So verwenden Sie Discord Reactive Images im Jahr 2023 als Anfänger
Veröffentlicht: 2023-06-11Es ist sehr einfach, Discord Reactive Images auf Ihrem Gerät zu verwenden, selbst wenn Sie ein Anfänger sind.Sie wissen nicht wie?Nutzen Sie die Hilfe dieses Artikels, um zu erfahren, wie.
Discord ist eine der besten und am häufigsten genutzten Plattformen für die Kommunikation mit Ihren Freunden. Die Plattform bietet Ihnen die Möglichkeit, kostenlos mit Ihren Freunden und Verwandten zu chatten, anzurufen und sogar Videokonferenzen abzuhalten. Discord ist die Komplettlösung zum einfachen Erstellen von Gruppen, Chatten und Verbinden.
Ein weiteres Highlight ist das VTubing-Muster im Internet. Immer mehr virtuelle Schöpfer werden zu VTuber oder virtuellen Youtuber. Bei dieser YouTube-Technik können Sie einen 3D-Avatar oder Charakter für Ihr Profil erstellen. Sie können auch einen Avatar/Charakter erstellen, nachdem Sie von jemandem beeinflusst wurden.
Sie können VTubing auch mit Discord koppeln. Bei Videoanrufen mit Freunden oder bei Live-Streams können Sie die Hilfe von Discord Reactive Images nutzen, um Ihrem Video einenAvatar-ähnlichenLook zu verleihen.
Es gibt mehrere Techniken, um Filterbilder in Ihrem Discord-Konto zu verwenden. Mit Hilfe dieses Artikels werden wir etwas Licht auf diese Methoden werfen und versuchen zu verstehen, wie sie funktionieren.
Bevor wir jedoch mit demselben fortfahren, lassen Sie uns unten mehr über die reaktiven Bilder erfahren.
Was sind reaktive Discord-Bilder?
Discord ist frei zugänglich. Daher kann jeder streamen und den Link zum Video-Streaming mit anderen teilen. Dadurch können mehrere Benutzer und Zuschauer das Streaming ansehen. Einige Benutzer würden es jedoch vorziehen, ihre Gesichter privat zu halten. Für solche Benutzer ist Discord Reactive Images ein Segen.
Mit diesem Tool können Sie Ihr Gesicht verbergen und einen 2D-/3D-Charakter Ihrer Wahl in den Vordergrund stellen. Ein solcher Avatar wird sich gut bewegen und realistisch sein. Dadurch werden Ihre Ausdrücke und Aussagen ziemlich genau abgebildet, sodass Ihre Zuschauer erkennen können, dass Sie das Video in Echtzeit streamen, auch wenn sie dies mit einem Avatar verbergen.
Darüber hinaus ist die Anonymität, die dies bietet, einfach erstaunlich. Diese Funktion ist auch dann sehr hilfreich, wenn Sie mit anderen Streamern zusammenarbeiten möchten, ohne Ihre wahre Identität preiszugeben.
Mithilfe reaktiver Bilder können Sie ganz einfach Ihre Identität verbergen. Um dasselbe zu erreichen, müssen Sie jedoch bestimmte Parameter sicherstellen. Lassen Sie uns weiter unten darüber sprechen.
Zu befolgende Parameter
Die Dynamik der Discord Reactive Images-Plattform ist sehr unterschiedlich. Es fördert Sie, mit 2D- und 3D-Strukturen zu spielen und intelligente Avatare und Charaktere zu erstellen. Die Funktionen derselben Plattform sind hochgradig anpassbar. Sie können das Miniaturbild, das Sie entwickeln möchten, ändern und es nach Bedarf finalisieren, nachdem Sie die Filter und Funktionen angewendet haben.
Für einige oder alle der oben genannten Dinge müssen Sie sich keine Sorgen darüber machen, viel Geld für Bildbearbeitungssoftware auszugeben, sondern beginnen einfach. Wir schlagen jedoch einige Dinge vor, die Sie sicherstellen sollten, bevor Sie mit der Einrichtung von Discord Reactive Images fortfahren:
- Eine Live-Streaming-Software Ihrer Wahl.
- Ein Mikrofon mit der Fähigkeit, Geräusche zu reduzieren und zu verstärken
- Schließlich benötigen Sie einige Bilder, die Sie mit der Plattform verwenden und ändern möchten.
Sobald Sie dies alles erledigt haben, können Sie fortfahren und die reaktiven Bilder schnell einrichten. Detaillierte Informationen finden Sie in den nächsten Abschnitten.
Lesen Sie auch: Bester Discord-Musik-Bot
Methoden zum Einrichten reaktiver Discord-Bilder für Ihr Profil
Nachdem wir nun alles im Zusammenhang mit Discord Reactive Images geklärt haben, fahren wir mit dem nächsten Abschnitt fort. Der Abschnitt, der darstellt, wie Sie die Bilder für Ihr Discord-Profil einrichten können. Im Allgemeinen gibt es zwei verschiedene Methoden, mit denen Sie versuchen können, das Bild zu verwenden. Sie können entweder die Hilfe des Reactive by Fugi-Tools in Anspruch nehmen oder mit einem Drittanbieterprogramm Code für das Bild erstellen. Schauen wir uns die beiden unten an.
Methode 1: Nehmen Sie die CSS-Codierung
Sie können auch das OBS StreamKit verwenden, um die erforderlichen Discord Reactive Images zu codieren. Diese Methode ist ziemlich technisch. Daher sollten Sie die für das Verfahren vorgesehenen Schritte genau befolgen. Sie können die Schritte auch nach Bedarf modifizieren oder die erforderlichen Änderungen vornehmen, um reibungslos fortzufahren. Werfen wir also gleich einen Blick auf die Vorgehensweise:
- Navigieren Sie zunächst zur Website für dasDiscord StreamKit und klicken Sie entweder auf „Installieren für OBS“oder„Installieren für XSplit“(abhängig von der von Ihnen verwendeten Streaming-Software).
- DieWidgets- Seite wird angezeigt, wenn Sie sich bereits für den Discord-Dienst registriert haben. In einem solchen Fall werden Sie aufgefordert, sich anzumelden, bevor Sie fortfahren.
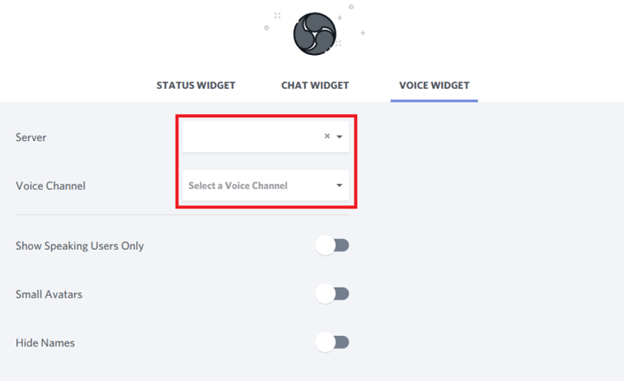
- Wählen Sie anschließend die Option„Sprach-Widget“ aus dem Menü
- Wählen Sie dann aus dem Dropdown-Feld den Namen Ihres Servers sowie den Sprachkanal aus, den Sie verwenden möchten.
- Aktivieren Sie die Option „Namen ausblenden“ in Discord-Anrufen, wenn Sie Ihren Discord-Benutzernamen vor anderen Anrufteilnehmern geheim halten möchten.
- Der nächste Schritt besteht darin, den Browsercode zu kopieren, der sich in der unteren rechten Ecke unter dem Sprach-Widget befindet.
- Starten Sie nun das OBS-Programm und fügen Sie die Quelle hinzu, indem Sie im Menü „Quellen“dasPluszeichen(„+“) auswählen.
- Wählen Sie„Browser“ und klicken Sie dann auf „OK“. Danach sollten Sie noch einmalOK auswählen und den Code einfügen, den Sie aus dem Browser kopiert haben.
- Starten Sie das Discord- Programm und erstellen Sie dann einen neuen privaten Textkanal, um Ihre PNG-Dateien darin zu speichern.
- Darüber hinaus müssen Sie einen Webbrowser verwenden und zur Website navigieren, um einenCSS-Generator zu erhalten.
- Kehren Sie zum Discord-Client zurück , klicken Sie mit der rechten Maustaste auf den Benutzernamen und wählen Sie die Option „ID kopieren“.
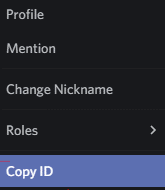
- Kopieren Sie die ID und fügen Sie sie neben „Discord-Benutzer-ID “ in der URL für einen CSS-Generator ein.
- Rufen Sie nun den Discord-Kanal auf , der Ihre reaktiven Fotos enthält, und klicken Sie mit der rechten Maustaste auf jedes Bild, um das Kontextmenü aufzurufen.
- Klicken Sie auf die Schaltfläche „ID kopieren“ und fügen Sie dann die kopierte ID in das Feld ein, das neben dem Bereich „Bild-URL“ angezeigt wird.
- Überprüfen Sie, ob die Bild-URLs korrekt sind, und klicken Sie dann auf die Schaltfläche „CSS erstellen“ , um Ihren Code zu erstellen.Danach können Sie den Code ändern.
- Wenn Sie zufrieden sind, klicken Sie auf die Option„CSS kopieren“.
- Sobald der Vorgang abgeschlossen ist, kehren Sie zu OBS zurück und klicken Sie mit der rechten Maustaste auf die Browserquelle, die Sie mit StreamKiterstellt haben.
- Klicken Sie auf die Schaltfläche„Eigenschaften“ , navigieren Sie zum Abschnitt „Benutzerdefiniertes CSS“und fügen Sie dann den Code ein, den Sie gerade gespeichert haben.
- Der letzte Schritt besteht darin, dieOK- Taste zu drücken.
- Sie können den Discord jetzt verbinden , indem Sie zum Abschnitt „Steuerung“ von OBS gehen, die Schaltfläche „Virtuelle Kamera starten“finden und dies tun. Das reaktive Bild ist jetzt zur Anpassung bereit.
So können Sie Reactive von FugiTech nutzen, um Discord Reactive Images zu entwickeln. Wie bereits erwähnt, können Sie auch die Hilfe von Codierung nutzen, um reaktive Bilder wiederherzustellen. Weitere Informationen zum gleichen Verfahren finden Sie im nächsten Abschnitt.

Lesen Sie auch: So beheben Sie das Absturzproblem von Discord auf einem Windows-PC
Methode 2: Code mit OBS StreamKit
Eine Art automatische Möglichkeit, ein reaktives Bild zu erstellen, ist die Verwendung der Fugi-App. Die Reactive by FugiTech-App ist die beste Plattform, um bei Bedarf die erforderlichen Ergebnisse aus dem Reactive zu erhalten. Die Plattform ist hochgradig konfigurierbar und ermöglicht Ihnen daher, im Handumdrehen die gewünschten Ergebnisse zu erzielen. Diese Plattform funktioniert recht gut, um das zu liefern, was benötigt wird. Befolgen Sie die folgenden Schritte, um weitere Informationen zu erhalten:
- Laden Sie die Desktop-Version der Discord-Software sowie ein OBS herunter und starten Sie sie .
- Klicken Sie auf die Schaltfläche „Einstellungen“ neben Ihrem Benutzernamen.
- Gehen Sie im Feld „Einstellungen“ über das Bedienfeld auf der linken Seite zu „Erweitert “ und verwenden Sie dann den Kippschalter, um den Entwicklermodusin „Erweitert“zu aktivieren.
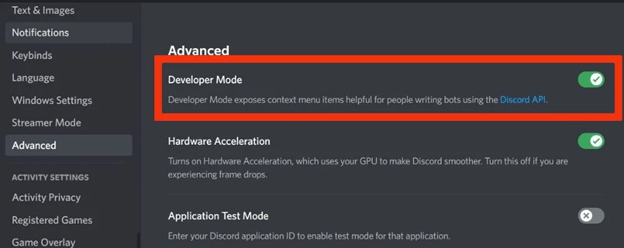
- Wählen Sie nun im Bedienfeld auf der linken Seite der Benutzeroberfläche„Sprache und Video“ aus.Wählen Sie Ihr Mikrofon aus dem Menü „Sprachoptionen“ aus, testen Sie es und stellen Sie dann sicher, dass es ordnungsgemäß funktioniert. Wenn Sie OBS Studio installiert haben, wählen Sie OBS Virtual Camera aus dem Dropdown-Menü aus, das angezeigt wird, nachdem Sie im Kamerateil der Videoeinstellungen auf die Schaltfläche mit dem Pfeil daneben geklickt haben.
- Navigieren Sie anschließend zu Fugi's Reactive und wählen Sie die Option„Anmelden“ .Anschließendmelden Sie sich erneut bei Ihrem Discord an und vergeben die App-Rechte, die es benötigt, um den Autorisierungsprozess abzuschließen.
- Wenn Sie auf diesen Link klicken, gelangen Sie zu allen Hauptseiten, auf denen Sie verschiedene Einstellungen konfigurieren können. Wenn Sie die PNGs bereits vorbereitet haben, wählen Sie unter „ Inaktives Bild festlegen“ die Kamera aus und wählen Sie nach Bedarf PNGs aus. Dadurch wird das inaktive Bild festgelegt. Wiederholen Sie dann diesen Vorgang unter der Option „Sprechendes Bild festlegen“, wählen Sie dieses Mal das zweite PNG aus. Wenn Sie fertig sind, wählen Sie die Option Speichern.
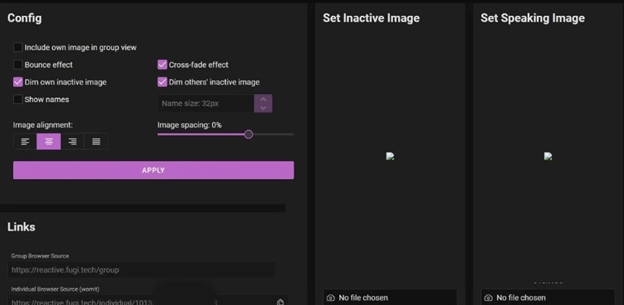
- Sie haben die Kontrolle über einige Elemente auf der linken Seite des Bildschirms, einschließlich der Bildausrichtung und -abstände sowie desSprungs , der zwischen Übergängen auftritt.Wenn Sie fertig sind, klicken Sie auf die Schaltfläche„Übernehmen“ , suchen Sie dann unter „Links“ nach der einzelnen Browserquelleund klicken Sie daneben auf„Kopieren“, um Ihre URL zu kopieren.
- Starten Sie OBS und erweitern Sie das Menü „Quellen“, indem Sie auf das Pluszeichen (+) klicken.Klicken Sie auf „Browser“, scrollen Sie nach unten zum Abschnitt „Neu erstellen“ und geben Sie ihm einen Namen, bevor Sie auf die Schaltfläche„OK“ klicken.
- Fügen Sie unter „Eigenschaften“ neben der URL den von Ihnen kopierten Link ein und klicken Sie dann auf die Schaltfläche „OK“.
- DasReactive Image befindet sich jetzt ganz oben im Stapel.Sie können dieBreite und Höhe des Bildesändern, indem Sie es über den Bildschirm ziehen.
- Klicken Sie auf die Schaltfläche„Virtuelle Kamera starten“ unter „Steuerelemente“ in OBS, um die Übertragung in Discordzu starten.
- Gehen Sie abschließend zurück zu Discord und treten Sie einem Sprachkanal bei.Wenn Sie die Sprachverbindung zunächst ausprobieren möchten, können Sie einen privaten Sprachkanal einrichten. Um die Kamera einzuschalten, klicken Sie auf dieRegisterkarte „Video“ in der unteren linken Ecke des Bildschirms.
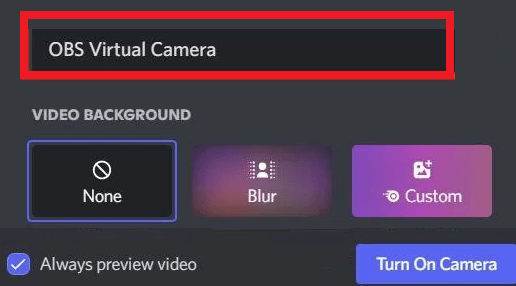
Lesen Sie auch: So beheben Sie Discord, der bei „RTC Connecting“ hängen bleibt
Discord Reactive Images: Einrichtung abgeschlossen
Jetzt ist es an der Zeit, die Dinge endgültig abzuschließen. In den vorherigen Kapiteln dieser einfachen Anleitung haben wir uns zwei der erstaunlichsten Möglichkeiten angesehen, reaktive Bilder für Discord zu erstellen. Beide Lösungen wurden für Sie ausführlich erläutert. Bei der Bereitstellung dürfen keine Probleme auftreten. Befolgen Sie einfach die Anweisungen genau und alles wird perfekt funktionieren.
Wenn Sie jedoch auf Probleme stoßen, teilen Sie uns dies bitte mit. Nutzen Sie den Kommentarbereich unten, um Ihre Fragen im Detail zu beschreiben. Wir werden uns in kürzester Zeit mit präzisen Antworten und Lösungen bei Ihnen melden. Geben Sie auch Ihr Feedback und Ihre Vorschläge ab, falls vorhanden. Wir freuen uns über alles, was Sie über den Blog zu sagen haben.
Zeigen Sie außerdem etwas Liebe und folgen Sie uns auf Facebook, Pinterest, Twitter, Instagram und Tumblr. Wenn Ihnen dieser Artikel gefallen hat und wir Ihnen mit Discord Reactive Images helfen konnten. Abonnieren Sie unseren Newsletter für tägliche Updates.
