Wie verwendet man Suchen und Ersetzen in einem Wort?
Veröffentlicht: 2022-02-13Haben Sie jemals die Option „Suchen und Ersetzen“ in einem Word-Dokument gehört oder gesehen? Weißt du, was der Nutzen dieser Funktion ist? Möchten Sie Suchen und Ersetzen in einem Word- Dokument (Microsoft 365 Word und MS Word) verwenden? Bevor Sie die Verwendung besprechen, müssen Sie wissen, was Suchen und Ersetzen in Word-Dokumenten ist. Dieser Artikel gibt Ihnen detaillierte Informationen über die Verwendung von Suchen und Ersetzen in Word und wie Sie es verwenden.
Inhaltsverzeichnis
Was ist die Verwendung von Suchen und Ersetzen in einem Word-Dokument?
„Suchen und Ersetzen“ hilft Ihnen, ein Wort zu finden und es in einem Dokument zu ersetzen. Bevor Sie dieses Suchen und Ersetzen verwenden, geben Sie das Wort, das Sie finden möchten, in die Suchleiste „Suchen nach“ und das Wort, das Sie ersetzen möchten, in die Suchleiste „Ersetzen durch“ ein.
Es ist sehr schwierig, ein bestimmtes Wort im Dokument zu finden und zu ersetzen. Dies ist besonders praktisch, wenn Sie die Option „Suchen und Ersetzen“ durchlaufen.
- Lesen: So fügen Sie Kopf- und Fußzeilen in Ms-Word ein oder entfernen sie
- So verwenden Sie LastPass zum Sichern Ihrer Passwörter
1. Wie verwende ich Suchen und Ersetzen in Microsoft 365 Word?
Videoanleitung:
Für die Bequemlichkeit unserer Leser haben wir dieses Tutorial in Form eines Videos bereitgestellt. Wenn Sie daran interessiert sind, sehen Sie sich dieses Video-Tutorial an, andernfalls überspringen Sie das Video und lesen Sie weiter.
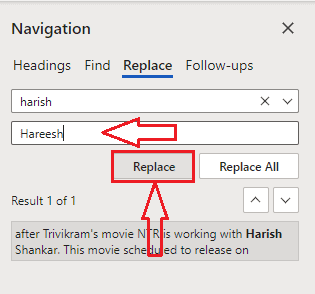
Microsoft 365 Word wird heutzutage meistens verwendet als MS Word. Lassen Sie uns also sehen, wie Sie Suchen und Ersetzen in Microsoft 365 Word und dann in MS Word verwenden.
Gesamtzeit: 2 Minuten
Schritt 1: Öffnen Sie das Dokument und klicken Sie auf die Registerkarte Start
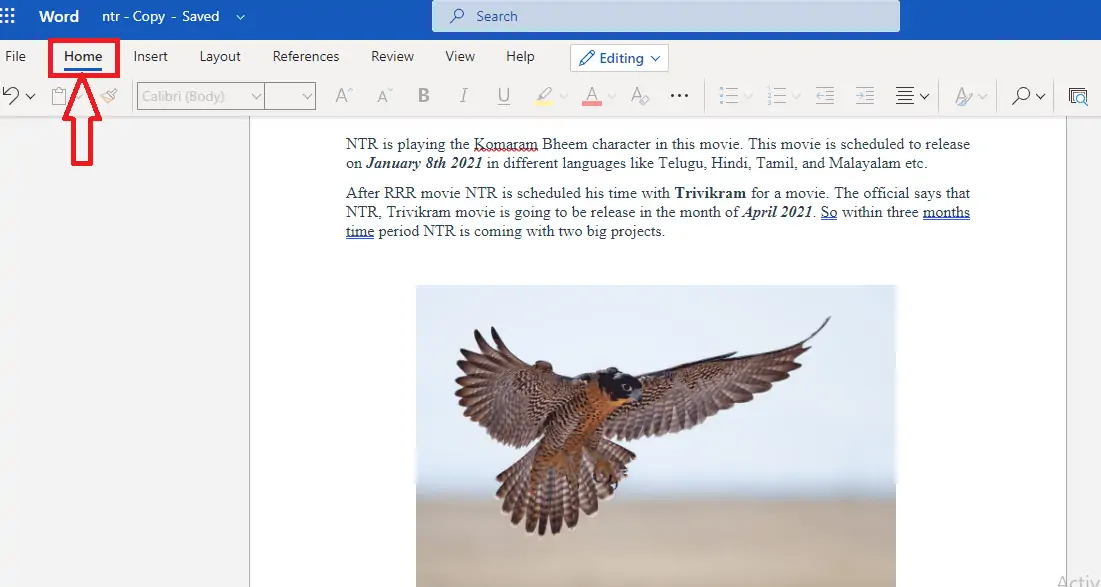
Öffnen Sie das Microsoft 365 Word-Dokument, in dem Sie Suchen und Ersetzen verwenden möchten. Wenn Sie das Dokument öffnen, sehen Sie verschiedene Optionen zum Anzeigen und Bearbeiten dieses Dokuments.
Schritt 2: Klicken Sie auf die Registerkarte Suchen
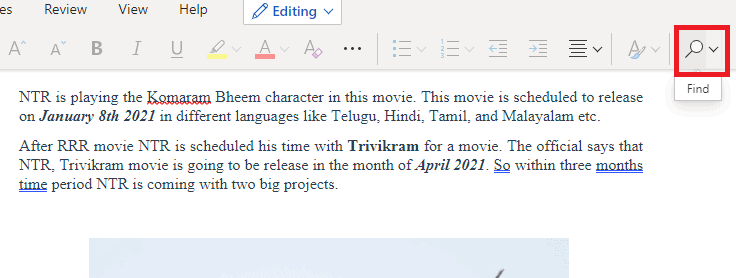
Im Home-Menü können Sie verschiedene Optionen wie Schriftarten, Größen, Textfarbe usw. sehen. In diesem Bildschirm sehen Sie die Option Suchen auf der rechten Seite des Bildschirms, wie im obigen Bild gezeigt. Klicken Sie auf diese Option Suchen .
Schritt 3: Geben Sie das gesuchte Wort ein
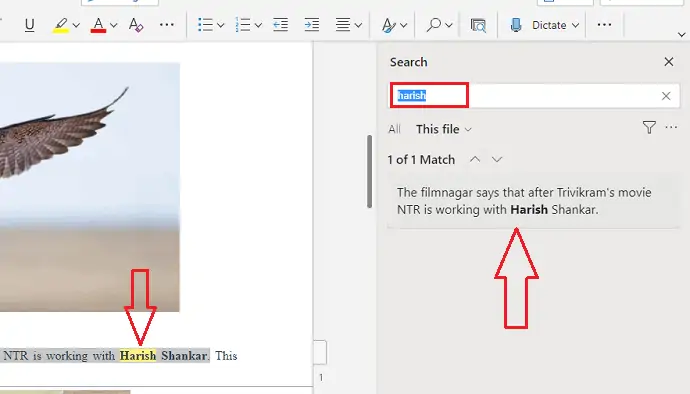
Wenn Sie auf die Option Suchen klicken, wird ein Bildschirm angezeigt, in dem Sie das zu suchende Wort eingeben müssen, wie in der obigen Abbildung gezeigt. Geben Sie das Wort, das Sie finden möchten, in die Suchleiste ein und drücken Sie dann die Eingabetaste. Dann werden die übereinstimmenden Ergebnisse für dieses Wort auf dem Bildschirm auf der rechten Seite angezeigt und dieses Wort wird im Dokument mit gelber Farbe hervorgehoben.
Schritt 4: Klicken Sie auf Ersetzen
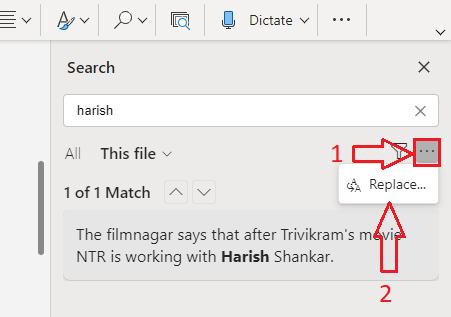
Jetzt können Sie auf diesem Bildschirm auf der rechten Seite zwei Optionen sehen. Das sind Filter und drei horizontal platzierte Punktsymbole. Klicken Sie auf das Drei-Punkte-Symbol . Dann sehen Sie die Option Ersetzen. Klicken Sie auf die Option Ersetzen .
Schritt 5: Geben Sie das zu ersetzende Wort oder den zu ersetzenden Inhalt ein
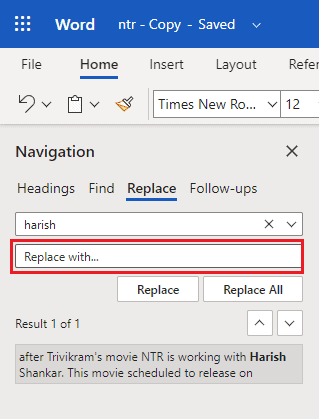
Wenn Sie auf der rechten Seite auf die Option Ersetzen klicken, erscheint auf der linken Seite ein Navigationsfenster, wie im obigen Bild gezeigt. Dort sehen Sie die Option Suchen mit dem eingegebenen Wort und die Option Ersetzen mit einem leeren Feld, um das Wort oder den Inhalt einzugeben.
Geben Sie das Wort oder den Inhalt, den Sie ersetzen möchten, in den Abschnitt "Ersetzen durch ..." ein und klicken Sie dann unten auf die Option Ersetzen , wenn Sie dieses Wort einzeln ersetzen möchten, oder klicken Sie auf die Option Alle ersetzen, um alle diese Wörter zu ersetzen Zeit.
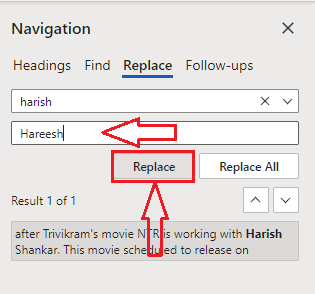
Mit diesen Schritten kann dieses bestimmte Wort oder Inhalt durch das von Ihnen eingegebene Wort oder Inhalt ersetzt werden.

Geschätzte Kosten: 9,99 USD
Liefern:
- Microsoft 365
Werkzeuge:
- Microsoft 365
Materialien: Software
2. Wie verwende ich Suchen und Ersetzen in der älteren Version von MS Word?
Hinweis: Es wird nicht empfohlen, die älteren Versionen zu verwenden. Wir empfehlen den Kauf von Microsoft 365 für die beste Funktion.
Videoanleitung:
Für den Komfort unserer Leser haben wir dieses Tutorial auch im Videoformat bereitgestellt.
Schritt 1 : Melden Sie sich bei Ihrem Windows-PC an und öffnen Sie das Dokument in MS Word. Sie können die Option „Suchen“ am oberen rechten Ende der Taskleiste sehen.
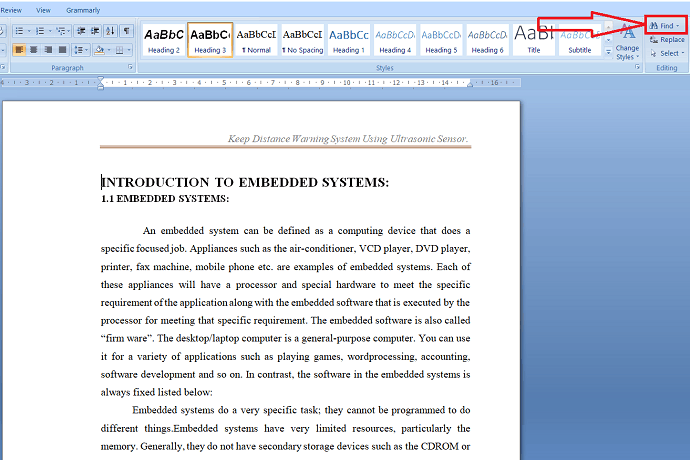
Schritt 2: Wählen Sie die Option Suchen. Dann wird das Fenster Suchen und Ersetzen geöffnet. Darin gibt es die Suchleiste „Find what“ unter Find, die nur verwendet wird, um ein bestimmtes Wort in einem Dokument zu finden. Geben Sie das Wort in die Suchleiste „Suchen nach“ ein und wählen Sie die Option „Weitersuchen“, um das Wort im Dokument zu finden.
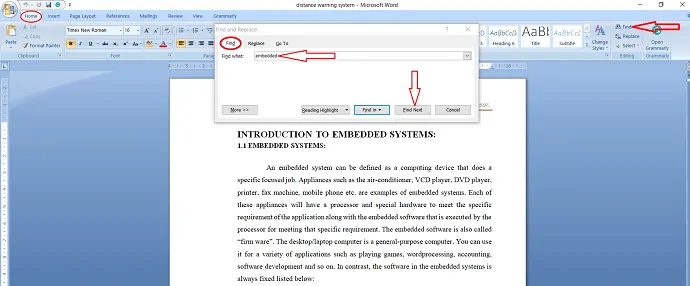
Schritt 3 : Sie können das ausgewählte Wort auch im Dokument hervorheben, indem Sie unter „Lesehervorhebung“ die Option „Alle hervorheben“ auswählen.
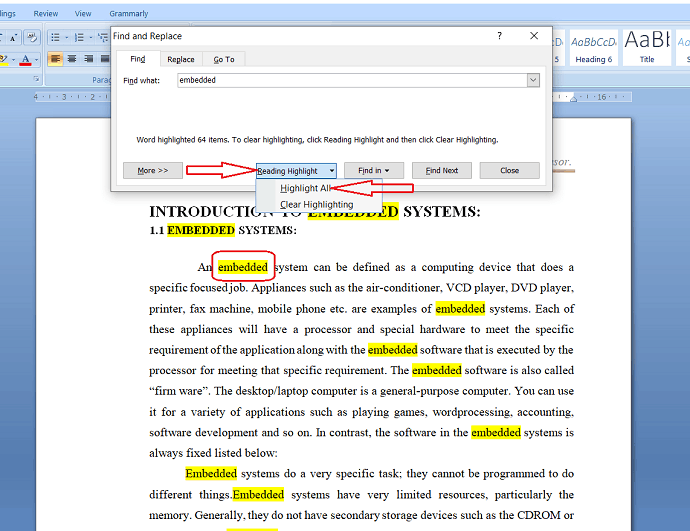
Wenn Sie die Hervorhebung entfernen möchten, wählen Sie einfach „Hervorhebung löschen“ unter „Lesehervorhebung“ aus.
Schritt 4: Wenn Sie das Wort durch etwas anderes ersetzen möchten, wählen Sie Ersetzen im Fenster „Suchen und Ersetzen“ oder oben rechts in der Taskleiste. Geben Sie den Text/das Wort, das Sie finden möchten, in die Suchleiste „Suchen nach“ und das Ersatzwort in das Feld „Ersetzen durch“ ein.
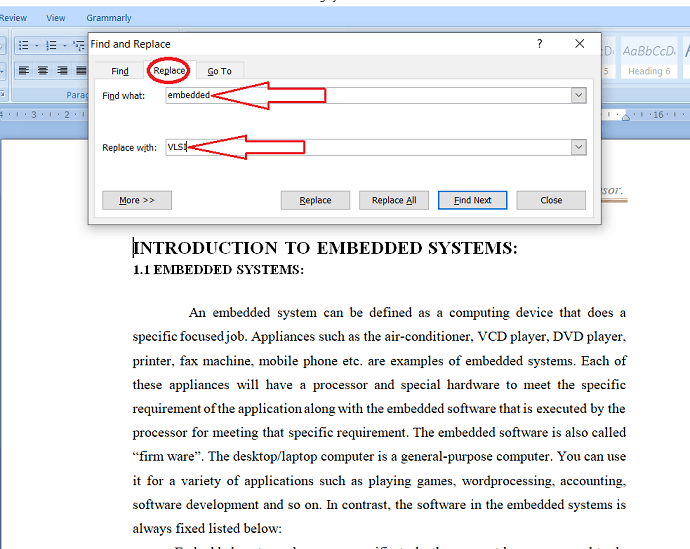
Schritt 5 : Wählen Sie „Weitersuchen“, um das erste Vorkommen des Wortes in der Suchleiste „Suchen nach“ zu finden. Word springt das Dokument zu diesem Punkt und kennzeichnet das Ergebnis in blauer Farbe.
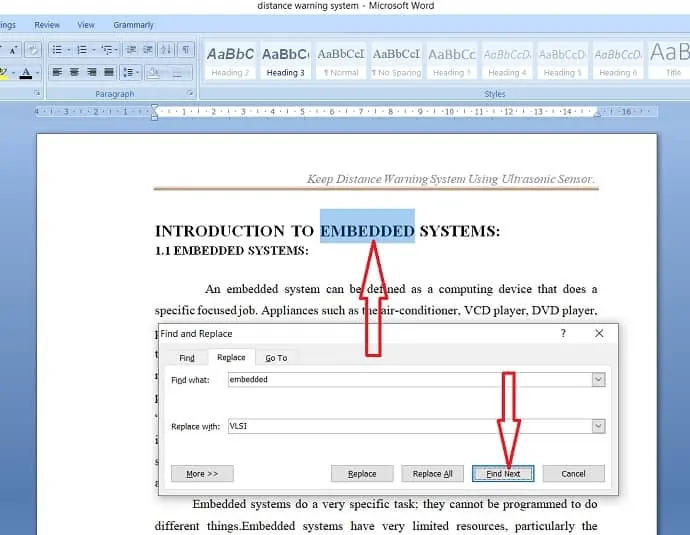
Tippen Sie nun auf die Option „Ersetzen“, um das aktuell ausgewählte Ergebnis durch das Wort zu ersetzen, das sich im Feld „Ersetzen durch“ befindet.
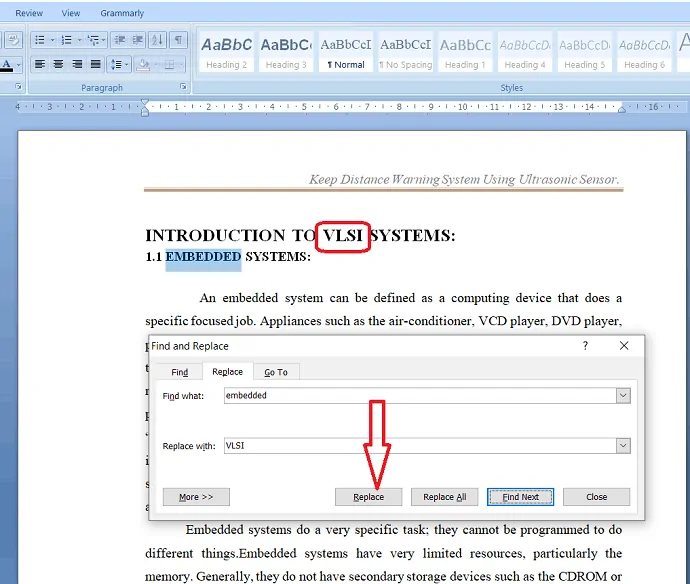
Schritt:6 Wenn Sie alle Instanzen gleichzeitig ohne Unterbrechung ersetzen möchten, wählen Sie die Option „Alle ersetzen“.
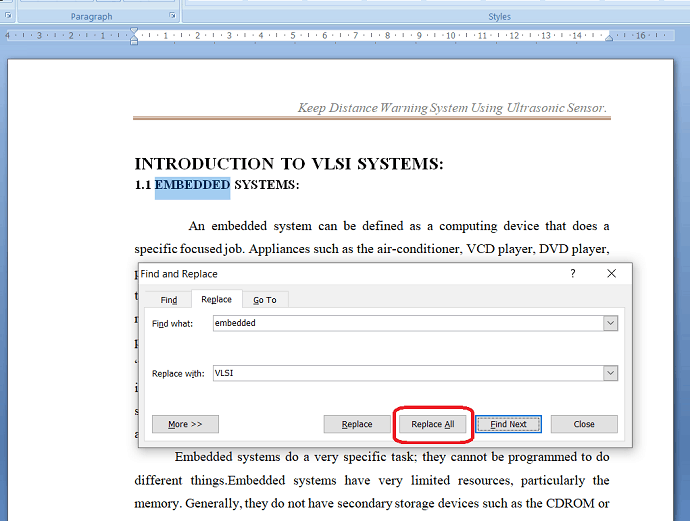
Bevor Sie die Option „Alle ersetzen“ auswählen, vergewissern Sie sich, dass Sie das ausgewählte Wort im gesamten Dokument ersetzen möchten. Wenn Sie das Wort an einer bestimmten Stelle ersetzen möchten, wählen Sie besser die Option „Ersetzen“ an der Stelle, an der Sie das vorhandene Wort durch ein neues ersetzen möchten.
- Lesen Sie: So fügen Sie einen Seitenumbruch in MS-Word und Microsoft 365 Word hinzu
- So entfernen Sie die Seitenzahl von der ersten Seite eines Word-Dokuments
Fazit
Nachdem Sie diesen Artikel gelesen haben, werden Sie feststellen, dass die Such- und Ersetzungsoptionen die besten sind, um ein bestimmtes Wort zu finden und durch das gewünschte Wort zu ersetzen. Ohne diese Option ist es schwierig, ein Wort im Dokument zu finden und zu ersetzen. Daher hilft Ihnen dieser Artikel zu wissen, wie Sie die Optionen zum Suchen und Ersetzen in einem Word-Dokument verwenden.
Wir denken, dass Sie damit Details zum Suchen und Ersetzen in Microsoft 365 Word und älteren Versionen von MS Word erhalten haben. Auch hier empfehlen wir Microsoft 365 zu kaufen. Denn es bietet Ihnen viele Funktionen.
Ich hoffe, dieses Tutorial hat Ihnen geholfen, Suchen und Ersetzen in Word zu verwenden. Wenn Ihnen dieser Artikel gefällt, teilen Sie ihn bitte und folgen Sie WhatVwant auf Facebook und Twitter, um weitere Tipps zu erhalten. Abonnieren Sie den Whatvwant-Kanal auf YouTube, um regelmäßige Updates zu erhalten.
Wie verwende ich Suchen und Ersetzen in Word? - FAQ
Was ist die Verwendung der Suchoption in Word?
Eine Suchoption wird verwendet, um das bestimmte Wort/den Text in einem umfangreichen Dokument leicht zu finden.
Hat Microsoft Word eine Suchen-und-Ersetzen-Funktion?
Jawohl. Microsoft Word hat eine Suchen-und-Ersetzen-Funktion.
Wo ist das Suchen und Ersetzen?
Die Optionen zum Suchen und Ersetzen befinden sich rechts im Menüband auf der Registerkarte Start.
