So verwenden Sie Google Cursive auf Ihrem Chromebook
Veröffentlicht: 2022-08-26Google Cursive ist eine der Notiz-Apps, die auf vielen Touchscreen-fähigen Chromebooks vorinstalliert ist. Es ist eine relativ neue handschriftliche Notizen-App von Google, die exklusiv für Chromebooks erhältlich ist. Es ist eine progressive Web-App (PWA), auf die über den Google Chrome-Browser zugegriffen werden kann. Wir zeigen Ihnen, wie Sie Google Cursive auf Ihrem Chromebook einrichten und verwenden.

So erhalten Sie Schreibschrift auf Ihrem Chromebook
Wie bereits erwähnt, ist Google Cursive auf Touchscreen-Chromebooks vorinstalliert. Im Launcher oder in der App-Schublade Ihres Chromebooks sollte eine „Cursive“-App-Verknüpfung vorhanden sein.
Drücken Sie auf das Such- oder Launcher -Symbol und geben Sie „kursiv“ in die Suchleiste ein. Die Cursive-App-Verknüpfung sollte in den Suchergebnissen angezeigt werden.
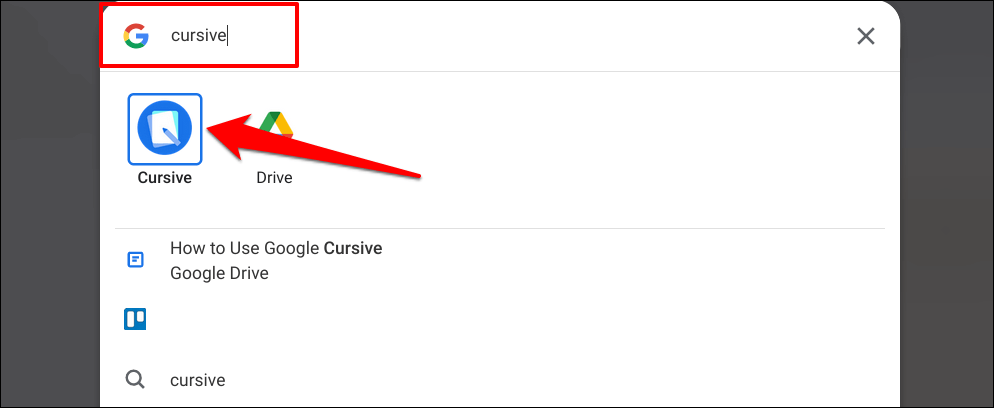
Google Cursive wurde ursprünglich 2021 auf dem HP Chromebook x2 11 eingeführt. Die App funktioniert auf fast allen Chromebook-Modellen der neuen Generation und Chrome OS-Versionen. Wenn auf Ihrem Chromebook die Cursive-App nicht vorinstalliert ist, führen Sie die folgenden Schritte aus, um die App zu installieren.
- Öffnen Sie den Google Chrome-Browser auf Ihrem Chromebook und besuchen Sie diese URL: https://cursive.apps.chrome .
- Wenn Sie dazu aufgefordert werden, verbinden Sie Ihr Google-Konto oder melden Sie sich mit den Anmeldedaten Ihres Google-Kontos an.
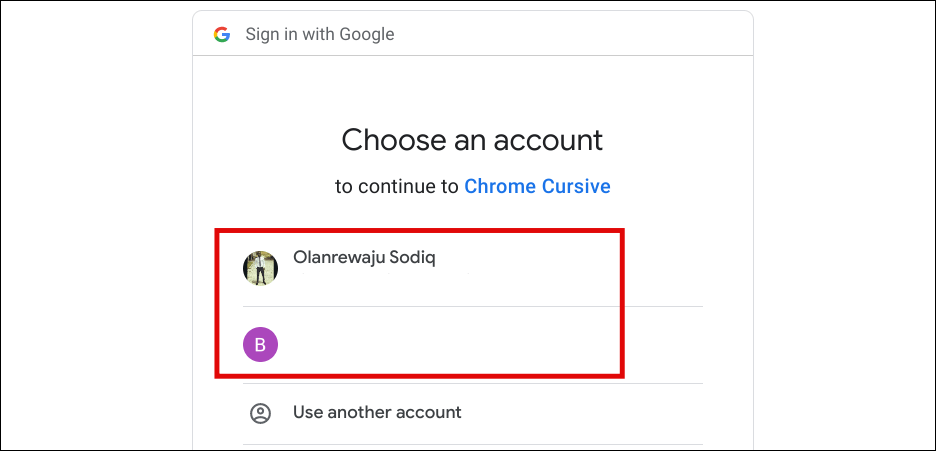
- Wählen oder tippen Sie auf das Symbol „Schreibschrift installieren“ (Computer mit Abwärtspfeil ) in der rechten Ecke der Adressleiste.
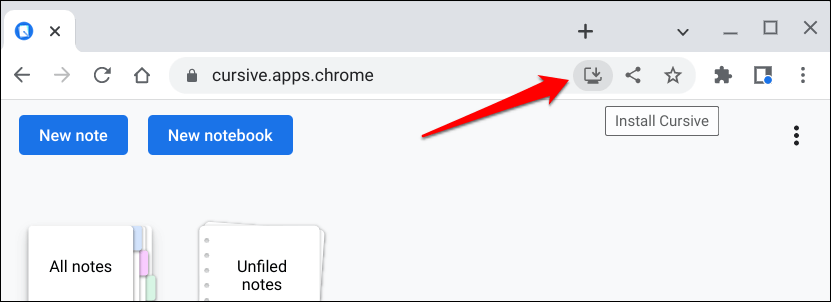
- Wählen Sie in der Bestätigungsaufforderung Installieren aus.
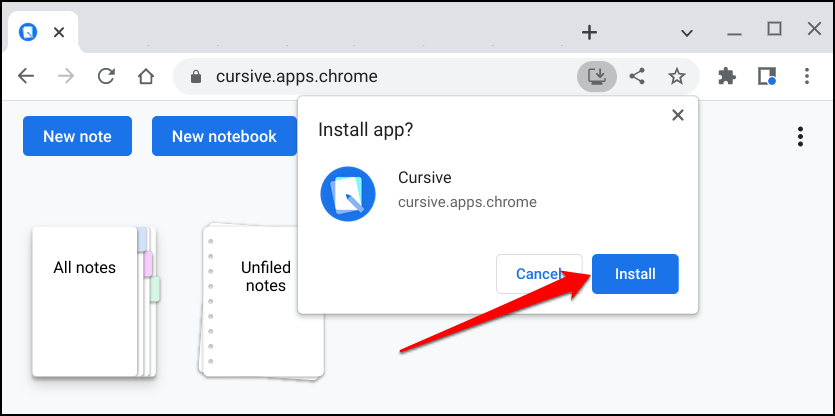
Die Google Cursive PWA funktioniert offline ohne Wi-Fi-Verbindung. Ihr Chromebook muss jedoch über eine Internetverbindung verfügen, um Notizen und Notizbücher mit Ihrem Google-Konto zu synchronisieren.
Die Web-App-Verknüpfung von Google Cursive sollte jetzt im Launcher Ihres Chromebooks zugänglich sein. Wir empfehlen, beim ersten Öffnen von Cursive die Quick-Tour- Option auszuwählen. Das zeigt Ihnen einen Überblick über die wesentlichen Features, Funktionalitäten und deren Verwendung der App.
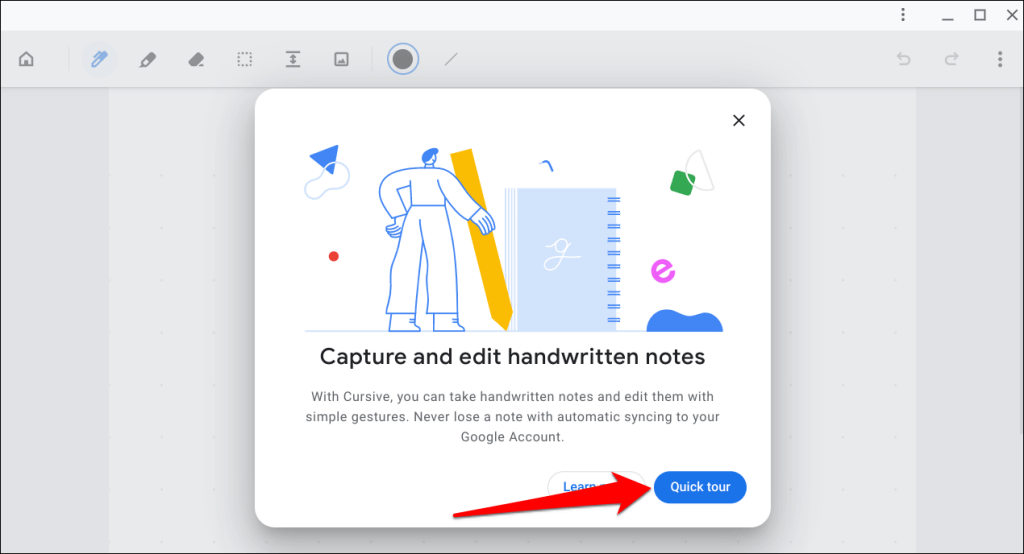
Wenn Sie nicht an der Tour teilgenommen haben, können Sie trotzdem auf das kurze Tutorial in der App zugreifen. Tippen Sie auf das Drei-Punkte-Symbol in der oberen rechten Ecke des Dashboards der App, wählen Sie Hilfe und dann Feature-Tour aus.
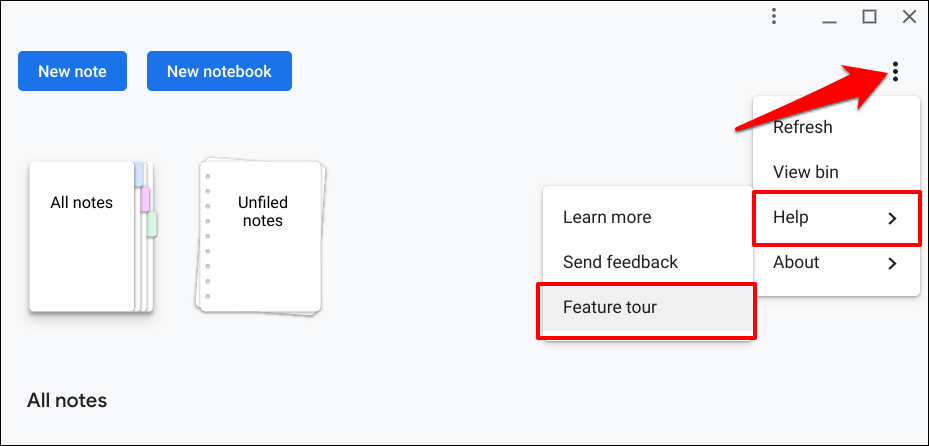
Auf dem Dashboard der App finden Sie zwei Optionen: Neue Notiz und Neues Notizbuch .
Notizen sind Dokumente mit handschriftlichem Inhalt – Texte, Skizzen, Bilder, Zeichnungen usw. Notizbücher hingegen sind mehrseitige Dokumente mit einer Sammlung von Notizen. Stellen Sie sich Notizen und Notizbücher als Arbeitsblätter und Arbeitsmappen in Microsoft Excel vor.
Erstellen Sie Notizen mit Google Cursive
Öffnen Sie Cursive und wählen Sie New note . Dadurch wird die Leinwand gestartet, auf der Sie Notizen erstellen und bearbeiten.
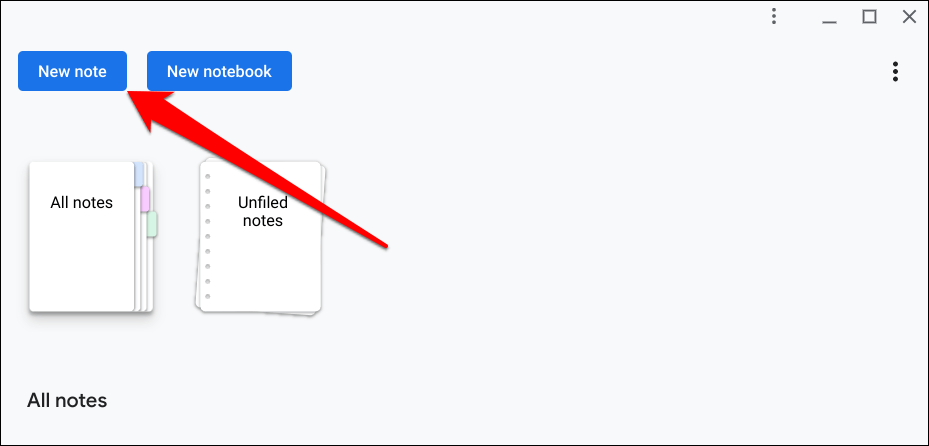
Sie werden gepunktete Linien auf der Leinwand bemerken. Sie können den Hintergrundstil ändern, wenn Sie möchten.
Tippen Sie auf das Dreipunkt-Menüsymbol in der oberen rechten Ecke, wählen Sie Hintergrund ändern und wählen Sie Ihren bevorzugten Hintergrundstil.
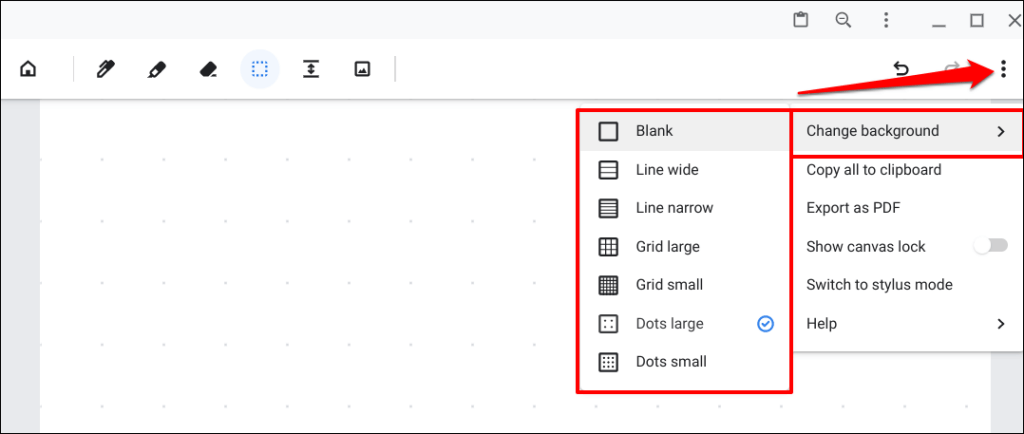
So verwenden Sie das Google Cursive Pen Tool
Mit dem Stiftwerkzeug schreiben und zeichnen Sie in Google Cursive. Wählen Sie das Stiftsymbol in der Symbolleiste und kritzeln Sie mit Ihrem Finger oder Stylus-Stift Texte auf die Leinwand.
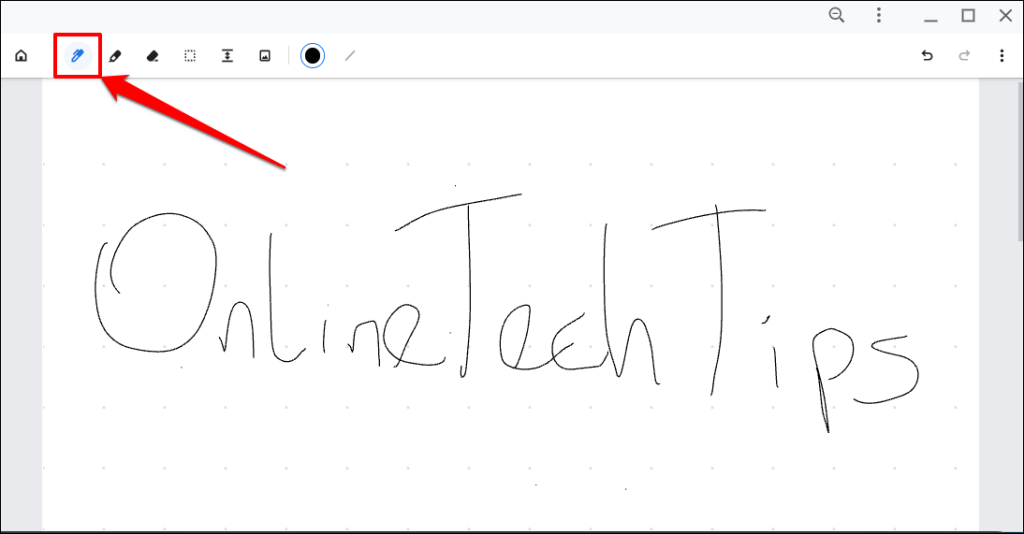
Sie können den Stift auch verwenden, um Inhalte (Texte und Zeichnungen) auf der Leinwand auszuwählen, zu verschieben und zu löschen. Wählen Sie das Stiftsymbol aus, kritzeln Sie über den Inhalt und tippen Sie auf das leuchtende Gekritzel, um den Inhalt zu löschen.
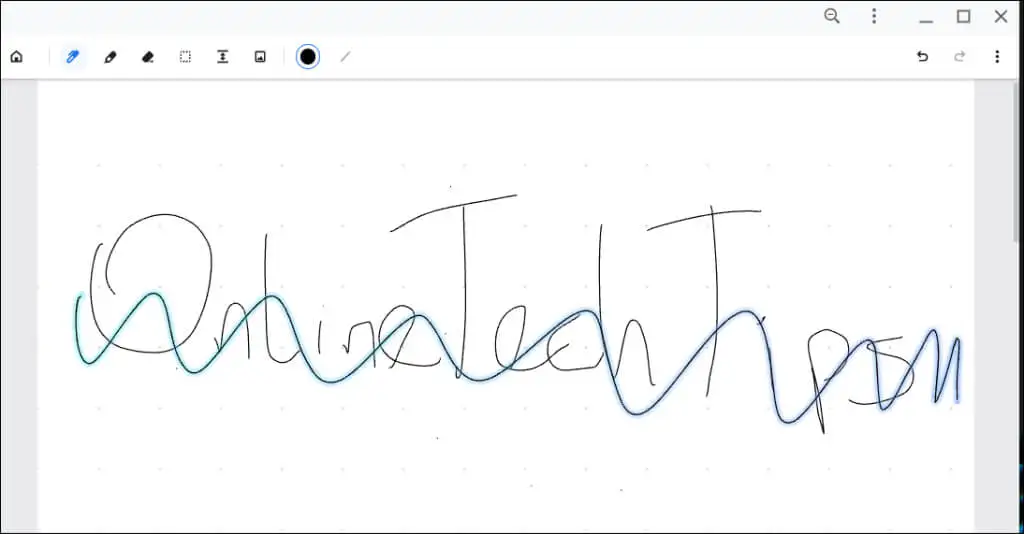
Um Inhalte auf der Leinwand zu verschieben, zeichnen Sie einen Kreis über den Inhalt und ziehen Sie den leuchtenden Kreis.
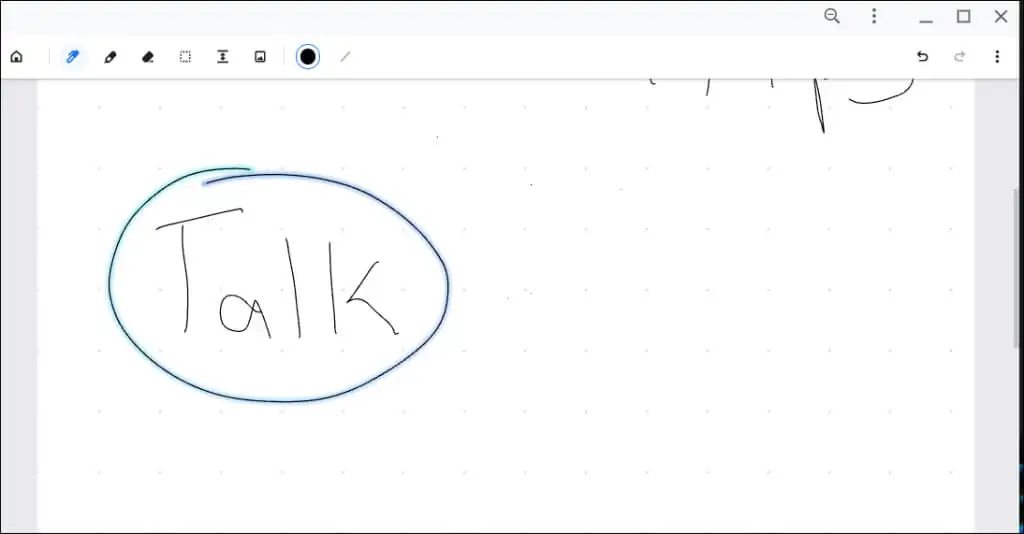
Zeichnen Sie eine horizontale Linie und ziehen Sie die leuchtende Linie nach unten, um den (horizontalen) Abstand zwischen Inhalten auf Ihrer Leinwand zu vergrößern.
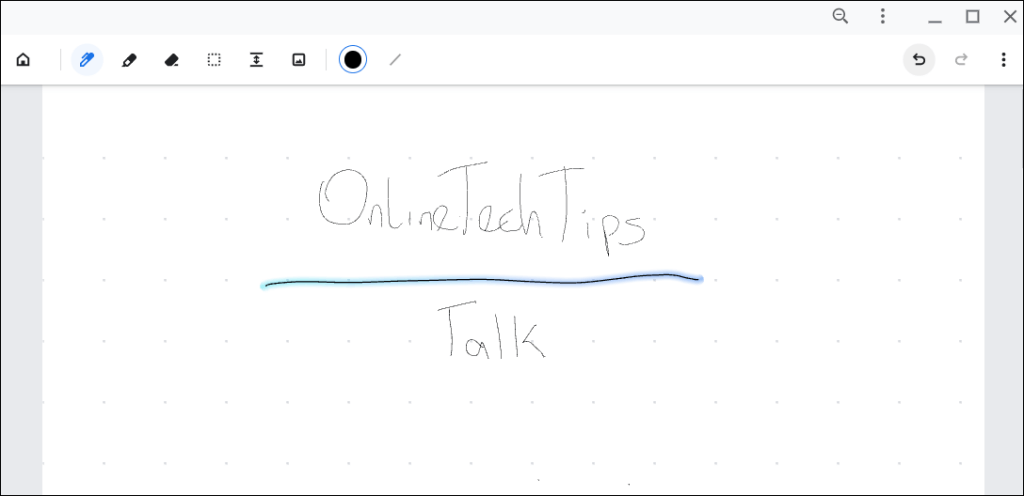
Wählen Sie die Optionen Farbpalette oder Strichstärke in der Symbolleiste aus, um die Farbe oder Stärke Ihrer Kritzeleien zu ändern.
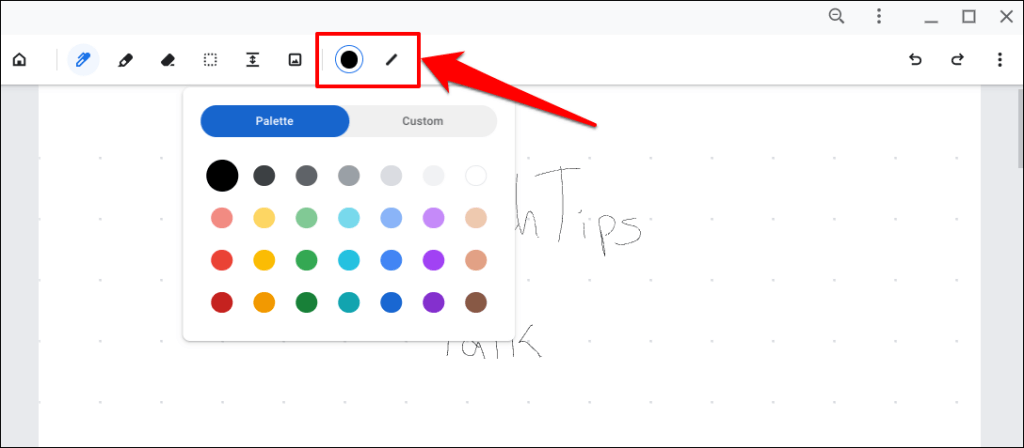
So verwenden Sie den Textmarker von Google Cursive
Das Textmarker-Werkzeug lenkt die Aufmerksamkeit mit Farben mit geringer Deckkraft auf wichtige Inhalte auf Ihrer Leinwand. Es funktioniert ähnlich wie das Zeichenstift-Werkzeug.
Wählen Sie das Textmarker-Symbol in der Symbolleiste und kritzeln Sie über den Inhalt, den Sie hervorheben möchten.
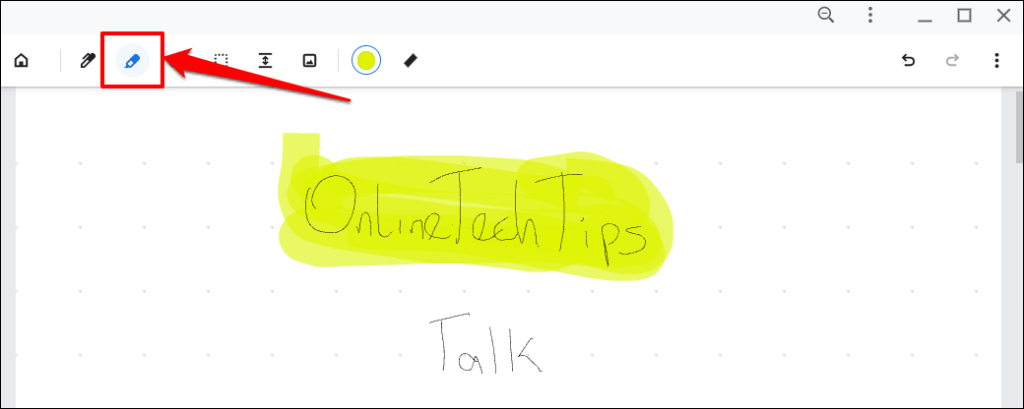
Sie können auch die Farbe und Dicke des Highlighter-Tools in Google Cursive ändern.
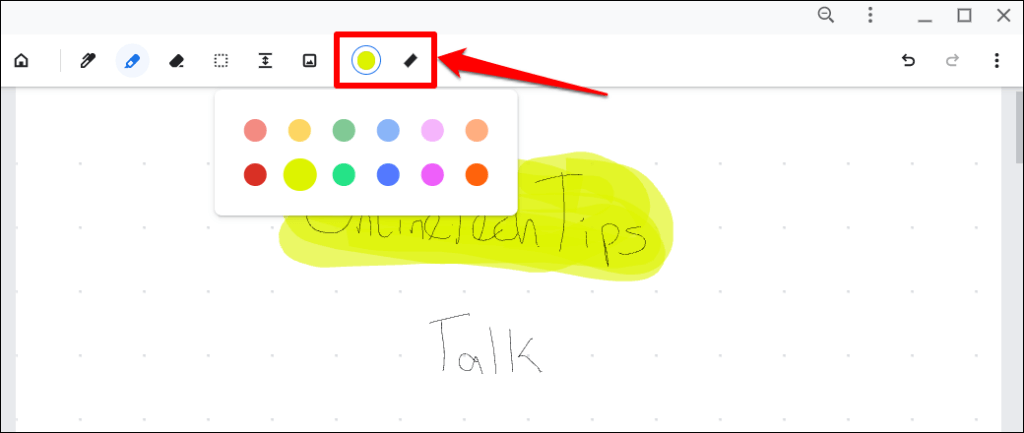
Inhalte in Google Cursive löschen
Wählen Sie das Radiergummi-Werkzeug in der Symbolleiste und kritzeln Sie über den Inhalt, den Sie aus Ihrer Notiz löschen möchten.
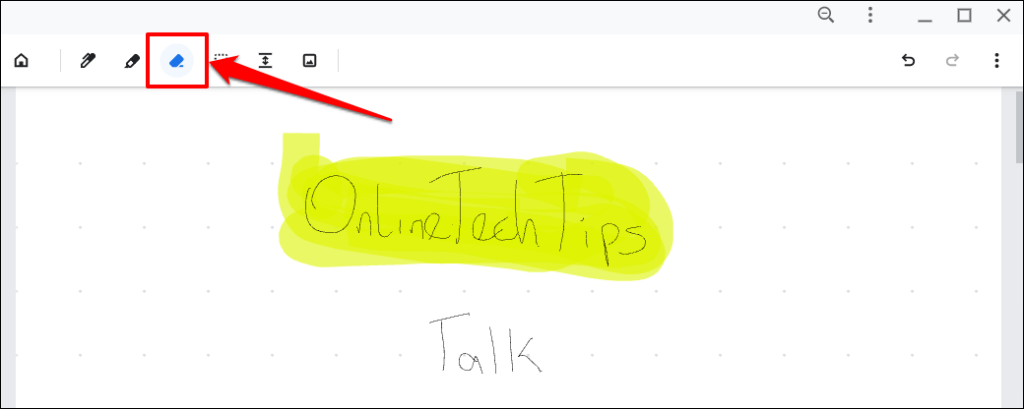
Das Radiergummi-Werkzeug kann alles auf der Leinwand außer Bildern löschen. Sehen Sie sich die nächste Sitzung an, um zu erfahren, wie Sie Bilder in Google Cursive hinzufügen und löschen.
Verwalten Sie Bilder in Google Cursive
Tippen Sie auf das Symbol „ Bild einfügen“ in der Symbolleiste, wählen Sie das Bild in der App „Dateien“ und dann „ Öffnen “ aus.

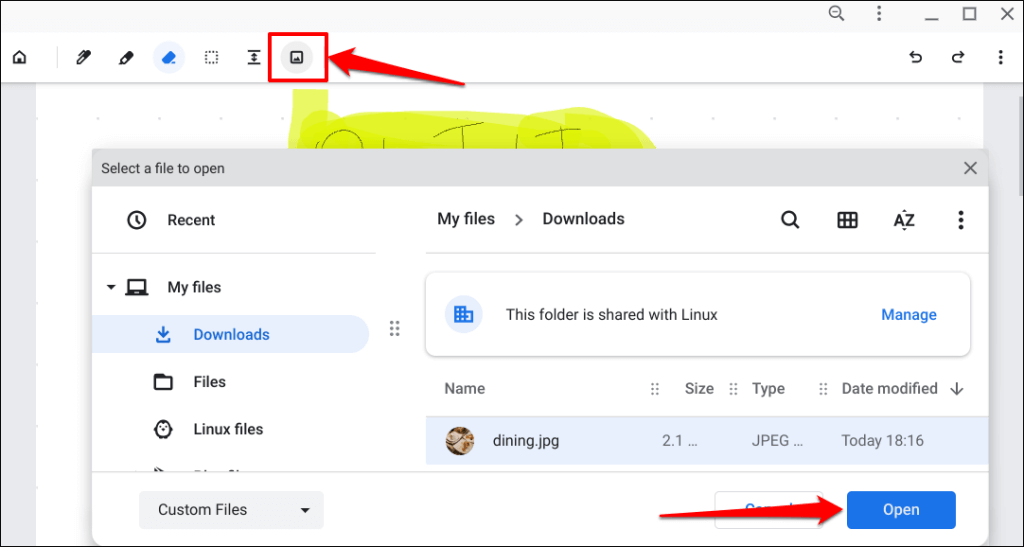
Dadurch wird das Bild zu Ihrer Notiz hinzugefügt. Passen Sie die Größe des Bildes an oder verschieben Sie es an Ihre bevorzugte Position auf der Leinwand. Tippen Sie auf eine beliebige Stelle außerhalb der Leinwand, wenn Sie fertig sind.
Um weitere Änderungen an einem Bild vorzunehmen, müssen Sie das Bild zunächst mit dem Auswahlwerkzeug auswählen. Tippen Sie in der Symbolleiste auf das Auswahlwerkzeug (gepunktetes quadratisches Symbol) und dann auf das Bild, das Sie bearbeiten möchten.
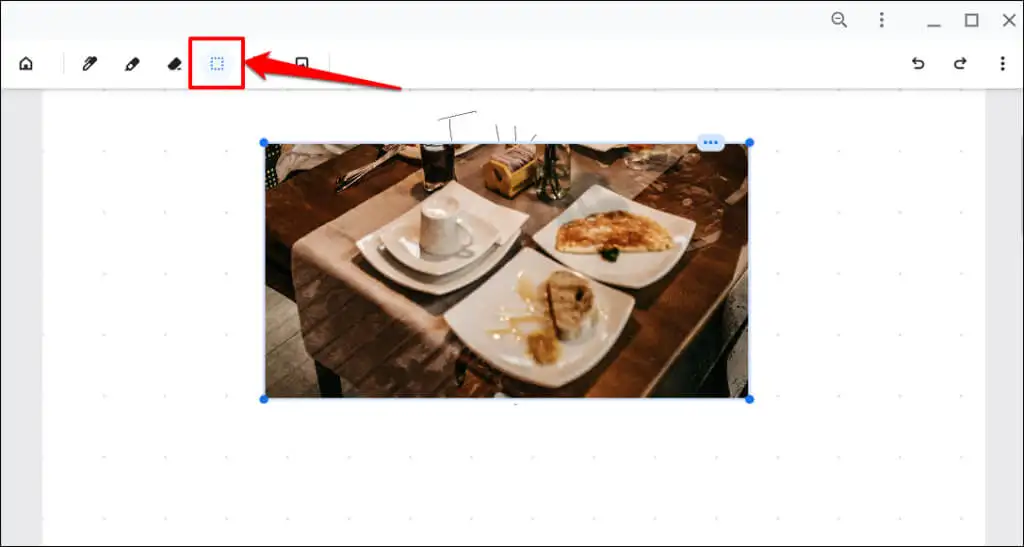
Ändern Sie die Größe des Bildes von einer der vier Ecken oder ziehen Sie es an eine neue Position. Tippen Sie auf das Dreipunkt-Symbol in der oberen rechten Ecke, um das Bildmenü zu öffnen.
Wählen Sie das Papierkorb-Symbol aus, um das Bild zu löschen, oder tippen Sie auf das Symbol „Kopieren“, um das Bild in die Zwischenablage Ihres Chromebooks zu kopieren. Drücken Sie Strg + V , um eine Kopie des Bildes an einer beliebigen Stelle auf der Leinwand einzufügen.
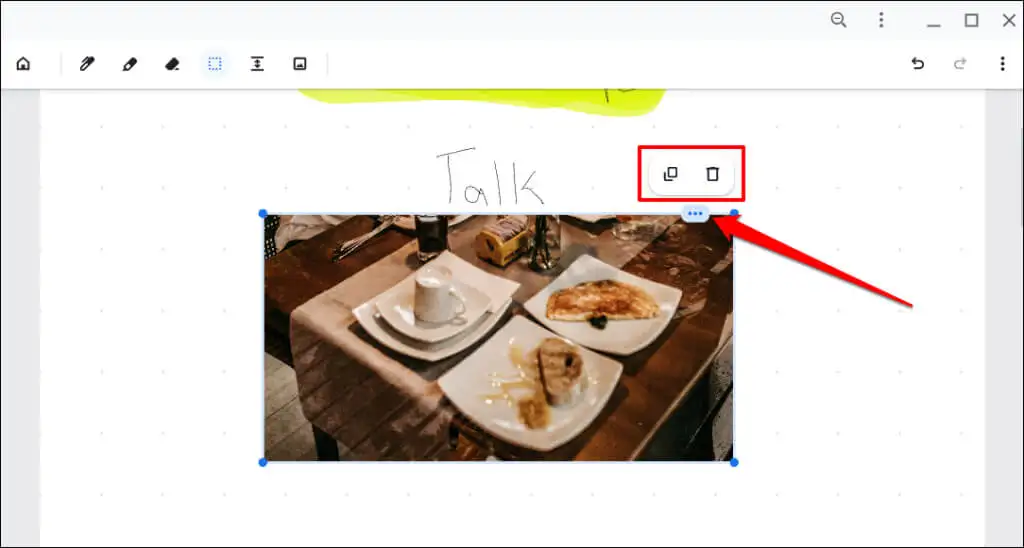
Platz zwischen Inhalten schaffen
Obwohl das Stiftwerkzeug den Abstand zwischen Inhalten anpassen kann, verfügt Google Cursive über ein spezielles „Leerzeichen schaffen“-Tool. Das Tool fügt automatisch mehr Platz zwischen Elementen in verschiedenen Zeilen/Zeilen hinzu.
Wählen Sie das Werkzeug Platz schaffen in der Symbolleiste aus und tippen Sie auf die Zeile, in der Sie mehr Platz hinzufügen möchten.
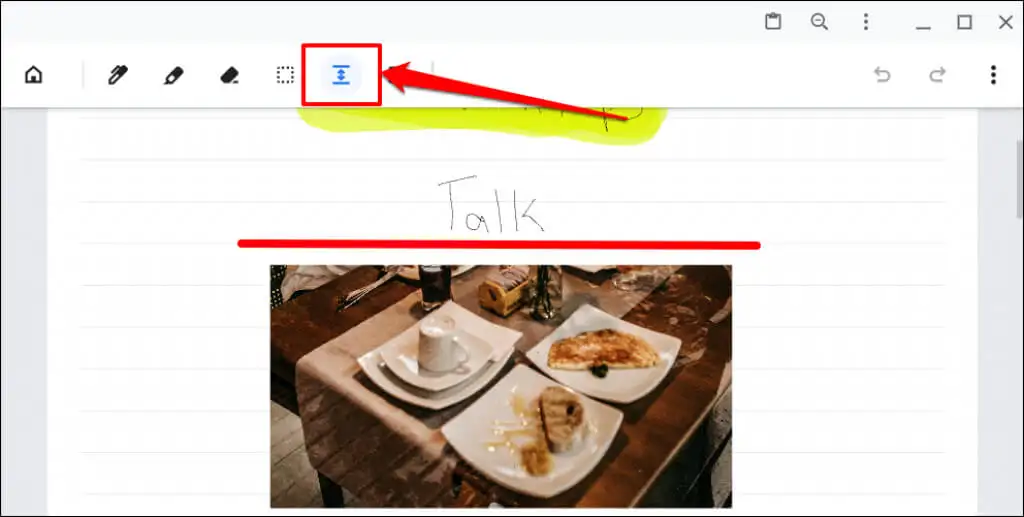
Dadurch wird der Inhalt zwischen der ausgewählten Zeile verteilt. Ziehen Sie die untere Linie, um den Abstand zu vergrößern oder zu verkleinern.
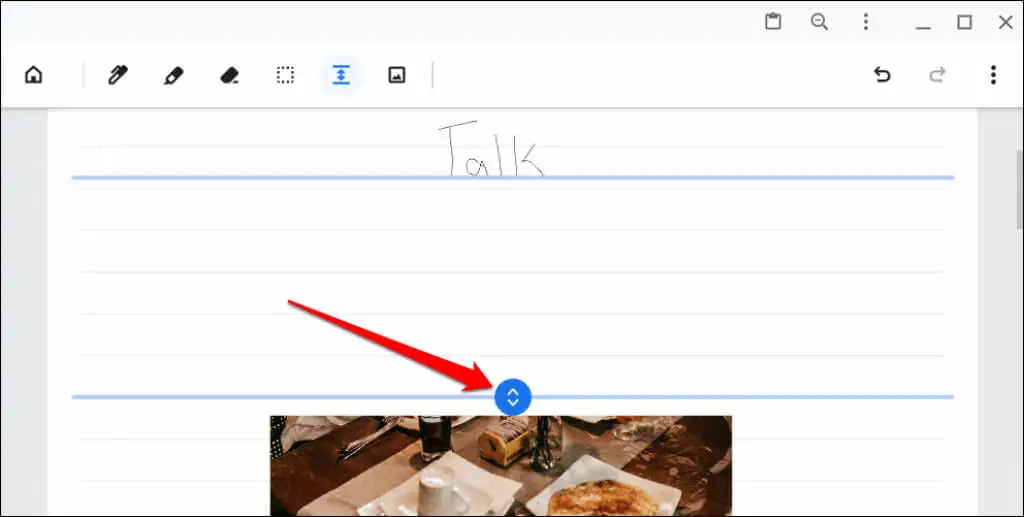
Das Auswahlwerkzeug
Wir haben gezeigt, wie das Selector-Tool von Google Cursive mit Bildern funktioniert. Lassen Sie uns nun erklären, wie es mit Texten und Zeichnungen funktioniert.
Tippen Sie in der Symbolleiste auf das Auswahlwerkzeug (gepunktetes quadratisches Symbol) und ziehen Sie das Fadenkreuzsymbol über einen Text oder eine Zeichnung.
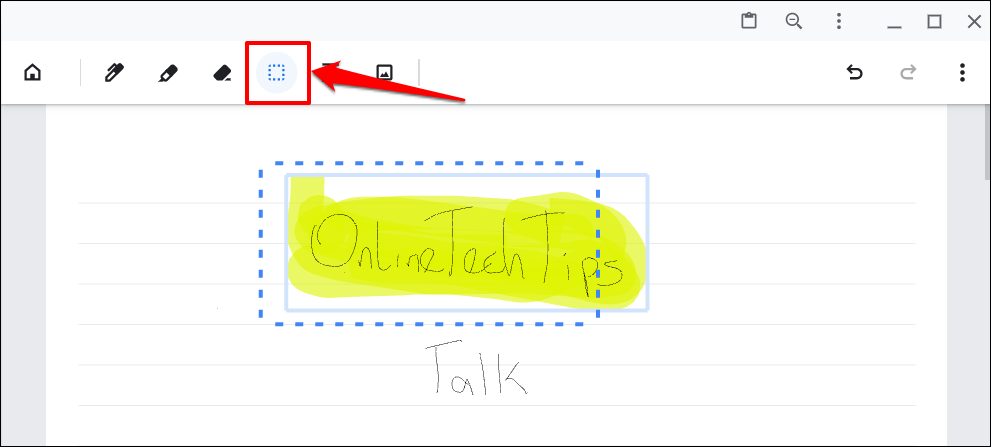
Tippen Sie zum Auswählen und Hervorheben auf das Auswahlwerkzeug und tippen Sie auf die Hervorhebung.
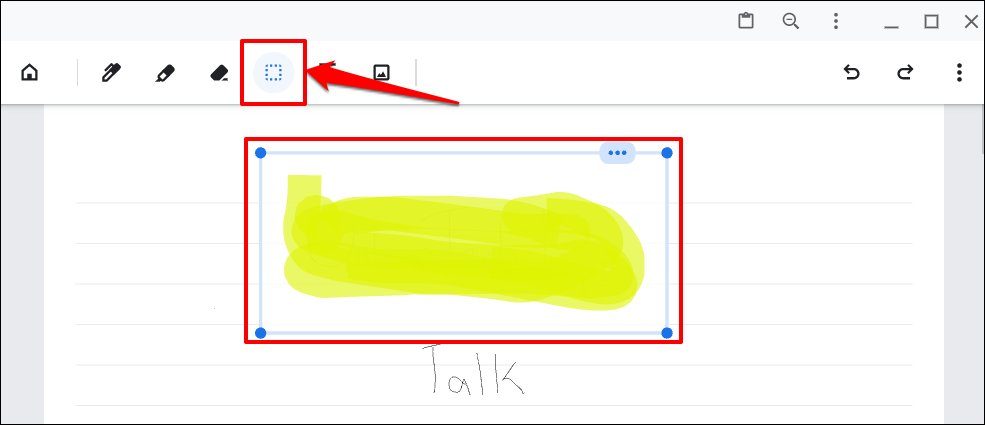
Leinwand in Google Cursive sperren
Sperren Sie Ihre Leinwand, wenn Sie sie häufig versehentlich scrollen oder zoomen. Zuerst müssen Sie Google Cursive so konfigurieren, dass das Canvas-Sperrsymbol in Ihrer Notiz angezeigt wird.
Tippen Sie auf das Menüsymbol in der oberen rechten Ecke und schalten Sie Leinwandsperre anzeigen ein .
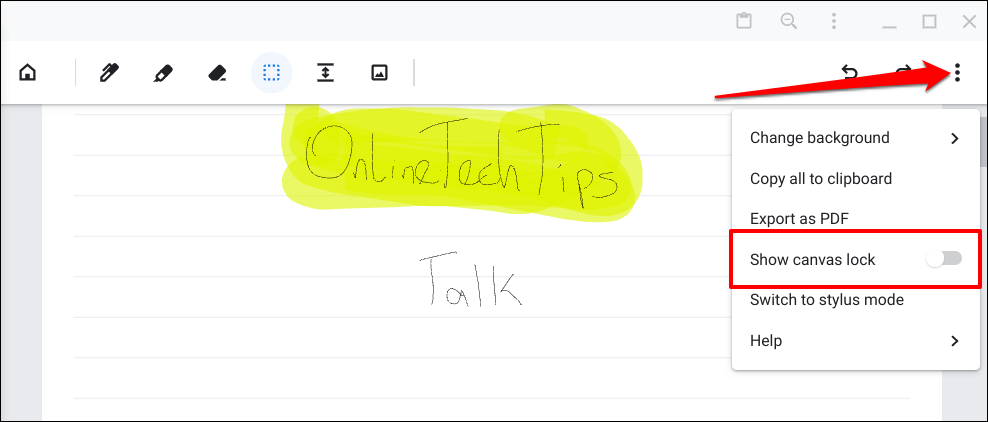
Tippen Sie auf das Canvas Lock -Symbol in der oberen rechten Ecke, um das Scrollen nach oben und unten auf der Leinwand anzuhalten.
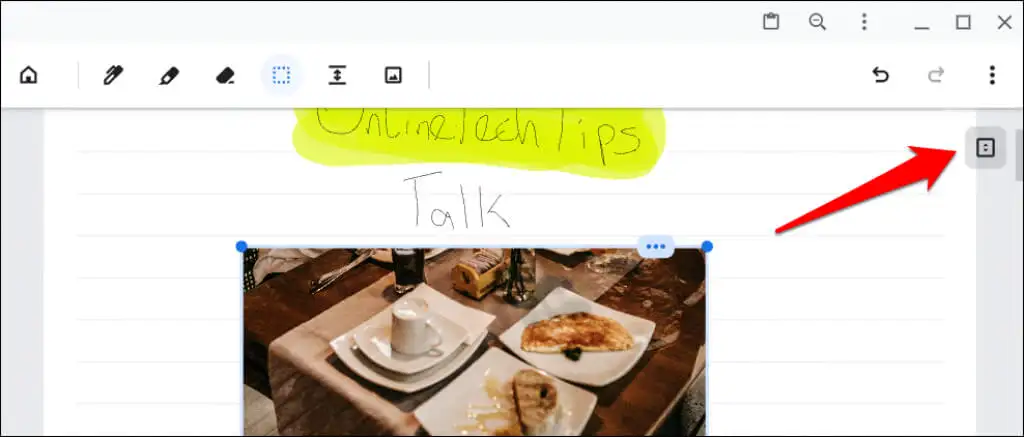
Tippen Sie erneut auf das Sperrsymbol , um die Leinwand zu entsperren.
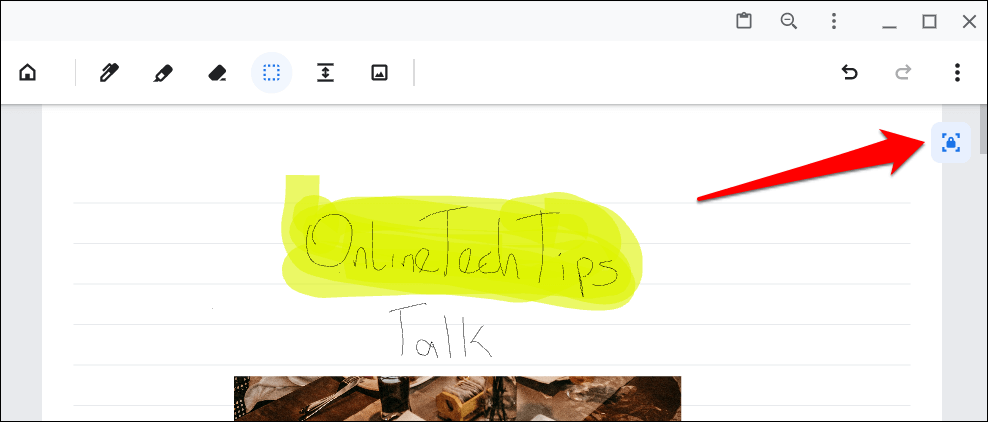
Wechseln Sie zwischen Stylus- und Touch-Modus
Sie können in Google Cursive handschriftliche Notizen mit Ihren Fingern oder Ihrem Eingabestift erstellen. Google Cursive ist für die Arbeit mit Fingertipps und Touchscreen-Gesten im Touch-Modus optimiert.
Wenn ein Stylus-Stift an Ihr Chromebook angeschlossen ist, aktiviert Google Cursive automatisch den Stylus-Modus. Sie können jederzeit zwischen Touch- und Stylus-Modus wechseln.
Tippen Sie auf das Canvas-Menüsymbol und wählen Sie In den Berührungsmodus wechseln oder In den Stiftmodus wechseln .
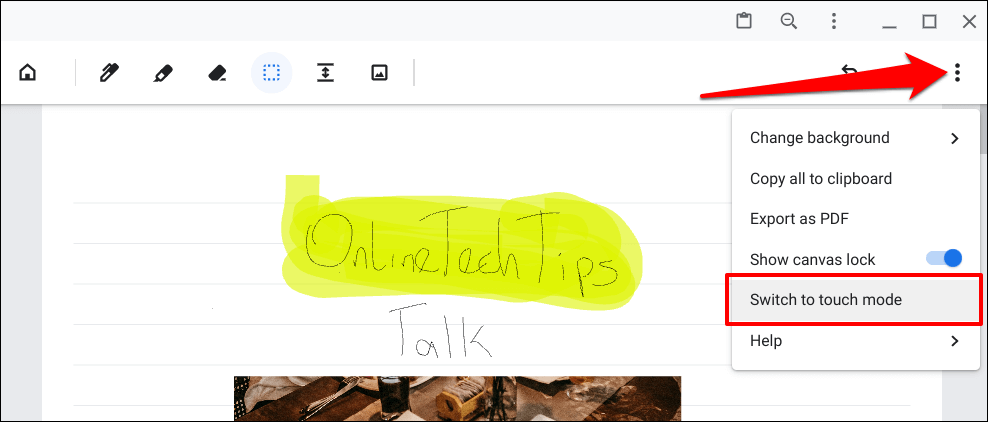
Google Cursive zeigt eine Fehlermeldung an, wenn es bei der Verwendung der App im Stylus-Modus keinen Stylus-Stift erkennt. Außerdem können Sie einige Funktionen im Stylus-Modus ohne Stylus-Stift nicht verwenden.
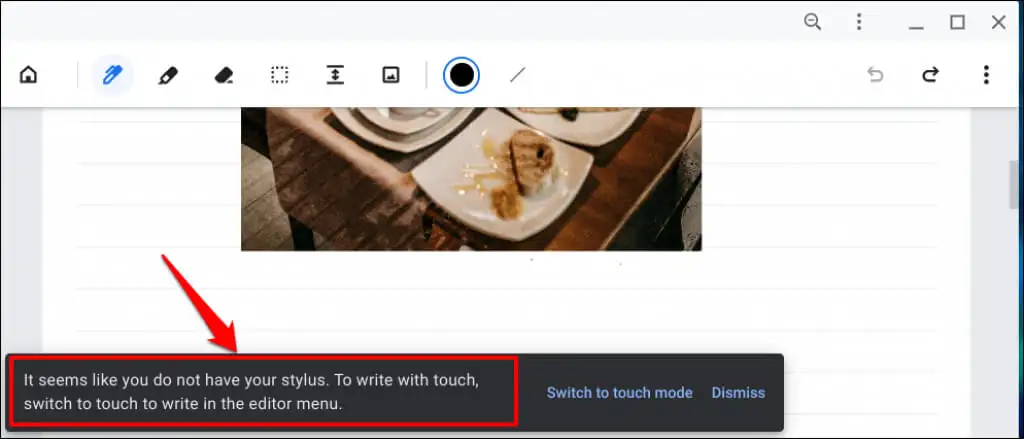
Wenn Ihr Chromebook keinen Stift hat, aber die Universal Stylus Initiative (USI) unterstützt, können Sie Stifte oder USI-Stifte von Drittanbietern verwenden.
Änderungen rückgängig machen und wiederherstellen
Systemweite Tastenkombinationen zum Rückgängigmachen (Strg + Z) und Wiederherstellen (Strg + Umschalt + Z) früherer Aktionen funktionieren in Google Cursive nicht. Verwenden Sie stattdessen das Symbol „ Rückgängig“ und „Wiederherstellen “ in der oberen rechten Ecke der Leinwand.
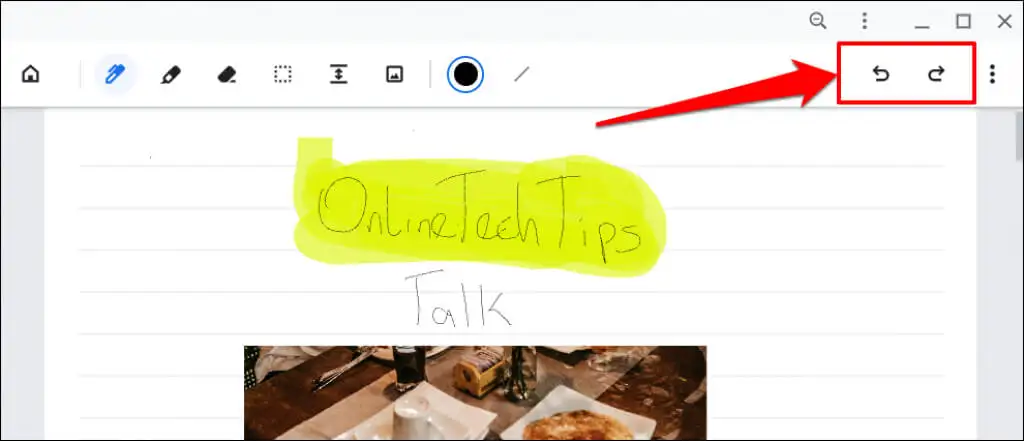
Notizen teilen und exportieren
Mit Google Cursive können Benutzer Notizen im PDF-Dateiformat exportieren. Öffnen Sie eine Notiz, tippen Sie auf das Menüsymbol der Leinwand und wählen Sie Als PDF exportieren aus .
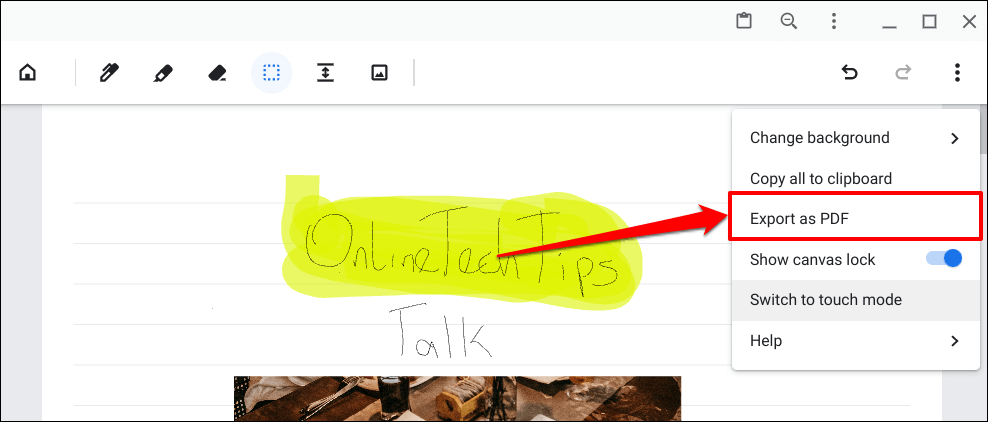
Erstellen Sie Notizbücher in Google Cursive
Ein Notizbuch ist eine Sammlung von Notizen. So erstellen Sie ein Notizbuch in Google Cursive und füllen es mit Notizen:
- Öffnen Sie Google Cursive und wählen Sie auf der Startseite Neues Notizbuch aus.
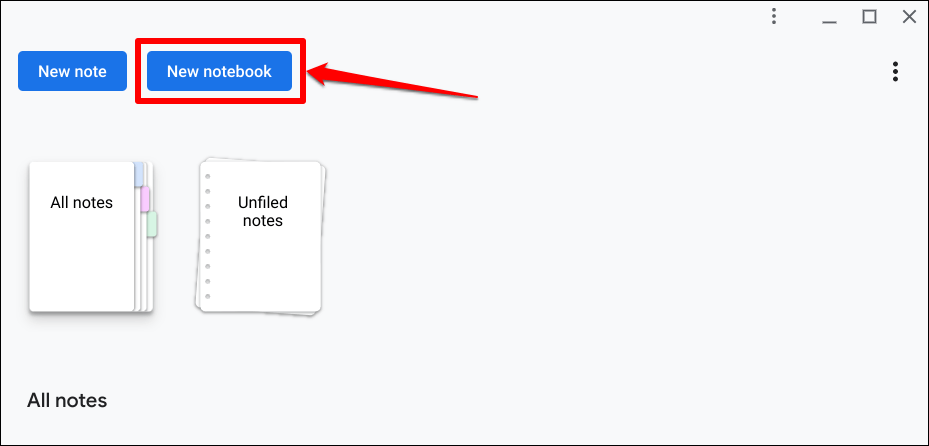
- Geben Sie dem Notizbuch einen Namen, wählen Sie eine Deckblattfarbe aus und tippen Sie auf Notizbuch erstellen . Sie können dem Notizbuch jetzt Notizen hinzufügen.
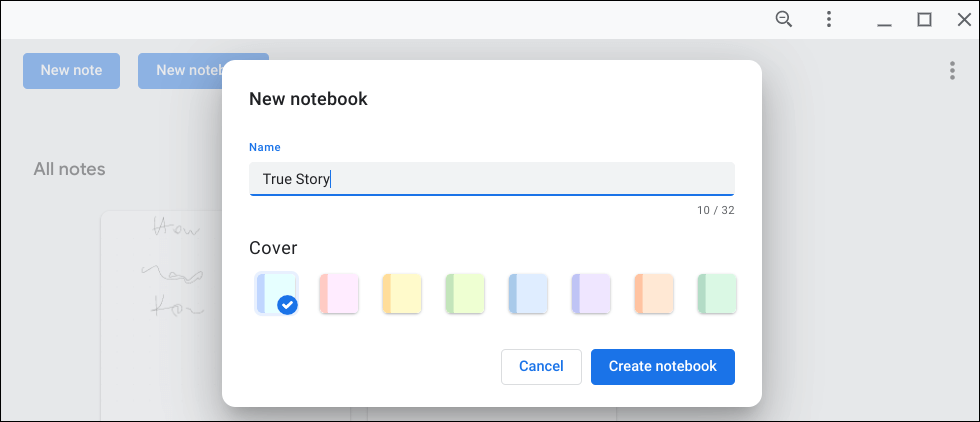
- Tippen Sie auf das Menü auf der Notizkarte und wählen Sie Zum Notizbuch hinzufügen aus .
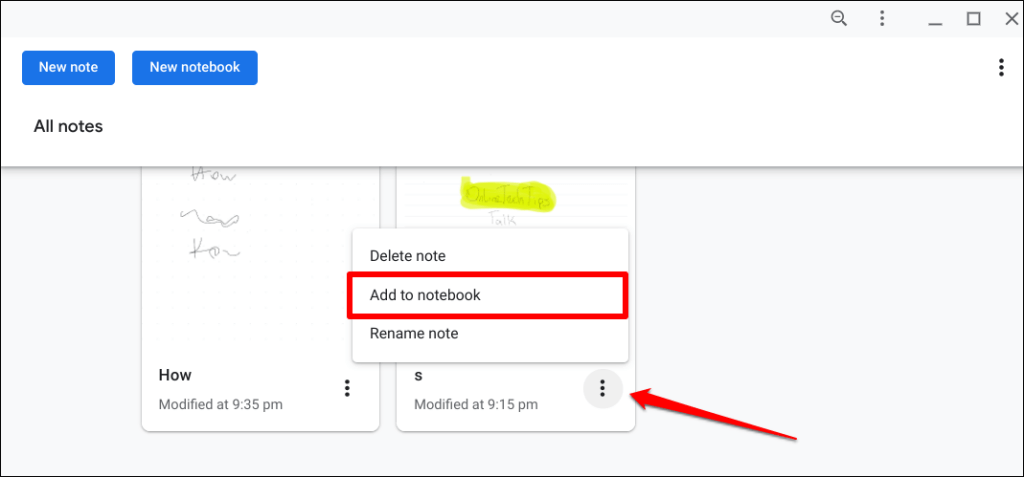
- Wählen Sie das Zielnotizbuch aus.
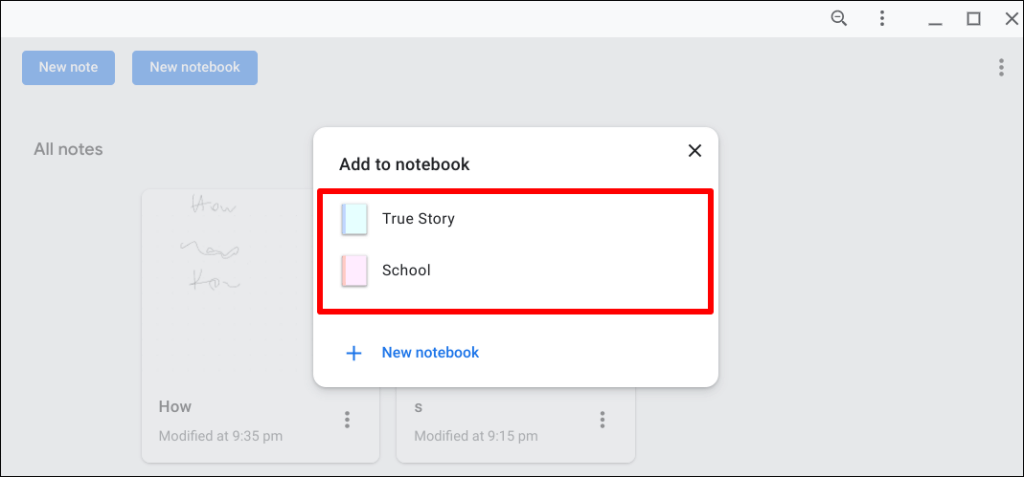
Google Cursive: Ein OneNote-Konkurrent?
Chromebooks unterstützen die OneNote-Android-App nicht. Daher reicht Google Cursive als hervorragender OneNote-Ersatz für handschriftliche Notizen aus. In Bezug auf die Funktionen kommt Google Cursive jedoch nicht an OneNote heran. Wir nennen Google Cursive also einen „einfachen“ OneNote-Ersatz für Chromebooks, keinen OneNote-Rivalen.
