So verwenden Sie Google Messages für das Web
Veröffentlicht: 2023-05-11Wussten Sie, dass Sie SMS-Nachrichten über die Google Messages-App in jedem Webbrowser Ihres Computers senden können? Dies ist eine bequeme Möglichkeit, Textnachrichten an Personen in Ihrer Kontaktliste zu senden, auch wenn Sie Ihr Android-Telefon nicht bei sich haben.
Hier finden Sie alles, was Sie über Google Messages for Web wissen müssen, und erfahren, wie Sie mit der Verwendung der App auf Ihrem Computer beginnen.
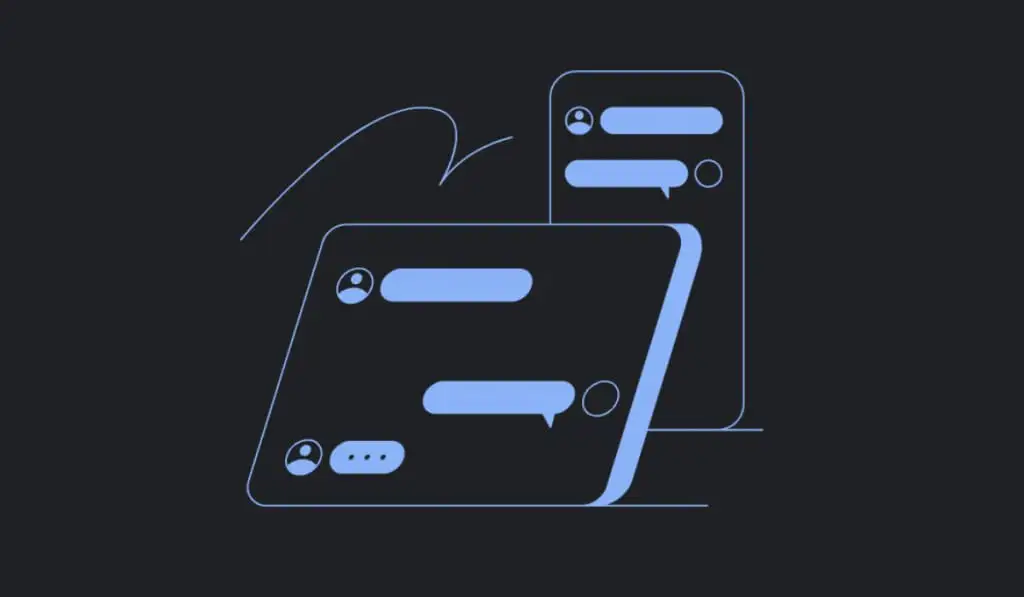
Was ist Google Messages for Web und warum wird es verwendet?
Google Messages for Web ist eine Webversion der Messaging-App, die Sie auf Ihrem Android-Telefon verwenden. Dank der Webversion können Sie jetzt mit Ihren Freunden und Kollegen auf Ihrem Computer chatten, ohne dass Sie beide eine zusätzliche App herunterladen müssen.
Dieses Tool ist eine perfekte Lösung für diejenigen, die keine sozialen Netzwerke nutzen möchten oder keine Lust haben, ihre Social-Media-Profile mit bestimmten Personen zu teilen. Die Web-App ist einfach zu bedienen und eignet sich für Benutzer ohne Erfahrung im Bereich Messaging-Apps.
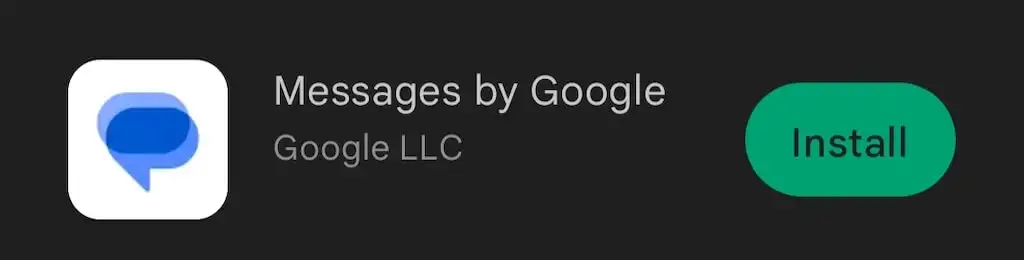
Mit der App können Benutzer Textnachrichten von Ihrem Computer aus senden. Google Messages for Web ist ein Webclient für Ihre Android-Nachrichten-App von Ihrem Telefon aus, auf den Android-, iPhone-, Android-Tablet-, iPad-, Windows- oder Mac-Benutzer zugreifen können. Sie erhalten eine vollständige Ansicht aller Ihrer Nachrichten über die mobile Nachrichten-App von Google direkt in Ihrem Webbrowser auf Ihrem Computer, allerdings mit bestimmten Anforderungen und Einschränkungen.
Wie funktioniert Google Messages für das Web?
Google Messages for Web verknüpft Ihre Web-App mit der mobilen Google Messages-App. Damit haben Sie Zugriff auf alle Chats und Nachrichten Ihres Telefons und können SMS-Nachrichten von Ihrem Desktop oder Laptop über Ihr Smartphone senden.
Da Sie zum Senden dieser Nachrichten immer noch die mobile App verwenden, fallen dieselben Mobilfunkanbietergebühren an, wenn Sie die Nachrichten über Google Messages for Web senden.
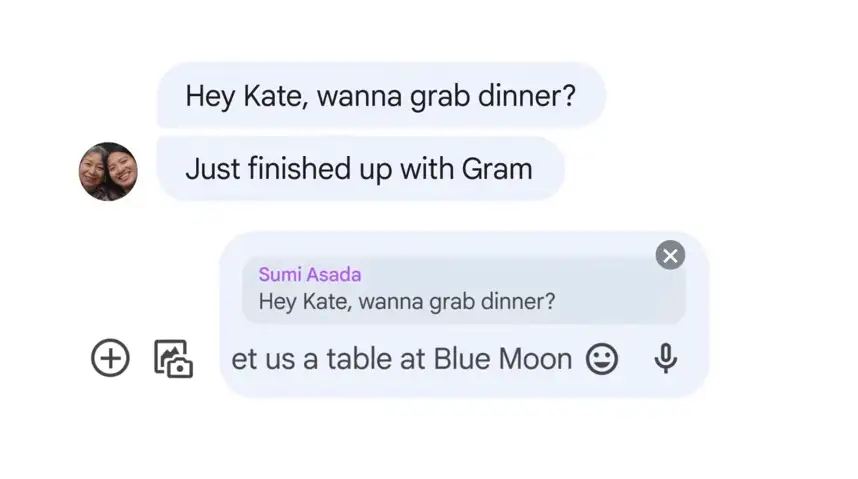
Wenn sowohl Sie als auch der Empfänger RCS (Rich Communication Services Messaging – ein Kommunikationsprotokoll oder Messaging-Dienst, der SMS und MMS ersetzen soll) aktiviert haben, können Sie gleichzeitig die Gebühren vermeiden, indem Sie eine Internetverbindung ausschließlich zum Senden und Empfangen von Nachrichten verwenden .
Neben Texten können Sie Google Messages for Web auch zum Austauschen von Aufklebern, Emojis, GIFs und angehängten Mediendateien mit anderen Nutzern verwenden.
Kernanforderungen und Funktionalität
Google Messages for Web ist zwar auf einer Vielzahl von Android-Geräten verfügbar, jedoch nicht auf allen. Wenn auf Ihrem Smartphone eine Android-Version unter Android 5.0 läuft, können Sie leider nicht auf Google Messages for Web zugreifen. Wenn auf Ihrem Telefon Android 5.0 und höher läuft, können Sie die App verwenden. Schauen Sie sich unseren Leitfaden an, wenn Sie nicht sicher sind, welche Android-Version Sie haben.
Sie müssen außerdem sicherstellen, dass Sie die neueste Version der mobilen Messages-App verwenden, bevor Sie Google Messages für das Web verwenden können. Um Ihre mobile App zu aktualisieren, öffnen Sie den Google Play Store auf Ihrem Smartphone und suchen Sie nach Messages by Google . Wenn neben dem Namen der App „Aktualisieren“ angezeigt wird, wählen Sie diese aus, um Ihre aktuelle App-Version zu aktualisieren.
Sie müssen kein ChromeOS-Nutzer sein, um Google Messages for Web nutzen zu können. Sie können die App jedoch nur in einem Webbrowser (Google Chrome, Mozilla Firefox, Safari oder Microsoft Edge) verwenden.
Auch wenn die Messages by Google-App auf iOS-Geräten nicht unterstützt wird, können Sie die App dennoch auf jedem Apple-Gerät verwenden, indem Sie die Google Messages for Web-Version der App verwenden.
Einschränkungen und Nachteile
Die offensichtlichste Einschränkung besteht darin, dass Sie Google Messages for Web nicht offline verwenden können. Google Messages for Web verbindet Ihren Computer und Ihre mobile App über eine Internetverbindung. Das bedeutet, dass Sie zum Ausführen von Google Messages for Web eine WLAN- oder Datenverbindung benötigen.
Wenn etwas Unerwartetes passiert und Ihre Verbindung unterbrochen wird, können Sie in der App nicht weiter chatten. Das sollten Sie im Hinterkopf behalten, wenn Sie Geschäftsgespräche über Google Messages for Web führen möchten.
Es gibt eine weitere Einschränkung, die Google Messages for Web mit sich bringt. Da es sich um eine Web-App handelt, können Sie jeweils nur auf einer Registerkarte aktive Konversationen führen. Selbst wenn Sie Ihre mobile Nachrichten-App auf verschiedenen Geräten mit Google Messages for Web verknüpfen, können Sie jeweils nur eines davon zum Chatten verwenden.
Google Messages for Web als Web-App zu haben, hat mehr als einen Nachteil. Wenn in Ihrem Browser beispielsweise mehrere Registerkarten geöffnet sind, müssen Sie durchwischen, um die Registerkarte zu finden, in der die Nachrichten-App geöffnet ist. Wenn Sie es im Hintergrund laufen lassen, müssen Sie jedes Mal, wenn Sie auf eine SMS antworten müssen, andere Apps minimieren.
Es besteht die Möglichkeit, die Google Messages-App herunterzuladen und auf Ihrem Computer zu installieren, diese steht jedoch nur Google Chrome-Nutzern zur Verfügung.
So verwenden Sie Google Messages auf Ihrem Computer
Die meisten Android-Benutzer haben Nachrichten auf ihren Telefonen vorinstalliert – wie auf den neuesten Google Pixel- und Samsung Galaxy-Telefonen. Wenn Sie Messages by Google nicht unter Ihren Android-Apps finden, müssen Sie es aus dem Play Store herunterladen und auf Ihrem Smartphone installieren.
Sobald die App heruntergeladen ist, werden Sie aufgefordert, sie zu Ihrer Standard-Messaging-App zu machen.
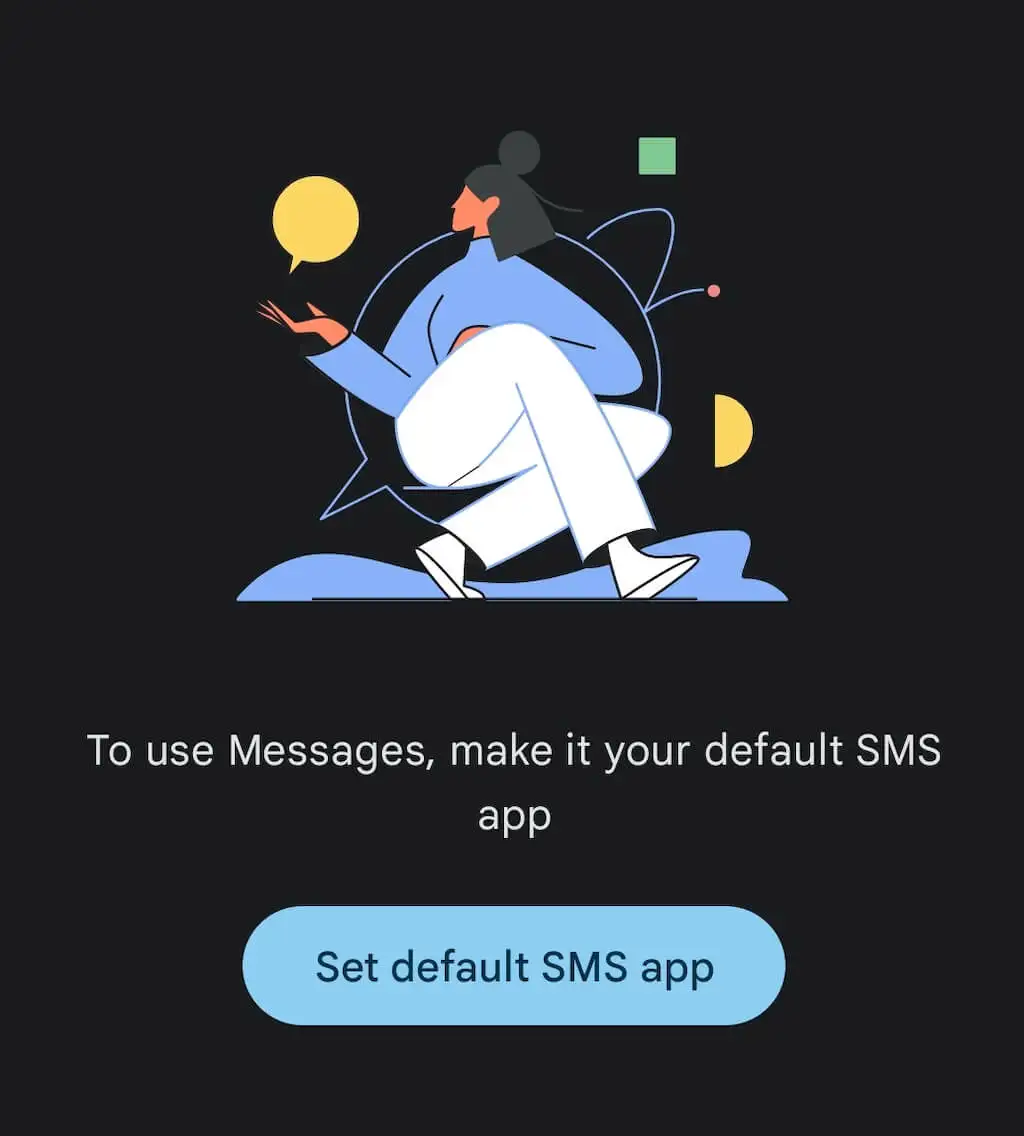
Nachdem Sie dies bestätigt haben, können Sie den Nachrichten-Webclient auf Ihrem Computer einrichten. Befolgen Sie dazu die folgenden Schritte.

- Öffnen Sie auf Ihrem Computer einen Webbrowser. Rufen Sie dann die Webseite „messages.google.com“ auf.
- Wählen Sie in der oberen rechten Ecke Nachrichten für das Web aus.

- Öffnen Sie Nachrichten auf Ihrem Android-Telefon.
- Wählen Sie in der Nachrichten-App die drei Punkte in der oberen rechten Ecke aus und wählen Sie Gerätekopplung aus.
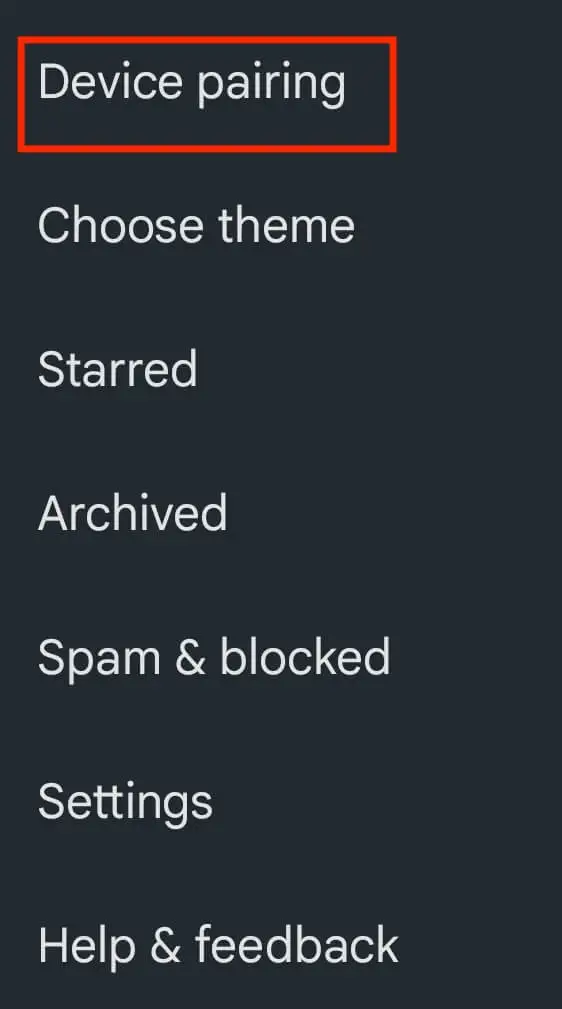
- Wählen Sie die blaue QR-Code-Scanner-Schaltfläche in der Mitte des Bildschirms. Die App fordert Sie auf, Messages das Aufnehmen von Bildern und Videos zu erlauben.
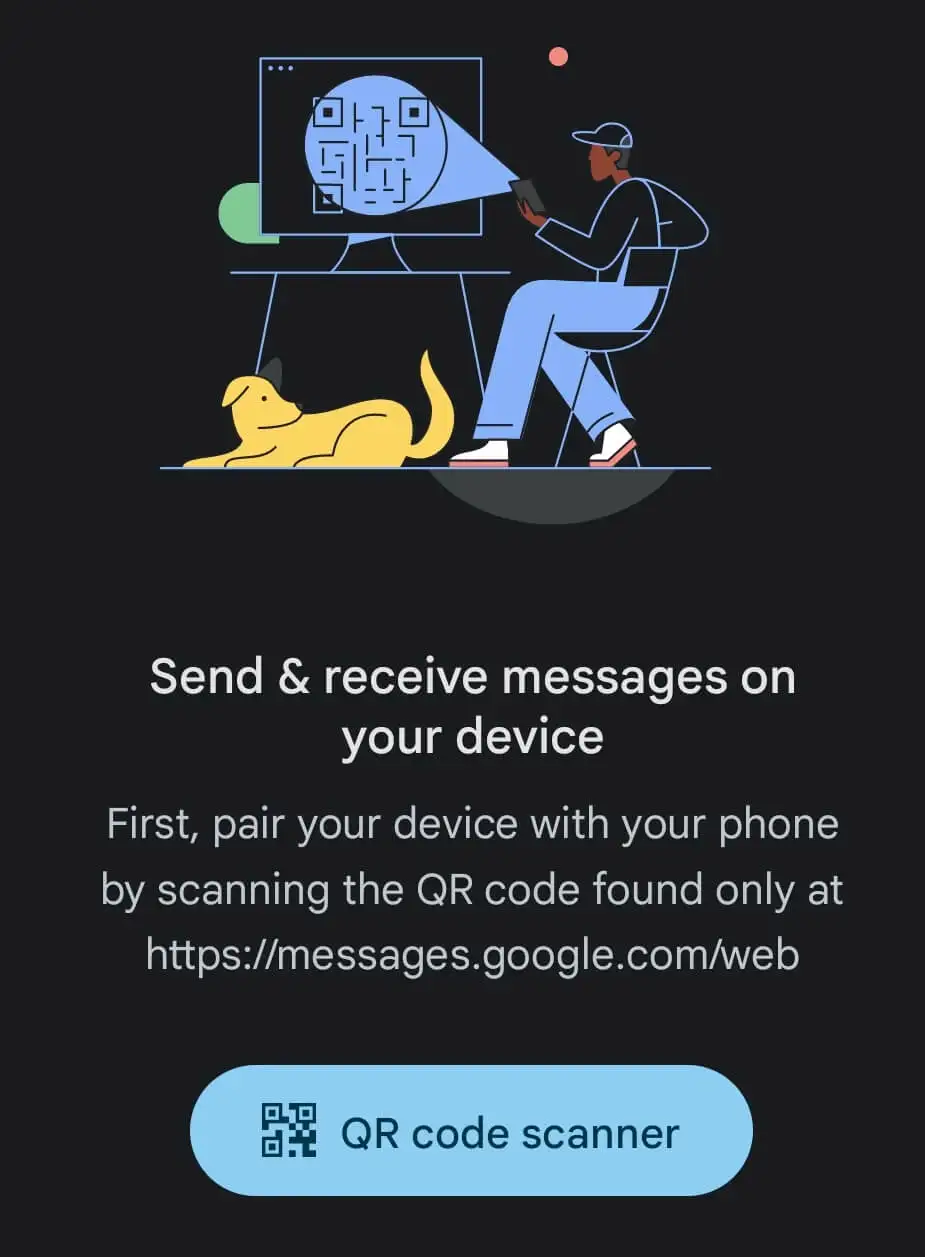
- Richten Sie Ihre Kamera auf den QR-Code, der von Google Messages for Web in Ihrem Browser angezeigt wird. Dadurch wird Ihre mobile Nachrichten-App mit der Web-App gekoppelt. Sie können auch mehrere Computer mit der Nachrichten-App auf Ihrem Mobiltelefon verknüpfen, die App jedoch nicht auf allen gleichzeitig verwenden.
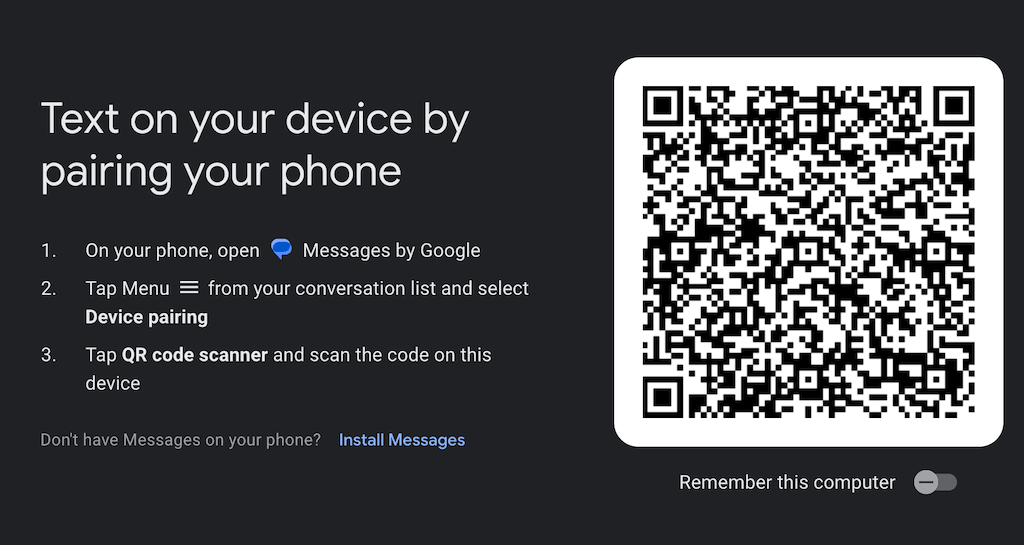
Das war's, Ihre Geräte sind gekoppelt und Sie können Google Messages for Web auf Ihrem Computer verwenden. Wenn Sie möchten, dass dieselben zwei Geräte beim nächsten Mal automatisch gekoppelt werden, schalten Sie die Option „Diesen Computer speichern“ in Ihrem Browser ein.
Sie können weiterhin andere Registerkarten in Ihrem Webbrowser verwenden, ohne befürchten zu müssen, Nachrichten zu verpassen. Wenn Sie ungelesene Texte in der App haben, zeigt das Nachrichtensymbol in Ihrem Browser-Tab eine rote Benachrichtigung und daneben die Anzahl der ungelesenen Nachrichten an.
Wenn Sie Ihre Apps lieber im dunklen Modus verwenden möchten, können Sie Google Messages for Web dunkler erscheinen lassen und Kontrast hinzufügen. Öffnen Sie die App in Ihrem Browser und wählen Sie das Symbol mit den drei vertikalen Punkten aus, um Weitere Optionen > Einstellungen > Thema auswählen > Dunkel zu öffnen.
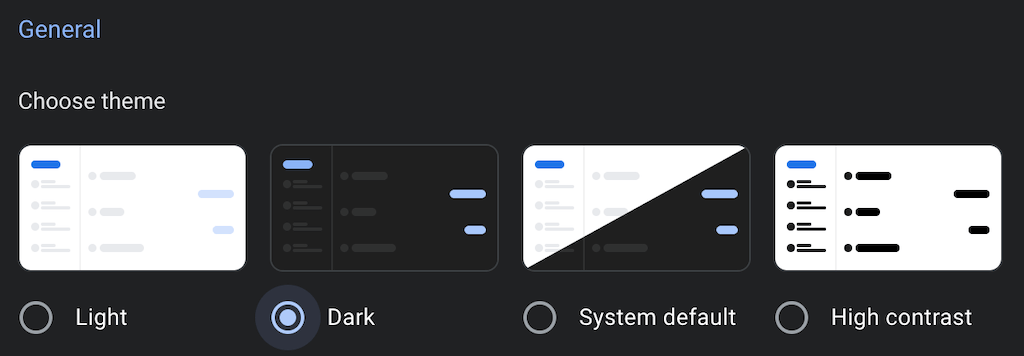
So installieren Sie Google Messages for Web auf Ihrem Computer
Es gibt keine eigenständige Google Messages for Web-App, die Sie herunterladen und unter Windows oder MacOS installieren können. Wenn Sie jedoch Google Chrome nutzen, können Sie Google Messages for Web weiterhin als Chrome-App herunterladen und installieren. Befolgen Sie dazu die folgenden Schritte.
- Öffnen Sie auf Ihrem Computer „Messages for Web“ in Google Chrome.
- Öffnen Sie das Dreipunktmenü in der oberen rechten Ecke von Chrome.
- Wählen Sie im Menü die Option „Nachrichten installieren“ aus.
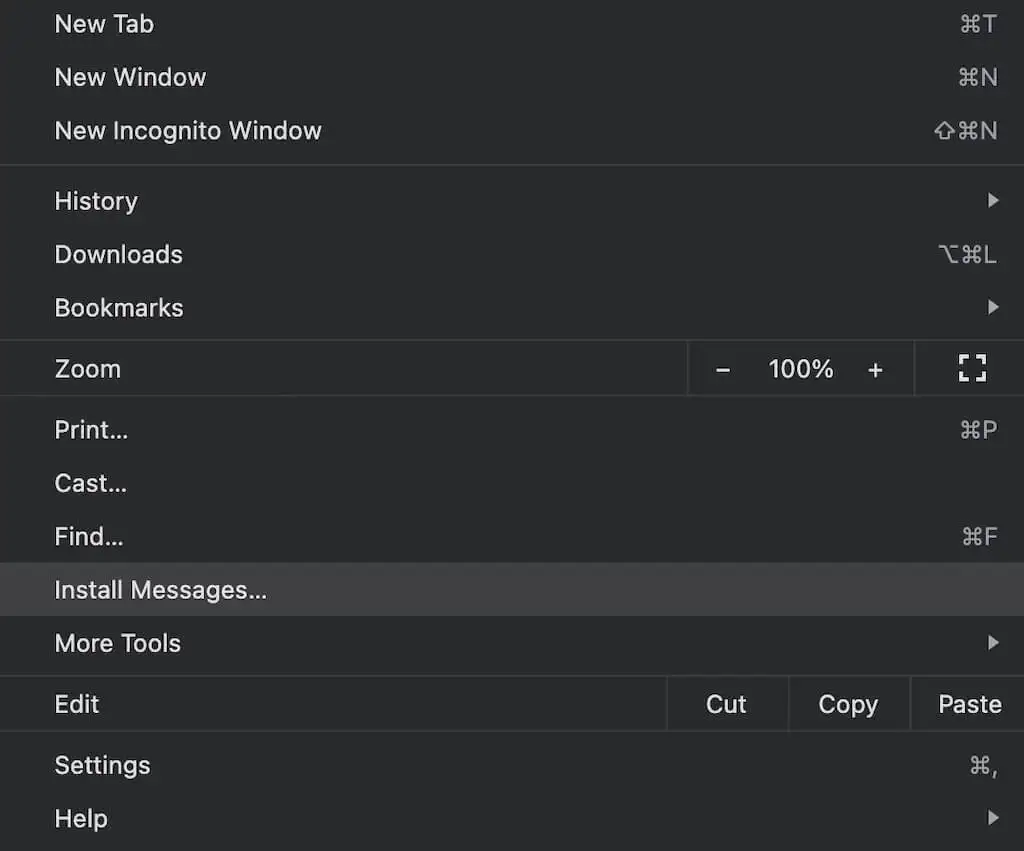
Sie können Google Messages for Web jetzt als eigenständige App auf Ihrem Computer und nicht nur in Ihrem Browser verwenden.
So entkoppeln Sie Google Messages für das Web
Wenn Sie mit der Verwendung von Google Messages for Web fertig sind, können Sie Ihre Web-App und Ihre mobile App entkoppeln. Dies wird besonders empfohlen, wenn Sie Google Messages for Web auf Ihrem Arbeitscomputer verwenden, um zu verhindern, dass andere Personen Ihre persönlichen Daten sehen.
Sie können Ihre Nachrichten-Apps von Ihrem Android-Gerät oder von der Google Messages für Web-App auf Ihrem Computer entkoppeln.
So entkoppeln Sie Nachrichten für das Web auf Android
- Öffnen Sie die Nachrichten-App auf Ihrem Smartphone und öffnen Sie das Dreipunktmenü in der oberen rechten Ecke des Bildschirms.
- Wählen Sie Gerätekopplung aus.
- Wählen Sie auf der nächsten Seite unter „Gekoppelte Geräte“ das X-Symbol neben dem Gerät aus, das Sie trennen möchten. Wählen Sie zum Bestätigen „Entkoppeln“ aus.
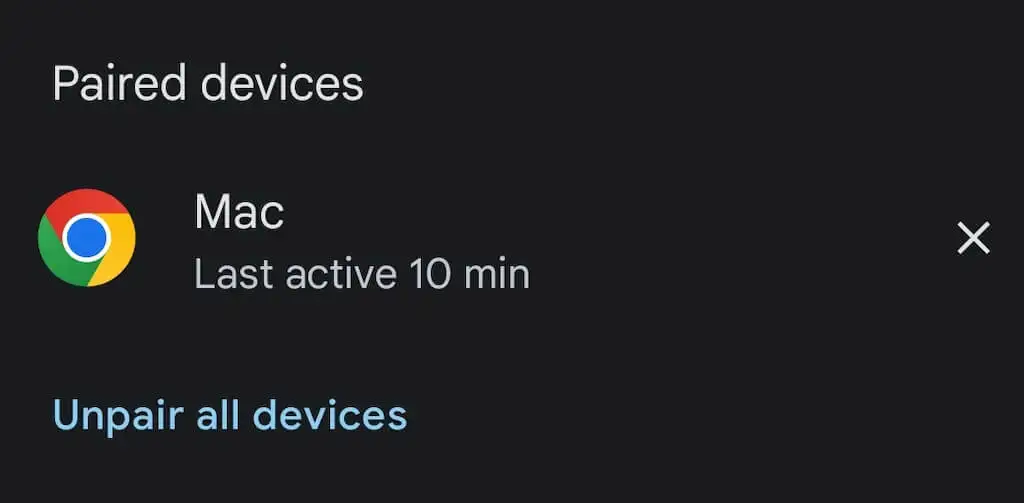
- Sie können auch unten auf dem Bildschirm „Alle Geräte entkoppeln“ auswählen, um alle Geräte zu trennen.
So entkoppeln Sie Nachrichten für das Web auf dem Computer
- Öffnen Sie auf Ihrem Desktop Google Messages for Web in Ihrem Browser.
- Öffnen Sie das Dreipunktmenü und wählen Sie „Entkoppeln“ aus.
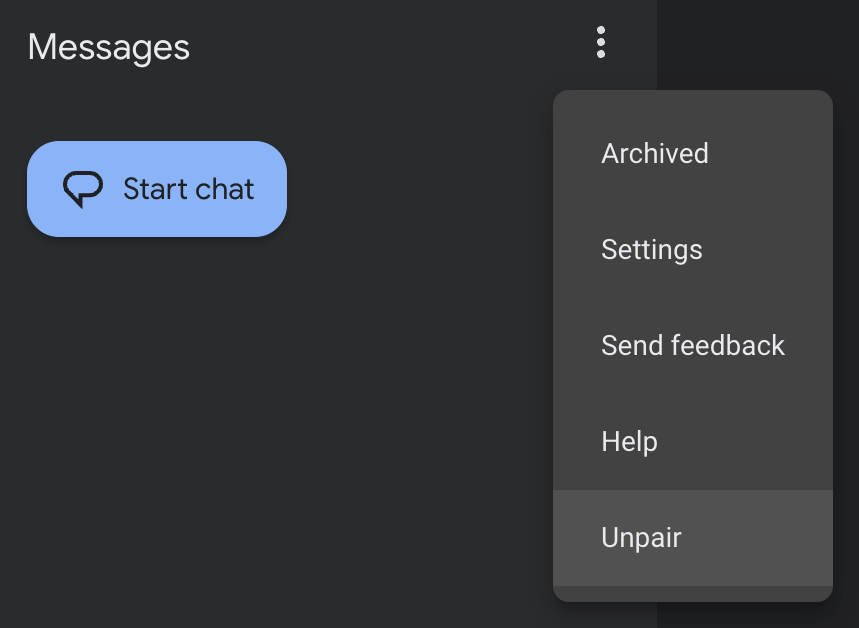
- Wählen Sie zum Bestätigen „Entkoppeln“ aus.
Das war's, Ihr Smartphone und Ihr Computer sind nicht mehr miteinander verbunden.
Andere Möglichkeiten, Text vom Computer aus zu senden
Das Versenden von Textnachrichten vom Computer aus kann in vielen verschiedenen Situationen praktisch sein. Wenn Ihnen Google Messages for Web nicht gefällt oder Sie es aufgrund einer der Einschränkungen der App nicht verwenden können, gibt es viele andere Möglichkeiten, eine Textnachricht von einem Computer aus zu senden, die Sie ausprobieren können.
Je nachdem, welches Gerät Sie verwenden, möchten Sie möglicherweise iMessage (iOS, Mac), WhatsApp Web (iOS, Android, Mac, Windows) oder sogar die E-Mail-zu-SMS-Erweiterung (Google Chrome) wählen. Wir empfehlen, einige verschiedene Methoden auszuprobieren, bevor Sie sich für diejenige entscheiden, die Ihren Anforderungen entspricht.
