Evanesco! So verwenden Sie den magischen Radiergummi von Google Pixel, um Dinge auf Fotos verschwinden zu lassen
Veröffentlicht: 2022-08-15Da ist immer diese eine Person (oder drei) oder ein baumelnder Draht. Sie denken, Sie hätten den perfekten Schnappschuss gemacht, aber in dem Moment, in dem Sie das Bild betrachten, sehen Sie eine Person oder ein Objekt (einen Draht, einen herabhängenden Ast, ein Fahrzeug, aber NIEMALS einen Hund!) im Hintergrund, die entweder die Aufnahme vollständig töten , oder bringt es von wow zu duh.
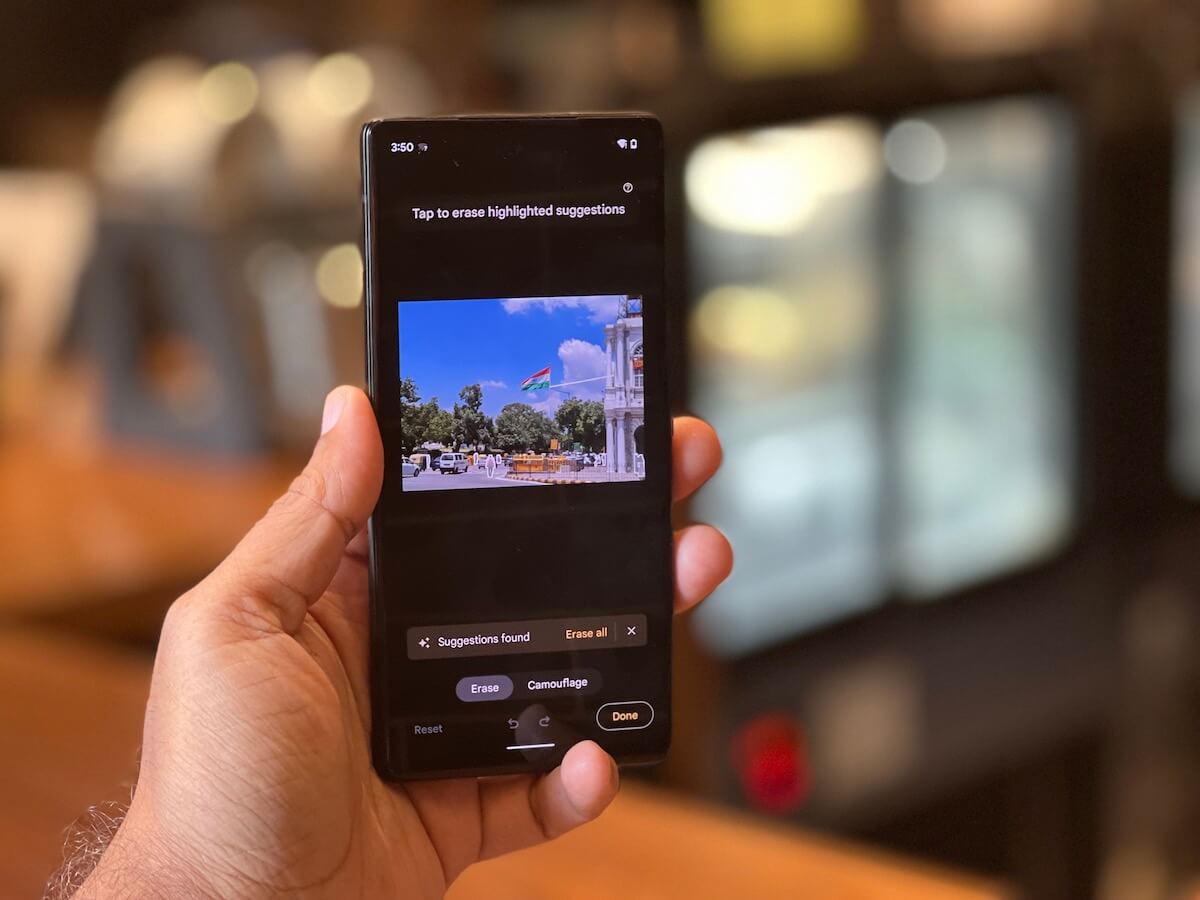
Wenn wir in Hogwarts wären, wäre es so einfach, diese Person oder diesen Gegenstand loszuwerden, wie einen Zauberstab zu schwingen und den Zauber „Evanesco“ auszusprechen. In der nichtmagischen Welt ist es etwas schwieriger. Sie müssen entweder ein Photoshop-Experte sein oder sich mit verschiedenen Bildbearbeitungswerkzeugen abfinden, die das anstößige Objekt oder die Person entfernen, aber Schönheitsfehler oder Flecken hinterlassen, wodurch der eigentliche Zweck ihrer Verwendung zunichte gemacht wird.
Oder Sie könnten eines der neuen Pixel-Telefone erwerben.
Google hat seine Magic Eraser -Funktion für Google Fotos letztes Jahr mit Pixel 6 und 6 Pro eingeführt und hat sie auch in das kürzlich veröffentlichte Pixel 6a mit einer zusätzlichen Camouflage-Option aufgenommen. Die Funktion ist nur auf diesen Telefonen verfügbar und kann nicht nur für Bilder verwendet werden, die von den Telefonen aufgenommen wurden, sondern sogar für Bilder, die auf Google Fotos hochgeladen wurden (selbst wenn Sie sie mit anderen Kameras aufgenommen haben). Sie müssen nur auf einem Gerät der Pixel 6-Serie in Google Fotos darauf zugreifen. Und obwohl es PhotoShop nicht das Wasser reichen wird, liefert der Magic Eraser des Pixels sehr gute, realistische und im Allgemeinen wischfreie Ergebnisse und ist für die meisten Benutzer mehr als ausreichend.
Inhaltsverzeichnis
So verwenden Sie Magic Eraser auf Google Pixel-Telefonen
Und die Verwendung ist unglaublich einfach. Wenn Sie ein Google Pixel 6, 6 Pro oder 6a haben, folgen Sie einfach diesen Schritten:
Schritt 1: Stellen Sie sicher, dass Ihr Pixel aktualisiert ist
Das mag für manche ein bisschen duh klingen, aber wir kennen Leute, die vergessen, Apps zu aktualisieren. Stellen Sie einfach sicher, dass alle Google-Apps und Google Fotos auf Ihrem Pixel aktualisiert sind. Sogar unsere Einheit des kürzlich veröffentlichten Pixel 6a war nicht mit der Magic Eraser-Funktion ausgestattet – sie tauchte erst nach einem Update auf. Also los – aktualisiere das Pixel. Es ist so einfach wie zu Einstellungen zu gehen und System auszuwählen.
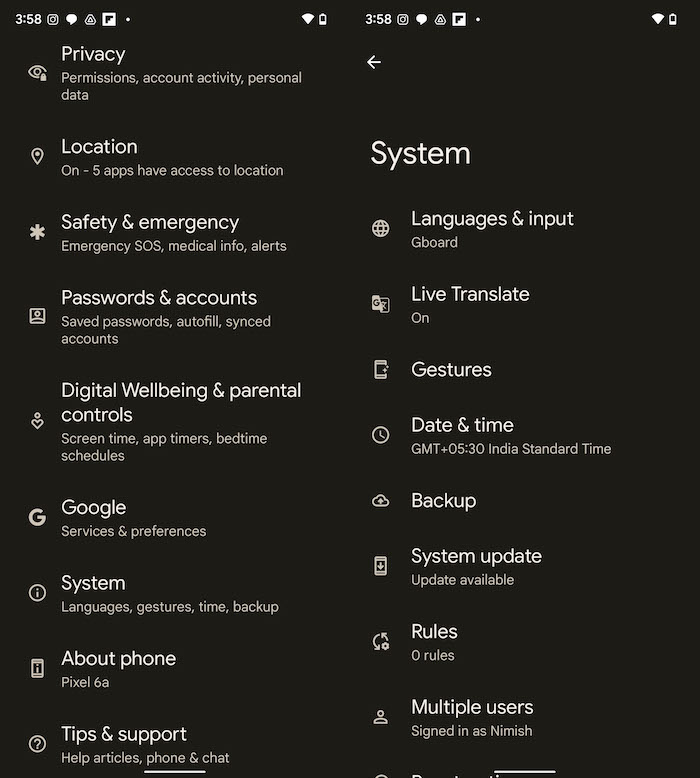
Schritt 2: Öffnen Sie Google Fotos
Im Gegensatz zu den meisten anderen Android-Telefonen verfügen Pixel-Geräte nicht über eine Fotogalerie- oder Fotoalbum-App, sondern verwenden Google Fotos. Gehen Sie voran und wählen Sie das Bild aus, dem Sie die magische Behandlung geben möchten. Denken Sie daran, dass Sie dafür JEDES Bild in Google Fotos auswählen können. Wir haben uns für ein Bild von Connaught Place entschieden, mit einem Draht, der unweigerlich unsere Sicht auf die dreifarbige Flagge im Set stört, die sich vor einem blauen Himmel abhebt.
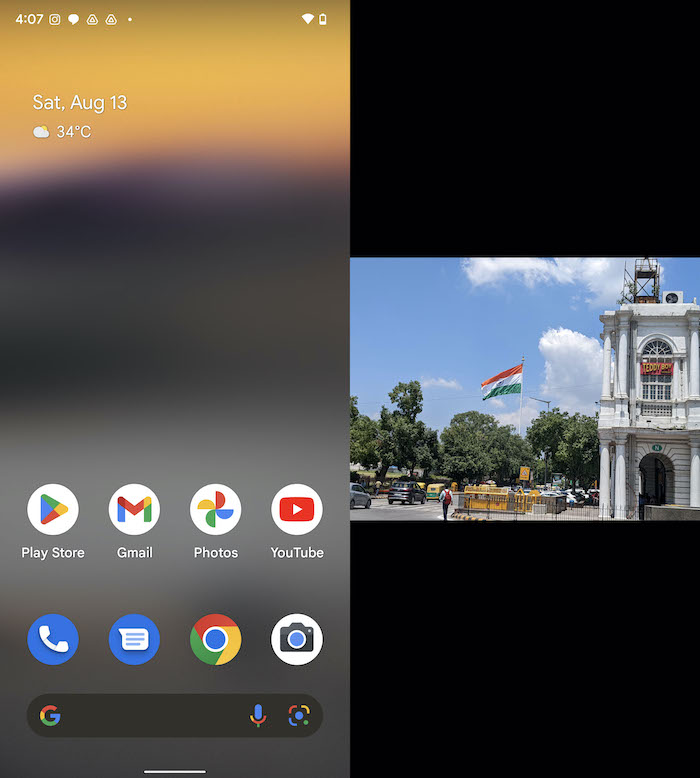

Schritt 3: Wählen Sie Bearbeiten, gehen Sie zu Extras
Wählen Sie bei ausgewähltem Bild die Option Bearbeiten. In einigen Fällen wird der Magic Eraser sofort unter Vorschläge angezeigt. In den meisten Fällen müssen Sie jedoch durch die Optionen scrollen, bis Sie Tools zwischen Crop und Adjust erreichen. Tippen Sie auf Extras und Sie sehen drei Optionen – Blur, Magic Eraser und Sky. Keine Preise, um zu raten, welchen Sie auswählen müssen.
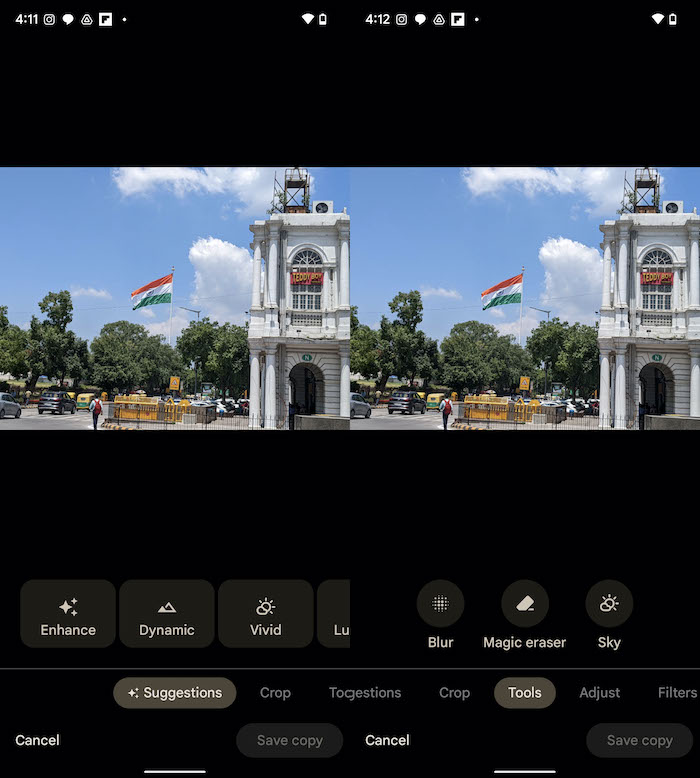
Schritt 4: Und die Nominierten für die Löschung sind…
In dem Moment, in dem Sie Magic Eraser auswählen, beginnt die App tatsächlich, das Bild nach Objekten zu scannen, die ihrer Meinung nach gelöscht werden sollten. In wenigen Sekunden werden Ihnen die ausgewählten Optionen angezeigt, die im Bild weiß umrandet sind. Sie können die umrandeten Figuren näher betrachten, indem Sie mit zwei Fingern hineinzoomen. Möglicherweise möchten Sie hineinzoomen, da Magic Eraser nur zu funktionieren scheint, wenn Sie das Pixel in einer vertikalen Position halten, wodurch Sie eine kleinere Ansicht Ihres Bildes mit schwarzen Streifen erhalten.
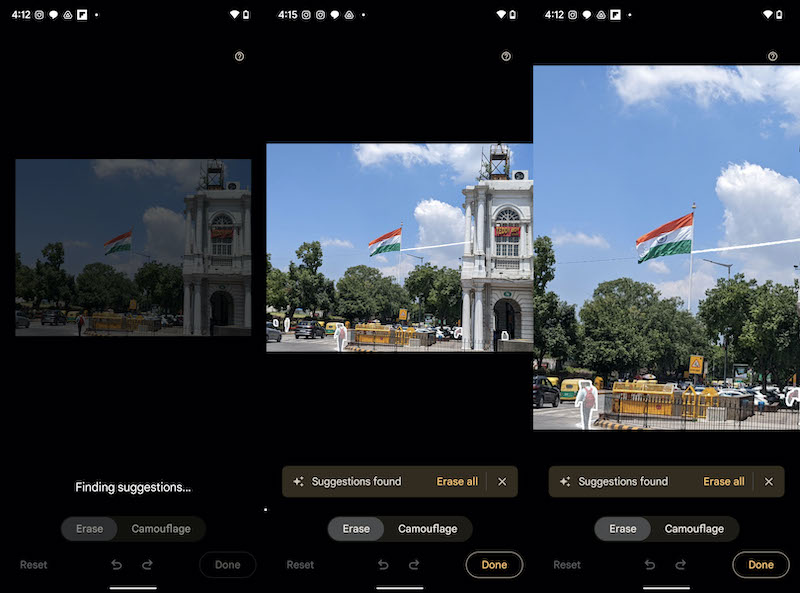
Schritt 5: Evanesco! Löschen! Fort, Fotobomber!
Und jetzt kommt der interessante Teil. Sie können entweder den Vorschlägen von Google zustimmen und einfach auf Alle löschen tippen, um alle Objekte aus dem Bild zu entfernen, die Google für fehl am Platz hält (es nennt sie Ablenkungen). Wenn Sie einige davon entfernen möchten, tippen Sie einfach auf die, die Sie entfernen möchten. Wenn Sie Ihre eigene Auswahl treffen möchten, markieren Sie einfach die Objekte, indem Sie Ihren Finger darüber bewegen … und sehen Sie, wie sie verschwinden. Fürs Protokoll, Google Fotos ist sehr gut darin, Kabel und Stangen und sogar Menschen zu erkennen, die fehl am Platz zu sein scheinen. Wir empfehlen daher, sich die angebotenen Optionen genau anzusehen.
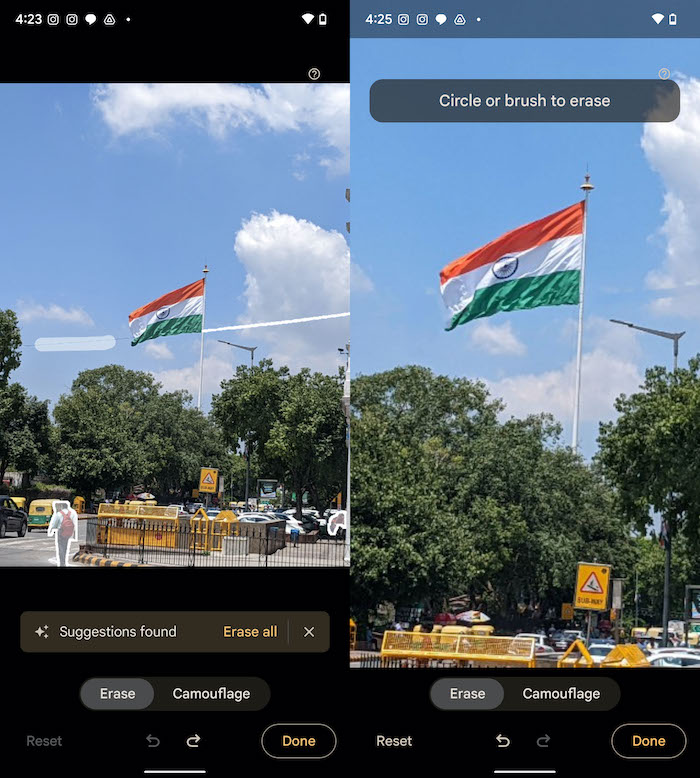
Schritt 6: Oder tarnen Sie sie einfach
Das Pixel 6a wird mit einer Option namens Camouflage in Magic Eraser geliefert (die Funktion kam später auf andere Telefone der Pixel 6-Serie) – sie erscheint neben Erase. Die Verwendung von Tarnung ist nicht so dramatisch wie Löschen, da das ausgewählte Objekt seine Farbe ändert, um sich in den Hintergrund einzufügen, aber nicht vollständig verblasst. Als wir also versuchten, eine Wolke in der Nähe der Flagge für Tarnung zu markieren, wurde sie einfach etwas blauer, um sich mit dem Himmel zu vermischen.
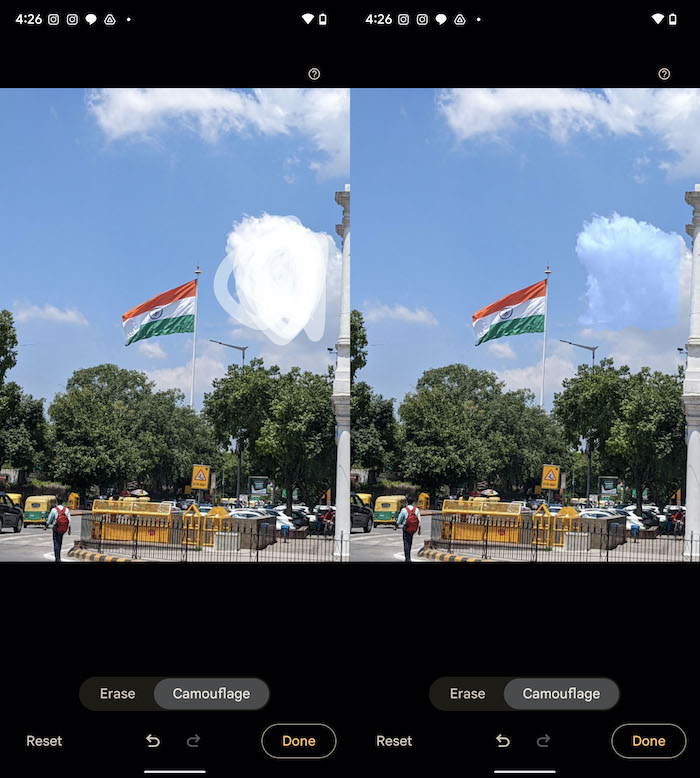
Schritt 7: Und fertig
Überprüfen Sie die Ergebnisse Ihres Löschens oder Tarnens und klicken Sie auf den nach hinten zeigenden Pfeil direkt unter den Optionen Löschen und Tarnen, wenn Sie Ihre Änderungen rückgängig machen möchten. Wenn Sie mit den Ergebnissen zufrieden sind – zoomen Sie bitte mit zwei Fingern hinein, um sicherzustellen, dass sie Ihnen gefallen – tippen Sie auf „Fertig“ und dann auf „Kopie speichern“, um Ihr Bild zu speichern. Das ist es.
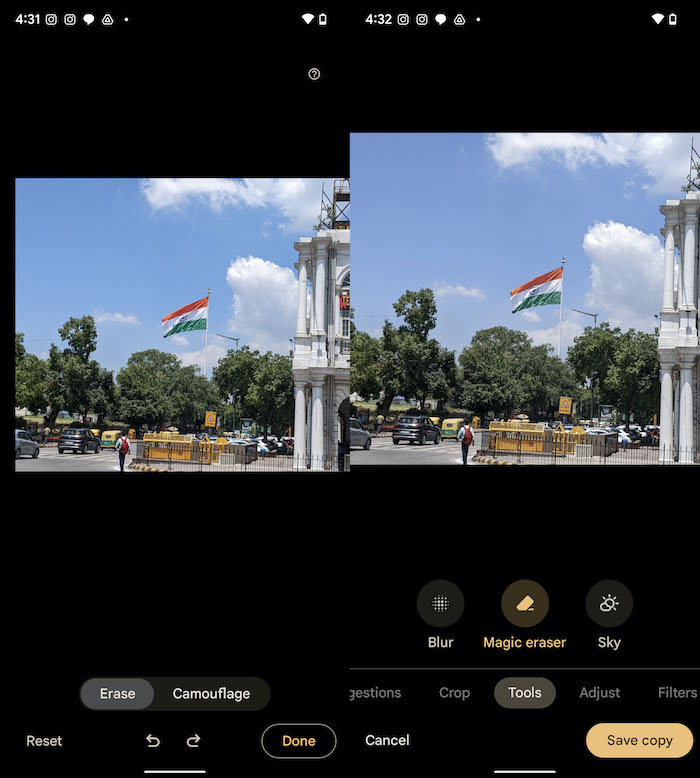
Es funktioniert wirklich, aber übertreiben Sie es nicht
Magic Eraser funktioniert in vielen Fällen ziemlich brillant und macht seinem Namen alle Ehre. Aber es ist nicht perfekt, weshalb wir darauf bestehen, dass Sie hineinzoomen, um Ihre Änderungen zu überprüfen, da oft ein paar Flecken in dem Bereich zurückbleiben können, aus dem das Objekt gelöscht wurde. In unserem Bild war das Entfernen des umherirrenden Drahtes um die Flagge herum ein Kinderspiel für den Magic Eraser. Aber die Ergebnisse waren weniger magisch, als wir versuchten, eine Person und ein Auto von der Straße zu entfernen! Fazit: Sie werden großartige Ergebnisse erzielen, solange Sie sich daran halten, Objekte zu entfernen, die sehr klar umrissen sind und nicht zu viel um sich herum haben.

Das Beste daran ist, dass Sie beim Hochladen von Bildern in Google Fotos unerwünschte Objekte daraus entfernen können, solange Sie ein Google Pixel verwenden. Ohne Zauberstab kommt man Evanesco am nächsten!
Verwandte: MIUIs Erase Object vs. Pixels Magic Eraser und Samsungs Object Eraser
