So richten Sie Image Playground auf dem Mac ein und verwenden es
Veröffentlicht: 2024-12-26Die KI-Bildgenerierung erfreut sich heutzutage großer Beliebtheit, und es stehen viele Tools zur Verfügung, um realistische Bilder zu erstellen. Große Smartphone-Unternehmen wie Samsung und Google fügen fortschrittliche KI hinzu, um Bilder auf ihren Geräten zu generieren. Unterdessen schien Apple im Rennen um die Einführung der besten KI für die Bilderzeugung etwas hinterherzuhinken, aber nach langer Zeit ist Apple mit macOS Sequoia 15.2 bereit, die KI-Branche zu erobern und einen großen Eindruck zu hinterlassen.
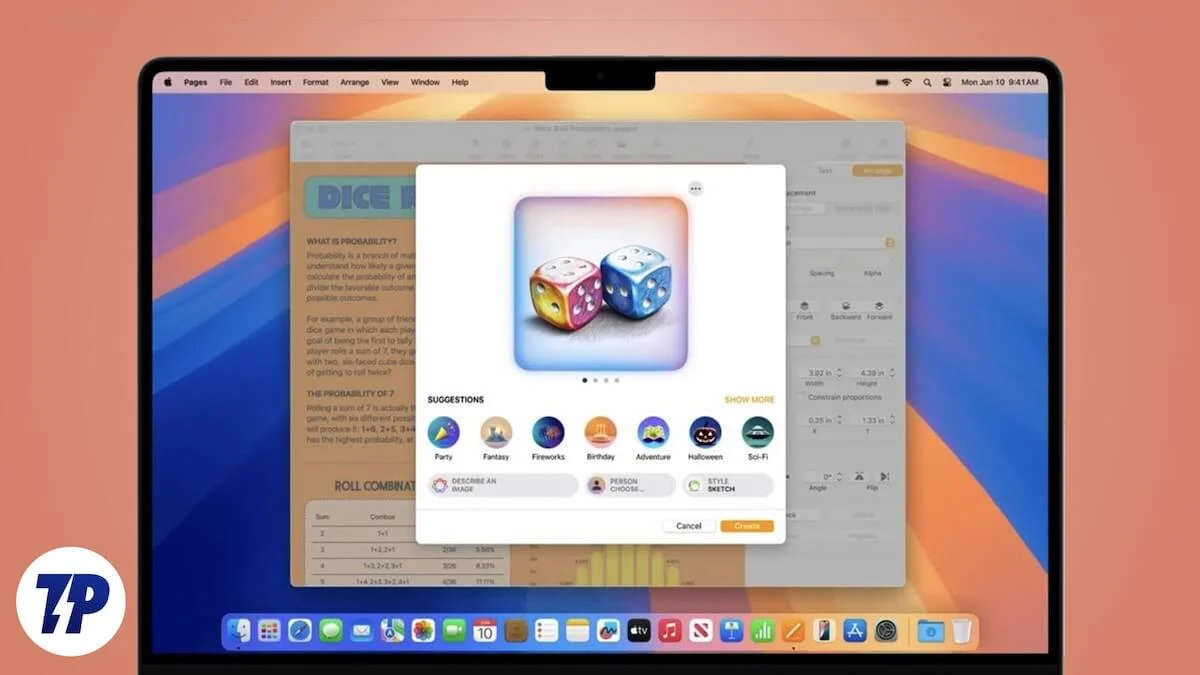
Das neue Update bringt viele spannende KI-Funktionen, darunter Image Playground. Dieses Tool hilft Ihnen, Bilder mithilfe verschiedener Eingabeaufforderungen zu generieren, oder Sie können sogar Fotos von Ihrem Gerät verwenden, um KI-Bilder oder Avatare zu generieren. Ich habe es selbst verwendet und es fühlt sich wirklich lustig und aufregend an!
Wenn Sie Image Playground auch auf Ihrem Mac ausprobieren möchten, warten Sie nicht länger. In diesem Artikel erkläre ich alles, was Sie wissen müssen, bevor Sie Image Playground verwenden, z. B. was Image Playground ist, seine Funktionen, die Anforderungen für die Verwendung und wie man es einrichtet.
Inhaltsverzeichnis
Was ist Image Playground auf dem Mac?
Image Playground ist Apples eigenes generatives KI-Tool, mit dem Sie Bilder mithilfe benutzerdefinierter Eingabeaufforderungen oder kuratierter Vorschläge von Apple generieren können. Sie können sogar vorhandene Bilder verwenden, um einzigartige KI-generierte Versionen zu erstellen.
Während es im Internet bereits unzählige KI-Bildgeneratoren gibt, ist es Apple gelungen, sich von der Konkurrenz abzuheben. Image Background bietet eine benutzerfreundliche Oberfläche, mit der Sie Eingabeaufforderungen hinzufügen können, um bestimmte Hintergründe, Kostüme oder einzigartige Elemente für das Foto einer echten Person zu erstellen.
Außerdem sind die Ergebnisse derzeit auf Cartoon-ähnliche Bilder beschränkt. Viele generierte Bilder verfehlen ihr Ziel und entsprechen nicht vollständig den Aufforderungen, was zu einer Mischung aus Erfolgen und Rückschlägen führt. Apple hat dies jedoch durch das Angebot umfangreicher Modifikationsmöglichkeiten kompensiert. Wenn Sie beispielsweise mit der Frisur eines generierten Charakters unzufrieden sind, können Sie basierend auf den Vorschlägen von Apple einen Hut hinzufügen. Nicht zufrieden mit den Augen? Fügen Sie Gläser hinzu, um das Erscheinungsbild zu verfeinern.
Voraussetzungen für die Verwendung von Image Playground auf dem Mac
Wenn Sie die Image Playground-App auf Ihrem Mac verwenden möchten, gibt es einige Checklisten, um Apples neuestes Image Playground freizuschalten.
- Sie benötigen ein Gerät mit einem M1-Chip oder höher, um Image Playground und andere Apple Intelligence-Funktionen auf Ihrem Mac nutzen zu können.
- Um Image Playground auf Ihrem Mac zu verwenden, stellen Sie sicher, dass Ihr Gerät auf macOS Sequoia 15.2 aktualisiert ist.
- Nach dem Update auf macOS 15.2 müssen Sie Ihre Sprache entweder auf Englisch (USA) oder lokalisiertes Englisch in Australien, Kanada, Irland, Neuseeland, Südafrika oder dem Vereinigten Königreich ändern. Apple empfiehlt außerdem, Ihre Region auf eine davon festzulegen. So können Sie Sprache und Region auf Ihrem Mac ändern.
- Gehen Sie abschließend in den Systemeinstellungen zu „Apple Intelligence & Siri“ und stellen Sie sicher, dass „Siri-Sprache“ auf eine dieser beiden Optionen eingestellt ist.
Hinweis: Die Auswahl einer dieser Optionen bedeutet nicht, dass Sie eine zufällig auswählen können. Sie können eine davon auswählen, müssen jedoch sicherstellen, dass nach der Auswahl einer Sprache oder Region überall dieselbe Sprache und Region angewendet wird. Beispielsweise müssen Sie für den Mac dieselbe Sprache und Region sowie für die Siri-Sprache festlegen.
Wie richte ich Image Playground auf dem Mac ein?
Das Einrichten der Image Playground-App auf Ihrem Mac ist ganz einfach. Wenn Sie auf macOS Sequoia 15.2 aktualisiert haben, wird die App automatisch auf Ihrem Gerät installiert.
- Öffnen Sie anschließend die App. Wenn es im Dock sichtbar ist, klicken Sie darauf. Andernfalls öffnen Sie Launchpad und wählen Sie die App aus, um sie zu starten.
- Sobald Sie Image Playground starten, werden Sie mit einer Benachrichtigung aufgefordert – klicken Sie auf „Einrichten“.
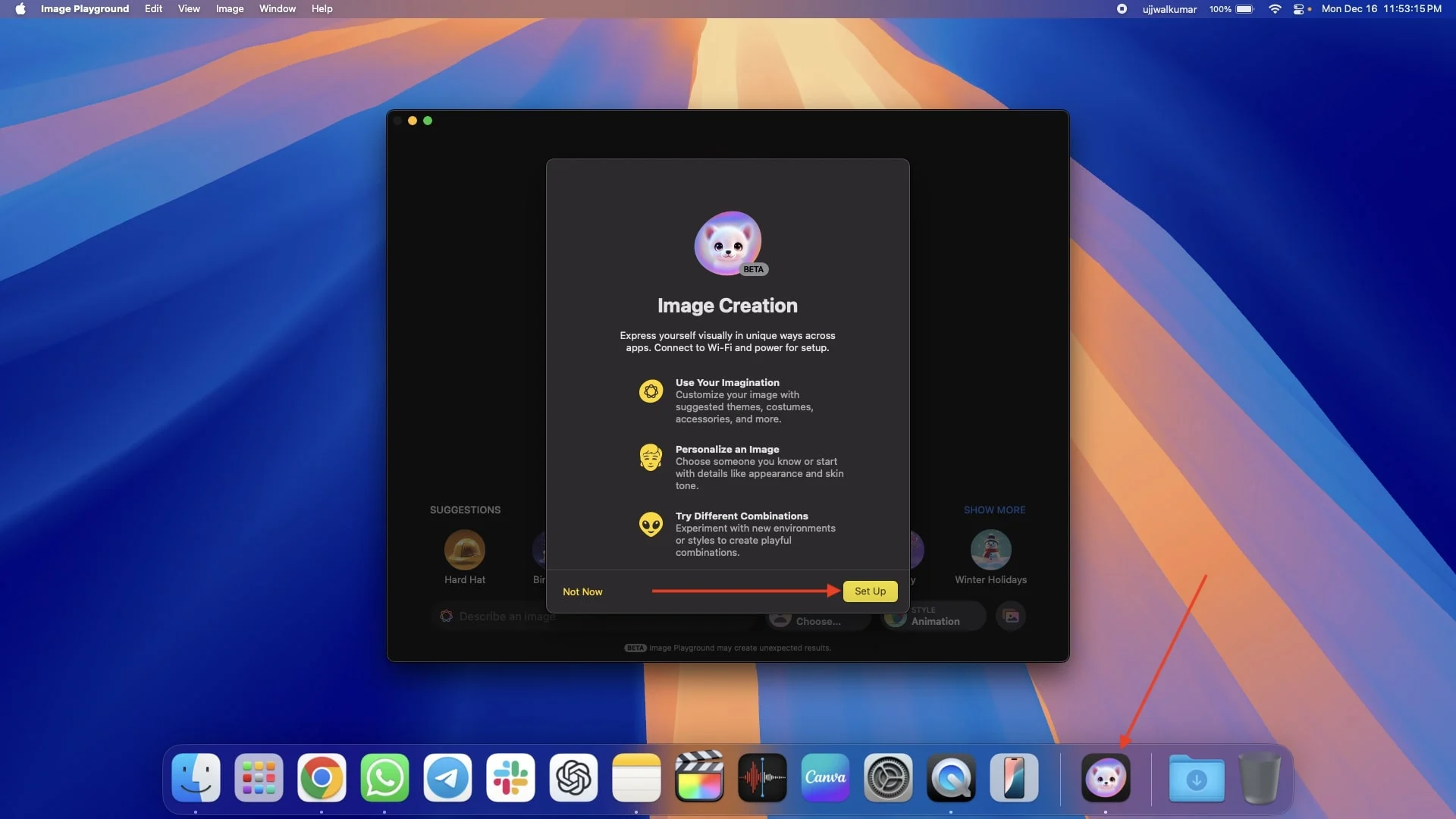
- Sobald Sie auf „Einrichten“ klicken, wird eine weitere Benachrichtigung angezeigt, die Sie darüber informiert, dass Sie benachrichtigt werden, wenn Image Playground verfügbar ist – klicken Sie auf „Fertig“.
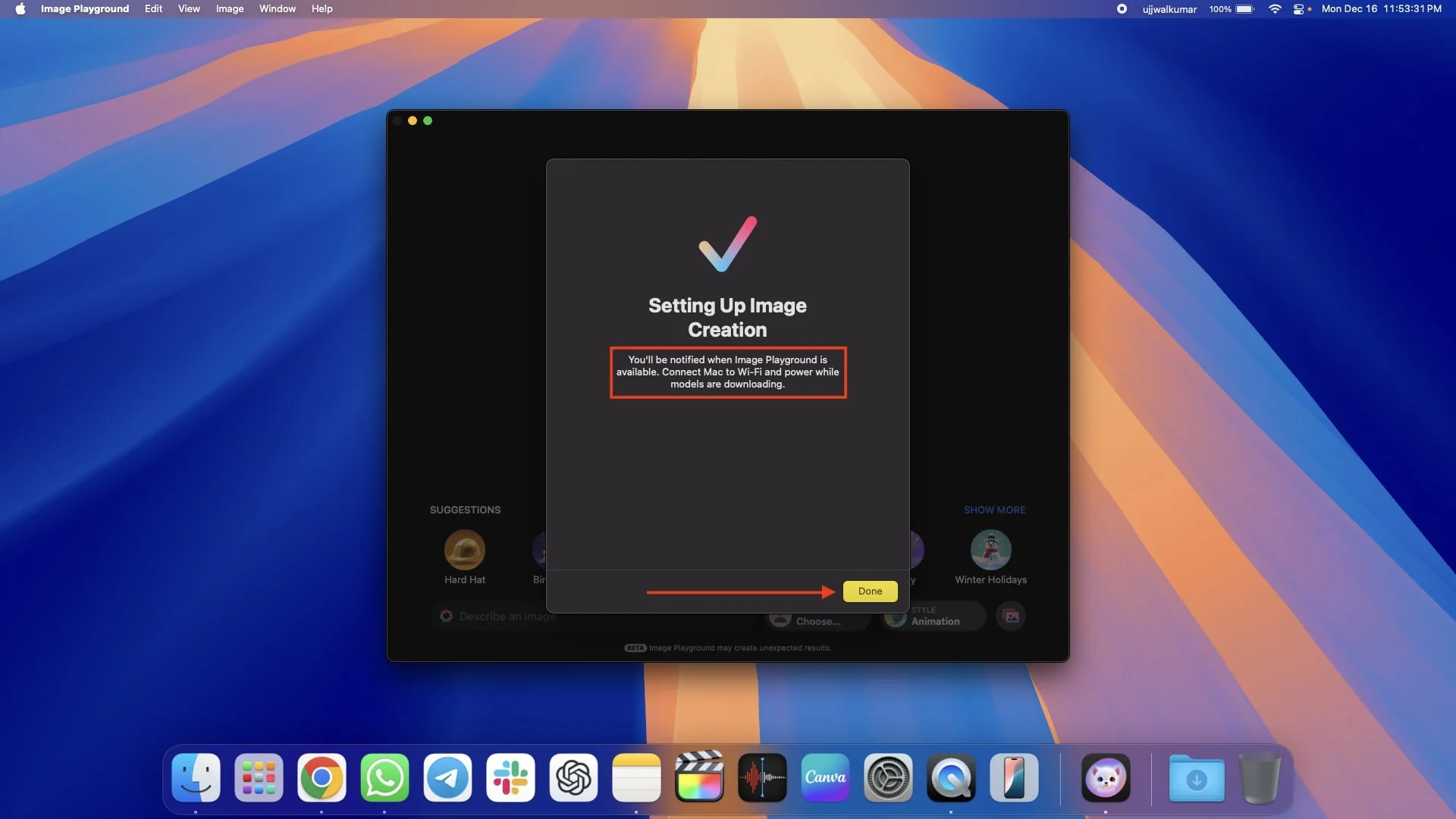
- Danach müssen Sie möglicherweise eine Weile warten. Sobald Image Playground für Ihren Mac verfügbar ist, erhalten Sie eine Benachrichtigung.
- Öffnen Sie Image Playground erneut. Wenn die App gestartet wird, werden einige App-Informationen auf Ihrem Bildschirm angezeigt – klicken Sie auf „Weiter“, um fortzufahren.
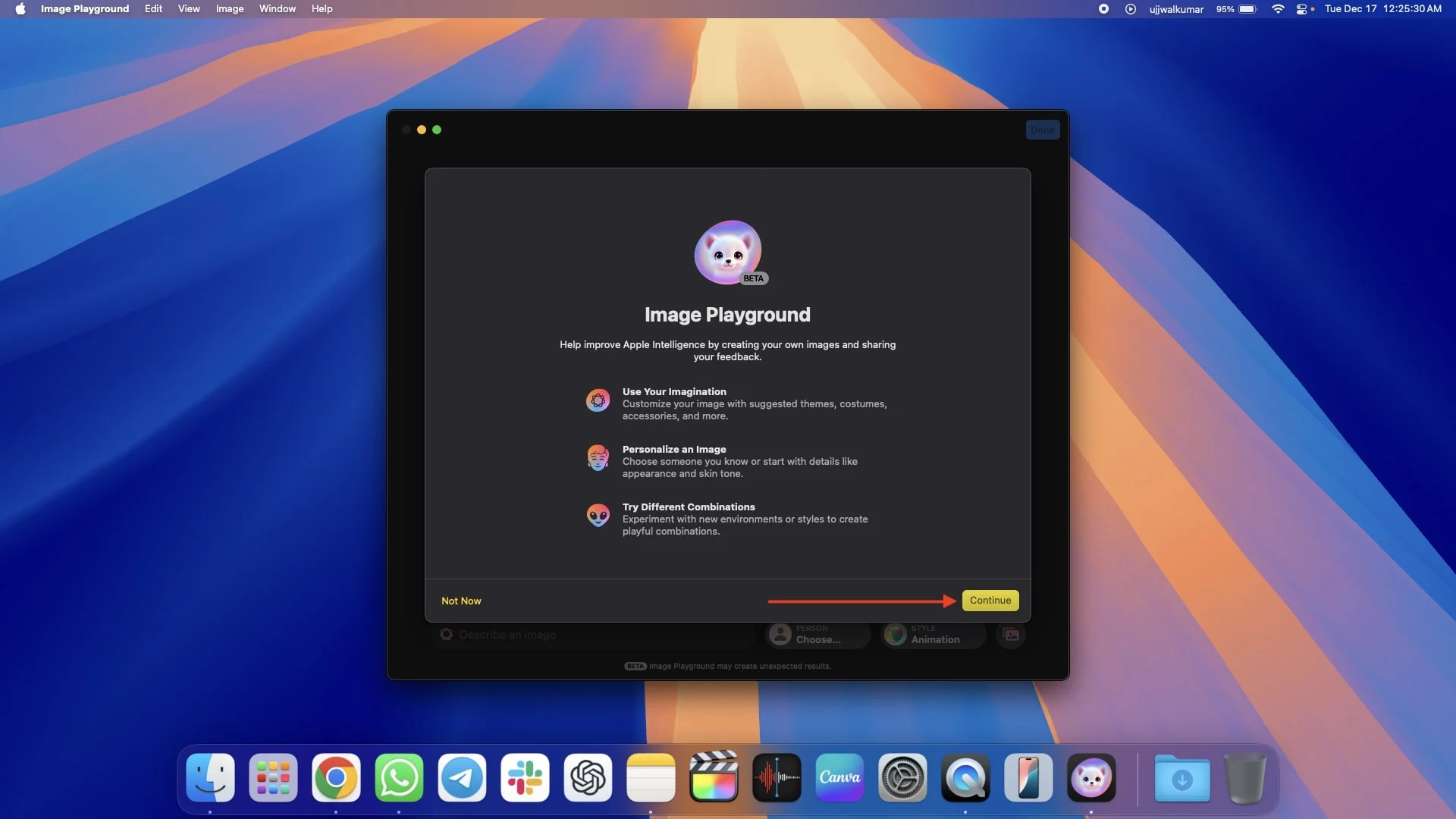
So verwenden Sie Image Playground auf dem Mac
Ich vermute, dass Sie die Image Playground-App bereits auf Ihrem Gerät eingerichtet haben. Öffnen Sie sie also. Nun gibt es vier Möglichkeiten, KI-Bilder mit der App zu erstellen, und ich habe sie alle unten in den verschiedenen Abschnitten aufgeführt.
Die erste besteht darin, dass Sie ein Bild erstellen können, indem Sie einfach eine Eingabeaufforderung eingeben, um ein beschreibungsbasiertes Bild zu generieren. Sie können Apple-Vorschläge für Themen, Kostüme und Orte verwenden. Eine andere Möglichkeit besteht darin, einen KI-Avatar einer Person aus Ihrer Fotos-App zu erstellen oder ein vorhandenes Foto zu verwenden, um ein neues zu erstellen.
Noch spannender ist, dass Sie mit Apple Eingabeaufforderungen, Vorschläge von Apple und eine Person gleichzeitig kombinieren können, was Ihnen noch mehr kreative Freiheit gibt.
Ich habe auch Details zum Speichern und Teilen Ihrer Bilder, zu den Bildtypen, die Sie erstellen können, und zu Anpassungsoptionen mitgeteilt. Lesen Sie es daher sorgfältig durch, um alles zu verstehen.
Erstellen von KI-Bildern mithilfe von Eingabeaufforderungen
Befolgen Sie die folgenden Schritte, um mithilfe von Eingabeaufforderungen ein KI-Bild zu erstellen.
- Öffnen Sie die Image Playground-App.
- Unten sehen Sie ein Feld zum Beschreiben eines Bildes. Geben Sie Ihre Eingabeaufforderung ein – alles, was Sie als Bild generieren möchten.
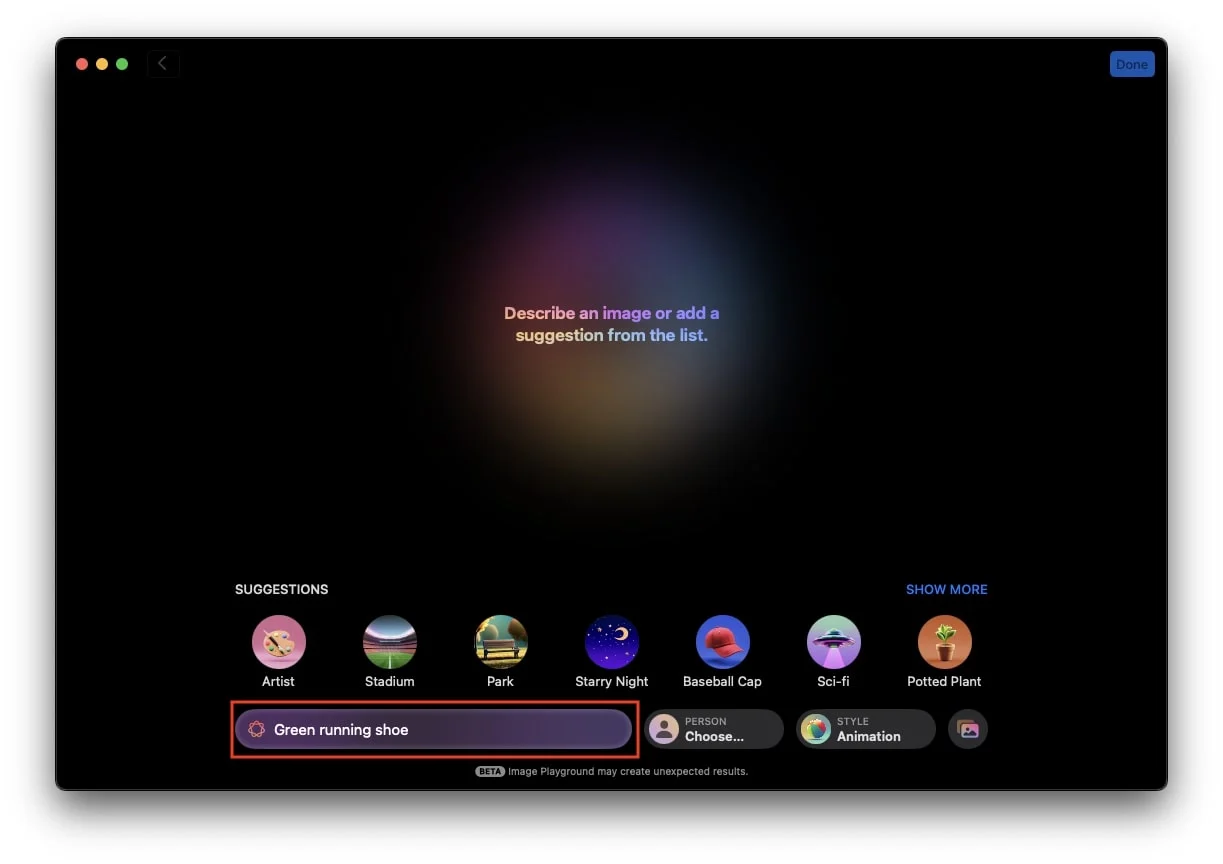
- Tippen Sie auf die Eingabetaste und die App beginnt basierend auf Ihrer Eingabeaufforderung mit der Generierung eines Bildes.
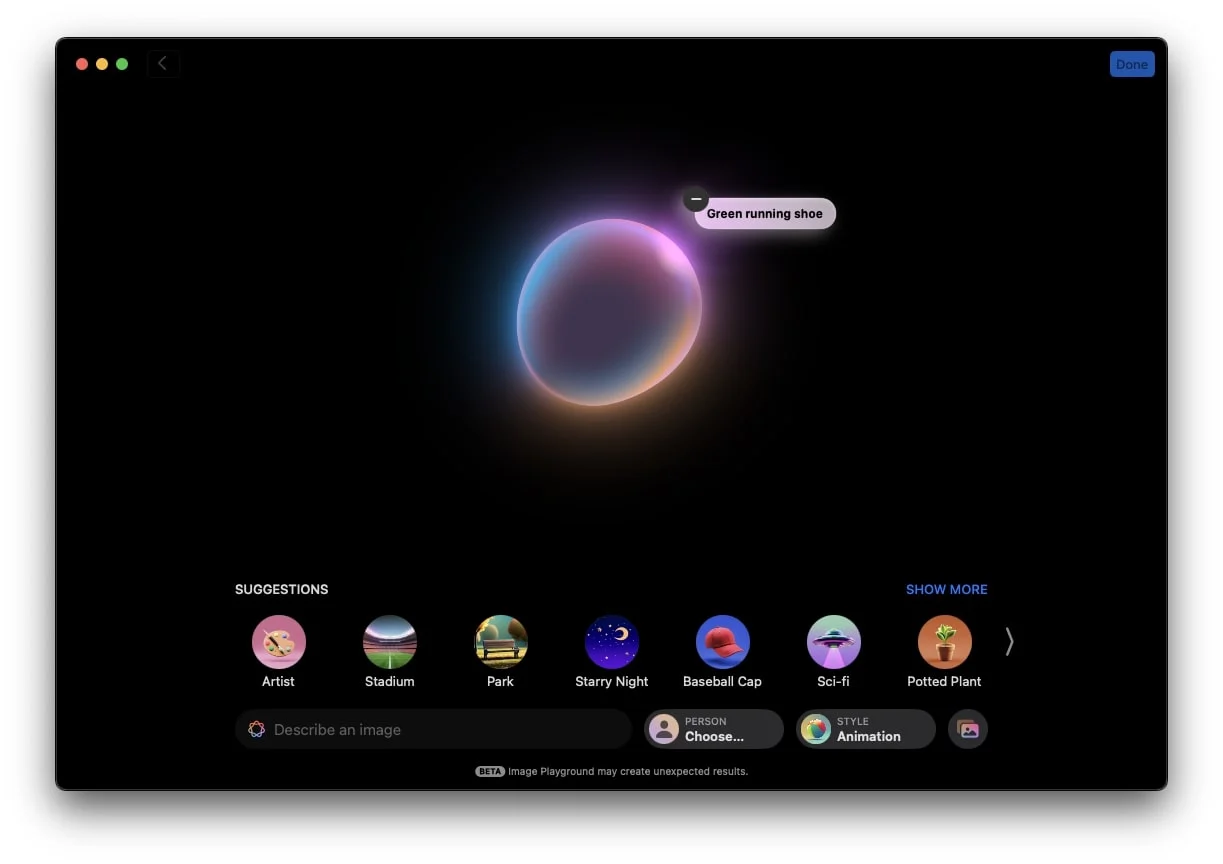
- Sobald das Bild erstellt ist, tippen Sie darauf und verwenden Sie dann den Pfeil, um durch andere generierte Bilder zu blättern.
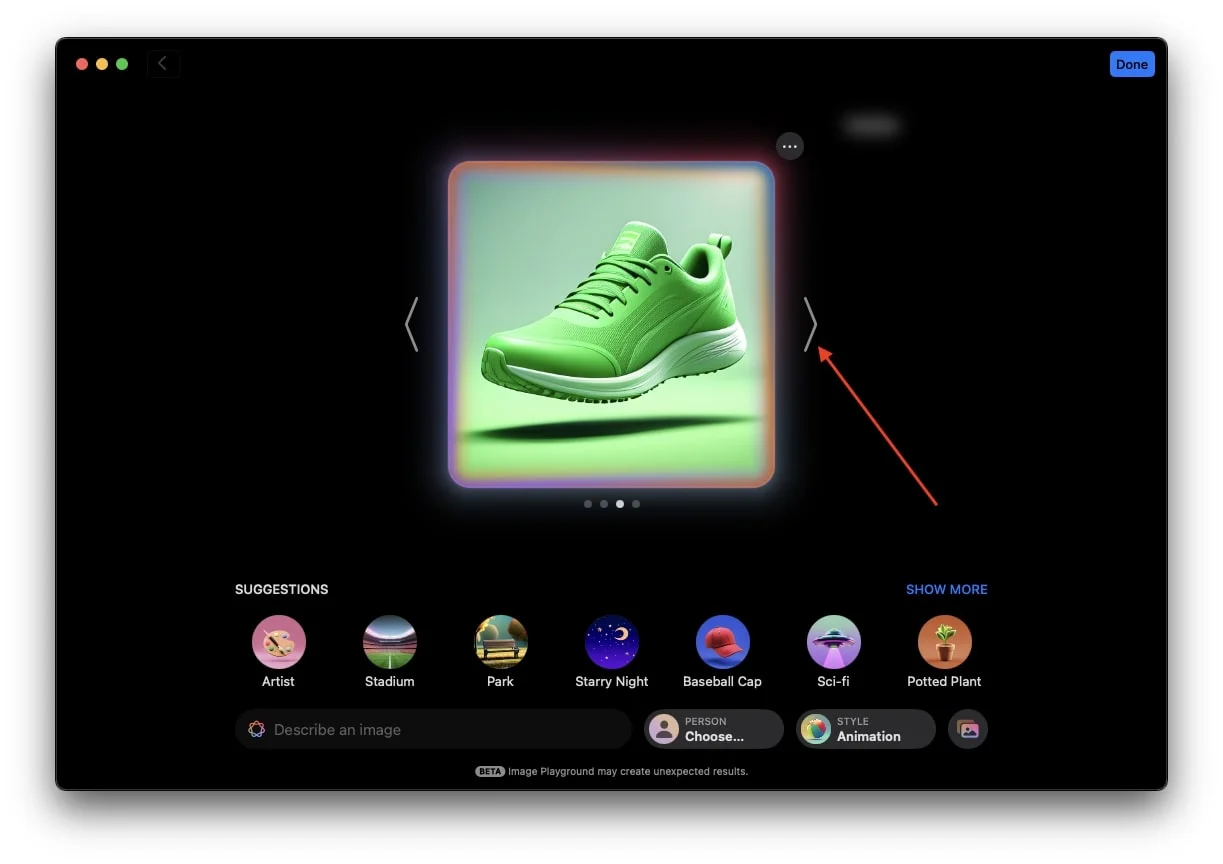
- Wenn Sie mit den generierten Bildern nicht zufrieden sind und Änderungen vornehmen möchten, können Sie entweder auf die vorhandene Eingabeaufforderung tippen, um Änderungen daran vorzunehmen, oder Sie können auch eine neue Eingabeaufforderung hinzufügen, um sie Ihren Wünschen anzupassen.
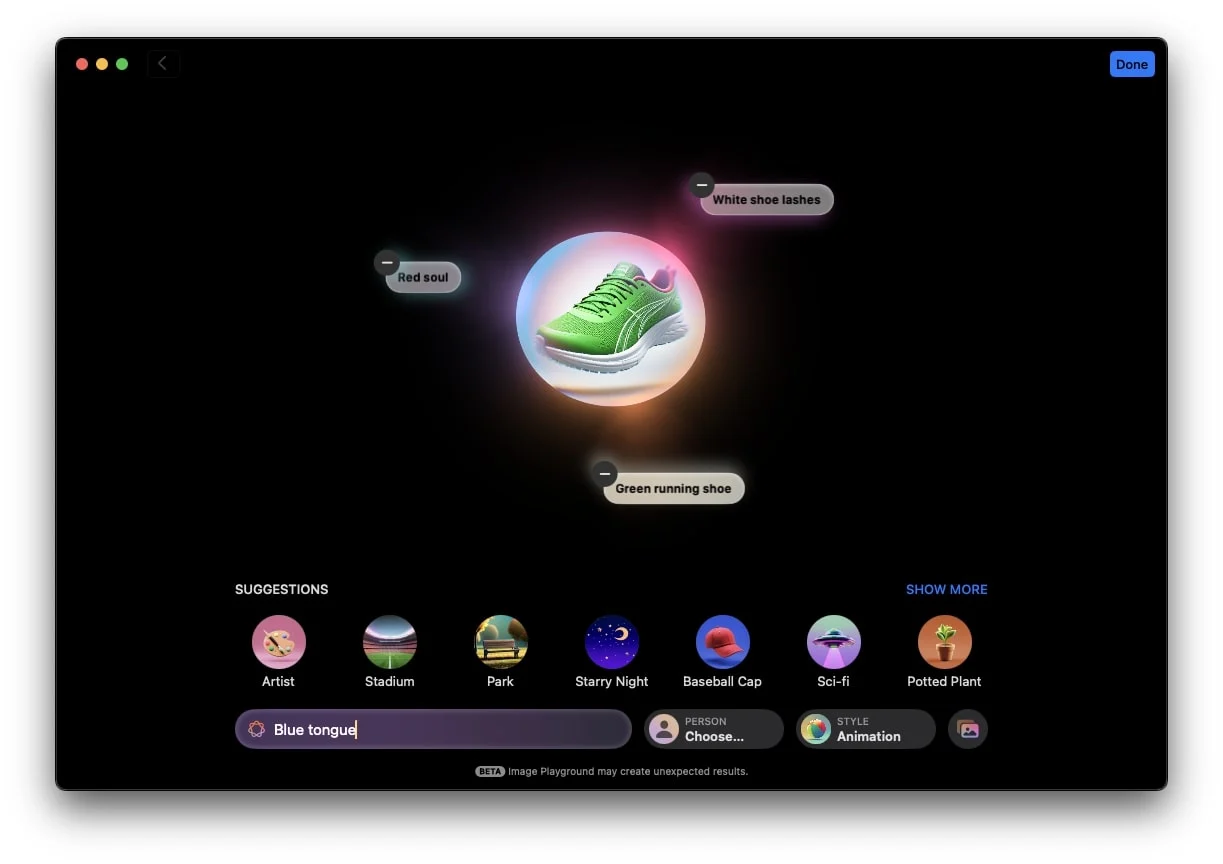
- Wenn das Bild trotz des Hinzufügens mehrerer Eingabeaufforderungen nicht wie gewünscht aussieht und Sie der Meinung sind, dass das Entfernen einer oder zweier Eingabeaufforderungen zur Generierung des gewünschten Bildes beitragen könnte, klicken Sie einfach auf das Minus-Symbol in der oberen linken Ecke der gewünschten Eingabeaufforderung entfernen.
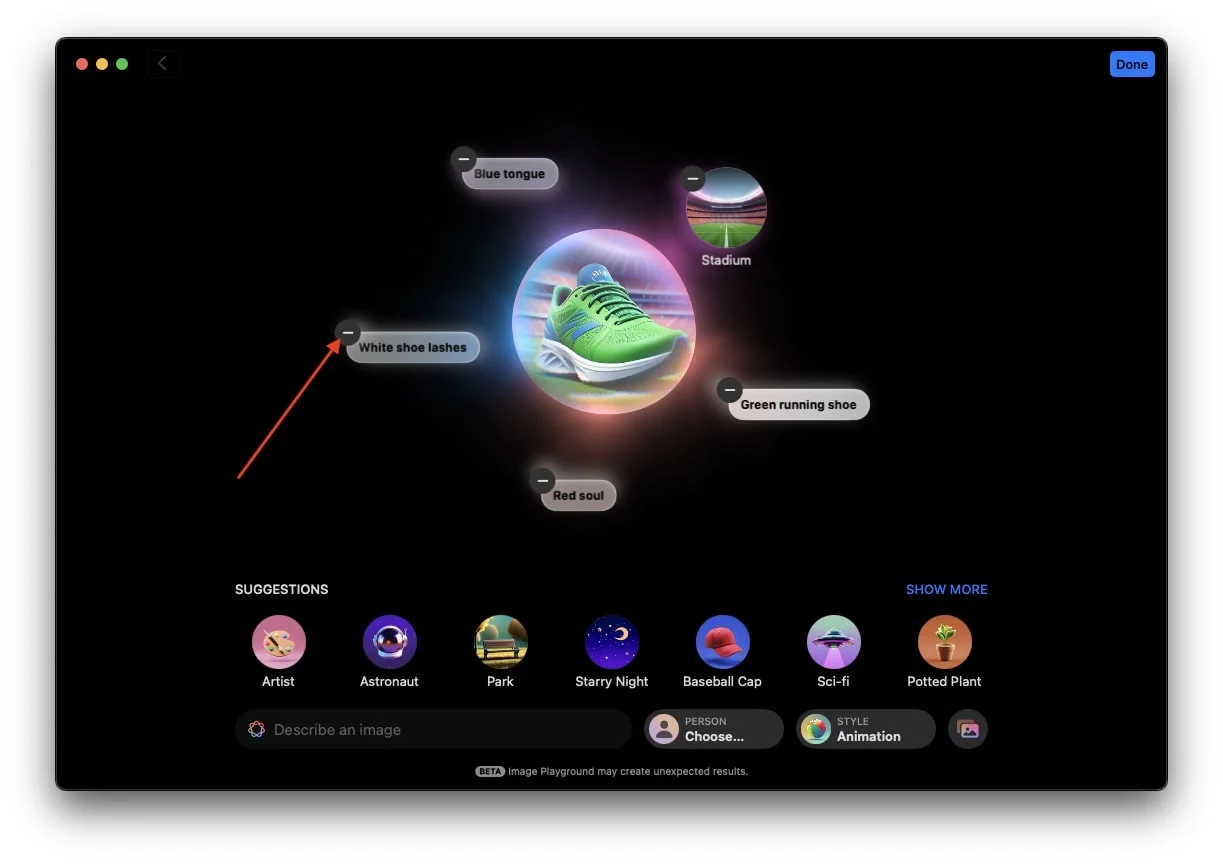
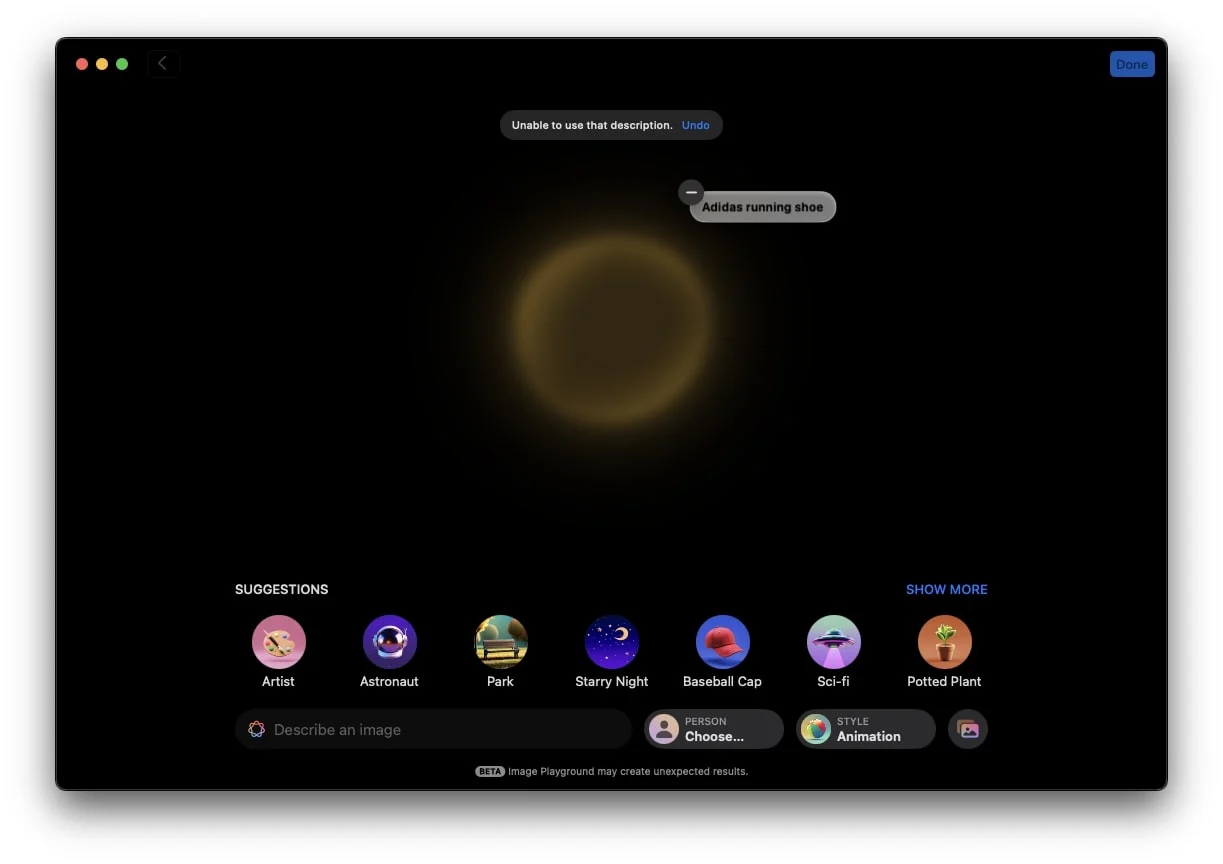
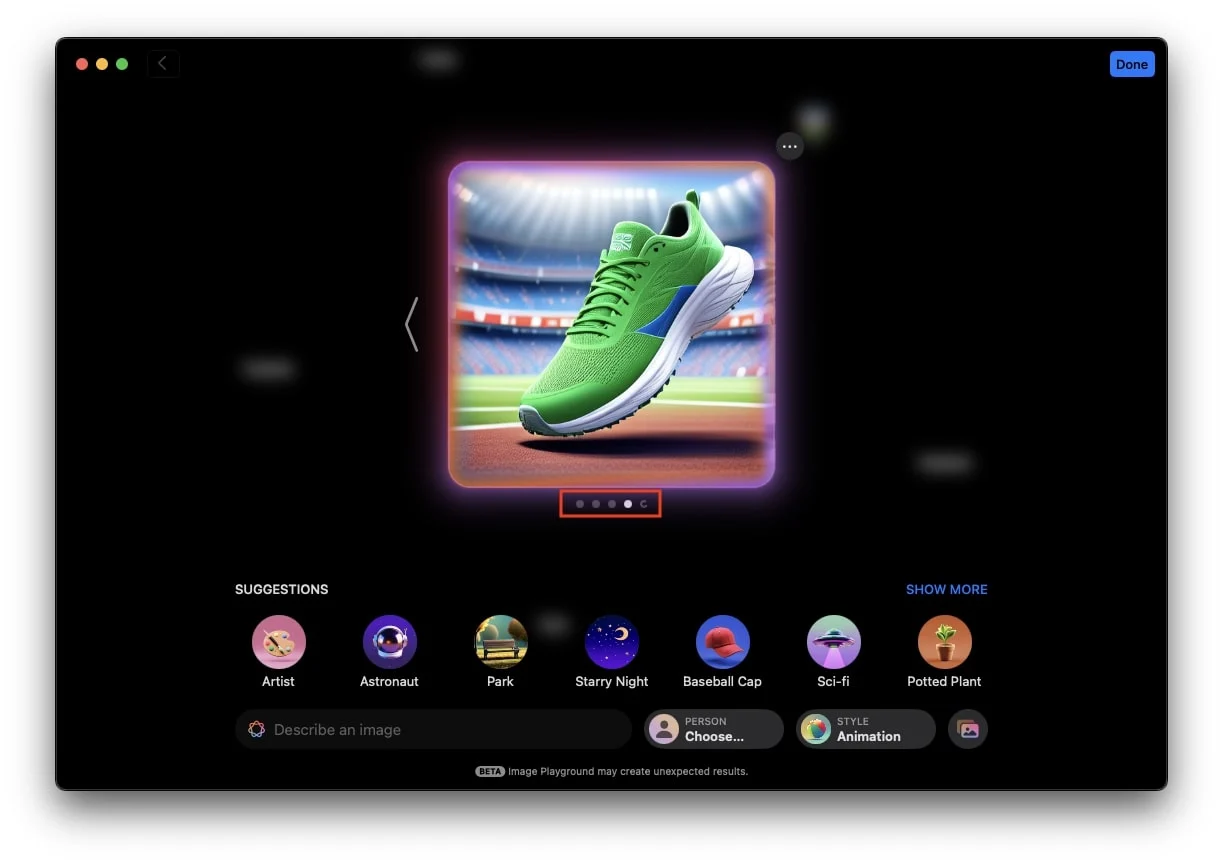
Nutzen Sie die Vorschläge von Apple zum Erstellen oder Verbessern von Bildern
Sie können auf die Vorschlagsleiste unten in der App zugreifen, wo Sie verschiedene Apple-Kategorien wie Themen, Kostüme, Accessoires und Orte finden. Jede Kategorie verfügt über Unterkategorien, die Ihnen dabei helfen, Ihr Bild zu verfeinern. Unter „Orte“ finden Sie beispielsweise Optionen wie „Bühne“, „Wald“, „Stadt“, „Himmel“ und mehr.
Gehen Sie folgendermaßen vor, um mithilfe der Vorschläge von Apple ein Bild zu erstellen:
- Tippen Sie auf einen der Vorschläge von Apple. Wenn Sie beispielsweise „Sonnenuntergang“ auswählen, erstellt die App ein wunderschönes Sonnenuntergangsbild für Sie.
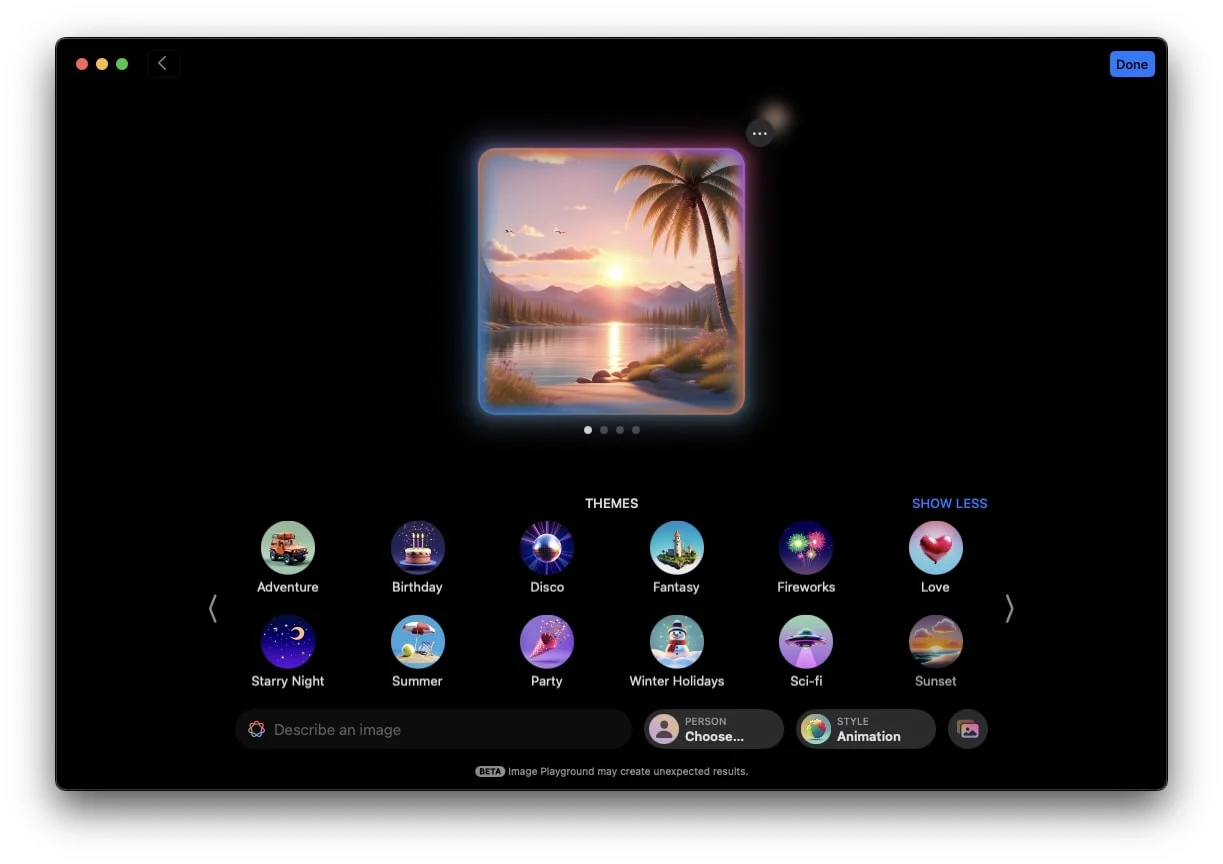
- Wenn Sie weitere Vorschläge hinzufügen möchten, können Sie dies tun. Sie könnten beispielsweise die Aufforderung „Tanzende Katze“ hinzufügen. Das Ergebnis ist ein Bild einer tanzenden Katze vor dem Hintergrund des Sonnenuntergangs, das sowohl den Vorschlag als auch Ihre Aufforderung kombiniert.
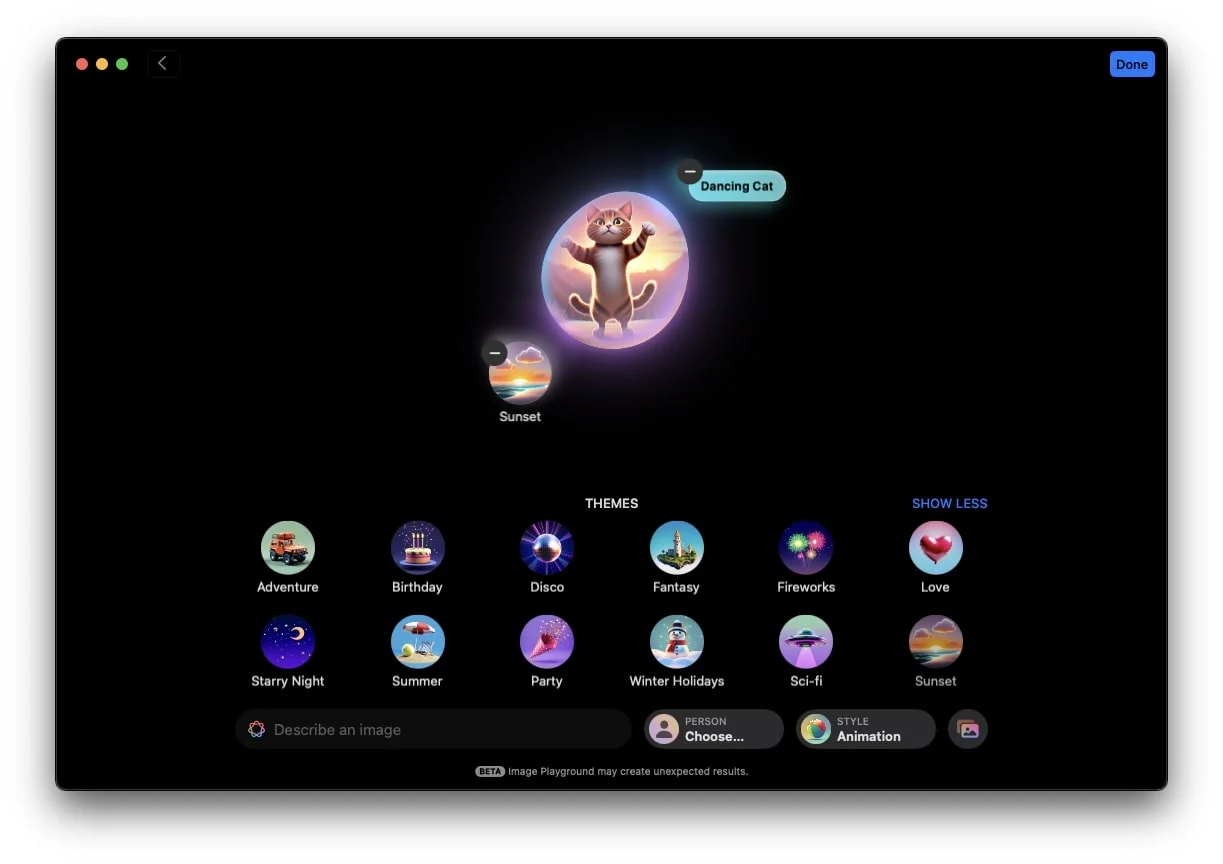
- Alternativ können Sie ein Bild nur anhand der Vorschläge erstellen, ohne eine Eingabeaufforderung hinzuzufügen.
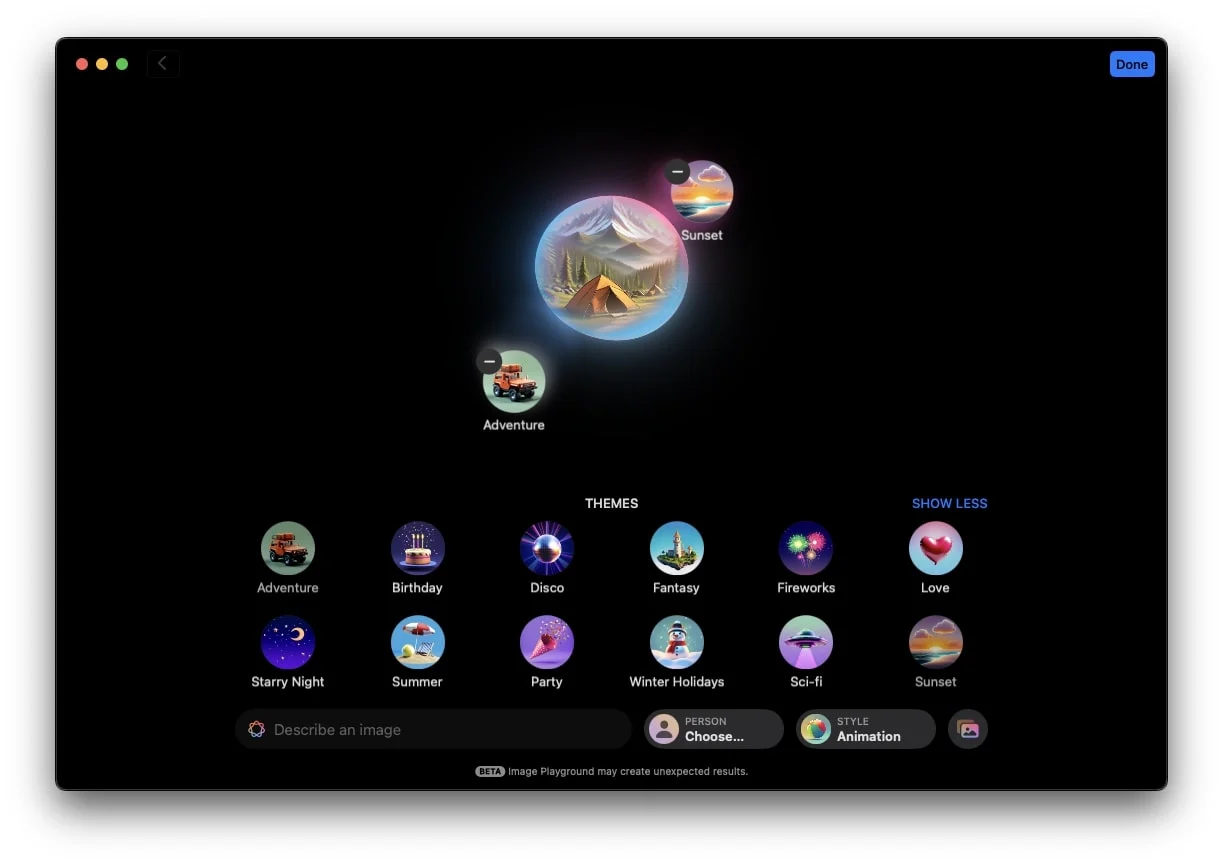
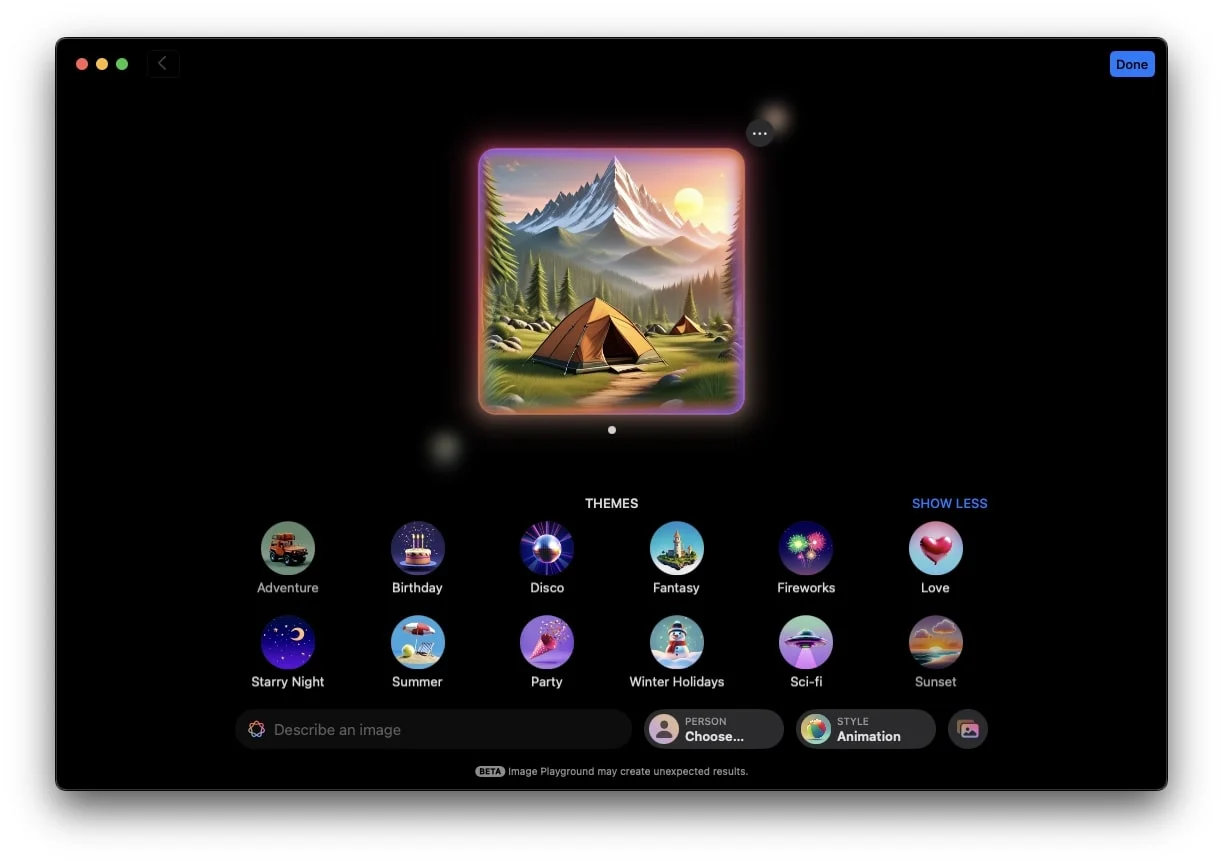

Erstellen Sie einen KI-Avatar einer Person oder eines Fotos
Wenn Sie einen KI-Avatar oder ein KI-Bild eines vorhandenen Fotos erstellen möchten, können Sie dies auch mit Image Playground tun. Diese Funktion ist nicht nur interessant, sondern hat auch das Potenzial, mehr Nutzer für Apples neues KI-Tool zu gewinnen. So können Sie es machen:
Verwendung einer geretteten Person
Die App enthält unten die Option „Person auswählen“. Durch Tippen darauf können Sie das Foto einer Person direkt auswählen, wenn Sie deren Bild mit Namen in der Fotos-App gespeichert haben. Das bedeutet, dass Sie nicht durch Ihre unordentliche Fotobibliothek scrollen müssen, um Ihr Lieblingsbild zu finden. Sie können einfach auf „Person auswählen“ tippen und das Bild auswählen, und fertig. Image Playground beginnt mit der Erstellung des KI-Avatars.
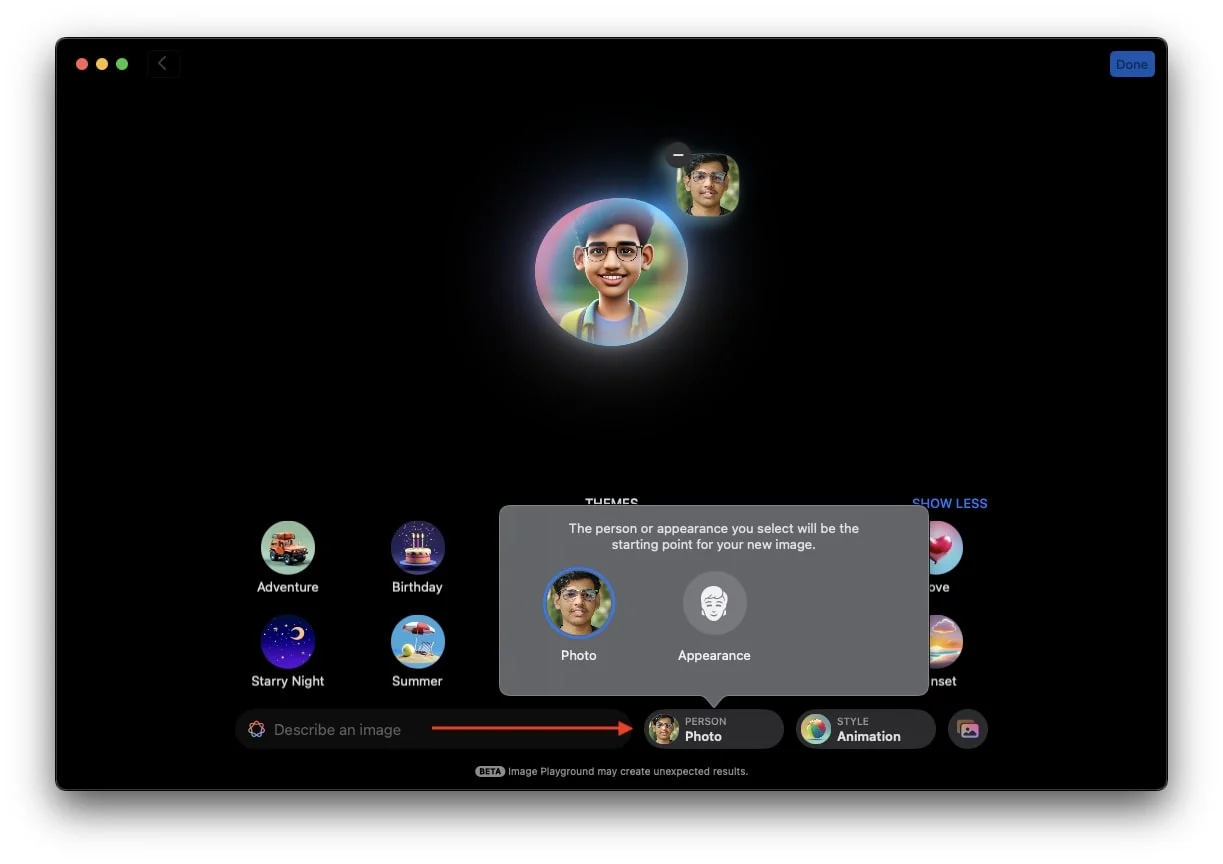
Mit Apple können Sie Ihrem Foto auch gleichzeitig Eingabeaufforderungen und Vorschläge hinzufügen. Wenn Sie beispielsweise möchten, dass Ihr Avatar am Strand ein Smartphone nutzt und dabei einen Astronautenanzug trägt, können Sie das tun.
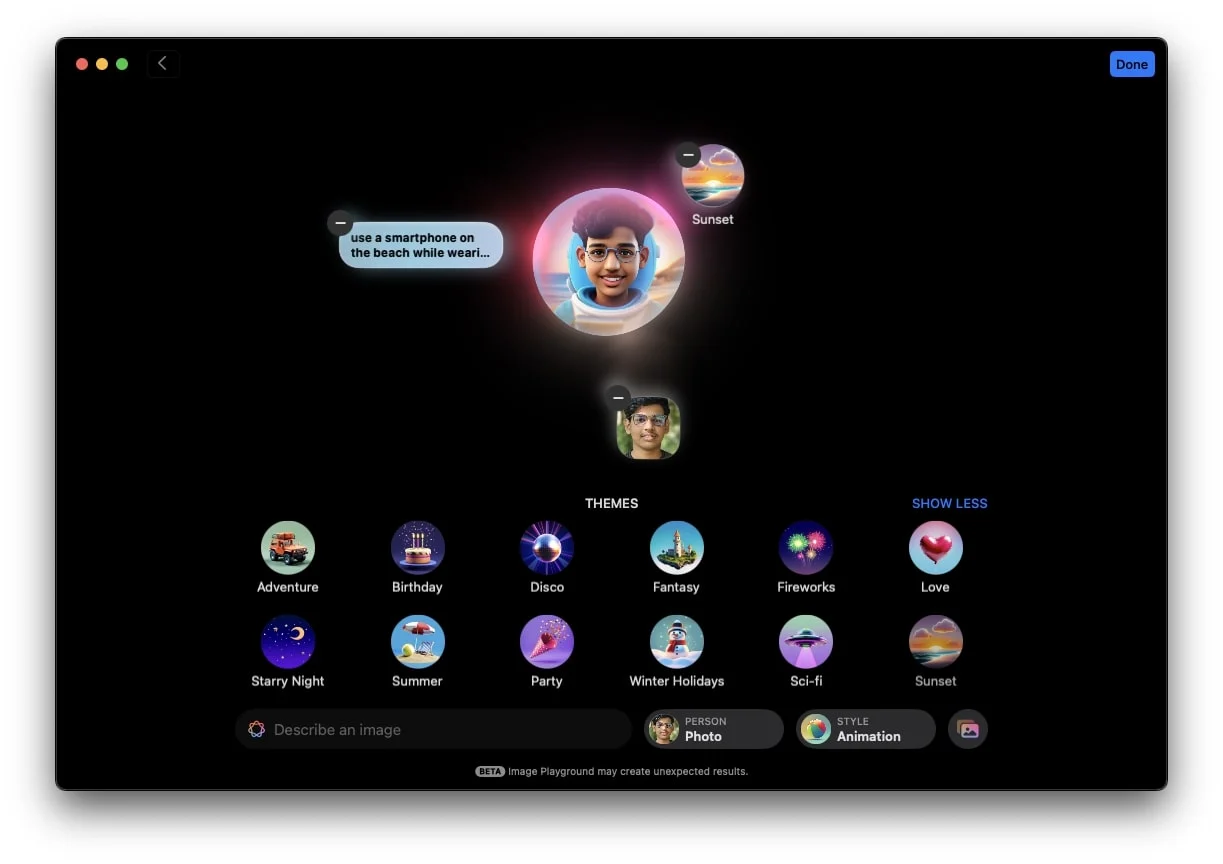
Ich denke, was auch immer ich geschrieben habe, klingt sehr interessant, oder? Wenn Sie damit einverstanden sind, sollten Sie jetzt die Schritte befolgen und überprüfen, wie Ihr Avatar aussieht, wenn Sie dieselbe Eingabeaufforderung verwenden.
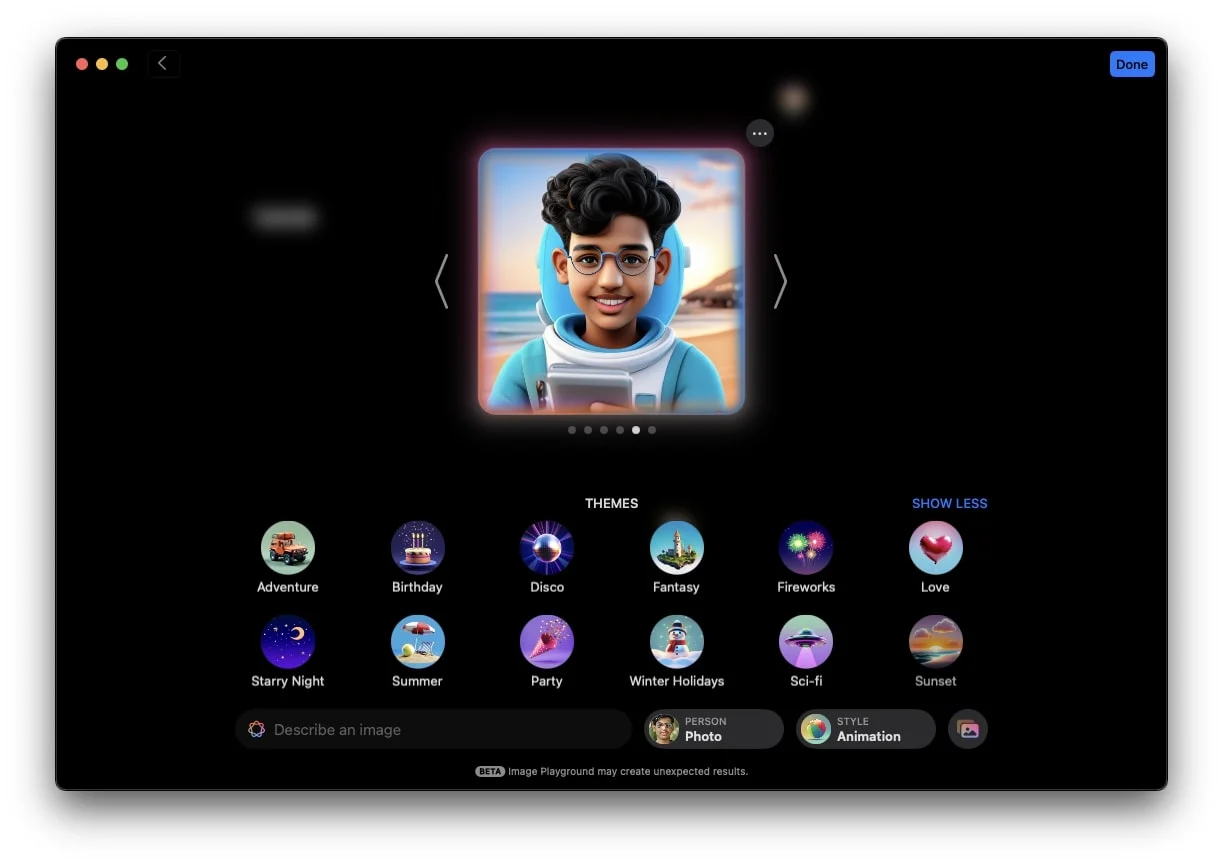
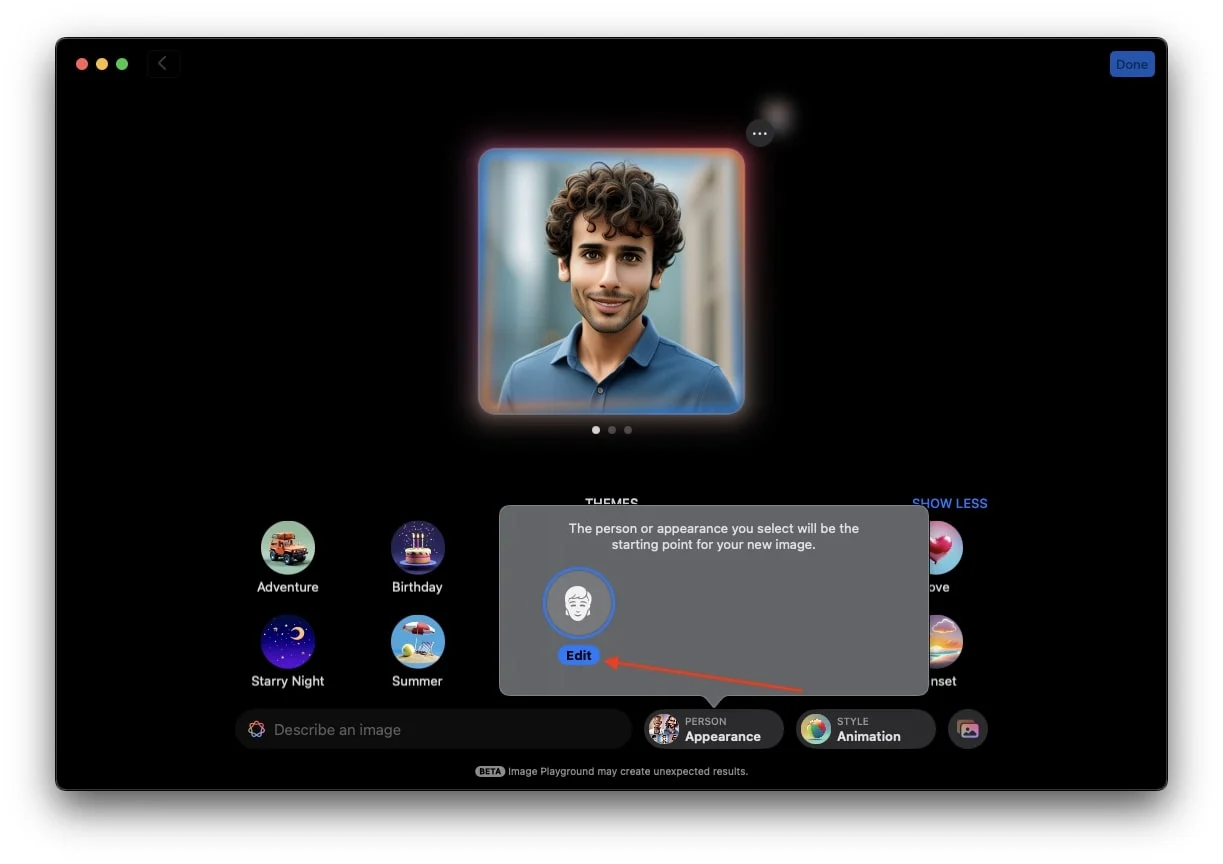
Verwenden eines vorhandenen Fotos
Darüber hinaus gibt es unten rechts ein Galerie-Symbol mit zwei Optionen. Die erste Option ist „Foto auswählen“, wo Sie ein beliebiges Foto aus der Bibliothek auswählen können, egal ob es sich um eine Person oder ein Objekt handelt.
- Tippen Sie auf das Galeriesymbol in der unteren rechten Ecke der Anwendung.
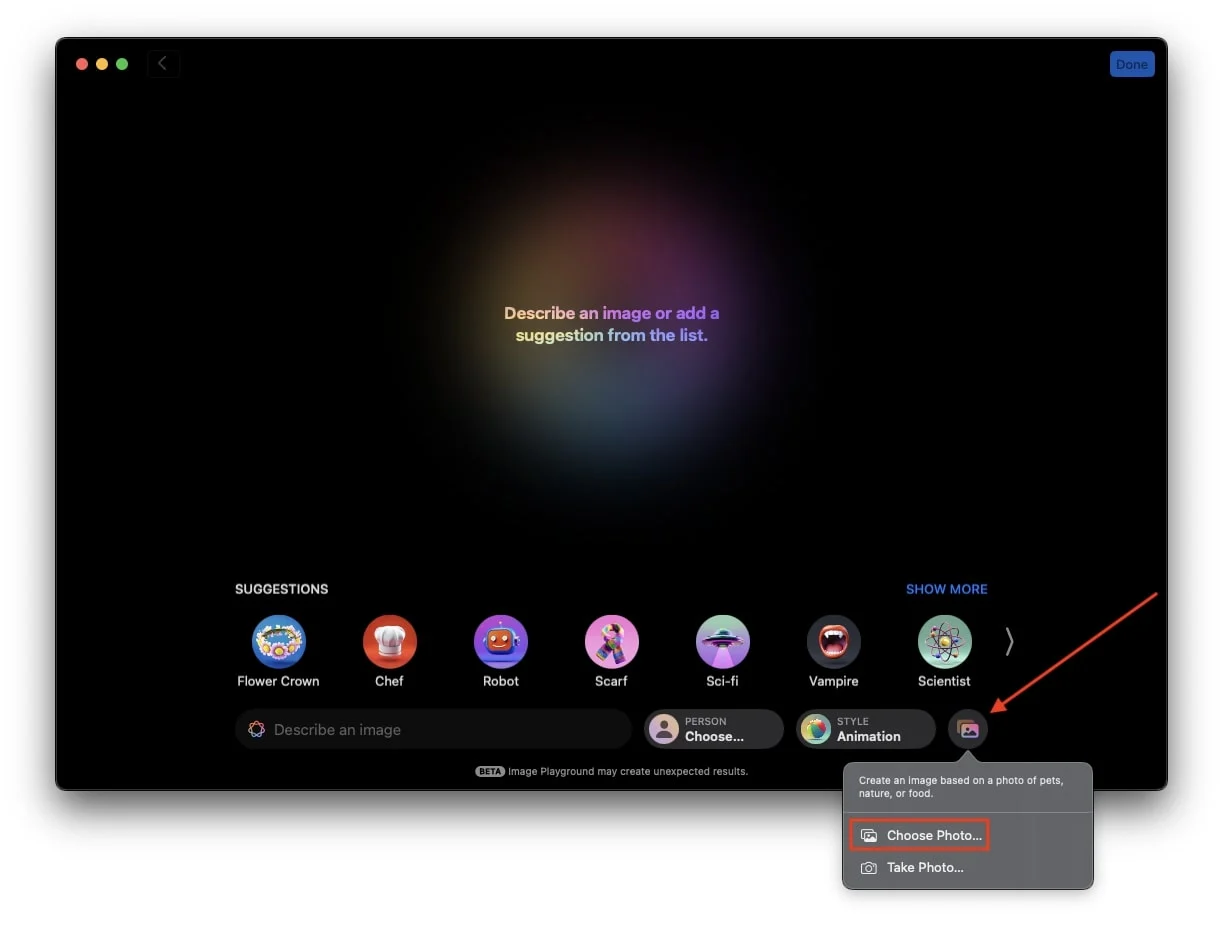
- Klicken Sie auf „Foto auswählen“, wenn das Popup dazu auffordert.
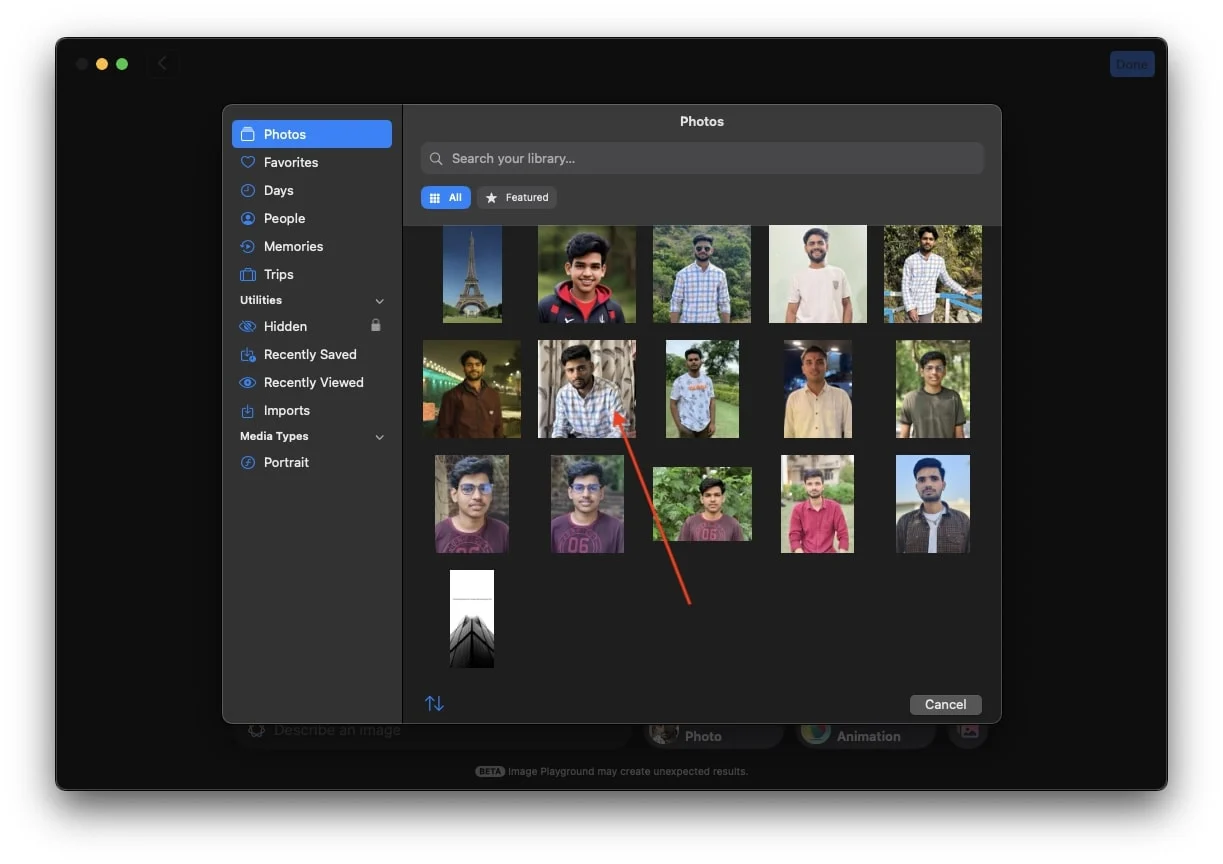
- Wählen Sie nun ein Bild aus, um damit ein KI-Bild zu erstellen.
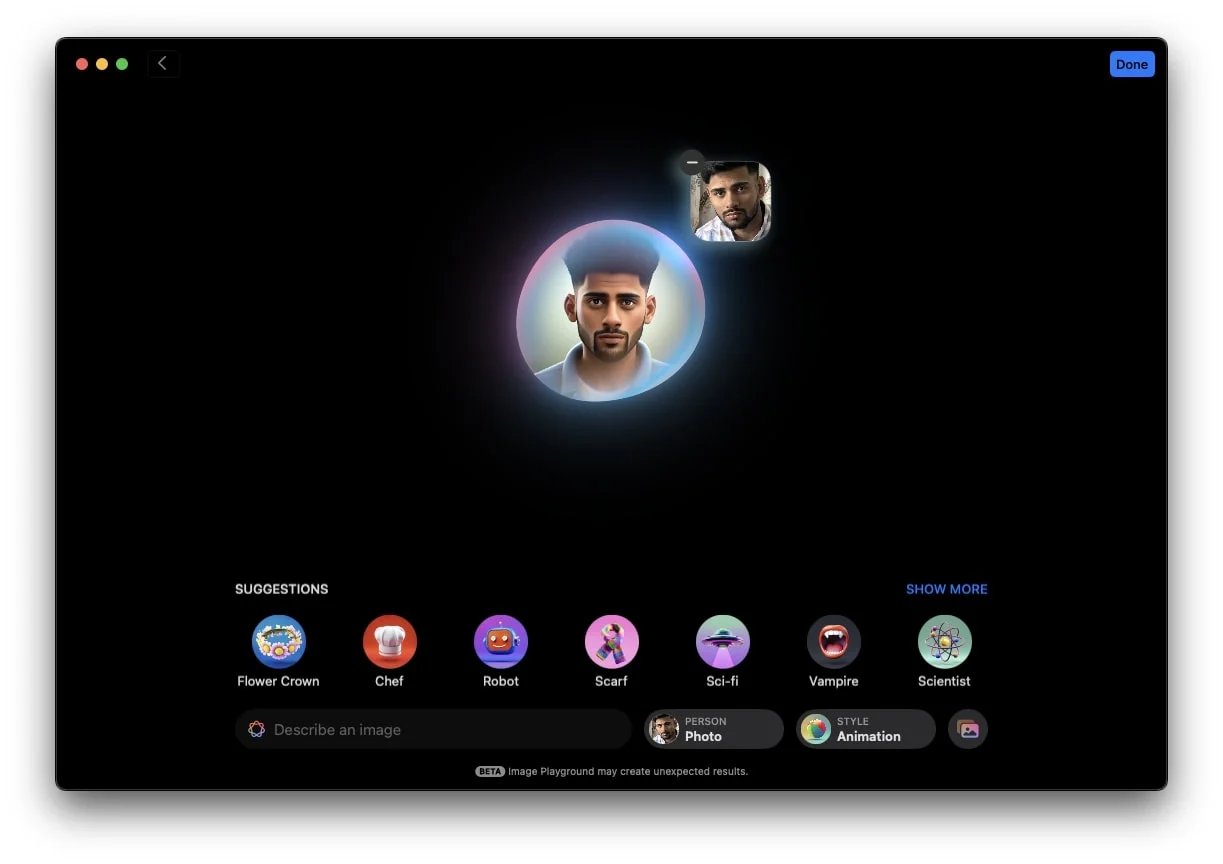
Ein neues Foto aufnehmen
Die zweite Option ist Capture Image, mit der Sie Live-Bilder aufnehmen und deren sofortige KI-Avatare erstellen können.
- Klicken Sie auf das Galerie-Symbol.
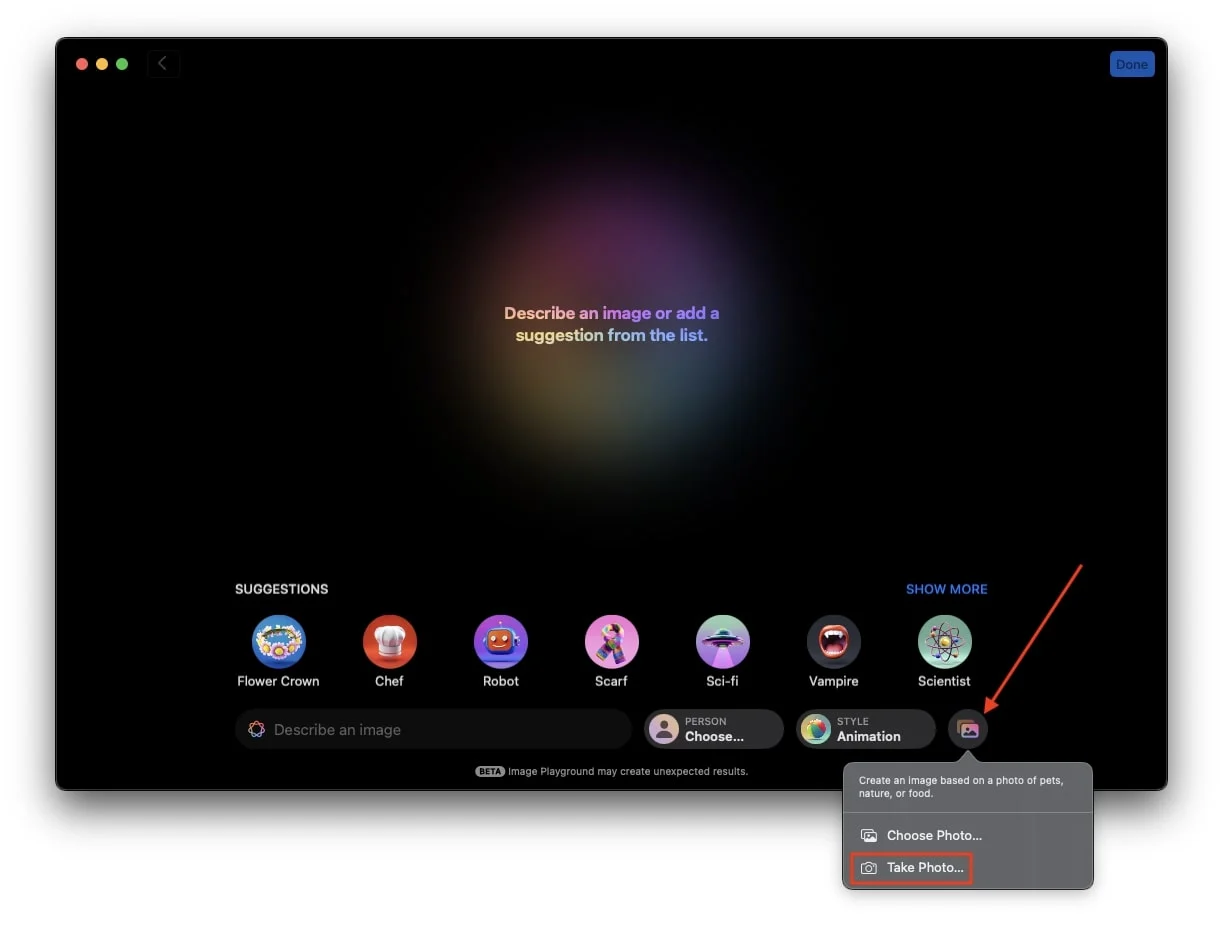
- Tippen Sie nun auf Foto aufnehmen.
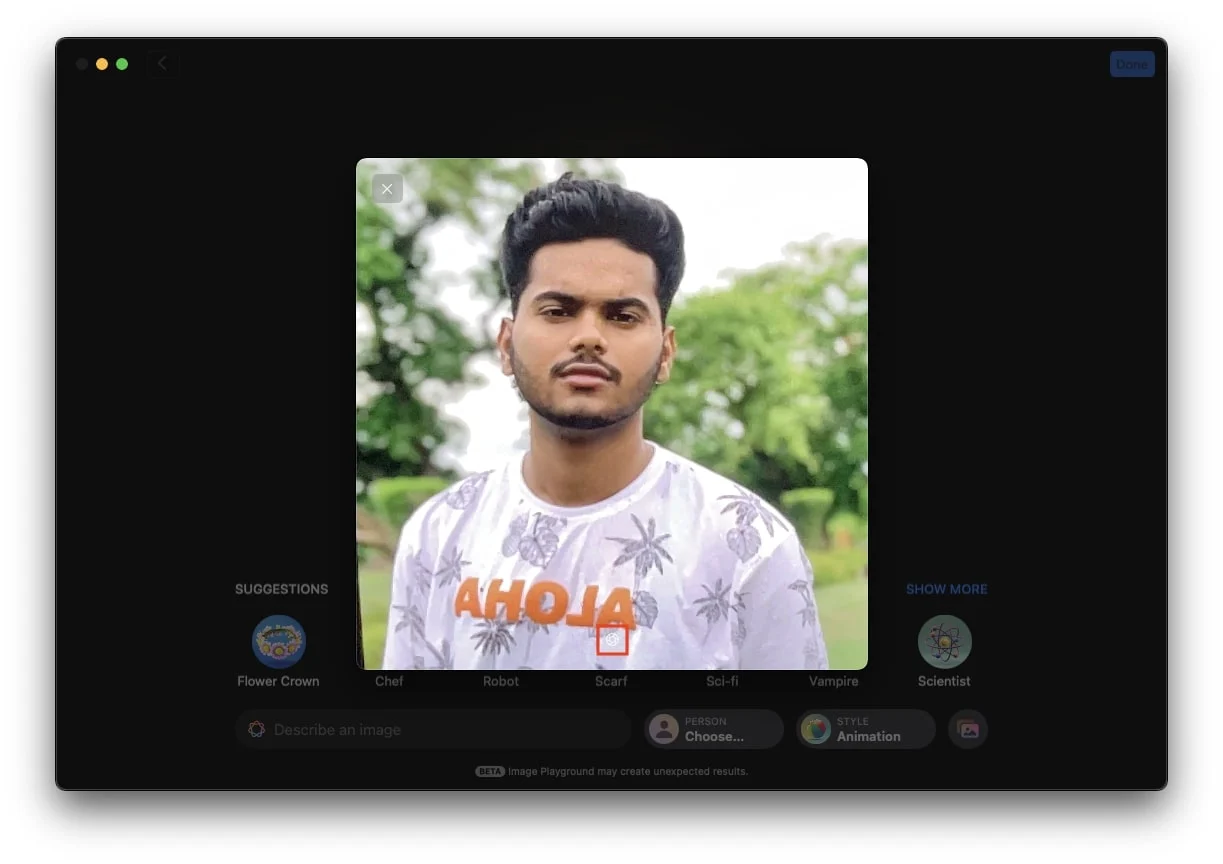
- Nehmen Sie ein neues Bild auf und senden Sie es zur Generierung.
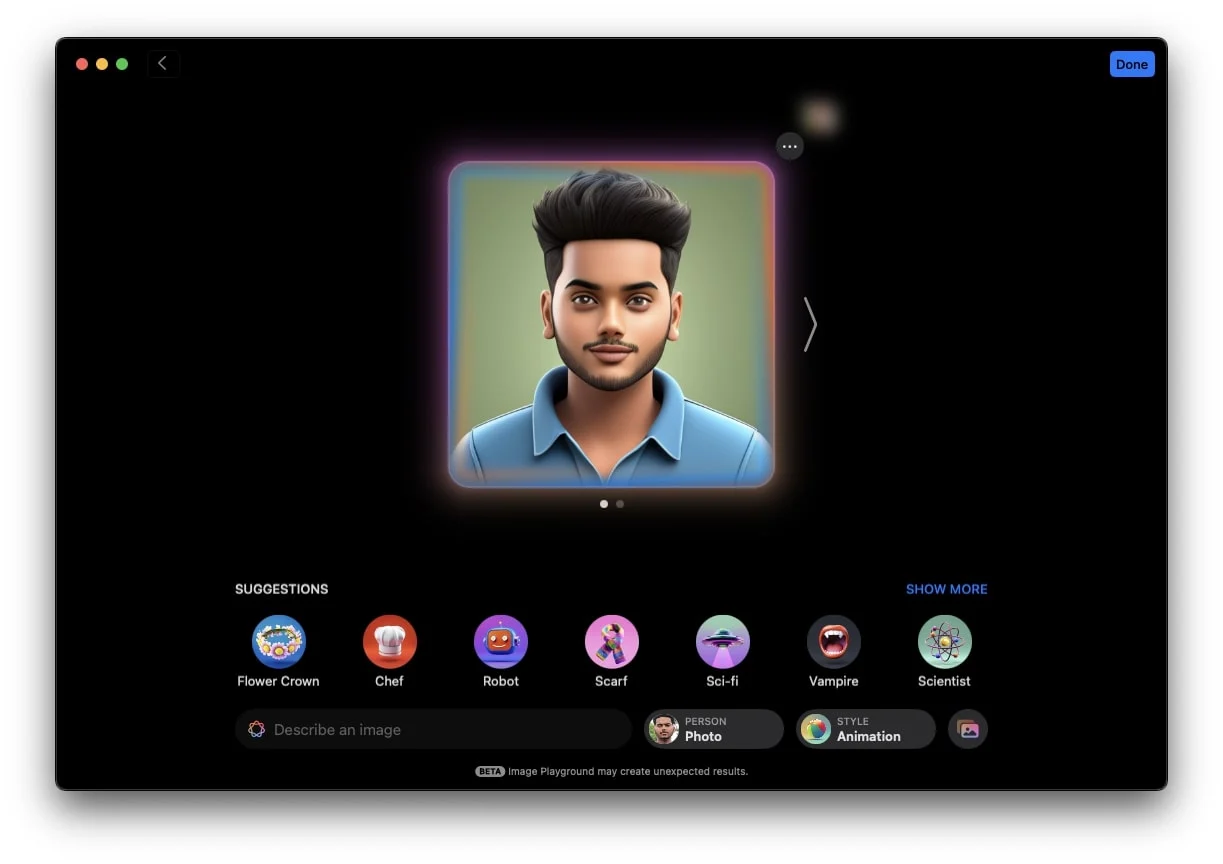
So ändern Sie Stile in Image Playground
Die Image Playground-App bietet derzeit zwei verschiedene Stile zum Erstellen von KI-generierten Bildern: Animation und Illustration. Der Animationsstil sorgt für ein 3D-Erscheinungsbild, während der Illustrationsstil einen weicheren 2D-Look bietet, der sich perfekt für ein künstlerischeres oder minimalistischeres Gefühl eignet. Apple hat auch einen dritten Stil namens Sketch angedeutet, dessen Veröffentlichung jedoch noch nicht bekannt gegeben wurde.
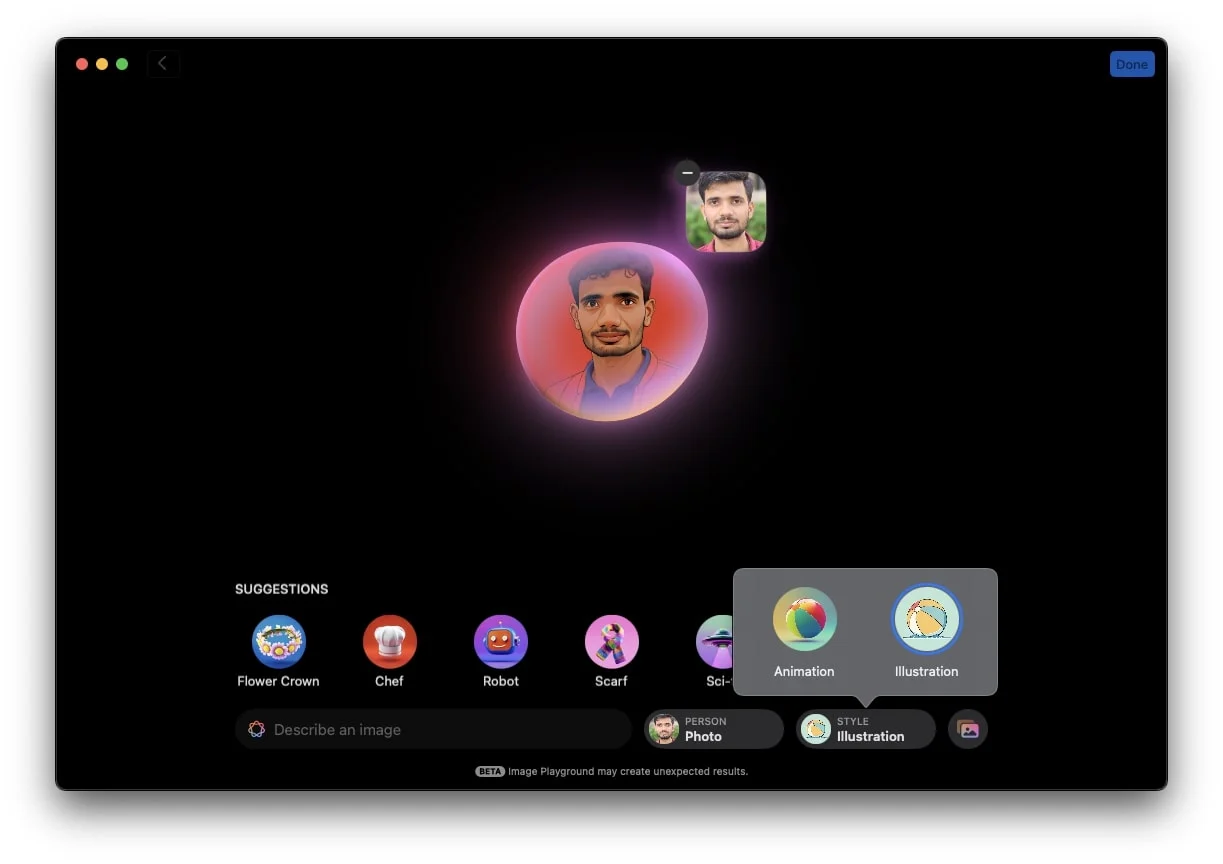
So speichern und teilen Sie von Image Playground erstellte Bilder
Sobald Ihr gewünschtes Bild erstellt ist und Sie es speichern möchten, um es in sozialen Medien, per Nachricht oder anderswo zu teilen, klicken Sie auf die drei Punkte in der oberen rechten Ecke des Bildes. Dadurch wird ein kleines Popup mit verschiedenen nützlichen Optionen wie Kopieren, Teilen und Bild speichern geöffnet. So können Sie die einzelnen Optionen nutzen:
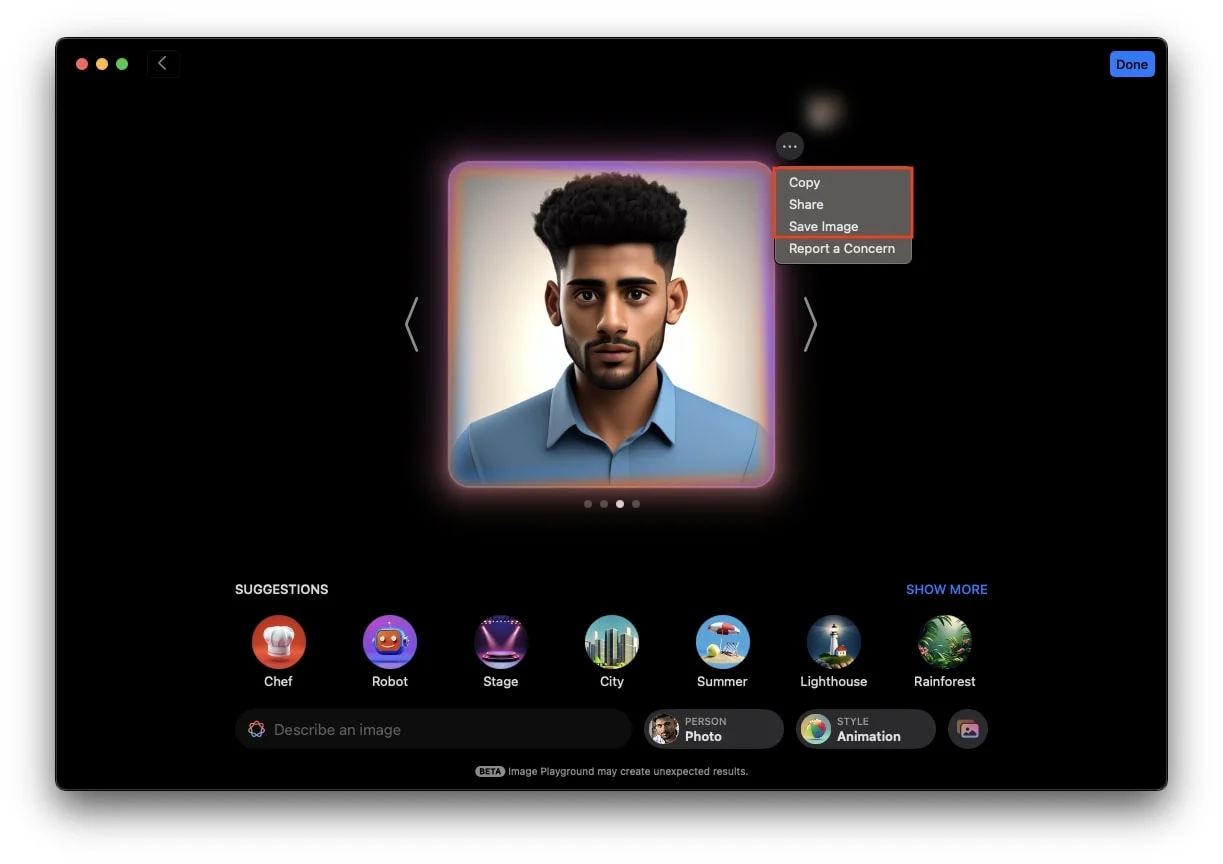
Kopie
- Wählen Sie Kopieren, um das Bild zu kopieren.
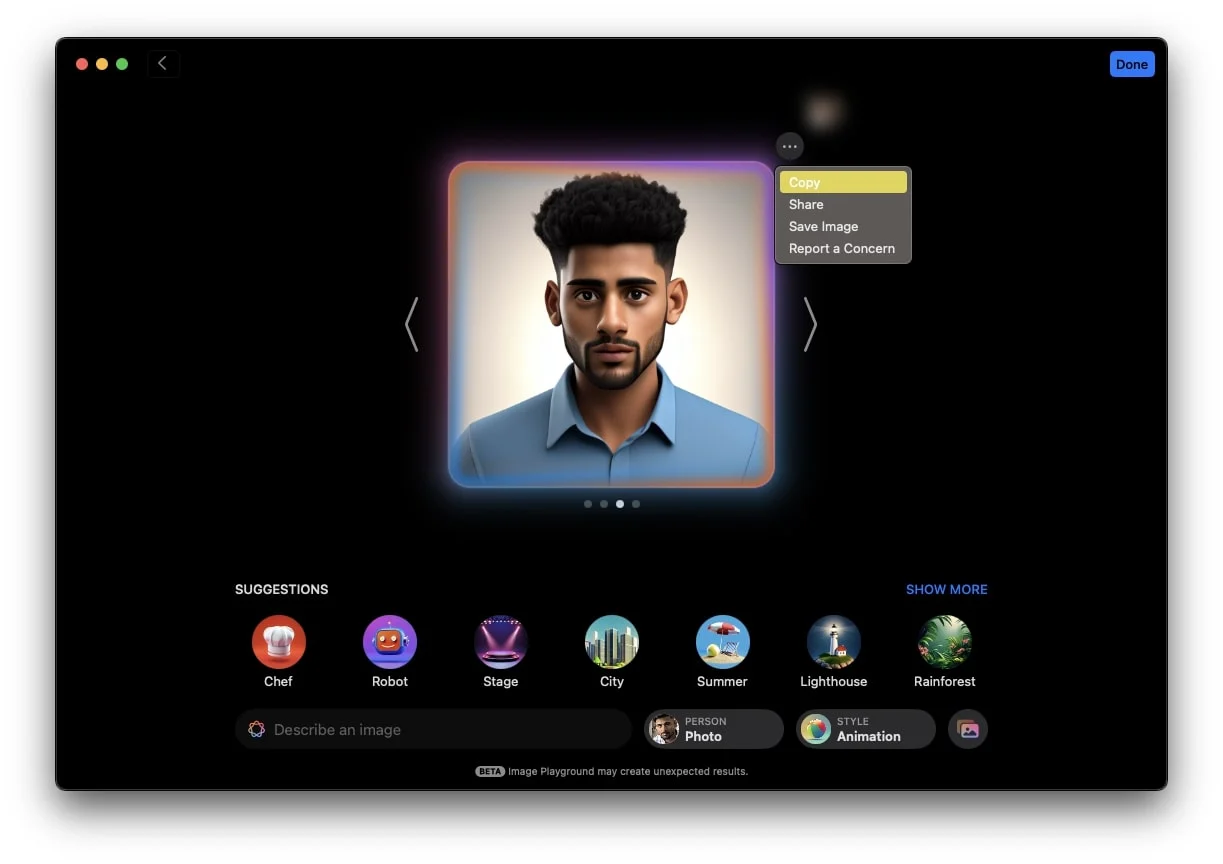
- Anschließend können Sie das Bild an einer beliebigen Stelle einfügen, z. B. in WhatsApp, um es an jemanden zu senden, oder auf Twitter, um es als Tweet zu posten.
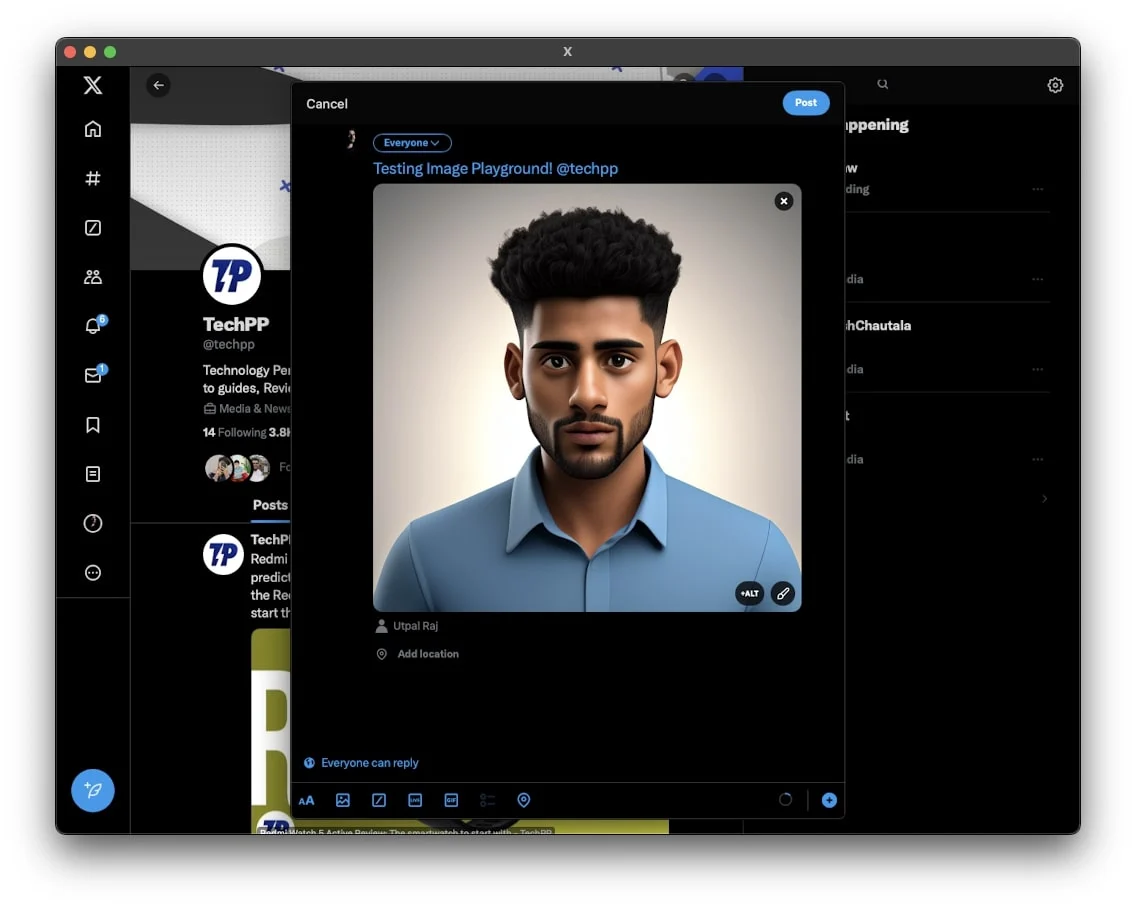
Aktie
- Klicken Sie auf „Teilen“, um ein Popup mit mehreren Freigabeoptionen zu öffnen.
- Sie können das Bild direkt über iMessage auf Ihrem Mac versenden oder es über AirDrop mit anderen Apple-Geräten teilen.
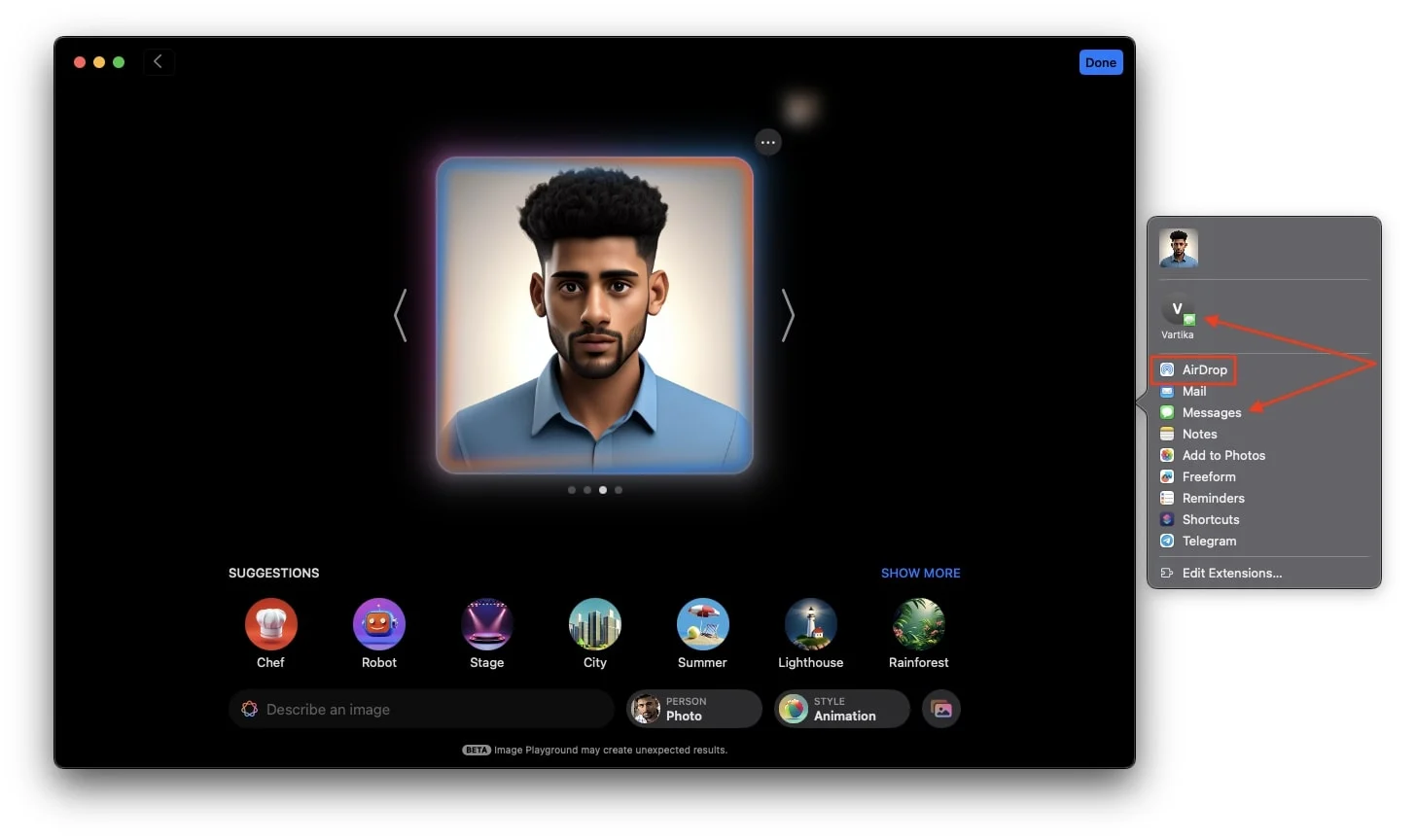
- Alternativ können Sie „Zu Fotos hinzufügen“ auswählen, um das Bild direkt in der Fotos-App auf Ihrem Mac zu speichern und es für die zukünftige Verwendung auf jeder sozialen Plattform zugänglich zu machen.
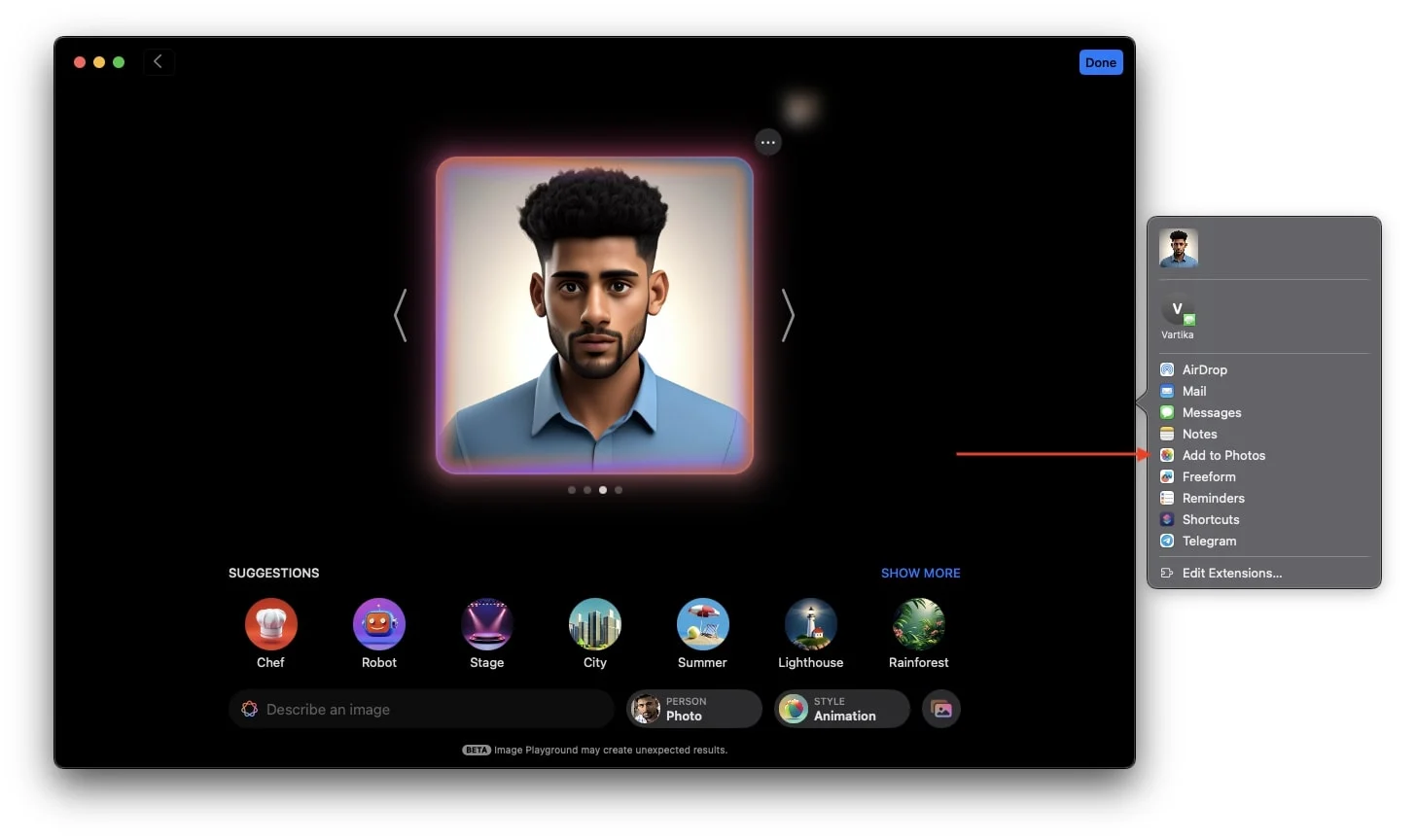
Bild speichern
- Wählen Sie „Bild speichern“ oder klicken Sie in der oberen rechten Ecke des Bildschirms auf „Fertig“, um das Foto in der Image Playground-Bibliothek zu speichern.
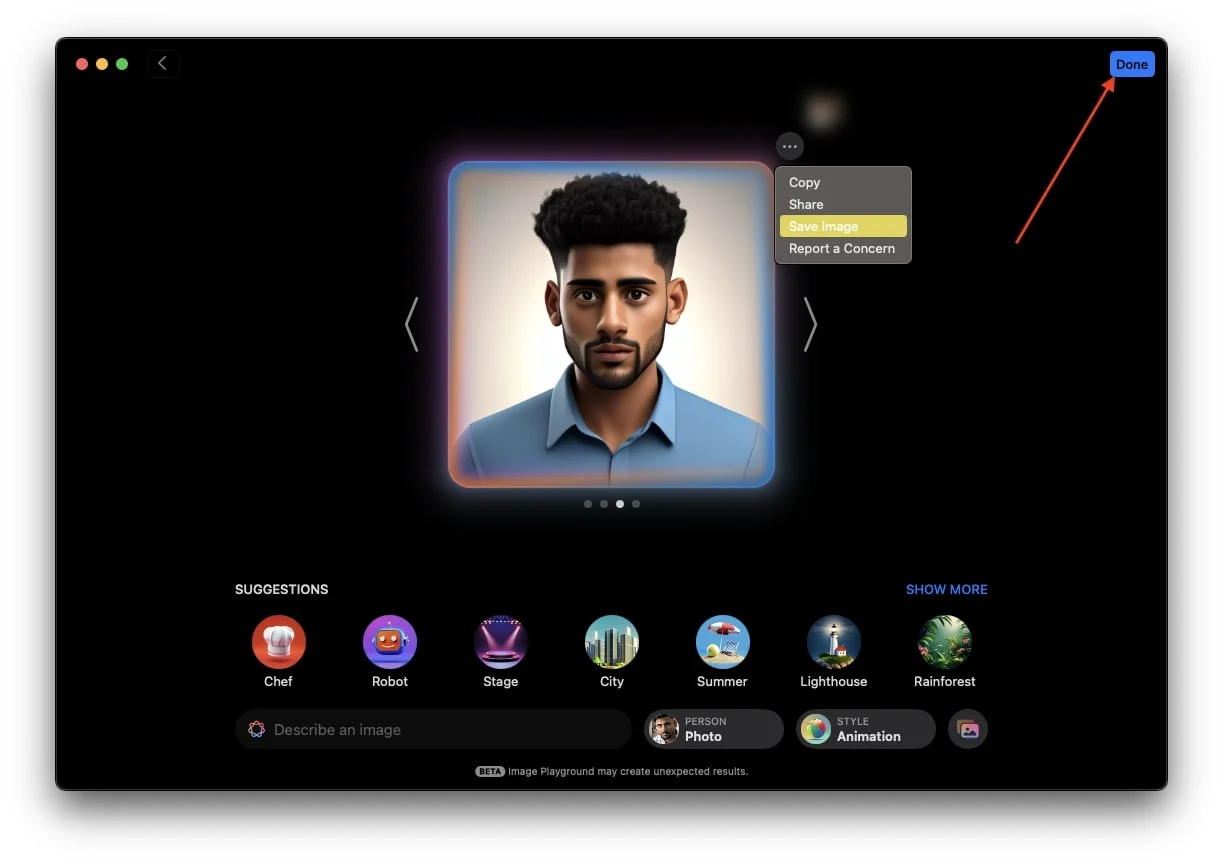
- Später können Sie über die Bibliothek auf das Bild zugreifen und es teilen, wo immer Sie möchten.
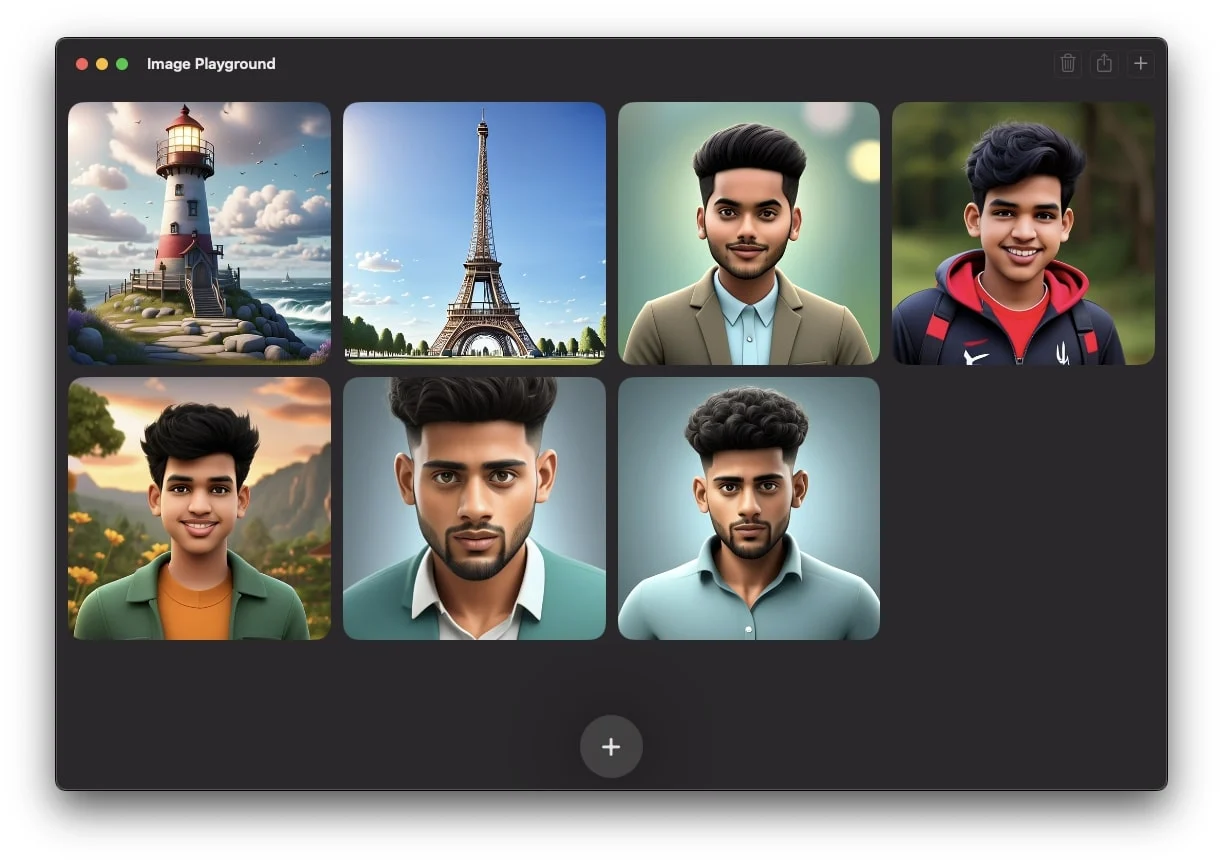
So bearbeiten Sie in Image Playground auf dem Mac erstellte Bilder
Wenn Sie in Image Playground ein KI-Bild erstellt haben, aber eine etwas andere Version davon benötigen, z. B. das Hinzufügen eines Hutes oder einer Schutzbrille zu Ihrem KI-Avatar, bevor Sie es teilen oder in einer Konversation verwenden, können Sie dies wie folgt tun.
- Öffnen Sie Image Playground.
- Wählen Sie nun das KI-generierte Bild aus, das Sie bearbeiten möchten.
- Klicken Sie mit der rechten Maustaste auf das Bild und wählen Sie Bearbeiten, wenn die Popup-Eingabeaufforderung erscheint.
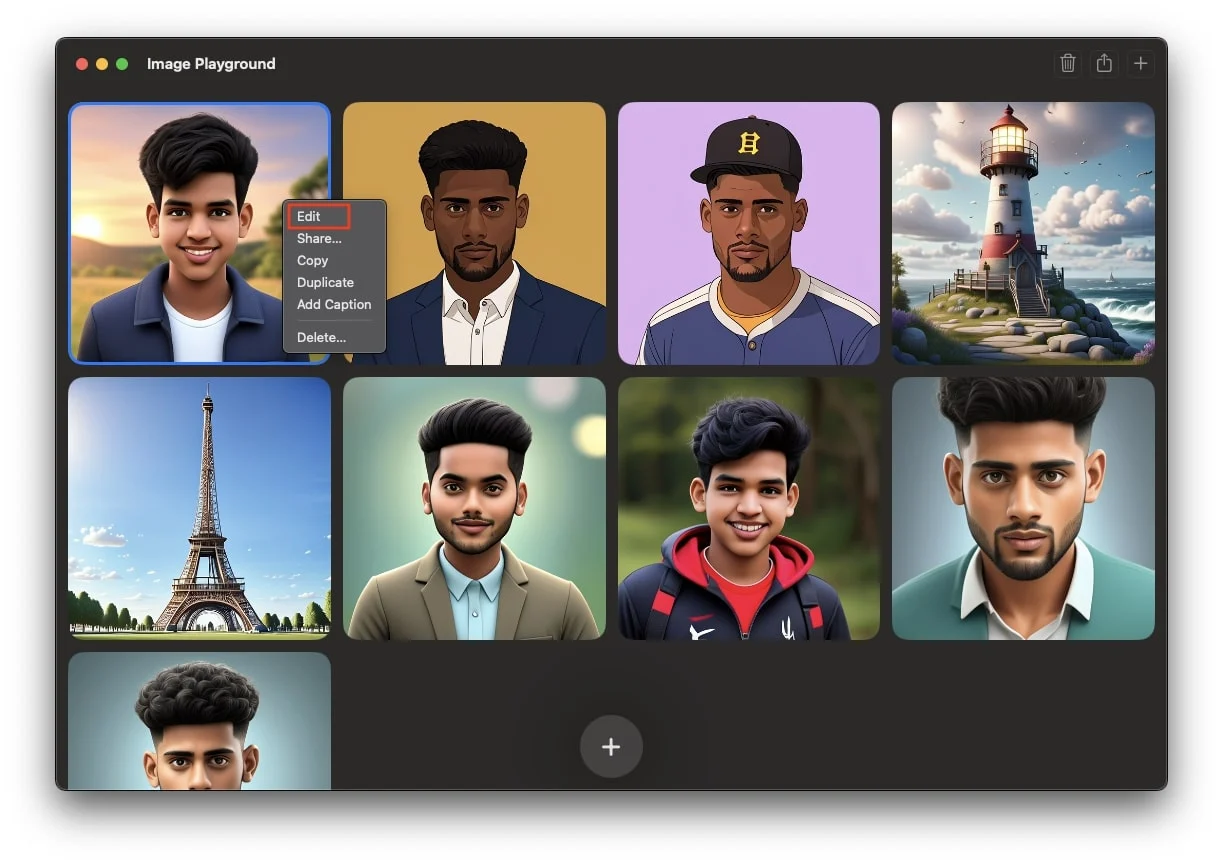
- Hier können Sie beliebige Änderungen vornehmen. Sie können die von der App bereitgestellten Vorschläge verwenden oder eine vorhandene Eingabeaufforderung bearbeiten, indem Sie darauf klicken, die erforderlichen Änderungen vornehmen und dann die Eingabetaste drücken.
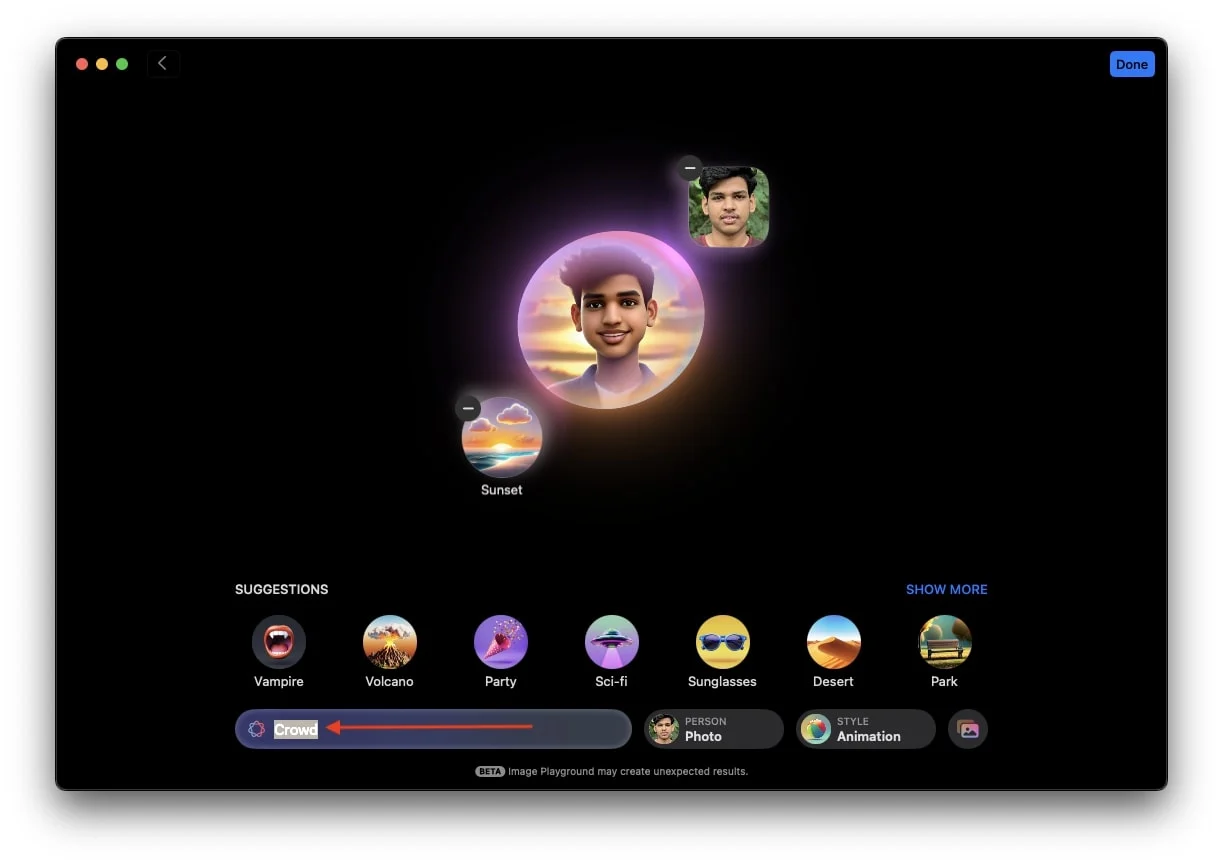
- Tippen Sie abschließend auf Fertig. Danach erscheint ein Popup auf Ihrem Bildschirm. Wenn Sie die Änderungen am Originalbild speichern möchten, klicken Sie einfach auf Speichern. Wenn Sie alternativ das Originalbild unverändert lassen und das neu bearbeitete Bild als Duplikat speichern möchten, klicken Sie auf Als Duplikat speichern.
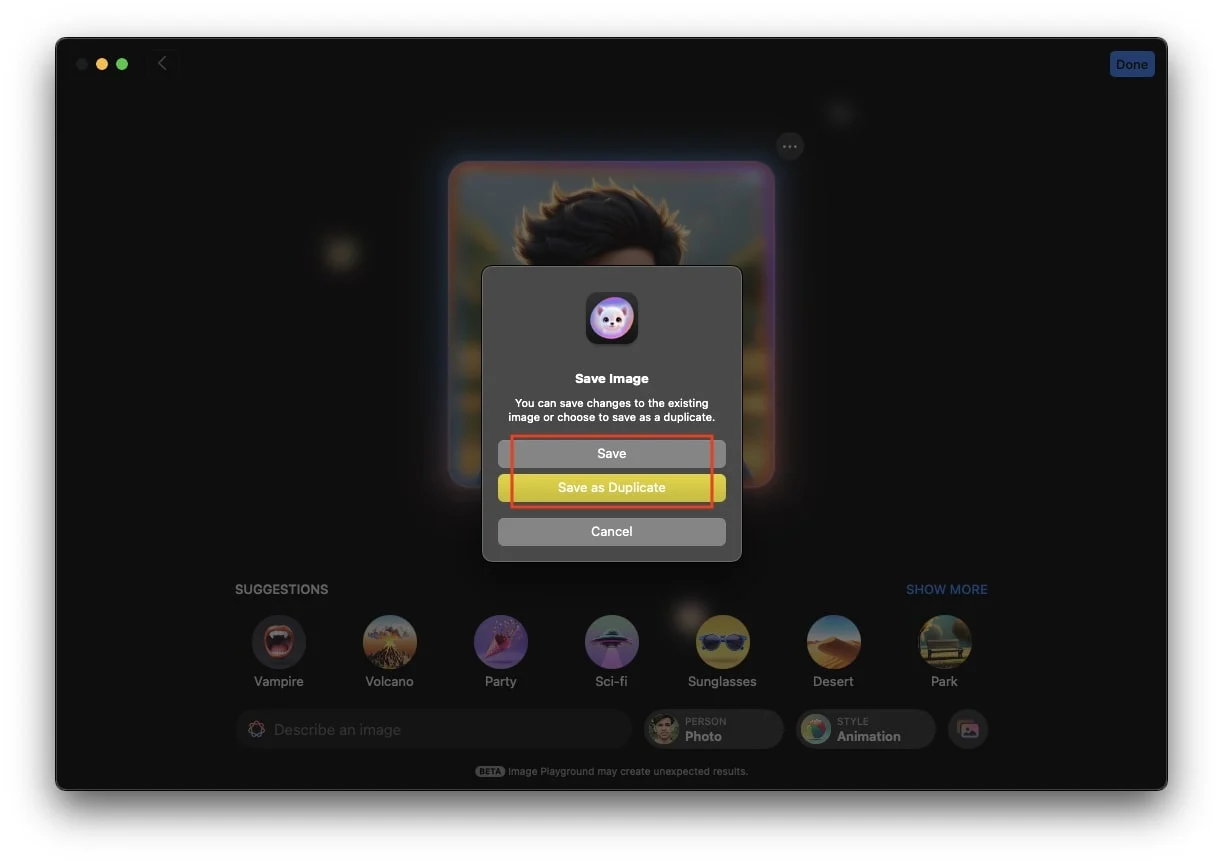
- Nach dem Speichern können Sie das Bild teilen, wo immer Sie möchten!
So verwenden Sie Image Playground in der Nachrichten-App auf dem Mac
Mit der Image Playground-Funktion auf Ihrem MacBook können Sie KI-generierte Bilder direkt in Ihren Chats in der Nachrichten-App erstellen und teilen. Sie können auch bereits erstellte Bilder aus der Bibliothek versenden. So können Sie Ihre Kreativität unter Beweis stellen und jedem Gespräch eine einzigartige Note verleihen. So geht's:
- Öffnen Sie die Nachrichten-App auf Ihrem Mac und starten Sie entweder eine neue Konversation oder öffnen Sie eine bestehende.
- Klicken Sie im Chat unten auf das +-Symbol und wählen Sie Image Playground aus der Liste der Optionen aus.
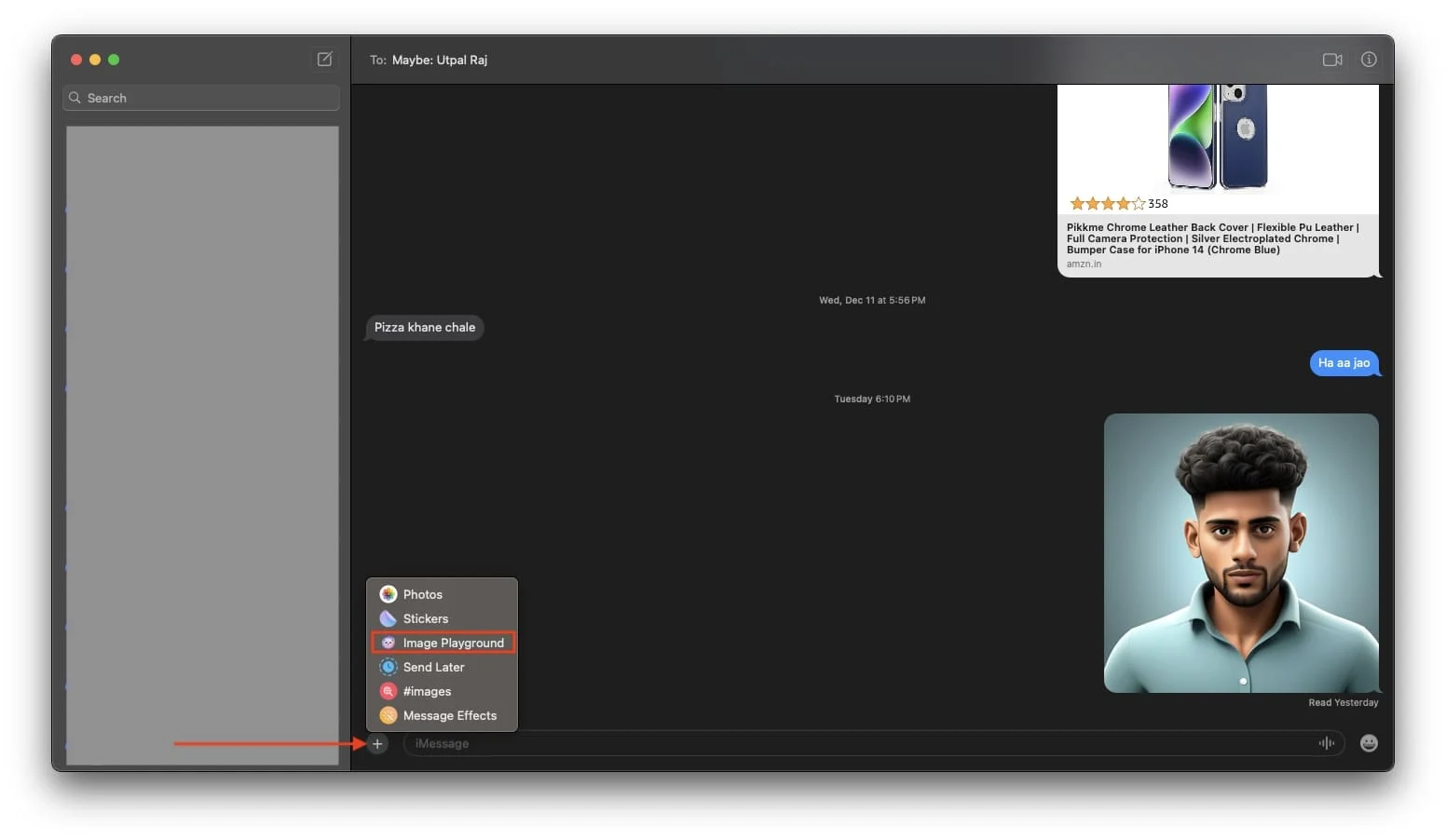
- Die Benutzeroberfläche der Image Playground Library wird auf Ihrem Bildschirm angezeigt. Wählen Sie entweder ein beliebiges Bild aus der Bibliothek aus oder verwenden Sie die Tools, um ein relevantes Bild entsprechend der erforderlichen Konversation zu erstellen.
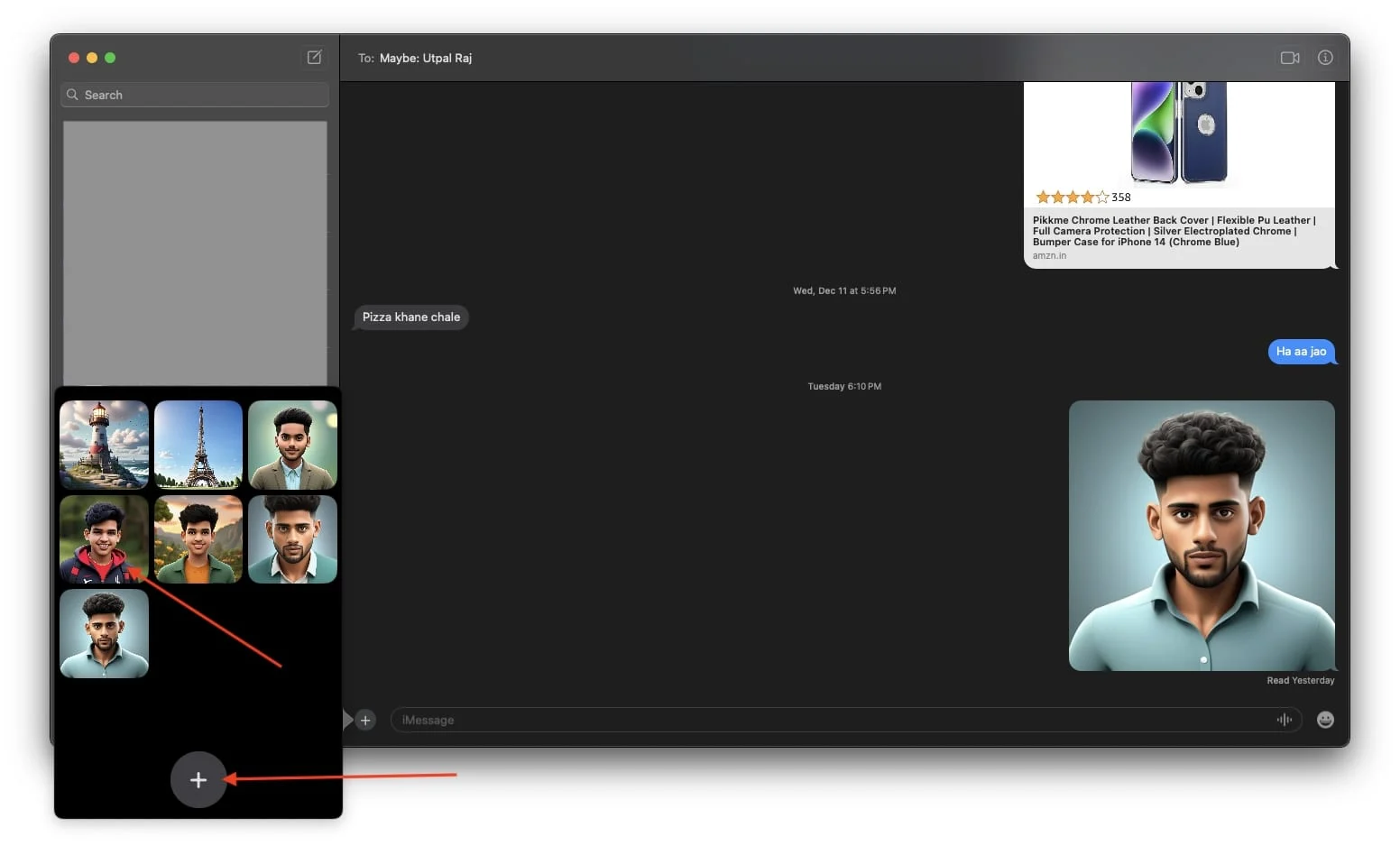
- Klicken Sie abschließend auf „Fertig“ und drücken Sie die Eingabetaste, um das Bild per DM zu senden.
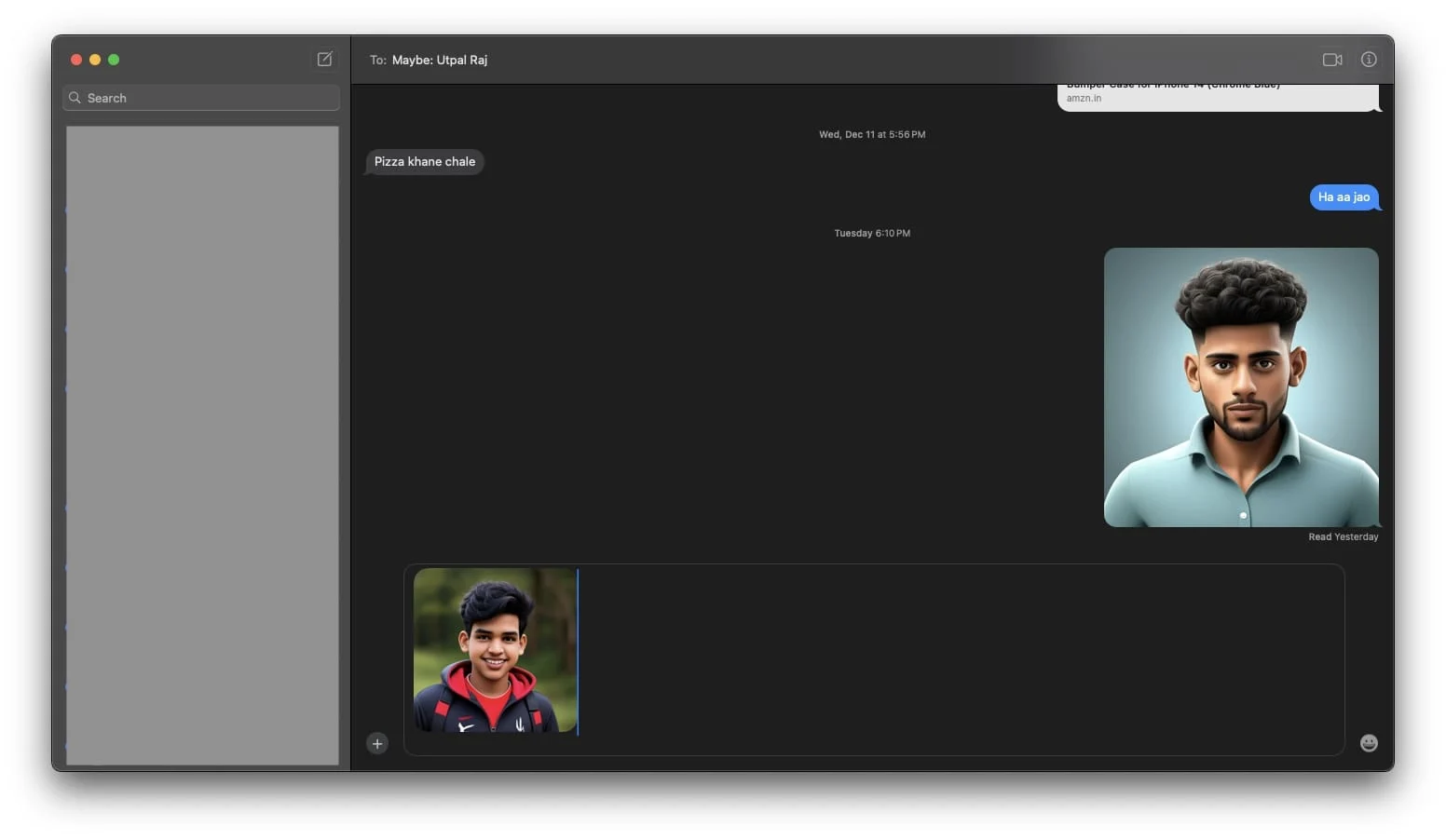
So löschen Sie generierte Bilder aus der Image Playground-Bibliothek auf dem Mac
Wenn Sie mit Image Playground viele Bilder erstellt und in sozialen Medien verwendet haben, ist es natürlich, dass Sie einige davon mit der Zeit nicht mehr benötigen. Wenn Sie nicht verwendete Bilder aus der Image Playground-Bibliothek löschen möchten, um Speicherplatz freizugeben oder die Bibliothek zu organisieren, gehen Sie wie folgt vor:
- Starten Sie die Image Playground-App auf Ihrem Mac.
- Wählen Sie nun das Bild aus, das Sie aus der Image Playground-Bibliothek löschen möchten.
- Klicken Sie anschließend auf das Löschsymbol in der oberen rechten Ecke des Bildschirms.
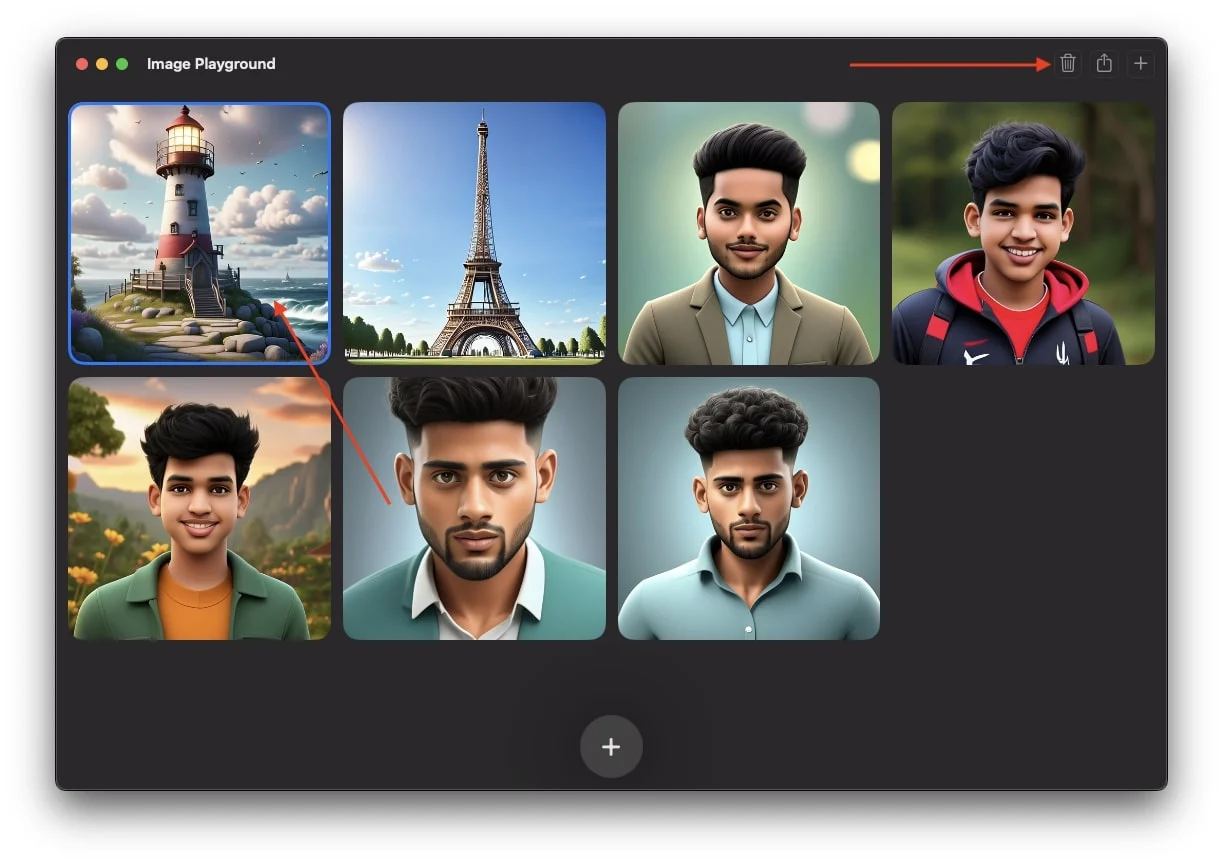
- Klicken Sie abschließend auf Löschen, wenn Sie im Bestätigungs-Popup dazu aufgefordert werden.
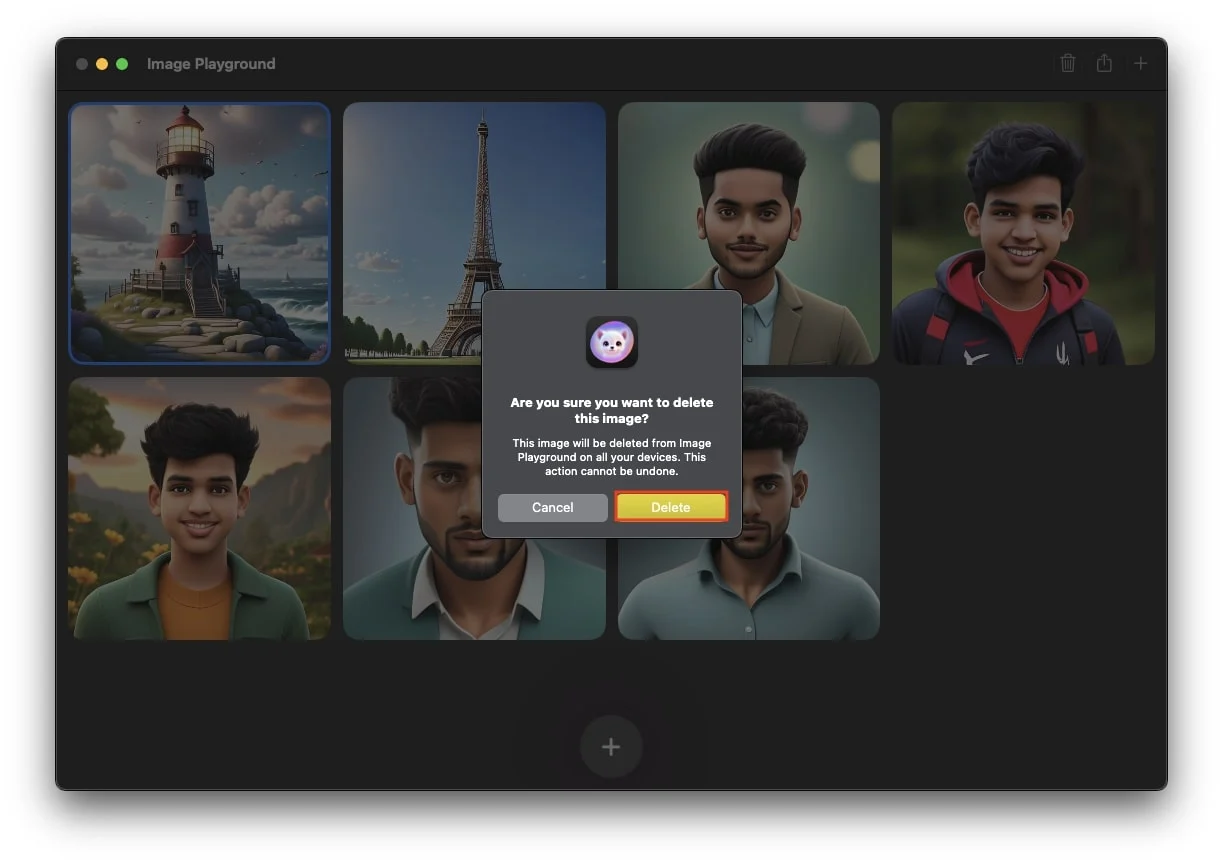
- Wiederholen Sie diesen Vorgang, bis Sie alle Bilder gelöscht haben, die Sie entfernen möchten.
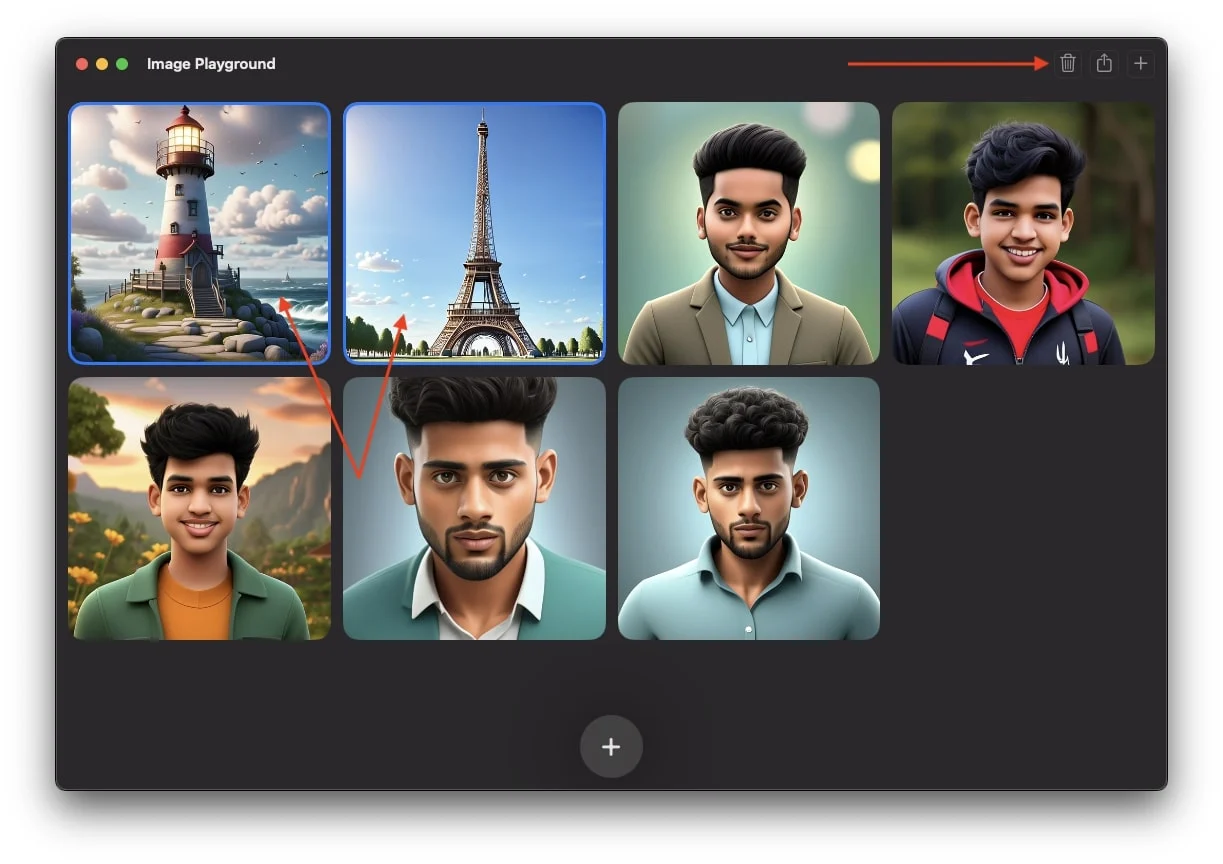
Abschluss
Das Erstellen von KI-Bildern mit Image Playground ist wirklich interessant. Ob Sie sich entscheiden, die App aktiv zu nutzen oder sie einfach auf Ihrem MacBook liegen zu lassen, liegt ganz bei Ihnen. Allerdings muss ich als Apple-Nutzer sagen, dass ich noch nie ein generatives KI-Tool wie dieses gesehen habe, das nicht nur Bilder erstellt, sondern dies auch mit solch beeindruckenden Funktionen tut. Mit den Vorschlägen von Apple und der Möglichkeit, Ihre eigenen Fotos zu verwenden, auch wenn Sie mehrere Eingabeaufforderungen hinzufügen, können Sie außergewöhnlich realistische Bilder erstellen.
Ich persönlich fand diese App äußerst interessant und unterhaltsam. Was es noch besser macht, ist die Möglichkeit, diese Bilder herunterzuladen und überall zu teilen oder sogar Echtzeitbilder innerhalb einer Konversation in Nachrichten zu generieren, um Ihre Chats ansprechender und realistischer zu gestalten.
Hoffentlich werden Sie nach dem Lesen dieses Artikels die Image Playground-App mindestens einmal auf Ihrem MacBook einrichten und ausprobieren. Ich habe alles abgedeckt, was Sie darüber wissen müssen, und ich hoffe, dass Sie dies hilfreich fanden!
FAQs zur Verwendung von Image Playground auf dem Mac
Kann ich die Image Playground-App auf meinem iPhone verwenden?
Ja, wenn Sie ein iPhone 15 Pro oder ein neueres Modell besitzen und Ihr iPhone auf iOS 18.2 oder höher aktualisiert haben, können Sie die Image Playground-Anwendung auch auf Ihrem iPhone verwenden.
Wie viele Bilder generiert der Image-Spielplatz in einer Runde?
Image Playground kann bis zu vier Bilder gleichzeitig generieren, und sobald Sie zum vierten Bild gehen, wird mit der Erstellung des fünften begonnen, und wenn Sie zur fünften Folie gehen, wird mit der Erstellung des sechsten begonnen, und so weiter Daraufhin werden bis zu 12 Bilder erstellt.
Die Image Playground-App funktioniert auf dem Mac nicht. Wie kann ich das Problem beheben?
Stellen Sie sicher, dass Ihr Mac auf macOS Sequoia 15.2 aktualisiert ist. Wenn Image Playground immer noch nicht funktioniert, starten Sie die App oder starten Sie Ihren Mac neu.
Gibt es eine Warteliste für Image Playground?
Ja, es gibt eine Warteliste für Image Playground. Nachdem Sie die Einrichtung unter macOS Sequoia 15.2 abgeschlossen haben, müssen Sie möglicherweise auf die Aktivierung warten. Während einige Benutzer innerhalb von Minuten Zugriff erhalten, kann es bei anderen zu Verzögerungen von bis zu ein oder zwei Tagen kommen.
Wie füge ich eine Person zu Image Playground hinzu?
Um eine Person zu Image Playground hinzuzufügen, benennen Sie sie zunächst in der Fotos-App. Öffnen Sie dazu die Fotos-App, suchen Sie die Person und weisen Sie ihrem Profil unter Personen einen Namen zu.
