So verwenden Sie Immersive Reader auf Microsoft Edge
Veröffentlicht: 2022-12-08Haben Sie schon von Immersive Reader gehört und wissen Sie, wie Sie Immersive Reader im Microsoft Edge -Browser verwenden? Verwenden Sie Microsoft Edge, um im Internet zu surfen? Möchten Sie Ihre Microsoft Edge-Nutzungserfahrung verbessern, indem Sie den Text anhören, anstatt ihn zu lesen? Dies kann mit Hilfe einer integrierten Option erfolgen, die im Microsoft Edge-Browser verfügbar ist. Klingt interessant, oder?
In diesem Artikel haben wir vollständige Informationen zum immersiven Lesegerät und zum Verfahren für den Zugriff darauf im Microsoft Edge-Browser bereitgestellt. Lesen Sie diesen Artikel also bis zum Ende und holen Sie sich die Informationen.
Inhaltsverzeichnis
Was ist ein immersiver Reader?
Ein Immersive Reader ist ein Text-to-Speech-Tool, das in Microsoft-Produkten wie Microsoft Edge, Outlook, OneNote, Teams usw. verfügbar ist. Dieses Tool ist absolut kostenlos und es sind keine Plugins erforderlich, um den Immersive Reader in Microsoft Edge Browser zu aktivieren . Mit diesem Tool können Sie den Text ganz einfach in Sprache umwandeln und anhören. Es bietet sogar Leseeinstellungen, um die Sprach-, Sprach- und Grammatikoptionen zu ändern.
- VERWANDT – 11 beste Möglichkeiten, PDF laut vorzulesen
- Kann ich eine Webseite anhören? Read Out Loud Apps helfen Ihnen dabei
So verwenden Sie Immersive Reader auf Microsoft Edge (Windows)

In diesem Abschnitt zeige ich Ihnen das schrittweise Verfahren zum Aktivieren und Verwenden von Immersive Reader auf Microsoft Edge.
Gesamtzeit: 5 Minuten
SCHRITT-1: Starten Sie den Microsoft Edge-Browser
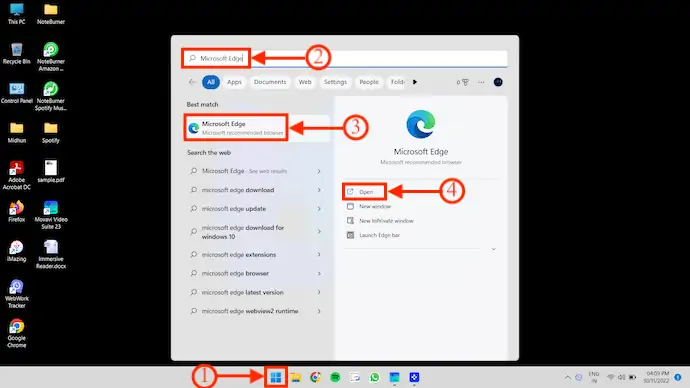
Wenn Sie die Microsoft Edge-Verknüpfung auf Ihrem Desktop finden, doppelklicken Sie auf die Microsoft Edge-Desktopverknüpfung, um den Browser zu starten.
Wenn nicht, drücken Sie die Taste „Start“ auf Ihrer Tastatur und suchen Sie in der Suchspalte nach „Microsoft Edge“ . Klicken Sie später auf „Öffnen“ , um den Browser zu starten.
SCHRITT-2: Microsoft Edge-Oberfläche
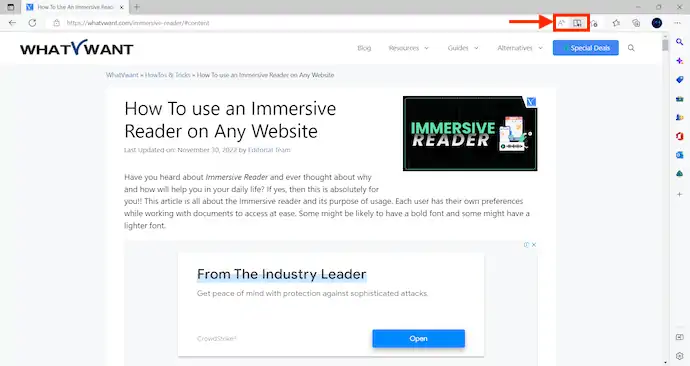
Surfen Sie nach dem Start des Browsers im Internet und verschieben Sie eine beliebige Seite, die Sie vorlesen möchten. Auf der rechten Seite der Suchleiste bietet es zwei Symbole, z. B. „Vorlesen“ und „Immersives Vorlesen“ .
SCHRITT 3: Option zum laut vorlesen
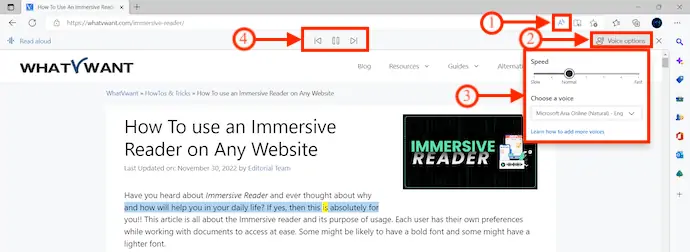
Klicken Sie auf die Option „Laut vorlesen“ , wenn Sie mit dem Vorlesen der Seite beginnen möchten, die Sie gerade anzeigen. Während des Lesens wird jedes Wort zur einfachen Identifizierung hervorgehoben. Sie können die Voice-Optionen wie Geschwindigkeit und Voice-Auswahl ändern. Die Optionen Wiedergabe, Pause, Vorwärts und Rückwärts sind im oberen Menü verfügbar.
SCHRITT 4: Immersives Lesegerät

Neben dem „Vorlesen“-Symbol finden Sie ein „Buch“ -Symbol, d. h. die Immersive Reader -Option. Klicken Sie darauf und Sie gelangen zum Immersive Reader Interface. Es bietet vier Optionen, wie z. B. „Laut vorlesen“, „Texteinstellungen“, „Grammatikwerkzeuge“ und „Leseeinstellungen“.
SCHRITT 4.1: Texteinstellungen
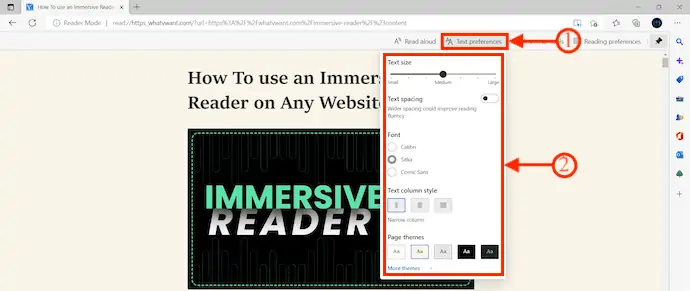
In den Texteinstellungen können Sie Textgröße, Textabstand, Schriftart, Textspaltenstil, Seitendesign usw. ändern.
STEP-4.2: Grammatikwerkzeuge
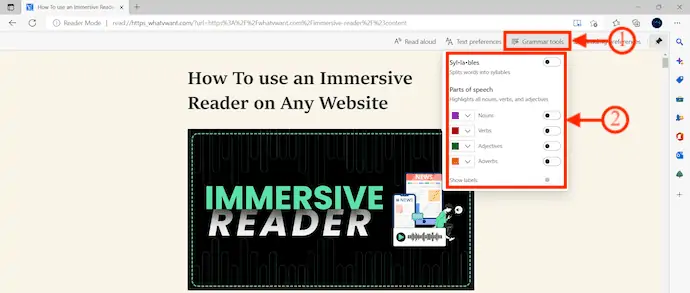
Aus den Optionen der Grammatikwerkzeuge können Sie Silben und Wortarten auswählen.
SCHRITT-4.3: Leseeinstellungen
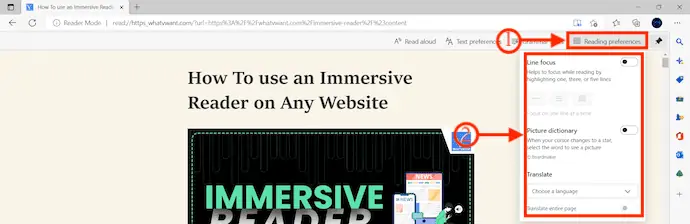
Mit den Leseeinstellungen können Sie Optionen wie Linienfokus, Bildwörterbuch und Übersetzen ändern.
SCHRITT 5: Laut vorlesen

Nachdem Sie alle notwendigen Änderungen vorgenommen haben, klicken Sie auf „Vorlesen“ , um mit dem Vorlesen der angezeigten Webseite zu beginnen.
SCHRITT 5.1: Vorleseoptionen
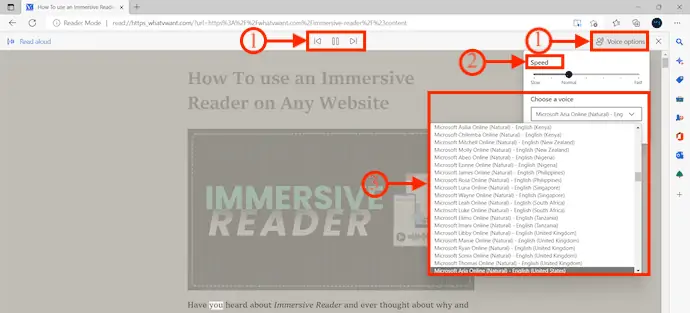
Jedes Wort wird beim Lesen hervorgehoben und Sie können die Geschwindigkeits- und Spracheinstellungen ändern, indem Sie auf „Sprachoptionen“ klicken. So können Sie Immersive Reader im Microsoft Edge-Browser verwenden.
Liefern:
- Windows-Computer,
- Internet,
- Microsoft Edge-Browser
So verwenden Sie Immersive Reader auf Microsoft Edge (macOS)
- Besuchen Sie zunächst die offizielle Website von Microsoft Edge und klicken Sie im oberen Menü auf die Option „Download“ . Dann werden je nach Betriebssystem verschiedene Versionen zum Herunterladen angezeigt. Wählen Sie die Version der macOS-Plattform, um den Downloadvorgang zu starten.
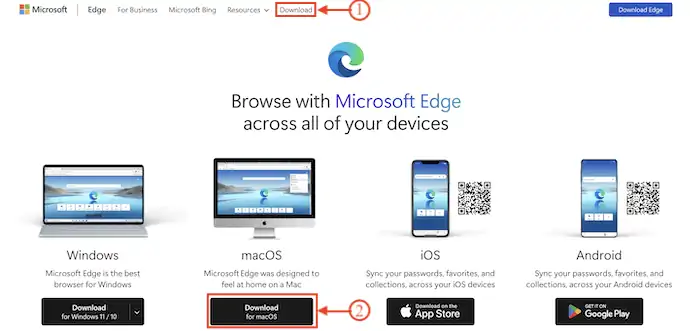
- Starten Sie die Anwendung nach der erfolgreichen Installation der Anwendung. Durchsuchen Sie eine beliebige Webseite in Microsoft Edge, um sie mit Immersive Reader vorzulesen.
- Auf der rechten Seite der Suchleiste bietet es die Immersive Reader-Option mit einem „Buch und Lautsprecher“ -Symbol. Klicken Sie darauf, um den Immersive Reader zu starten. Dann werden Ihnen vier Optionen angezeigt, z. B. Laut lesen, Texteinstellungen, Grammatikwerkzeuge und Leseeinstellungen.

- Nachdem Sie die Option „Vorlesen “ ausgewählt haben, beginnt der Browser mit dem Vorlesen der Webseite. Es bietet eine Option namens „Sprachoptionen“ , um die Geschwindigkeit und die Stimme des Sprechers zu ändern.
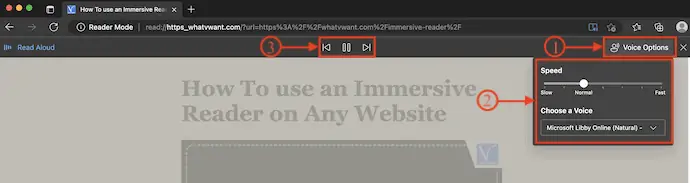
So verwenden Sie Immersive Reader auf Microsoft Edge (Android)
- Besuchen Sie zunächst den Playstore auf Ihrem Android-Handy und suchen Sie nach Microsoft Edge. Klicken Sie auf „Download“ , um den Download-Vorgang zu starten.
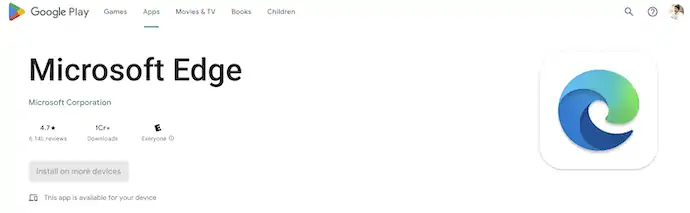
- Starten Sie die Anwendung nach erfolgreicher Installation. Surfen Sie im Internet und besuchen Sie eine beliebige Website, um Immersive Reader darauf auszuprobieren.
- In der oberen Suchleiste finden Sie ein Symbol mit „Buch und Sprecher“ , bekannt als Immersive Reader . Klicken Sie darauf, um den Immersive Reader zu starten.

- Der immersive Reader bietet vier Optionen, z. B. Übersetzen, laut vorlesen, Texteinstellungen und Lesemodus (hell und dunkel). Nehmen Sie bei Bedarf Änderungen vor und klicken Sie später auf das Symbol „Vorlesen “ , um mit dem Lesen der Webseite zu beginnen.
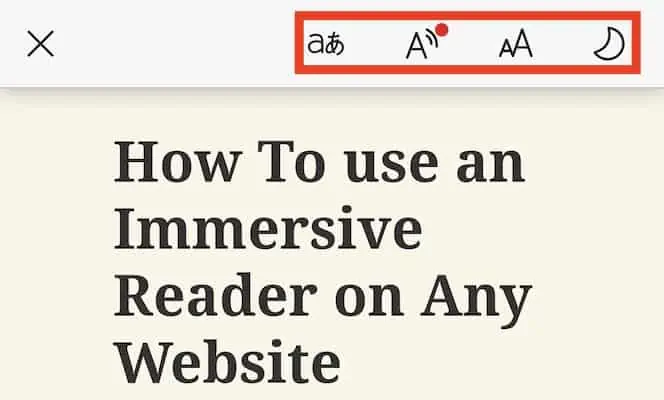
- Während des Lesens wird jedes Wort zur einfachen Identifizierung hervorgehoben. Sie können auch die Einstellungen für Geschwindigkeit, Sprache und Stimme ändern, indem Sie auf das Symbol „Sprachoptionen“ klicken.
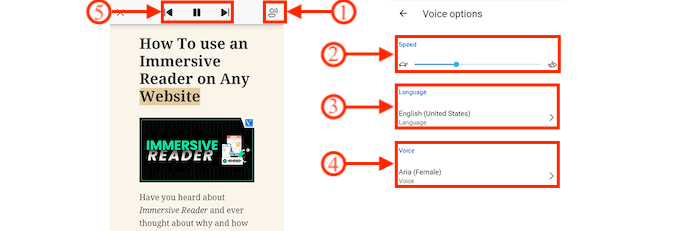
So verwenden Sie Immersive Reader auf Microsoft Edge (iOS)
- Gehen Sie auf Ihrem iPhone zum Appstore und suchen Sie nach Microsoft Edge. Laden Sie die Anwendung herunter und installieren Sie sie auf Ihrem iOS-Gerät.
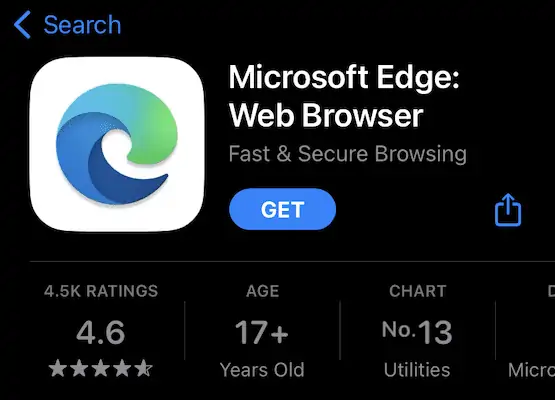
- Starten Sie Microsoft Edge und durchsuchen Sie das Internet, um die Website oder Seite zu besuchen, die Sie mit der Immersive Reader-Option vorlesen möchten.
- Rechts neben der Suchleiste finden Sie ein „Buch mit Sprecher“ -Symbol. Klicken Sie darauf, um den Immersive Reader zu aktivieren.

- Es führt Sie zur Benutzeroberfläche von Immersive Reader und bietet vier Optionen, z. B. Übersetzen, Laut lesen, Texteinstellungen und Anzeigemodi (helle und dunkle Themen) . Klicken Sie auf „Vorlesen“ , um mit dem Vorlesen der aktuellen Webseite zu beginnen.

- Jedes Wort wird beim Lesen der Webseite hervorgehoben. Oben rechts finden Sie „Sprachoptionen“ , um die Geschwindigkeit und die Stimme zu ändern/anzupassen.
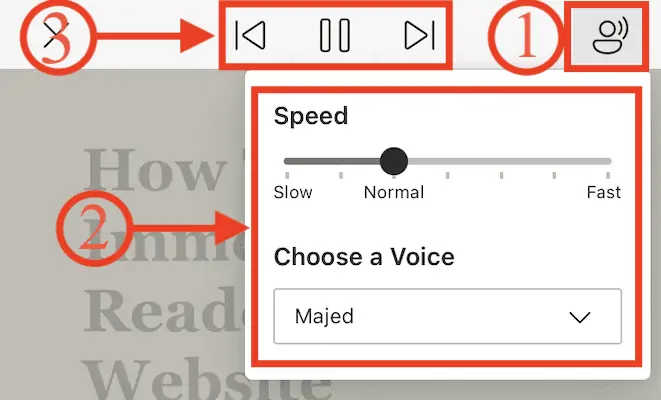
Fazit
Text-to-Speech ist eine Technik, die beim Hören des Textes hilft, anstatt ihn zu lesen. Das spart den Lesern viel Zeit. Sie können Ihre Lesepräferenzen an Ihren Lesekomfort anpassen. Es gibt viele Online- und Offline-Tools/Software, um Text in Sprache umzuwandeln. Ebenso bietet Microsoft Edge Browser ein integriertes Text-zu-Sprache-Tool, das als Immersive Reader bekannt ist. Befolgen Sie die beschriebenen Schritte, um Immersive Reader im Microsoft Edge-Browser effektiv zu aktivieren und zu verwenden.

Ich hoffe, dieses Tutorial hat Ihnen geholfen, mehr über die Verwendung von Immersive Reader auf Microsoft Edge zu erfahren. Wenn Sie etwas sagen möchten, teilen Sie uns dies über die Kommentarbereiche mit. Wenn Ihnen dieser Artikel gefällt, teilen Sie ihn bitte und folgen Sie WhatVwant auf Facebook, Twitter und YouTube, um weitere technische Tipps zu erhalten.
- VERWANDTE – 8 beste Text-zu-Sprache-Software (kostenlos, kostenpflichtig, online und offline)
- So schreiben Sie durchsuchbare und einzigartige Artikel über Ihr Unternehmen
So verwenden Sie Immersive Reader auf Microsoft Edge – Häufig gestellte Fragen
Was ist Immersive Reader on Edge?
Immersive Reader in Microsoft Edge vereinfacht das Layout von Text und Bildern und bietet erstaunliche Lern- und Barrierefreiheitstools, wie z. B. Vorlesen, Texteinstellungen, Grammatiktools und Leseeinstellungen.
Was passiert, wenn Sie einen immersiven Reader verwenden?
Immersive Reader bietet Optionen für ein komfortables und einfach zu verarbeitendes Erlebnis, indem Sie sich den laut vorgelesenen Text anhören oder anpassen können, wie Text angezeigt wird, indem Sie Abstände, Farbe und mehr ändern.
Was ist das Ziel von Microsoft Immersive Reader?
Erhöhen Sie die Lesegeschwindigkeit und das Verständnis für alle Lernenden, unterstützen Sie Schüler mit Lernschwierigkeiten wie Legasthenie mit Textdecodierungslösungen und helfen Sie aufstrebenden Lesern, mit Microsoft Immersive Reader Vertrauen aufzubauen.
Wer profitiert von Immersive Reader?
Immersive Reader ist ein integratives Tool, das bewährte Techniken zur Verbesserung des Leseverständnisses für neue Leser, Sprachlerner und Menschen mit Lernschwierigkeiten wie Legasthenie implementiert.
Ist immersives Lesen gut?
Die Aufgabe eines immersiven Lesers besteht darin, bestimmte Wörter auf hervorragende Weise hervorzuheben, um den Schülern beizubringen, Wörter richtig zu identifizieren. Darüber hinaus ist es eine große Hilfe, die Grammatik zu lernen und zu verbessern, da der immersive Leser in einem kurzen Absatz liest und Verben in verschiedenen Begriffen hervorhebt, um ihre Aussprache zu verstehen.
