So verwenden Sie Ihr iPad als zweites Display für Ihren Mac
Veröffentlicht: 2022-02-14Ein Setup mit mehreren Monitoren ist praktisch, hat aber seinen Preis. Buchstäblich! Außerdem benötigen Sie einen dedizierten Platz auf Ihrem Schreibtisch, um den zweiten Monitor unterzubringen und gleichzeitig sicherzustellen, dass noch genügend Platz für andere Gegenstände auf dem Schreibtisch übrig bleibt.

Wenn Sie jedoch ein iPad besitzen, haben Sie die ganze Zeit buchstäblich einen zweiten Monitor dabei. Eines, das tragbar ist und verwendet werden kann, um ein Multi-Monitor-Setup einzurichten, wo immer Sie es brauchen. Es ist zwar möglich, Ihr iPad als zweites Display für Mac und Windows zu verwenden, aber wenn Sie ein Mac-Benutzer sind, ist dies dank Sidecar viel einfacher, als Sie sich vorstellen können.
Folgen Sie uns, während wir Sie durch die Schritte zur Verwendung von Sidecar führen und zeigen, wie es Ihnen helfen kann, Ihr iPad als zweites Display für Ihren Mac zu verwenden.
Inhaltsverzeichnis
Was ist Beiwagen?
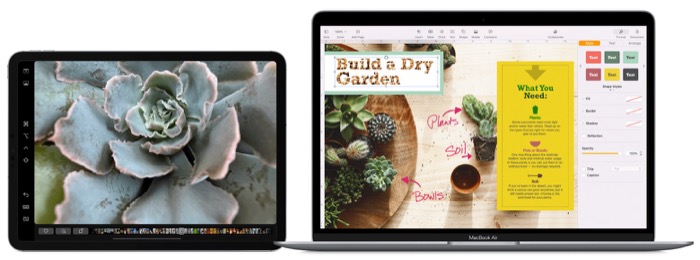
Sidecar ist eine Mac- und iPad-spezifische Funktion, mit der Sie Ihr iPad als zweites Display für Ihren Mac verwenden können. Es ist einfach zu bedienen und ermöglicht es Ihnen, entweder das Display Ihres Mac zu spiegeln oder es in ein sekundäres Display für mehr Bildschirmfläche zu verwandeln, während Sie an Ihrem Schreibtisch oder draußen sind.
Laut Apple verwendet Sidecar die Technologie der virtuellen Anzeige, um eine virtuelle Anzeige über einen verschlüsselten, codierten Stream an ein iPad zu senden. Dieser Stream soll ein Verbindungsstream mit niedriger Latenz sein, der Anzeigevideos vom Mac zum iPad und Tablet-Ereignisse (iPad) vom iPad zum Mac sendet.
Einfacher ausgedrückt verwendet Sidecar Bluetooth, um eine Verbindung zwischen den beiden Geräten herzustellen. Danach wechselt es zu einer Punkt-zu-Punkt-Wi-Fi-Verbindung, um Daten zwischen ihnen zu übertragen.
Seitenwagenanforderungen
Apple Sidecar erfordert einen kompatiblen Mac mit macOS Catalina oder neuer und ein kompatibles iPad mit iPadOS 13 oder neuer. Hier ist eine Liste aller kompatiblen Mac- und iPad-Modelle, die zum Zeitpunkt der Erstellung dieses Handbuchs mit Sidecar funktionieren.
Mit Beiwagen kompatible iPad-Modelle
- iPad Pro (alle Modelle)
- iPad (6. Generation oder neuer)
- iPad mini (6. Generation oder neuer)
- iPad Air (3. Generation oder neuer)
Sidecar-kompatible Mac-Modelle
- MacBook (2016 oder neuer)
- MacBook Pro (2016 oder neuer)
- MacBook Air (2018 oder neuer)
- iMac (2017 oder neuer)
- iMac Pro
- Mac mini iMac (2018 oder neuer)
- MacPro (2019)
Neben einem kompatiblen Mac und iPad erfordert Sidecar auch, dass Sie auf beiden Geräten mit 2FA (Zwei-Faktor-Authentifizierung) mit derselben Apple-ID bei iCloud angemeldet sind.
So aktivieren Sie Sidecar
Mit Apple können Sie Sidecar sowohl im kabelgebundenen als auch im kabellosen Modus verwenden.
Wenn Sie Ihr iPad als drahtloses Display verwenden möchten, müssen Bluetooth, Wi-Fi und Handoff aktiviert sein. Wenn Sie alternativ Akku sparen oder das iPad während der Verwendung aufladen möchten, können Sie das iPad mit einem Lightning-Kabel oder einem USB-C-Kabel an Ihren Mac anschließen, je nachdem, welches Ihr iPad unterstützt.
Nachdem Sie einen Verbindungstyp ausgewählt haben, gibt es zwei Möglichkeiten, Sidecar zu aktivieren. So verwenden Sie jeden von ihnen:
- Wenn Sie auf einem Mac mit macOS Big Sir oder höher arbeiten, klicken Sie im Kontrollzentrum in der Menüleiste auf das Menü Anzeige . Wählen Sie dann Ihr iPad aus dem Menü unter Verbinden mit aus.
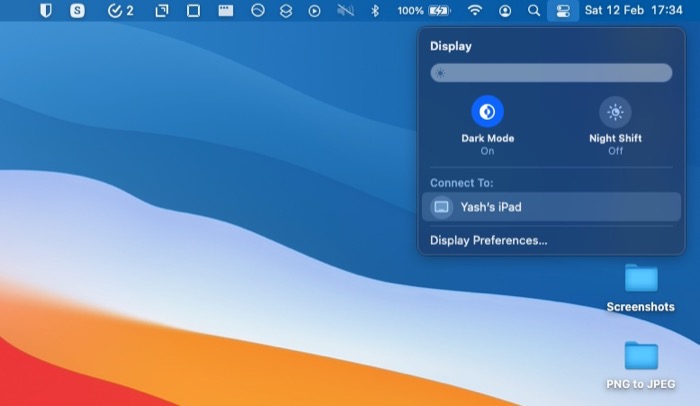
- Wenn Sie einen Mac mit macOS Catalina verwenden, klicken Sie auf das AirPlay -Symbol in der Menüleiste und wählen Sie Ihr iPad aus dem Menü aus. Falls Sie das AirPlay-Symbol nicht sehen, müssen Sie es aktivieren. Tippen Sie dazu auf das Apple-Menü, gehen Sie zu Einstellungen > Anzeigen und aktivieren Sie das Kontrollkästchen neben Spiegelungsoptionen in der Menüleiste anzeigen, wenn verfügbar .
So verwenden Sie Beiwagen
Wenn Sidecar aktiv ist, gibt es mehrere Operationen, die Sie darauf ausführen können, wie in den folgenden Abschnitten gezeigt.
Sidecar-Navigation
Sobald Sie den Sidecar-Modus aufrufen, werden Sie feststellen, dass Berührungsgesten auf dem Bildschirm des iPad nicht mehr funktionieren.

Wenn Sie Ihren Bildschirm gespiegelt haben, ist dies kein Problem für Sie, da die Navigation auf dem Bildschirm Ihres Mac auch auf das iPad übertragen wird. Wenn Sie sich jedoch im erweiterten Modus befinden, müssen Sie den Cursor Ihres Mac verwenden, um auf dem Bildschirm des iPad zu navigieren.
Ziehen Sie dazu den Cursor mit dem Touchpad Ihres Mac an den linken oder rechten Bildschirmrand, je nachdem, ob Sie Ihr iPad links oder rechts neben dem Mac platziert haben. Sobald Sie den Mauszeiger über das iPad geführt haben, können Sie so ziemlich alle Touchpad-Gesten verwenden, um auf diesem Bildschirm zu navigieren.
Sidebar-Optionen in Sidecar
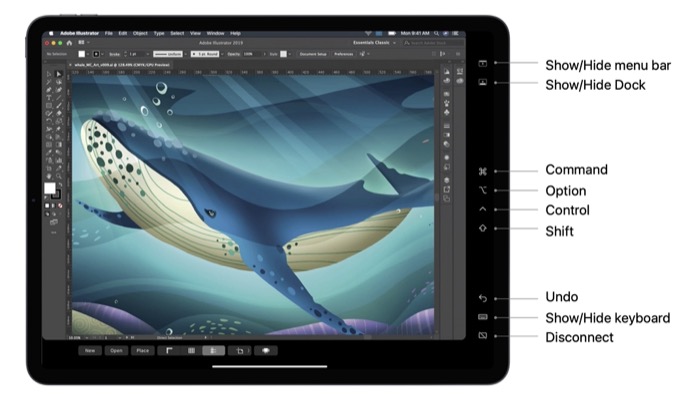
Apple platziert im Sidecar-Modus eine Seitenleiste mit einigen der am häufigsten verwendeten Mac-Steuerelemente auf dem iPad-Bildschirm. Dazu gehören Modifikatortasten wie Command , Shift , Control und Option , sowie einige andere aktionsspezifische Schaltflächen. Jede dieser Schaltflächen soll die Sidecar-Bedienung auf dem iPad vereinfachen, und Sie können sie mit Ihrem Finger oder Apple Pencil auswählen.
Wechseln Sie zwischen gespiegelten und erweiterten Anzeigemodi
Wenn Sie Sidecar aktivieren, spiegelt es standardmäßig den Desktop Ihres Macs. Wenn Sie Ihr iPad jedoch als erweitertes Display für Ihren Mac verwenden möchten, können Sie dies mit diesen einfachen Schritten tun:
- Rufen Sie das Menü „ Anzeige “ oder „ AirPlay “ Ihres Mac auf.
- Tippen Sie auf Anzeige .
- Wählen Sie im Menü die Option Als separate Anzeige verwenden .
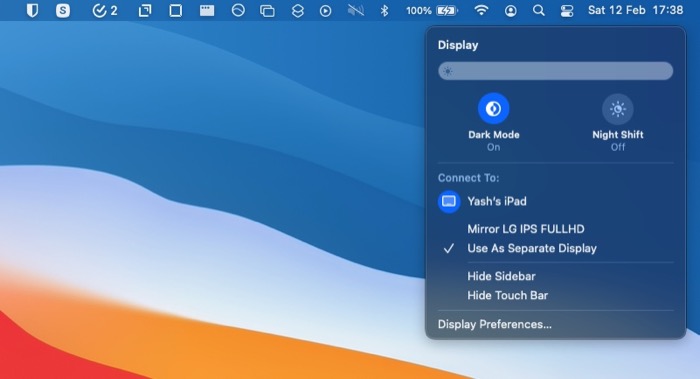
Falls Sie wieder in den gespiegelten Modus wechseln möchten, wiederholen Sie die obigen Schritte, während Sie in Schritt 3 die Option „Eingebautes Retina-Display spiegeln“ auswählen.
Verschieben Sie schnell eine App auf das iPad
Wenn sich Ihr iPad im Sidecar-Modus befindet, gibt es eine schnelle Möglichkeit, ein aktives App-Fenster von Ihrem Mac auf den Bildschirm des iPad zu verschieben. Um diese Methode zu verwenden, klicken und halten Sie die (grüne) Vollbild-Schaltfläche in dem App-Fenster, das Sie verschieben möchten, und wählen Sie in den Menüoptionen Auf iPad verschieben aus.
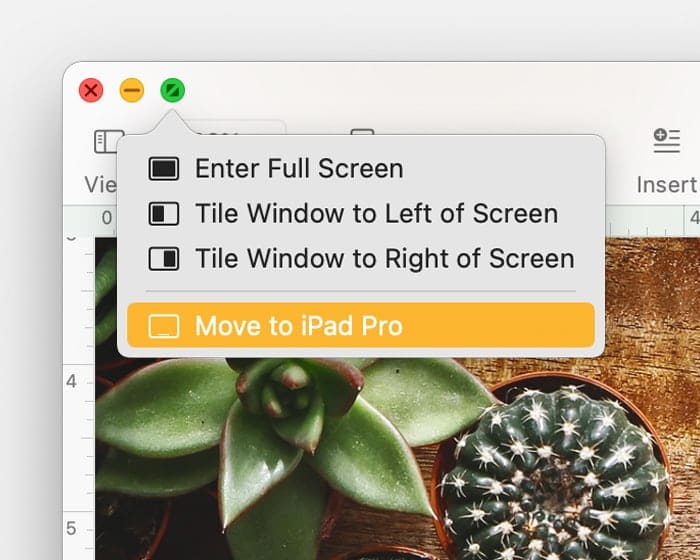
Bearbeiten Sie Text und Bilder mit Gesten
Sidecar unterstützt Multi-Touch-Gesten auf dem Mac und die neuen Textbearbeitungsgesten in iPadOS. Mit diesen Gesten können Sie ganz einfach Text und Bilder auf Ihrem Mac bearbeiten, während Sie sich im Sidecar-Modus befinden.
Hier sind einige der Gesten, die Sie in Sidecar verwenden können:
- Einklemmen mit drei Fingern: Schnitt
- Doppelfinger einziehen: Kopieren
- Drei-Finger-Prise: Einfügen
- Streichen mit drei Fingern nach links: Rückgängig machen
- Mit drei Fingern nach rechts wischen: Wiederherstellen
Verwenden Sie den Apple Pencil, um besser zu navigieren
Wenn Sie einen Apple Pencil besitzen, können Sie ihn als Mausalternative verwenden, um Elemente auf dem Bildschirm Ihres iPad auszuwählen und zu steuern. Darüber hinaus können Sie mit dem Apple Pencil sogar in Illustrator zeichnen und Fotos in bestimmten Bearbeitungs-Apps auf Ihrem iPad bearbeiten.
Verwenden Sie eine Tastatur, um Text einzugeben
Sidecar unterstützt auch Tastatureingaben. Wenn Sie also eines der Smart Keyboards oder Magic Keyboards an Ihr iPad angeschlossen haben, können Sie damit Text in Apps in Sidecar eingeben.
Verwenden Sie die Touch Bar, um häufige Aktionen schnell auszuführen
Viele Mac-Apps unterstützen die Touch Bar (auf MacBooks), damit Sie bestimmte Aktionen in einigen der kompatiblen Apps schneller ausführen können. Wenn Sie eines der MacBooks mit Touch Bar besitzen, können Sie es für schnellere Operationen verwenden, während Sie sich im Sidecar-Modus befinden.
Falls Sie jedoch eines der MacBooks ohne Touch Bar haben, bietet Ihnen Sidecar eine virtuelle Touch Bar auf dem iPad-Bildschirm, die Sie stattdessen verwenden können, um diese Aktionen auszuführen.
Obwohl die Touch Bar automatisch angezeigt wird, wenn Sie Sidecar aktivieren, können Sie sie mit diesen Schritten aktivieren, wenn Sie sie auf Ihrem iPad nicht sehen:
- Klicken Sie auf das Apple-Menü > Systemeinstellungen > Mission Control .
- Ausgewählte Displays haben separate Bereiche .
Wechseln Sie zwischen Sidecar und iPadOS
Während Sie sich in Sidecar befinden, bietet Apple Ihnen schließlich die Möglichkeit, von Sidecar in den iPadOS-Modus zu wechseln. Dies ist eine wirklich nützliche Funktion, die praktisch ist, wenn Sie schnell eine App auf Ihrem iPad verwenden und dann zurück zu Sidecar wechseln und dort weitermachen möchten, wo Sie aufgehört haben.
Um im Sidecar-Modus auf eine iPad-App zuzugreifen, wischen Sie vom unteren Bildschirmrand nach oben, um auf den Startbildschirm oder den App-Umschalter zuzugreifen, und starten Sie die App, die Sie verwenden möchten. Wenn Sie mit der Arbeit an iPadOS fertig sind, klicken Sie auf das Sidecar -Symbol im Dock, um zurück zu Sidecar zu wechseln und Ihr iPad wieder in ein sekundäres Display für Ihren Mac zu verwandeln.

Holen Sie sich ein sekundäres Display, während Sie unterwegs sind
Sidecar ist eine der nützlichsten Funktionen auf dem Mac. Es kann Ihr iPad schnell in ein zweites Display für Ihren Mac verwandeln, um Ihnen mehr Bildschirmfläche zu bieten, mit der Sie mehrere Apps gleichzeitig ausführen und so Ihre Produktivität auf dem Mac steigern können.
Wenn Sie diese Anleitung genau befolgt haben, sollten Sie in der Lage sein, Ihr iPad in ein zweites Display für Ihren Mac zu verwandeln und es so ziemlich überall zu verwenden, sei es als Schreibtisch zu Hause/im Büro oder im Freien.
