So verwenden Sie die iPhone-Aktionstaste und die fünf wichtigsten Verknüpfungen für die Aktionstaste
Veröffentlicht: 2023-10-04Apple hat in der neuesten iPhone 15-Serie den Stummschalter durch einen Aktionsknopf ersetzt. Der Aktionsknopf ist bei Smartphones nichts Neues. Viele Android-Smartphones hatten sie in der Vergangenheit, aber das iPhone erhält die ganze Aufmerksamkeit und den ganzen Hype.
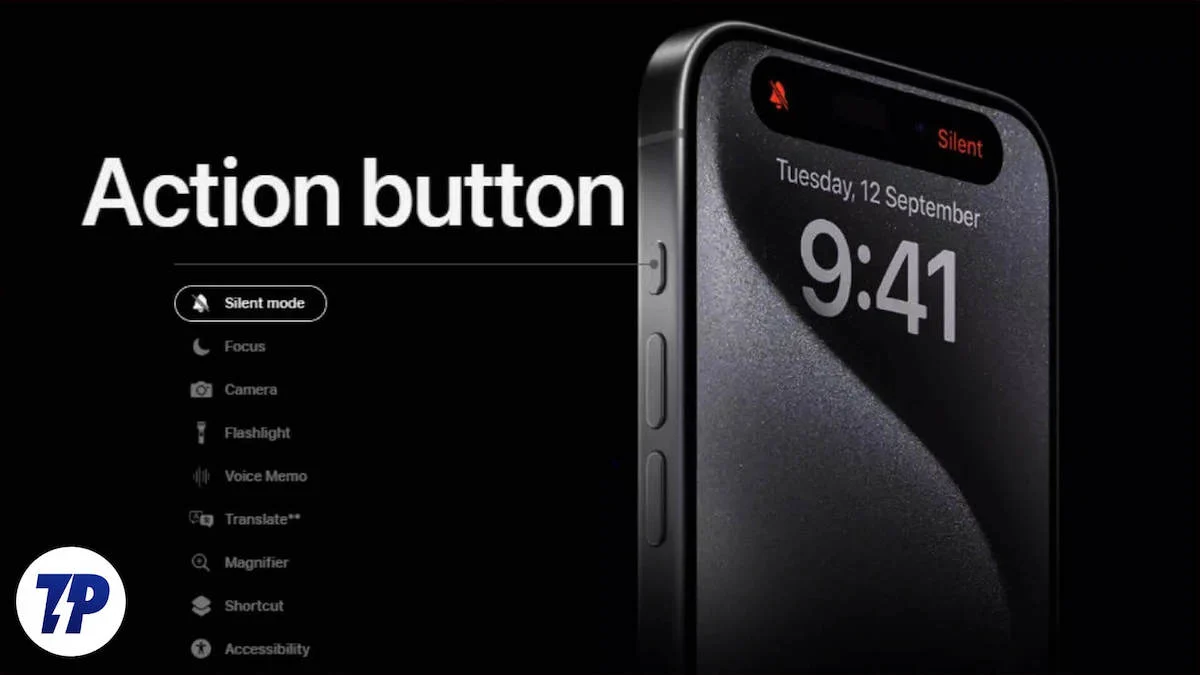
Mit der Aktionstaste können Sie das iPhone stumm schalten oder ihm andere Funktionen zuweisen, etwa das Öffnen der Kamera, das Einschalten der Taschenlampe und sechs weitere Funktionen. Das Beste daran ist, dass Sie es mit den beliebtesten Tastenkombinationen von Apple anpassen können, sodass Sie die Aktionstaste optimal nutzen können.
Wenn Sie die iPhone 15-Serie verwenden, erfahren Sie in dieser Anleitung, wie Sie die Aktionstaste des iPhones verwenden und anpassen und welche Verknüpfungen Ihnen gefallen könnten. Wenn Sie bereit sind, können wir beginnen.
Inhaltsverzeichnis
So verwenden und stellen Sie die Aktionstaste auf dem iPhone ein
Der Aktionsknopf ist eine neue Ergänzung der iPhone-Hardware und ist auf der Pro iPhone 15-Serie verfügbar. Apple bietet separate Einstellungen zum Festlegen und Anpassen der Aktionsschaltfläche.

- Öffnen Sie die Einstellungen auf Ihrem iPhone und suchen Sie nach der Aktionsschaltfläche.
- Tippen Sie darauf und fertig. Sie befinden sich nun in den Einstellungen für den Aktionsbutton. Apple hat eine separate Animation erstellt, um die Einstellungen der Aktionsschaltflächen anzupassen. Standardmäßig können Sie die Aktionstaste jedoch auf den lautlosen Modus einstellen, den Fokusmodus einstellen, die Kamera öffnen, die Taschenlampe ein-/ausschalten, die Sprachnotiz öffnen, die Lupe öffnen, bestimmte Verknüpfungen ausführen und die Barrierefreiheit aktivieren.
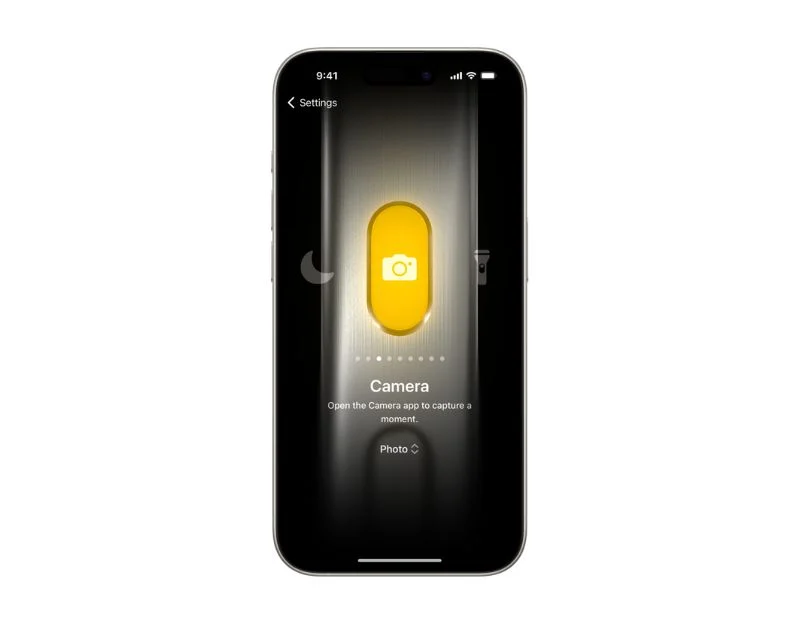
- Um eine Verknüpfung zu erstellen, klicken Sie auf „Zur Verknüpfung gehen“ und tippen Sie auf „Verknüpfung erstellen“. Hier können Sie eine beliebige Verknüpfung erstellen und diese der Aktionstaste zuordnen.
Die 5 besten iPhone-Aktionstasten-Anpassungen, die uns gefallen
Die Leute lieben es, die Apple-Aktionsschaltfläche benutzerdefinierten Verknüpfungen zuzuordnen. Sie finden sie überall, einschließlich X (ehemals Twitter), Instagram, YouTube, Reddit und mehr. Hier sind einige unserer beliebtesten Apple-Aktionstastenkürzel.
Erstellen Sie mit der Aktionstaste ein Mega-Menü mit Optionen
Dieses hier ist vom YouTuber Stephen. Sie können eine Aktionsschaltfläche zuordnen, um ein Kontext-Popup-Menü zu erstellen, in dem Sie auf eine beliebige Option tippen und eine bestimmte Funktion ausführen können. 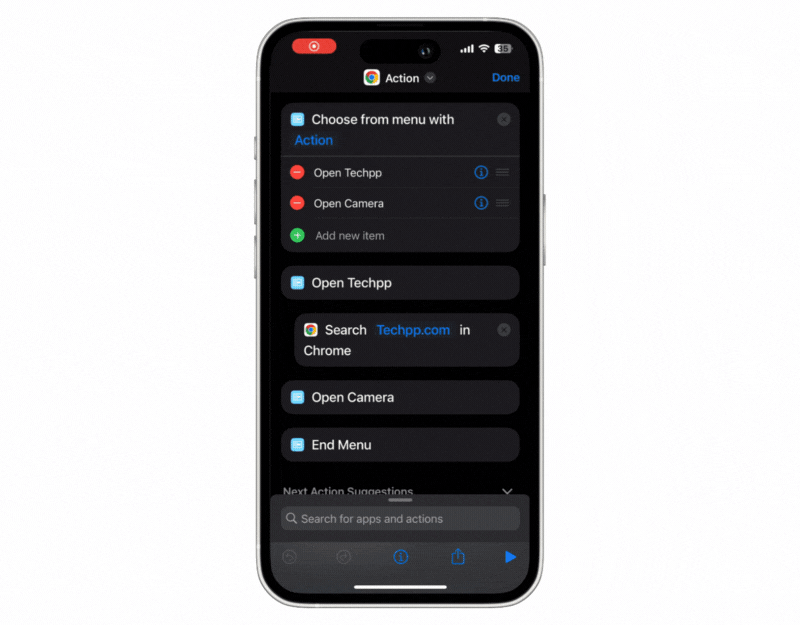
- Öffnen Sie die Shortcuts-App auf Ihrem iPhone.
- Klicken Sie oben auf die Plus-Schaltfläche , um Verknüpfungen hinzuzufügen. Sie können Ihre Verknüpfung beliebig umbenennen, um sie einfach als Standard festzulegen.
- Klicken Sie nun auf die Schaltfläche + Aktion hinzufügen . Klicken Sie oben auf die Suchleiste, suchen Sie nach „Menü“ und klicken Sie dann auf „Aus Menü auswählen“ .
- Ersetzen Sie nun die Eingabeaufforderung durch den Aktionstext oder einen anderen Namen, den Sie verwenden möchten.
- Fügen Sie nun die Aktionen hinzu, die Sie im Menü auflisten möchten. Zu den Optionen gehören eine offene Kamera, eine offene Notizen-App, eine Stummschaltung und mehr. Standardmäßig können Sie der App zwei Verknüpfungen hinzufügen; Sie können weitere hinzufügen, indem Sie auf das Plus-Symbol klicken.
- Jetzt möchten Sie Aktionen für die Optionen im Menü festlegen. Klicken Sie unten auf die Suchleiste und suchen Sie nach der Aktion, die Sie für die Menüoption verwenden möchten.
- Es stehen Hunderte von Aktionen zur Auswahl. Beispielsweise stelle ich eine Suche nach techpp.com ein, wenn ich im Menü auf die Option „Techpp öffnen“ tippe. Sie können jede gewünschte Aktion festlegen.
- Sie können auch Optionen zum Öffnen von Apps, zum Umschalten von Einstellungen und mehr festlegen.
- Um die Menüverknüpfung für die Aktionsschaltfläche anzuzeigen, gehen Sie zu den Aktionsschaltflächeneinstellungen auf Ihrem iPhone, gehen Sie zur Registerkarte Verknüpfungen , klicken Sie auf das Menü Aktionsschaltfläche hinzufügen und wählen Sie die Verknüpfung aus, die Sie gerade erstellt haben.
- Um es länger zu verwenden, drücken Sie die Aktionstaste. Es öffnet sich ein neues Menü mit der von Ihnen festgelegten Option. Klicken Sie auf das Menü und wählen Sie die gewünschte Aktion aus.
- Sie können auch erweiterte Aktionen basierend auf den aktuellen Systemeinstellungen Ihres iPhones festlegen. Wenn beispielsweise der DND-Modus auf Ihrem iPhone aktiviert ist, sollte die Auswahl einer Aktion verschiedene Aktionen basierend auf den DND-Moduseinstellungen auf Ihrem iPhone ausführen.
Ersetzen Sie Siri durch ChatGPT oder Google Assistant
Siri ist gut, aber ChatGPT und Google Assistant sind großartig. Dank der neuen Aktionstastenanpassung können Sie die Aktionstaste verwenden, um Google Assistant und ChatGPT zu verwenden. Installieren Sie ChatGPT oder die Google Assistant-App aus dem App Store auf Ihrem iPhone, um es einzurichten.
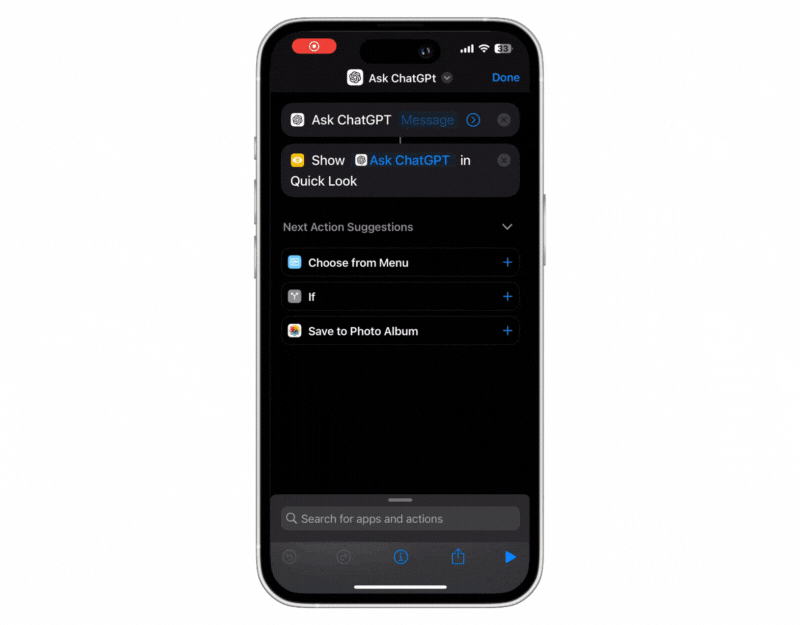
- Öffnen Sie die Shortcuts-App auf Ihrem iPhone und klicken Sie auf das Plus-Symbol in der oberen rechten Ecke des Bildschirms.
- Benennen Sie es in AskChatGPT um oder wie auch immer Sie es nennen möchten.
- Klicken Sie auf +Aktion hinzufügen und suchen Sie nach der Verknüpfung „Ask ChatGPT“ . Klicken Sie dann auf die Suchleiste, suchen Sie nach „Vorschau“ und wählen Sie „Schnellansicht“.
- Dasselbe können Sie auch für Google Assistant tun. Installieren Sie die Google Assistant-App auf Ihrem iPhone und fügen Sie die neue Aktion „Ask Google Assistant“ hinzu. Klicken Sie dann auf die Suchleiste, suchen Sie nach „Vorschau“ und wählen Sie „Schnellansicht“.
Erstellen Sie schnelle Notizen mit der Aktionsschaltfläche
Mit der Notizen-App können Sie einfach und schnell Ideen notieren, eine neue Notiz erstellen und diese für später speichern. Sie können die Aktionstaste so einstellen, dass Sie schnell Notizen auf Ihrem iPhone machen. Um dies zu tun:

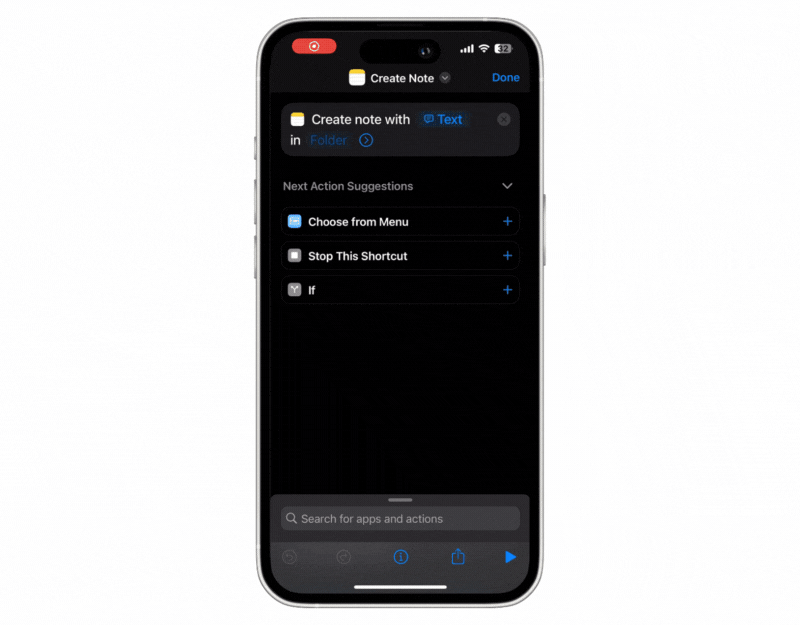
- Öffnen Sie Verknüpfungen , fügen Sie neue Verknüpfungen hinzu und benennen Sie sie in Schnellnotizen um.
- Klicken Sie auf die Schaltfläche +Aktion hinzufügen , suchen Sie nach „Notiz erstellen“ und fügen Sie die Aktion „Notiz erstellen“ hinzu.
- Klicken Sie nun auf den Text, wählen Sie „ Jedes Mal fragen “ und wählen Sie den Ordner aus, wenn Sie die Notizen in einem bestimmten Ordner speichern möchten.
- Das ist es. Weisen Sie nun die Verknüpfung der Aktionstaste auf dem iPhone zu.
- Halten Sie zum Testen die Aktionstaste gedrückt. neue Notizen werden angezeigt. Fügen Sie die Notizen hinzu und klicken Sie auf „Fertig“, um die Nachrichten zu speichern.
Steuern Sie Ihre Smart Home-Geräte mit der Aktionstaste
Mit der Aktionstaste können Sie Smart-Home-Geräte so einstellen, dass sie das Licht einschalten oder Jalousien öffnen, wenn Sie die Aktionstaste drücken. Diese Funktion ist besonders praktisch, wenn Sie nach einem anstrengenden Tag nicht die Energie haben, einen Befehl zu erteilen. Sie können die Aktionstaste auf Ihrem iPhone drücken.
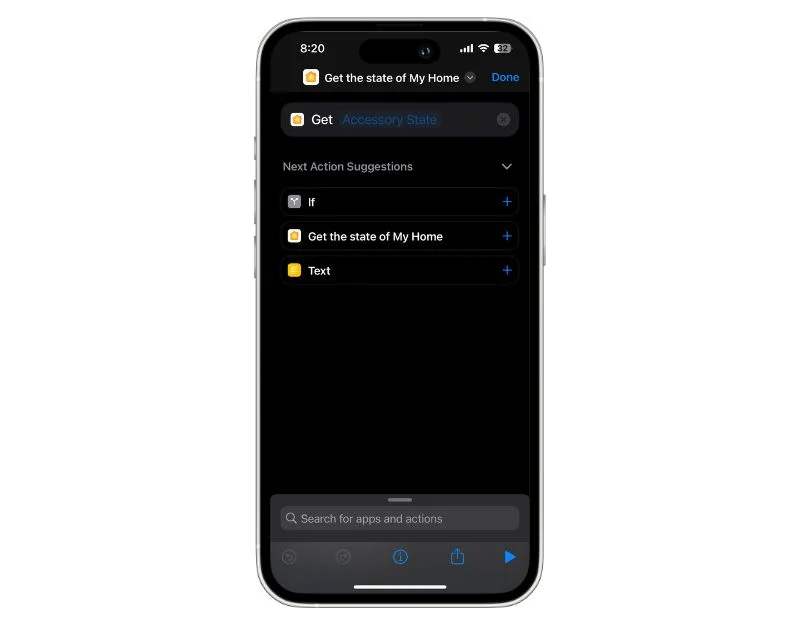
- Klicken Sie auf die Schaltfläche +Aktion hinzufügen und suchen Sie nach Get the State of my Home . Stellen Sie sicher, dass Sie der Home Kit-App Smart-Geräte hinzugefügt haben.
- Um den aktuellen Status von Jalousien zu erhalten, fügen Sie Rollos zum Zubehörstatus hinzu und geben Sie die aktuelle Position ein.
- Legen Sie nun Shades fest und fügen Sie eine if-Bedingung hinzu. Stellen Sie die Situation ein, wenn die aktuelle Position kleiner als 1 ist (was bedeutet, dass der aktuelle Status der Jalousien geschlossen ist) und klicken Sie zum Öffnen auf Set Shades hinzufügen .
- Ordnen Sie nun die Aktion der Aktionstaste auf Ihrem iPhone zu. Sie können den Verknüpfungen auch mehrere Geräte hinzufügen und alles gleichzeitig steuern.
Stellen Sie den Ultra-Low-Power-Modus mit nur einem einfachen Klick ein
Sie können die Aktionstaste zuordnen, um den Ultra-Low-Power-Modus auf dem iPhone zu aktivieren. Hunderte von Verknüpfungen sind bereits verfügbar, um den Ultra-Low-Power-Modus auf dem iPhone einzustellen. Jetzt können Sie es mit der Aktionstaste mit einem einzigen Tastendruck einschalten. Hier erfahren Sie, wie Sie das Problem beheben können. Mit den folgenden Schritten können Sie vorhandene Verknüpfungen verwenden oder eine neue erstellen.
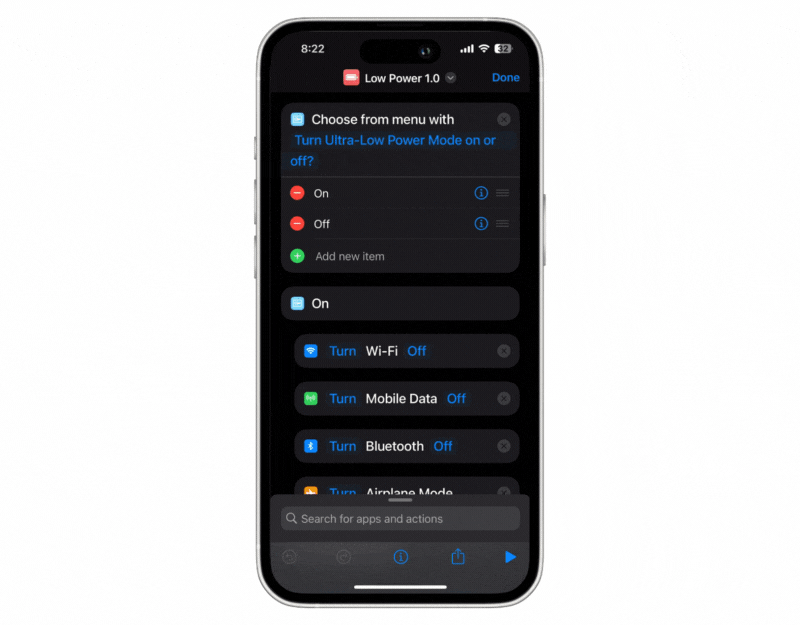
- Öffnen Sie die Shortcuts-App auf Ihrem iPhone und klicken Sie auf das Plus-Symbol
- Klicken Sie nun auf +Aktion hinzufügen und wählen Sie im Menü „Auswählen“, um den Text einzugeben, den Sie hinzufügen möchten
- Fügen Sie On- und Off-Menü-Optionen hinzu
- Legen Sie nun die Aktionen für die Ein- und Ausschaltfunktionen fest. Hier können Sie die Aktion auswählen, wenn der Ultra-Low-Power-Modus aktiviert ist. Sie können das WLAN ausschalten, die Helligkeit auf niedrig einstellen, Bluetooth ausschalten, den Flugmodus aktivieren usw. Sie können die Aktion auswählen und per Drag & Drop in die Menüoptionen ziehen.
- Ebenso können Sie die Alternativfunktion einstellen, wenn der Energiesparmodus ausgeschaltet ist. Sie können die if-Teile festlegen, um die Funktionen besser nutzen zu können. Wenn beispielsweise der Flugmodus aktiviert ist, können Sie ihn ausschalten und die restlichen Funktionen wie WLAN, Bluetooth und mehr beibehalten. Wenn Sie möchten, können Sie sie bei Bedarf auch manuell einschalten.
Erledigen Sie Dinge mit nur einem einfachen Klick
Die Aktionstaste von Apple ist praktisch und erleichtert das Ausführen schneller Aktionen. Sie können der Apple-Aktionstaste standardmäßig sieben verschiedene Funktionen zuordnen. Mit den Verknüpfungsanpassungen können Sie die Aktionsschaltfläche über die Standardfunktionen hinaus anpassen. Sie können diese Verknüpfungen auch auf älteren iPhones verwenden, müssen diese Verknüpfungen jedoch manuell ausführen oder eine bestimmte Aktion festlegen, z. B. wenn bestimmte Systemeinstellungen geändert werden und mehr.
Wenn Sie ein iPhone 15 Pro oder 15 Pro Max besitzen, können Sie mit der Aktionstaste Verknüpfungen mit einem einzigen Tastendruck ausführen. Sie können auch eigene Verknüpfungen erstellen und diese der Aktionstaste auf Ihrem iPhone zuordnen. Ich hoffe, dass Sie diesen Leitfaden hilfreich finden. Wenn Sie eine nützliche Verknüpfung finden, können Sie diese gerne in den Kommentaren unten teilen.
FAQs zu iPhone-Aktionstastenkürzeln
1. Kann ich einer einzelnen Taste mehrere Funktionen zuweisen?
Nein, Sie können einer einzelnen Taste nicht mehrere Funktionen zuweisen. Derzeit unterstützt die Apple-Aktionstaste nur ein einzelnes Drücken und keinen Doppel- oder Dreifachklick. Wenn Sie der Aktionstaste mehrere Funktionen zuweisen möchten, können Sie mithilfe der Verknüpfungen ein Mega-Menü erstellen. Wir haben Ihnen oben gezeigt, wie Sie mithilfe der Verknüpfungen ein Mega-Menü erstellen.
2. Wie lösche ich Schaltflächenanpassungen?
Sie können auf die Einstellungen der Aktionsschaltflächen auf Ihrem iPhone zugreifen und diese verschiedenen Aktionen zuweisen. Öffnen Sie dazu die Einstellungen auf Ihrem iPhone > klicken Sie auf den Reiter „Aktion“ und wählen Sie die Aktion aus, die Sie der Aktionsschaltfläche zuweisen möchten. Wenn Sie keine Aktion wünschen, stellen Sie den Wert auf „Kein Aufwand“. Öffnen Sie die Shortcuts-App auf Ihrem iPhone, wenn Sie eine benutzerdefinierte Aktion erstellt haben. Auf dem Startbildschirm finden Sie alle von Ihnen erstellten Verknüpfungen. Drücken Sie lange auf die Verknüpfung, die Sie löschen möchten, und klicken Sie auf Verknüpfung löschen, um sie zu löschen. Gehen Sie zurück zu den Einstellungen der Aktionsschaltfläche und weisen Sie ihr keine Aktion zu.
3. Wie kann ich über neue Anpassungsfunktionen auf dem Laufenden bleiben?
Derzeit können Sie der Apple-Aktionstaste sieben verschiedene Aktionen zuweisen: Lautlosmodus, Fokus, Kamera, Taschenlampe, Sprachnotiz, Lupe, Verknüpfung und Barrierefreiheit. Darüber hinaus können Sie mit den Tastenkombinationen Hunderte weitere Funktionen einstellen. In Zukunft unterstützt Apple möglicherweise weitere Funktionen. Bis dahin können Sie Verknüpfungen verwenden, um auf dem Laufenden zu bleiben und neue Anpassungsfunktionen auszuprobieren.
4. Welche Apps von Drittanbietern werden für die Schaltflächenanpassung empfohlen?
Öffnen Sie die Shortcuts-App auf Ihrem iPhone und klicken Sie auf das Pluszeichen, um eine neue Verknüpfung hinzuzufügen. Klicken Sie auf die Schaltfläche „Aktion hinzufügen“ und gehen Sie zur Registerkarte „Apps“. Hier sehen Sie die Liste der Apps, die verschiedene Verknüpfungen anbieten. Sie können weitere Anpassungen basierend auf den auf Ihrem iPhone installierten Apps anzeigen. Zu den beliebtesten gehören das Erstellen von Notizen mit den Verknüpfungen der Notizen-App, das Öffnen bestimmter Webseiten mit dem Google Chrome-Browser oder einem anderen von Ihnen verwendeten Browser, das Senden einer E-Mail, das Stellen von Fragen auf ChatGPT und mehr.
5. Erfordert die Anpassung der Aktionsschaltfläche zusätzliche Software oder Apps?
Nein, die Anpassung der Aktionstasten ist eine integrierte Funktion des iPhone 15 Pro und iPhone 15 Pro Max und erfordert keine zusätzliche Software.
