So verwenden Sie Lightroom für Anfänger
Veröffentlicht: 2022-12-22Adobe Lightroom ist ein Fotoverwaltungs- und -bearbeitungsprogramm mit einer Reihe leistungsstarker Bildbearbeitungswerkzeuge. Es wurde für Anfänger oder professionelle Fotografen entwickelt und ermöglicht es Ihnen, Ihre Fotos zu organisieren, nachzubearbeiten und in jedem gewünschten Format zu exportieren.
In diesem Lightroom-Tutorial erfahren Sie, was Sie wissen müssen, um mit Adobe Lightroom für Anfänger zu beginnen.
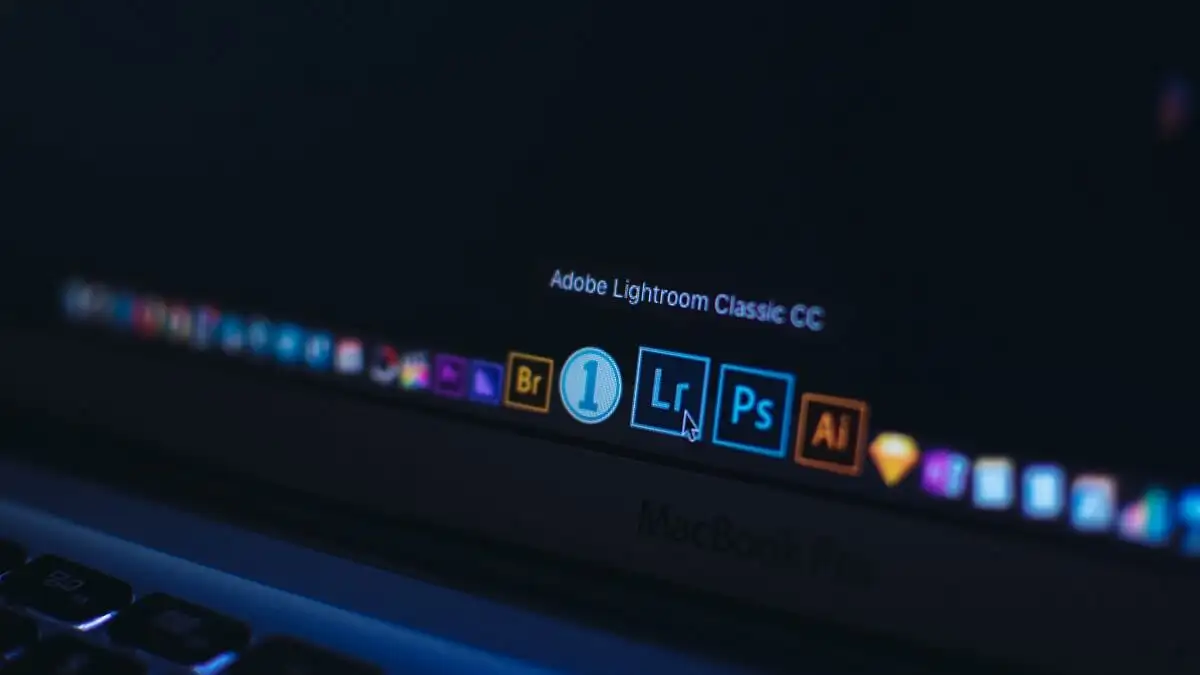
Lightroom Creative Cloud im Vergleich zu Lightroom Classic
Es gibt zwei Versionen von Lightroom: Lightroom Creative Cloud (jetzt nur Lightroom) und Lightroom Classic.
Lightroom ist die Cloud-basierte Version für Desktop, Mobil und Web. Lightroom Classic ist die Desktop-Version, die sich auf die lokale Speicherung konzentriert und über umfassendere Funktionen verfügt.
Da viele der Steuerelemente zwischen den beiden Apps ähnlich sind, konzentriert sich dieses Tutorial auf das funktionsreichere Adobe Lightroom Classic.
Lassen Sie uns also in die Verwendung von Lightroom eintauchen.
So importieren Sie Fotos
Wenn Sie Lightroom zum ersten Mal öffnen, werden Sie aufgefordert, einen Lightroom-Katalog zu erstellen. Wählen Sie einen Speicherort auf Ihrem lokalen Laufwerk (dies ist schneller als ein externes Laufwerk).
Sobald dies abgeschlossen ist, gibt es je nach Arbeitsablauf mehrere Möglichkeiten zum Importieren von Fotos:
- Wenn Sie eine SD-Karte in Ihren Computer einlegen, erkennt Lightroom diese Fotos und zeigt sie in einem Raster an. Wählen Sie jedes Foto aus, das Sie importieren möchten, und wählen Sie Kopieren .
- Wenn sich Ihre Fotos auf einer lokalen Festplatte befinden, wählen Sie Importieren aus. Sie können Ihre Dateien per Drag & Drop in die Mitte des Fensters ziehen oder über das Menü auf der linken Seite zu dem Ordner navigieren, in dem Ihre Fotos gespeichert sind. Wählen Sie Importieren aus .
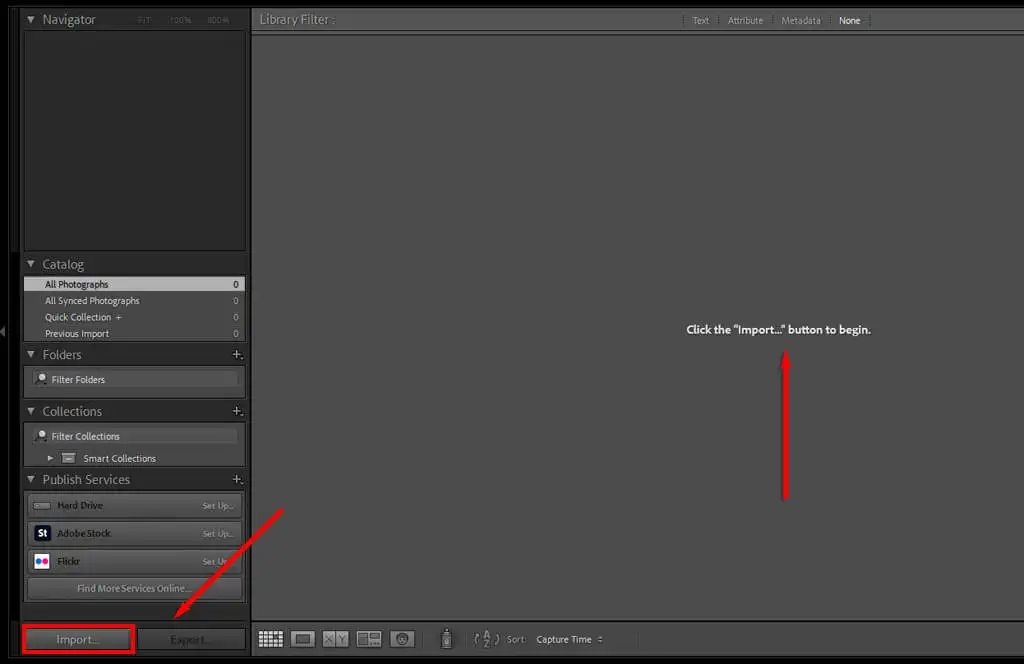
Profi-Tipp: Sie können die meisten Dateitypen in Lightroom importieren (z. B. JPEG, PNG oder RAW). Wenn Sie jedoch eine Digitalkamera verwenden, empfehlen wir die Verwendung von RAW-Dateien, da diese die größten Details bewahren und Ihnen ermöglichen, tiefgreifendere Bearbeitungen durchzuführen.
So organisieren und verwalten Sie Fotos
Nachdem Sie Ihre Fotos importiert haben, können Sie damit beginnen, sie zu organisieren. Es gibt keine feste Regel für die Fotoverwaltung, also hängt es von Ihren Vorlieben ab. Mit Lightroom können Sie jedoch Schlüsselwörter und andere Metadaten zu Fotos hinzufügen, um sie einfach zu sortieren und darauf zuzugreifen.
So fügen Sie Schlüsselwörter zu Ihren Fotos hinzu:
- Stellen Sie sicher, dass Sie sich im Bibliothekmodul befinden.

- Wählen Sie eines Ihrer Fotos aus.
- Wählen Sie das Dropdown-Menü Keywording in der rechten Seitenleiste aus.
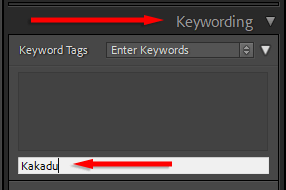
- Wählen Sie „Klicken Sie hier, um Schlüsselwörter hinzuzufügen“, geben Sie Ihr Schlüsselwort ein und drücken Sie die Eingabetaste .
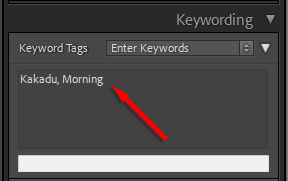
- Fügen Sie so viele Schlüsselwörter hinzu, wie Sie möchten. Später können Sie nach diesen Wörtern suchen und jedes Foto mit diesem Tag in Ihrem Katalog finden.
Mit Lightroom können Sie auch Fotometadaten hinzufügen und bearbeiten. Im Dropdown-Menü Metadaten können Sie einen Titel, eine Bildunterschrift, Copyright-Informationen, den Namen eines Erstellers und eine Bewertung für das Foto hinzufügen. Diese Informationen werden in der Fotodatei gespeichert.
So sortieren und verwerfen Sie Fotos
Wenn Sie kürzlich auf einer Reise waren, haben Sie wahrscheinlich Tausende von Fotos und Hunderte von Beinahe-Duplikaten. Das ist in Ordnung – Lightroom hat alles, was Sie brauchen, um diejenigen zu sortieren und zu verwerfen, die Ihnen nicht gefallen.
Hier sind ein paar Tipps, wenn es darum geht, Ihre Fotos zu „aussondern“:
- Doppelklicken Sie auf der Registerkarte „ Bibliothek “ auf ein Foto, um es im Vollbildmodus anzuzeigen (als „Lupenansicht“ bezeichnet). Um zur Rasteransicht zurückzukehren, wählen Sie unten links im Fenster „Rasteransicht“ (oder drücken Sie die G -Taste).
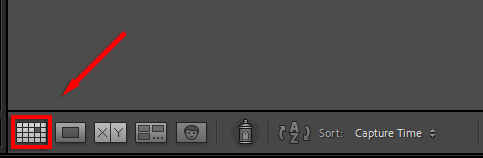
- Wählen Sie zwei Fotos gleichzeitig aus und wählen Sie „ Vergleichsansicht “ (oder die C -Taste), um zwei Fotos nebeneinander anzuzeigen. Dies hilft dabei, Duplikate einzugrenzen.
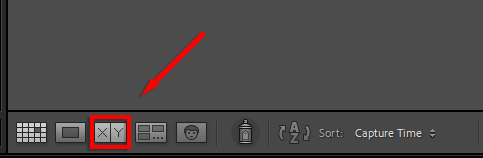
- Wenn Sie ein Foto sehen, das Sie entfernen möchten, tippen Sie auf die X -Taste, um es als abgelehnt zu markieren (es erscheint als verblasstes Bild in der Rasteransicht). Ebenso können Sie mit der P -Tastenkombination Fotos auswählen, die Ihnen gefallen.
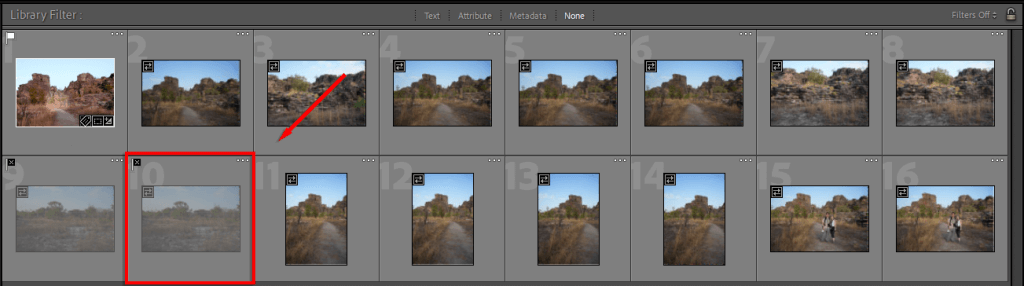
- Drücken Sie Strg + Rücktaste , um alle abgelehnten Fotos auf einmal zu löschen. Lightroom fragt Sie, ob Sie diese nur aus Ihrem Katalog oder auch von Ihrer Festplatte löschen möchten.
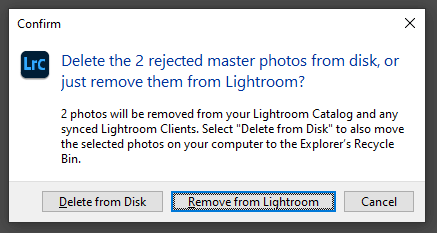
So bearbeiten Sie Fotos
Nachdem Sie Ihre Fotos sortiert und entschieden haben, welche erhalten bleiben, ist es an der Zeit, sie in professionelle Bilder umzuwandeln. In diesem Abschnitt behandeln wir die wichtigsten Bearbeitungswerkzeuge in der Reihenfolge, in der sie auf der Registerkarte „Entwickeln“ angezeigt werden.
Eine Einführung in das Entwicklungsmodul
Lightroom bietet eine ziemlich große Suite von Bildentwicklungswerkzeugen, und wenn Sie es noch nie zuvor verwendet haben, fragen Sie sich vielleicht, was Sie sehen.
Hier ist eine kurze Aufschlüsselung:
- In der oberen linken Ecke befindet sich das Navigationsfenster . Dieser Abschnitt zeigt Ihnen eine Übersicht über das Bild mit Quick-Buttons, mit denen Sie hineinzoomen können.
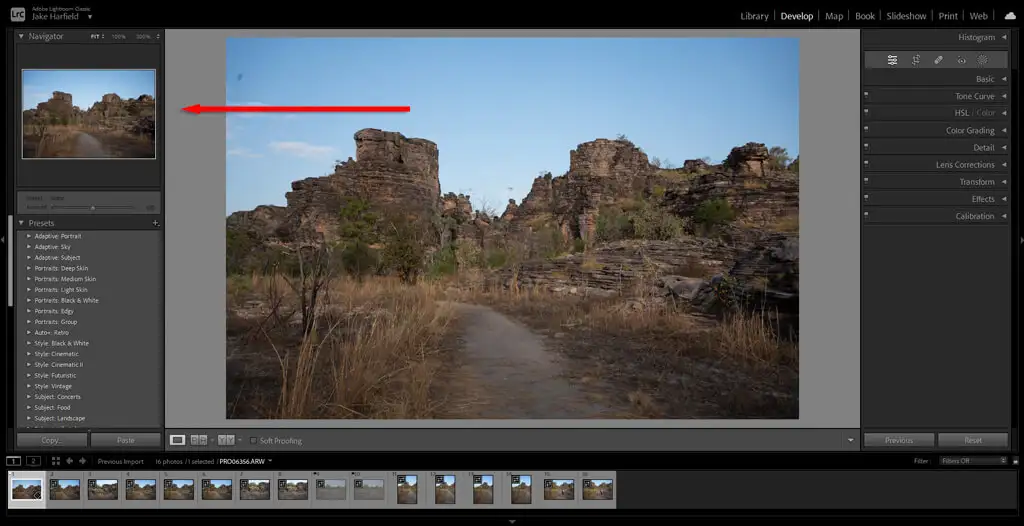
- Unterhalb des Navigationsbereichs befinden sich vier Dropdown-Menüs. Voreinstellungen enthalten eine Reihe von Ein-Klick-Filtern, die Sie auf Fotos anwenden können. Mit Schnappschüssen können Sie das Foto in verschiedenen Phasen des Bearbeitungsprozesses speichern. Der Verlauf zeigt Ihnen eine Liste früherer Änderungen. Schließlich können Sie mit Sammlungen Fotos in Diashows oder Galerien gruppieren.
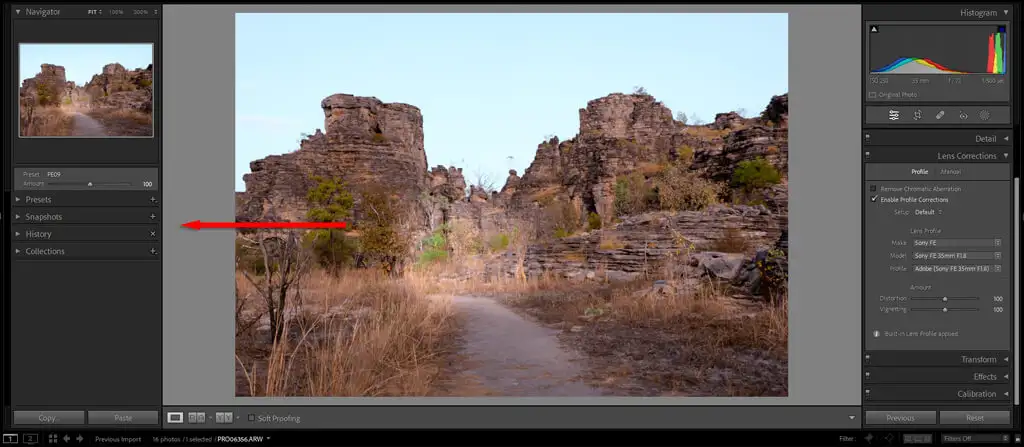
- Am unteren Rand des Entwicklungsfensters befindet sich ein Karussell, das jedes Foto in Ihrem aktuellen Import zeigt.
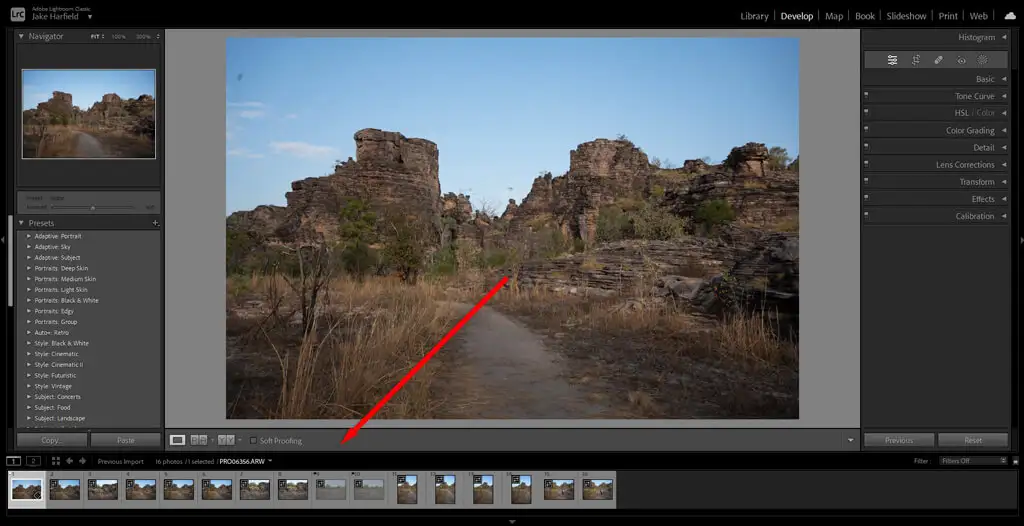
- In der Mitte Ihres Bildschirms wird Ihr aktuell ausgewähltes Foto angezeigt.
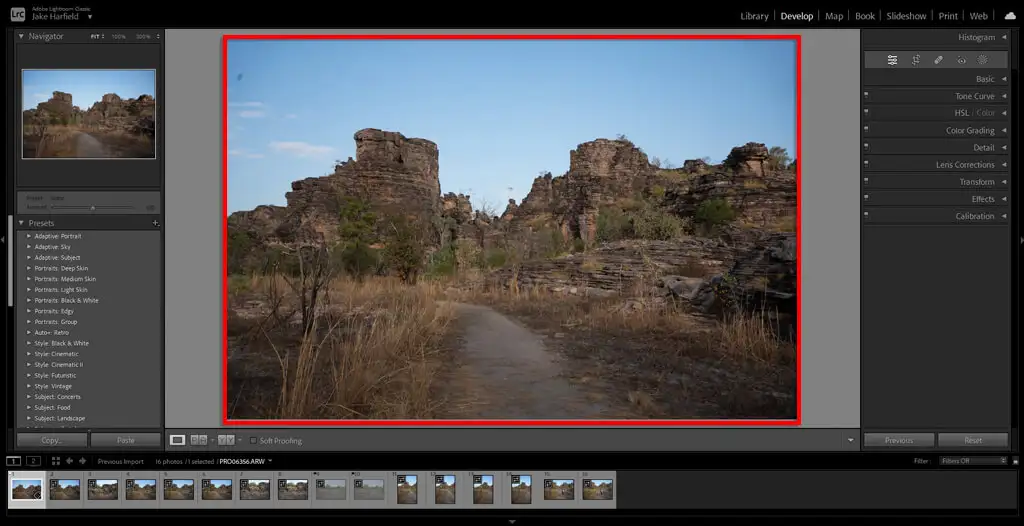
- Im Menü auf der rechten Seite finden Sie die wichtigsten Bearbeitungswerkzeuge. Das Histogramm ist ein Diagramm, das die Helligkeit jedes Farbkanals anzeigt. Unter dem Histogramm sehen Sie die Einstellungen, die zum Aufnehmen des Fotos verwendet wurden. Im Folgenden erklären wir Schritt für Schritt, wie Sie die wichtigsten Bearbeitungsmodule verwenden.
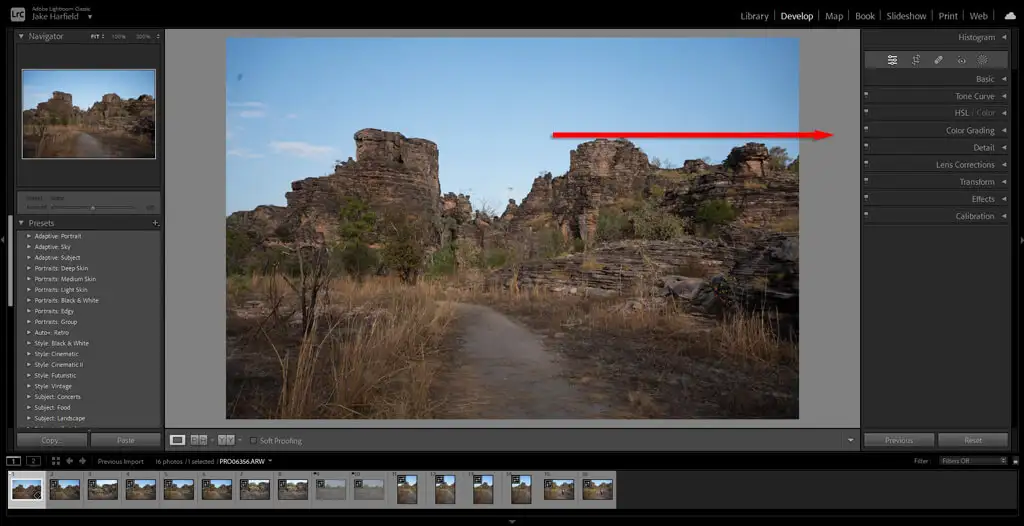
So verwenden Sie Lightroom-Voreinstellungen
Voreinstellungen sind die schnellste Möglichkeit, ein Foto in Lightroom zu bearbeiten. Ähnlich wie bei Filtern in Social-Media-Apps wie Instagram können Sie mit Voreinstellungen eine Reihe von Einstellungen auf Ihr Foto mit einem Schlag anwenden.
Lightroom bietet viele Voreinstellungen, die für verschiedene Genres der Fotografie entwickelt wurden, von Vintage-Effekten über Landschaftsfotoverbesserungen bis hin zu Schwarz-Weiß-Stilen.
Um eine Voreinstellung in der Vorschau anzuzeigen, bewegen Sie den Mauszeiger im Menü „Voreinstellungen“ darüber. Wählen Sie dann einfach die Voreinstellung aus, um sie anzuwenden.
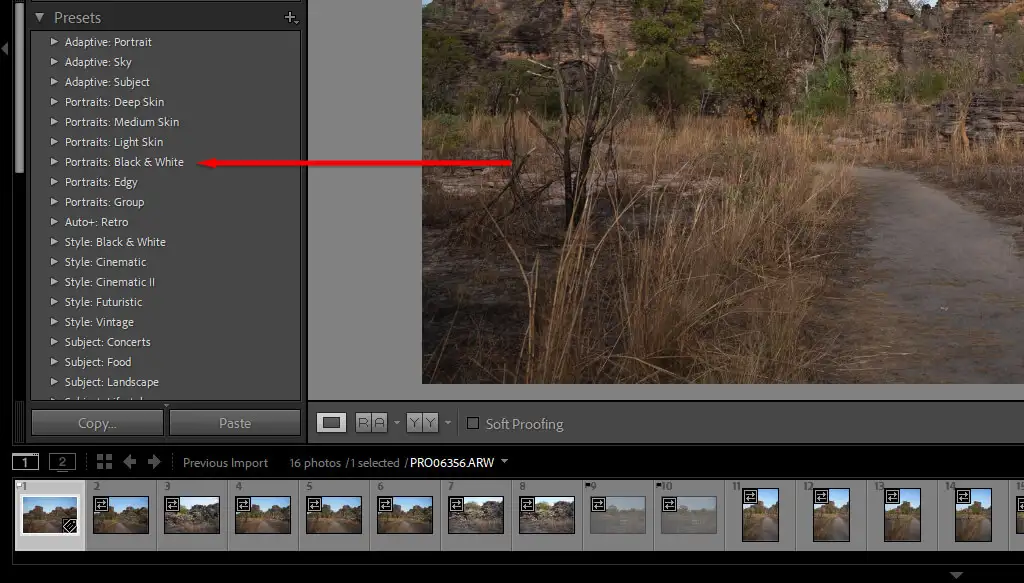
Wie man die Perspektive zuschneidet und anpasst
Durch das Zuschneiden können Sie Ihr Bild an die bestmögliche Komposition anpassen. Beim Zuschneiden können Sie das Bild in Lightroom drehen, um die Perspektive zu perfektionieren (z. B. müssen Sie das Bild möglicherweise am Horizont ausrichten).
Gehen Sie wie folgt vor, um die Perspektive in Ihrem Bild zuzuschneiden und anzupassen:
- Wählen Sie Überlagerung zuschneiden .
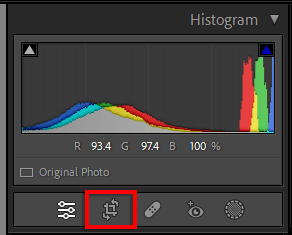
- Wählen und ziehen Sie von den Rändern, um den Ausschnitt zu verkleinern.
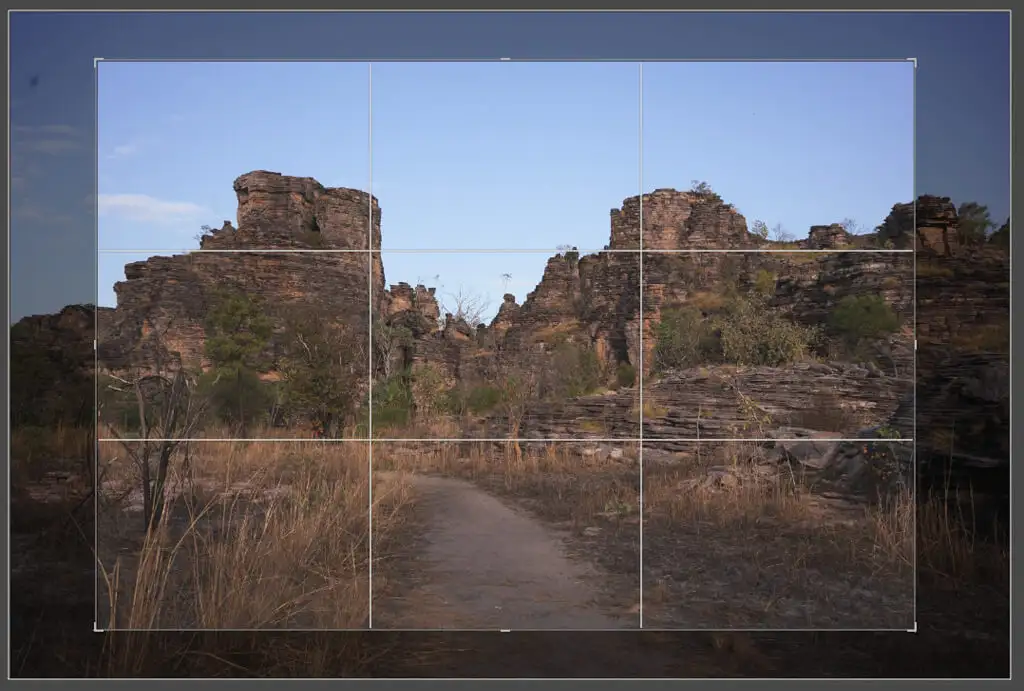
- Bewegen Sie den Mauszeiger über die Ecke der Schnittüberlagerung, bis Sie einen gekrümmten Pfeil sehen. Wählen und ziehen Sie, um Ihre Ernte zu drehen.
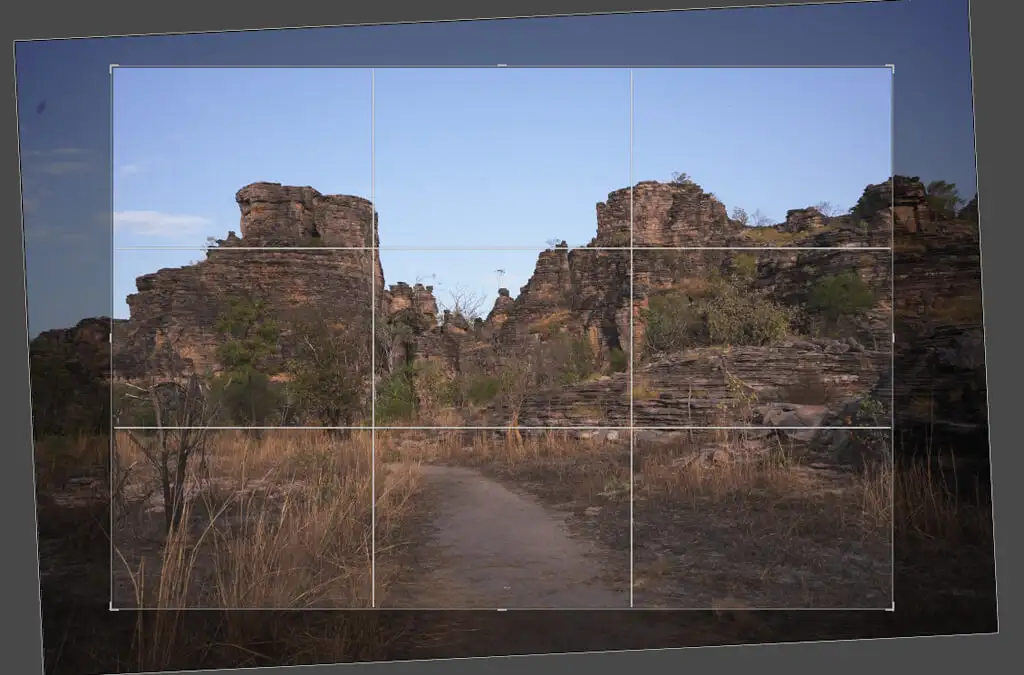
Profi-Tipp: Im Zuschneidefeld können Sie ein Seitenverhältnis auswählen. Dadurch wird sichergestellt, dass Ihre Schnittüberlagerung einem bestimmten Verhältnis (z. B. 2:3) entspricht, sodass Ihre Bilder konsistent bleiben.
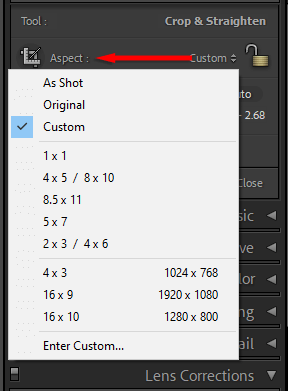
So verwenden Sie das Basispanel
So gut Presets auch sind, sie leisten nicht immer gute Arbeit. Manchmal ist Fingerspitzengefühl gefragt – hier kommt das Basic-Panel ins Spiel.

- Wenden Sie den richtigen Weißabgleich an . Sie können dies manuell tun, indem Sie mit den Schiebereglern Temp und Tint spielen, oder den Weißabgleich automatisch mit der Pipette korrigieren. Klicken Sie dazu auf den White Balance Selector und wählen Sie den neutralsten Teil Ihres Bildes aus (reines Weiß funktioniert am besten).
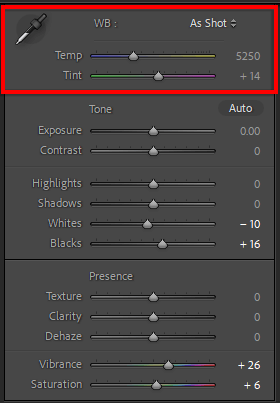
- Korrigieren Sie die Belichtung. Wenn Ihr Bild unter- oder überbelichtet ist, verwenden Sie den Belichtungsregler , um es aufzuhellen oder abzudunkeln.
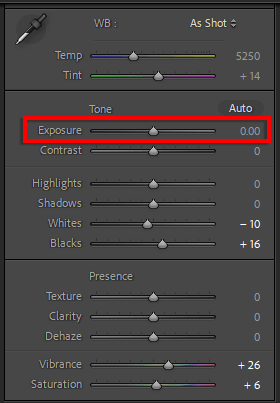
- Passen Sie die Ton- Schieberegler an . Unter Ton haben Sie sechs Schieberegler, einschließlich Belichtung. Der Kontrast erhöht den Unterschied zwischen hellen und dunklen Tönen. Um es einfach zu halten: Lichter und Weiß wirken sich auf die hellsten Teile Ihres Bildes aus, während Schatten und Schwarz die dunkelsten Teile beeinflussen. Spielen Sie mit diesen Schiebereglern herum, bis Ihnen das Aussehen Ihres Bildes gefällt.

- Passen Sie die Präsenz -Schieberegler an . Textur, Klarheit und Dunst entfernen sind Kontrastanpassungen, die sich auf verschiedene Teile Ihres Bildes auswirken. „Textur“ betrifft nur die Details, „Klarheit“ die Mitteltöne und „Dunst entfernen“ die kontrastarmen Bereiche. Sättigung verstärkt alle Farben, während Lebendigkeit Farben in Bereichen mit geringer Intensität verstärkt. Wie beim Ton ist es beim Erlernen von Lightroom am besten, herumzuspielen, bis Ihnen gefällt, wie Ihr Foto aussieht.
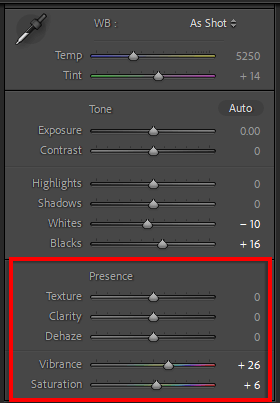
Profi-Tipp: Schalten Sie beim Anpassen der Belichtung das Beschneiden von Schatten und Lichtern ein, indem Sie auf die Dreiecke in jeder Ecke des Histogramms drücken. Wenn diese Einstellung aktiviert ist und Sie die Belichtung zu stark erhöhen oder verringern (sogenanntes „Clipping“, bei dem Details in Ihrem Bild verloren gehen), werden diese Bereiche rot hervorgehoben.
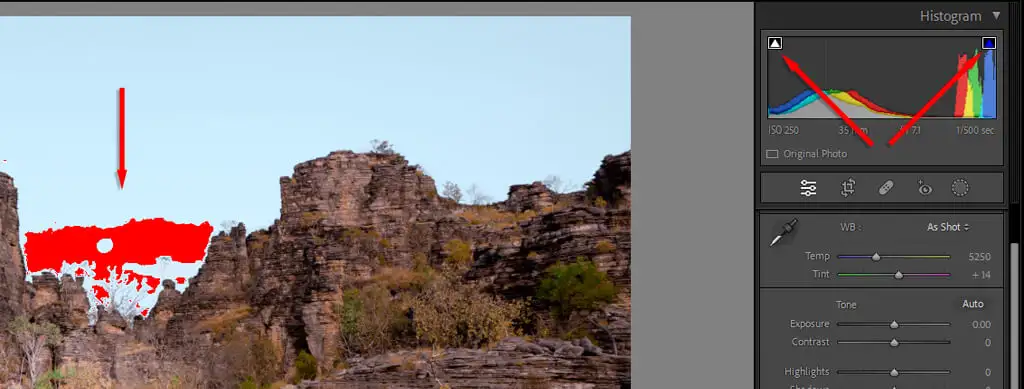
Anpassen von Tonwertkurven
Tonwertkurven sind eine fortgeschrittenere Möglichkeit, die Tonwerte Ihrer Fotos zu ändern. Wenn Sie den Mauszeiger über jeden Abschnitt der Tonwertkurve bewegen, sehen Sie, welche Teile Ihrer Bilder davon betroffen sind – Schatten, Dunkelheit, Lichter oder Lichter. Durch Auswählen und Ziehen dieses Abschnitts der Kurve wird der Wert für diese Töne erhöht oder verringert.
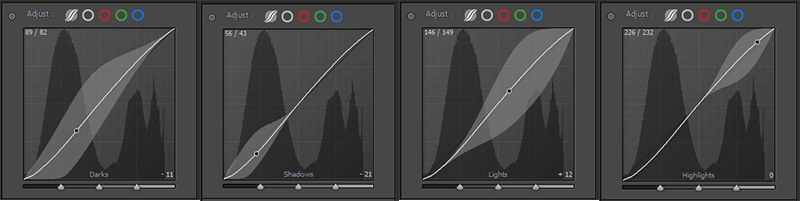
Obwohl es viele mögliche Variationen für Ihre Tonkurve gibt, ist die am häufigsten verwendete Konformation wahrscheinlich die grundlegende S-Kurve. Dies erhöht den Kontrast in Ihrem Bild und führt zu einem gefälligeren Aussehen.
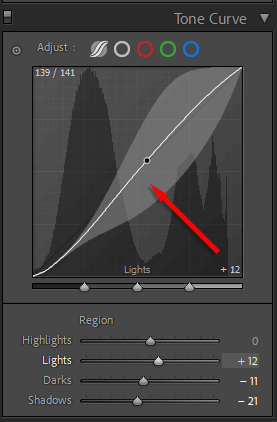
Profi-Tipp: Um den „verblassten“ Look hinzuzufügen, den viele moderne Bilder haben, fügen Sie einfach einen Punkt am unteren Ende der Kurve hinzu und erhöhen Sie den Punkt, an dem die Linie auf die linke Kante trifft, wie unten gezeigt. Dadurch wird der Schwarzpunkt erhöht, so dass er höher als echtes Schwarz ist.
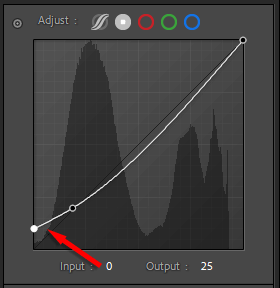
So wenden Sie Farbbearbeitungen an
Um die Farbkorrektur anzuwenden, möchten Sie zum HSL /Color-Modul gehen . Hier sehen Sie die Liste der Farben mit drei Spalten: Farbton, Sättigung und Luminanz. Der Farbton wirkt sich auf die tatsächliche Farbe aus. Zum Beispiel können Sie Gelb ändern, um viel oranger zu werden. Die Sättigung beeinflusst die Intensität der Farbe. Schließlich ändert Luminanz die Helligkeit der Farbe.
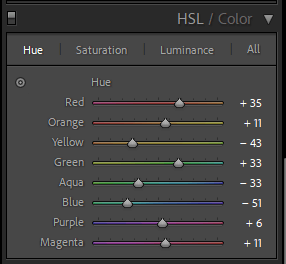
Sie können auch die Registerkarte „Color Grading“ verwenden. Hier haben Sie drei Farbräder, mit denen Sie Ihren Mitteltönen, Lichtern und Schatten bestimmte Farbtöne hinzufügen können. Wählen Sie den Mittelpunkt aus und ziehen Sie ihn in Richtung einer bestimmten Farbe. Je weiter Sie zum Rand des Rades gehen, desto gesättigter wird die Farbe.
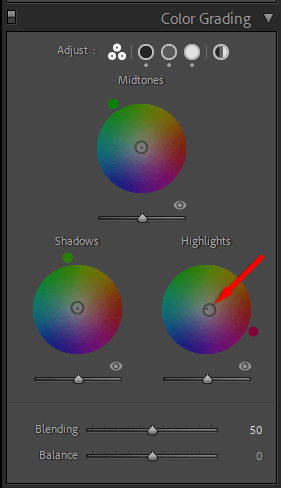
Profi-Tipp: Wenn Sie Voreinstellungen anwenden, werden die Registerkarten HSL und Color Grading mit den geänderten Werten aktualisiert. Dies kann eine großartige Möglichkeit sein, die Farbkorrektur detaillierter zu lernen. Wählen Sie einfach eine Voreinstellung, die Ihnen gefällt, und studieren Sie dann die Schieberegler. Wenn Sie mit diesen Werten experimentieren, bekommen Sie eine Vorstellung davon, was funktioniert und was nicht.
So wenden Sie die Rauschunterdrückung und das Schärfen an
Als nächstes folgt die Registerkarte „Details“. In diesem Abschnitt können Sie Ihren Bildern bei Bedarf Schärfe und Rauschunterdrückung hinzufügen.
Das Schärfungswerkzeug verfügt über vier Schieberegler:
- Betrag ändert, wie viel Schärfe Sie hinzufügen.
- Radius vergrößert den Bereich um die zu schärfenden Kanten herum. Ein Wert von 1,0 bedeutet, dass ein Pixel um den Rand herum geschärft wird.
- Detail bezieht sich auf die Art der Kanten, die geschärft werden. Ein niedrigerer Wert bedeutet, dass nur dicke, offensichtliche Kanten geschärft werden. Ein höherer Wert bedeutet, dass auch feine Details geschärft werden.
- Beim Maskieren können Sie auswählen, wo im Bild das Schärfen angewendet werden soll. Wenn Sie die Alt- Taste auf dem PC (oder die Wahltaste auf dem Mac) drücken, während Sie den Schieberegler bewegen, sehen Sie eine Vorschau, wo das Schärfen angewendet wird.
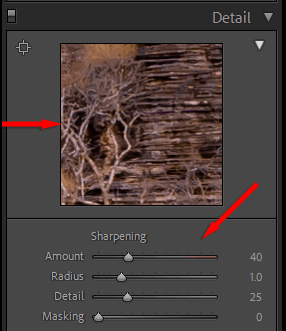
Hinweis: Das unter „Detail“ angezeigte Bild ist eine vergrößerte Vorschau, die Ihnen zeigt, wie die Änderungen in Ihrem Bild aussehen werden.
Das Tool zur Rauschunterdrückung ist sehr ähnlich. Bevor wir die Einstellungen erklären, denken Sie daran, dass es zwei Arten von Rauschen gibt – Luminanz und Farbrauschen. Luminanz ist die Schwarz-Weiß-Körnung, die Sie in verrauschten Bildern sehen, während Farbrauschen entsteht, wenn Sie mehrfarbige Pixel erhalten.
- Leuchtdichte steuert, wie stark die Luminanz-Rauschunterdrückung angewendet wird. Je mehr Sie dies erhöhen, desto mehr Rauschen wird entfernt, jedoch auf Kosten der Detailgenauigkeit.
- Detail erhöht die Erhaltung feiner Details. Dies gilt sowohl für die Luminanz als auch für das Farbrauschen.
- Kontrast steuert, wie viel Kontrast im Bild verbleibt (da einiges während der Rauschunterdrückung verloren gehen kann).
- Farbe steuert, wie stark die Farbrauschunterdrückung angewendet wird.
- Die Glättung verbessert das Mischen zwischen den Farben (so dass sie nicht ineinander „durchzulaufen“ scheinen).
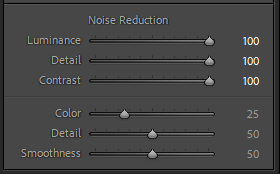
Meistens reichen die Standardwerte aus. Außerdem wendet Lightroom beim Import eine Farbrauschunterdrückung auf RAW-Bilder an.
Profi-Tipp: Sie können den Anpassungspinsel verwenden, um Effekte nur auf einen Bereich Ihres Bildes anzuwenden. Wählen Sie dazu das Symbol „Maskierung“, dann „Neue Maske erstellen“ und „ Pinsel“ aus. Wählen Sie den Pinsel aus und ziehen Sie ihn über Ihr Foto. Die Änderungen, die Sie in diesem Modus vornehmen, wirken sich nur auf diesen Bereich aus.
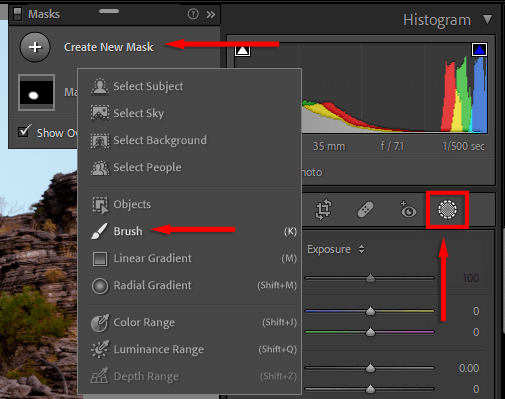
So fügen Sie Objektivkorrekturen hinzu
Wenn Sie ein Foto mit einer Digitalkamera aufnehmen, speichert die Datei Informationen über das verwendete Objektiv. Viele Objektive sind optisch nicht perfekt, was bedeutet, dass gerade Linien verzerrt sein können und auf Ihren Fotos seltsam aussehen.
Klicken Sie im Modul Objektivkorrekturen auf Profilkorrekturen aktivieren und vergewissern Sie sich, dass Marke und Modell Ihres Objektivs in den Dropdown-Menüs ausgewählt sind. Ihr Bild wird automatisch korrigiert, damit es der Realität näher kommt.
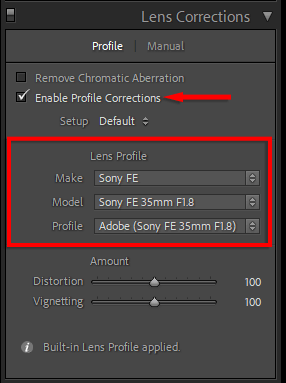
So exportieren Sie Bilder
Du bist fast fertig. Der letzte Schritt besteht darin, Ihr bearbeitetes Foto als eigenständige Bilddatei zu exportieren. Dies wirkt sich nicht auf die Originaldatei aus, da sie separat gespeichert wird.
So exportieren Sie ein Bild:
- Drücken Sie Datei und dann Exportieren . Dies öffnet das Exportfenster.
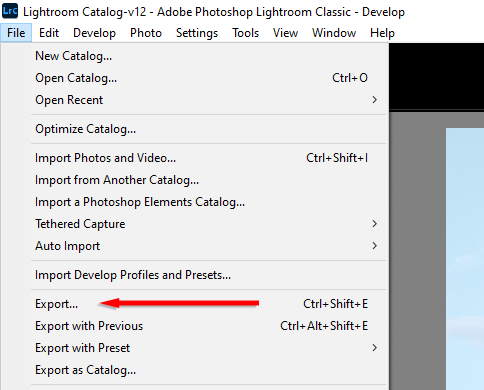
- Um den Exportspeicherort auszuwählen, öffnen Sie das Dropdown-Menü neben „Exportieren nach“ und wählen Sie Bestimmter Ordner . Navigieren Sie zu dem Ordner, in den Sie exportieren möchten, wählen Sie ihn aus und wählen Sie OK .
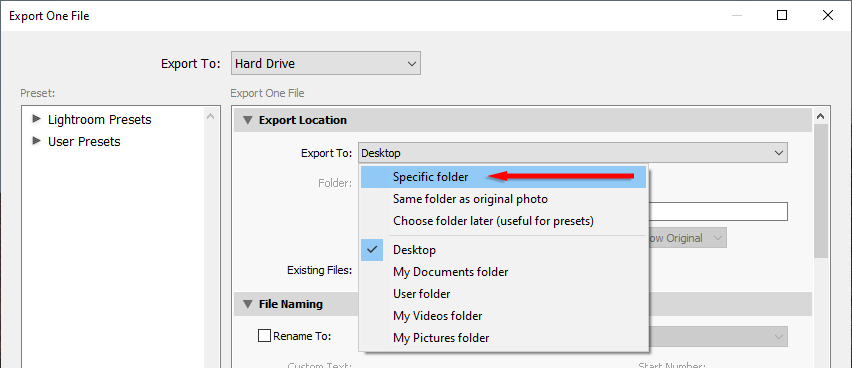
- Ändern Sie die anderen Ausgabeeinstellungen. Beim Exportieren von Fotos zur Anzeige auf Computerbildschirmen benötigen Sie mindestens 240 Pixel pro Zoll, eine Qualität von 100 und einen Farbraum als sRGB.
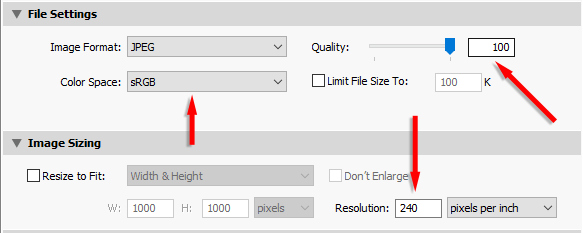
- Wählen Sie Exportieren .
Beginnen Sie mit den Grundlagen in Lightroom
Wenn es um digitale Fotografie geht, ist eine Bildbearbeitungssoftware ein Muss. Lightroom ist ein leistungsstarkes Programm mit vielen Funktionen, mit denen Sie Ihre grundlegenden Bearbeitungen auf die nächste Stufe bringen können. Um Ihre Bearbeitungen noch weiter voranzutreiben, sollten Sie auch erwägen, Adobe Photoshop zu Ihrem Workflow hinzuzufügen.
Mit diesem Einsteigerleitfaden sollten Sie auf dem besten Weg sein, Ihre Fotos wie ein professioneller Fotograf zu bearbeiten.
