So verwenden Sie den Serienbrief in Gmail
Veröffentlicht: 2023-08-13Wenn Sie dieselbe E-Mail an Ihre Kunden, Klienten, Mitarbeiter, Clubmitglieder oder eine ähnliche Gruppe senden möchten, können Sie mit dem Gmail-Serienbrief-Tool einmal eine E-Mail eingeben und allen eine Nachricht senden.
Mit dem Seriendruck in Gmail, der einst als „Mehrfachversand“-Funktion bezeichnet wurde, können Sie Google-Kontakte oder eine Mailingliste aus Google Sheets einfügen. Personalisieren Sie dann Ihre E-Mail-Nachricht mit Zusammenführungs-Tags, fügen Sie eindeutige Abmeldelinks hinzu und genießen Sie einen einfachen Massen-E-Mail-Prozess mit Ihrer bevorzugten E-Mail-Anwendung.
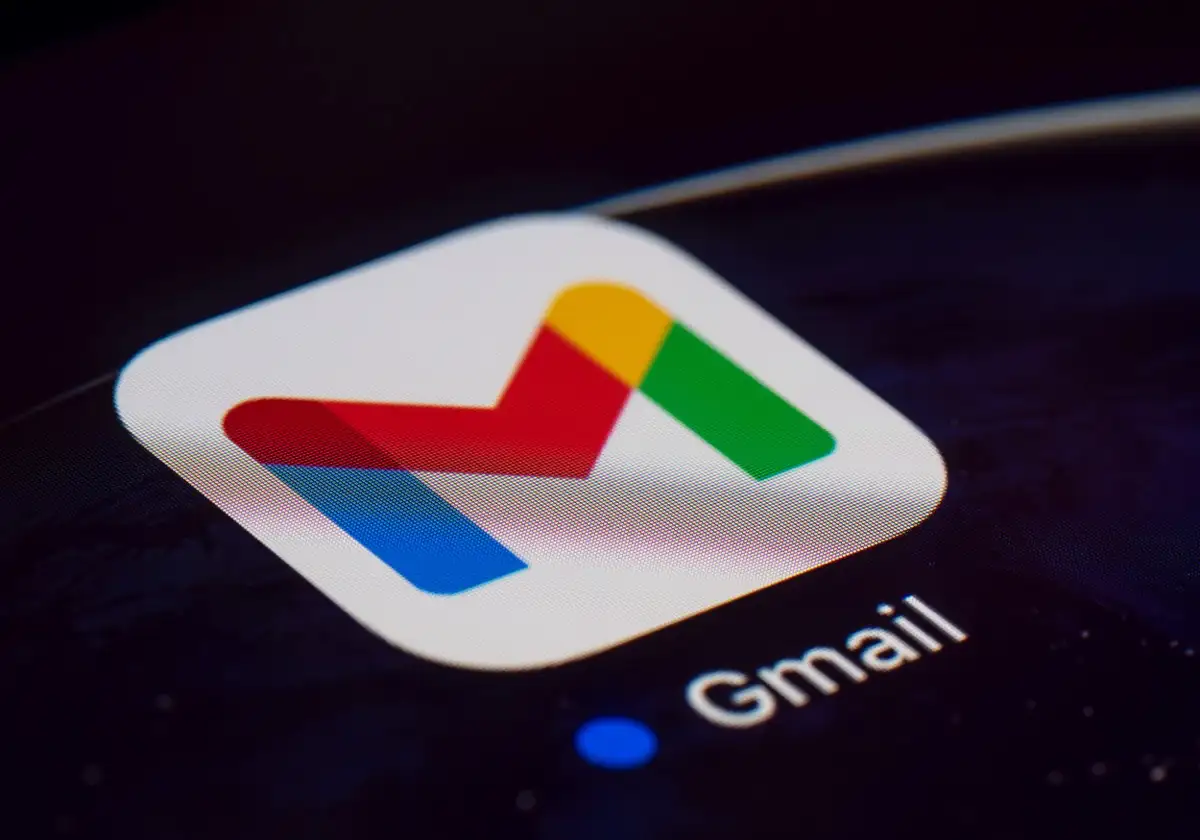
Informationen zum Seriendruck in Gmail
Werfen wir einen Blick auf die Google-Kontoanforderungen, Sendebeschränkungen und andere Details zum Serienbrief in Gmail.

- Seriendruck ist für Google Workspace-Abonnenten verfügbar, darunter Workspace Individual, Business Standard und Plus, Enterprise Starter, Standard und Plus sowie Education Standard und Plus.
- Für unterstützte Google Workspace-Konten gilt ein tägliches Limit von 2.000 ausgehenden E-Mails. Mit der Serienbrieffunktion können Sie E-Mails an bis zu 1.500 Empfänger senden, so dass noch 500 für andere E-Mails übrig bleiben.
- Sie können per Seriendruck nur einen Empfänger zum CC- oder BCC-Feld hinzufügen. Beachten Sie jedoch, dass dadurch für jeden Empfänger im Feld „An“ eine E-Mail an diese Adresse gesendet wird. Wenn Sie beispielsweise einen Serienbrief an 100 Empfänger senden, erhält die Adresse im CC-Feld 100 Kopien dieser E-Mail.
- Sie können Anhänge per Seriendruck einbinden; Dies wird jedoch auf Ihren Speicherplatz angerechnet. Wenn Sie beispielsweise einen 1-MB-Anhang an 100 Empfänger senden, verbrauchen Sie 100 MB Speicherplatz.
- Jede Nachricht enthält unten einen eindeutigen, automatisch generierten Abmeldelink für den Fall, dass ein bestimmter Empfänger Ihre E-Mails nicht mehr erhalten möchte.
- Wenn sich ein Empfänger zuvor von Ihren Nachrichten abgemeldet hat und Sie ihn in einen Serienbrief aufnehmen, wird nach dem Senden der E-Mail eine Benachrichtigung mit der Anzahl der Empfänger angezeigt, die die Nachricht nicht erhalten.
- Sie können den Serienbrief nicht für Antworten oder Weiterleitungen verwenden oder wenn Sie E-Mails planen oder den vertraulichen Modus verwenden.
So fügen Sie Empfänger zum Serienbrief in Gmail hinzu
Während Sie die Empfänger für Ihre E-Mail auswählen können, nachdem Sie Ihre Nachricht verfasst haben, ist es am besten, sie vorher auszuwählen, wenn Sie den Serienbrief verwenden. Anschließend werden Sie aufgefordert, die verfügbaren Zusammenführungs-Tags anzugeben, um die Nachricht zu personalisieren.
Empfänger aus Google-Kontakten hinzufügen
Führen Sie die folgenden Schritte aus, um Ihre Google-Kontakte als Empfänger zu verwenden.
- Wählen Sie oben links „Verfassen“ , um eine neue E-Mail zu erstellen. Verwenden Sie das Symbol „Hauptmenü anzeigen“ (drei Zeilen), wenn „Verfassen“ nicht angezeigt wird.
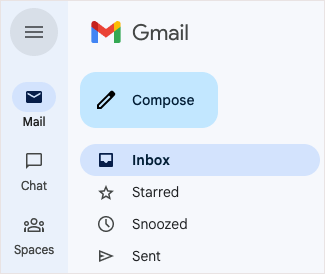
- Wählen Sie im Fenster „Verfassen“ das Symbol „Serienbrief verwenden“ (Kontaktsymbol) ganz rechts im Feld „ An“ aus und aktivieren Sie das Kontrollkästchen für „ Seriendruck“ .
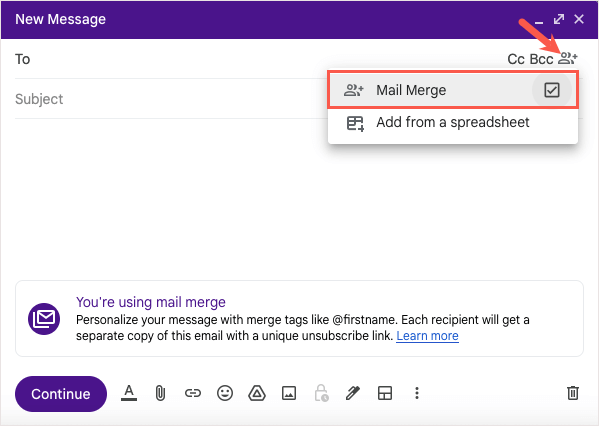
- Anschließend können Sie mit der Eingabe der Namen Ihrer Empfänger beginnen und diese aus den Vorschlägen auswählen oder auf den Link „An “ klicken und im Fenster „Kontakte auswählen“ Empfänger auswählen.
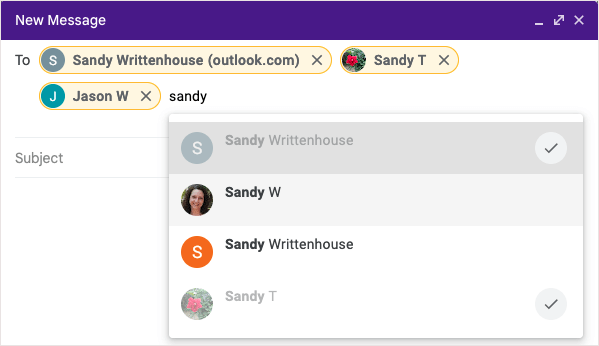
Empfänger aus Google Sheets hinzufügen
Um Empfänger aus Google Sheets einzufügen, stellen Sie zunächst sicher, dass Ihr Blatt richtig eingerichtet ist.
- Alle Empfängerinformationen müssen sich auf der ersten Registerkarte der Tabelle befinden.
- Jeder Empfänger und seine Angaben müssen in einer separaten Zeile stehen.
- Verwenden Sie Nur-Text-Spaltenüberschriften, um die Zusammenführungs-Tags zu kennzeichnen. Wenn eine Kopfzeile ein Sonderzeichen enthält, wird das Merge-Tag stattdessen durch den Spaltenbuchstaben identifiziert, zum Beispiel @A für Spalte A.
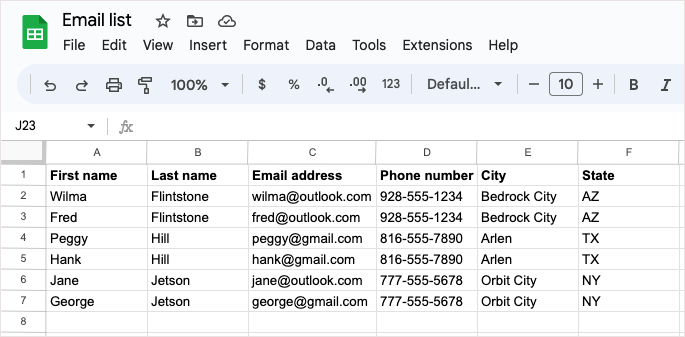
Wenn Ihr Blatt fertig ist, wählen Sie oben links in Gmail „ Verfassen“ , um die Nachricht zu erstellen.
- Wählen Sie das Symbol „Serienbrief verwenden “ ganz rechts im Feld „ An“ und aktivieren Sie das Kontrollkästchen für „Seriendruck“ . Wählen Sie dann „Aus einer Tabelle hinzufügen“ aus.
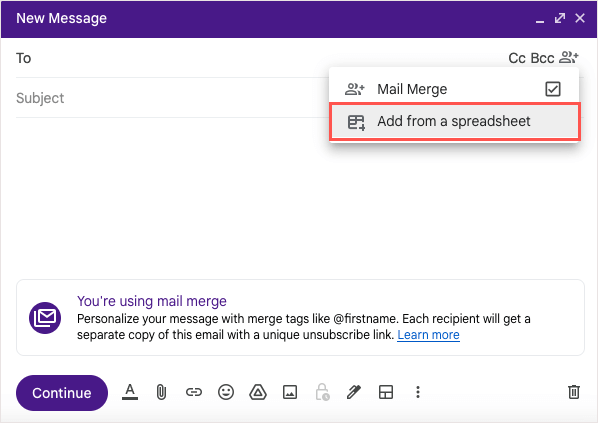
- Verwenden Sie im angezeigten Fenster die Google Drive-Registerkarten oben, um das Google Sheet zu suchen und auszuwählen. Wählen Sie dann unten rechts die Schaltfläche „Einfügen“ aus.
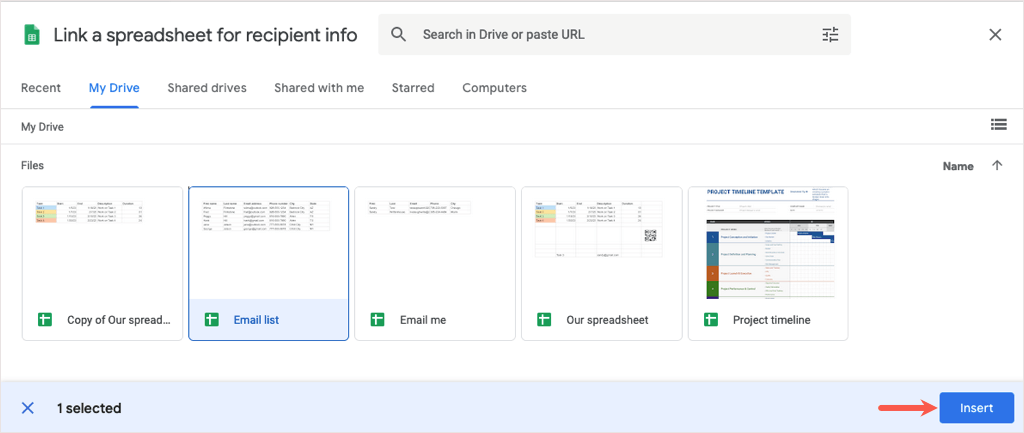
- Wählen Sie im folgenden Fenster mithilfe der Dropdown-Felder die Spaltennamen aus, die die Empfängerdetails für die Zusammenführungs-Tags enthalten. Beachten Sie, dass möglicherweise nur Dropdown-Felder für E-Mail, Vorname und Nachname angezeigt werden. Allerdings werden in der E-Mail Zusammenführungs-Tags für die anderen Details in Ihrem Blatt angezeigt.
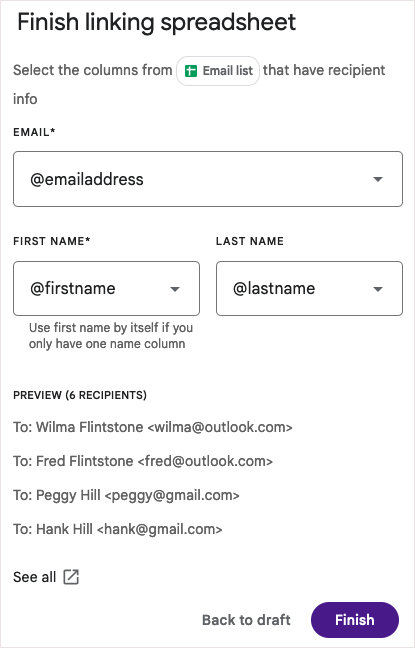
- Wählen Sie „Fertig stellen“ und Sie kehren zum Fenster „Verfassen“ mit dem Namen des Blatts im Feld „ An“ zurück.
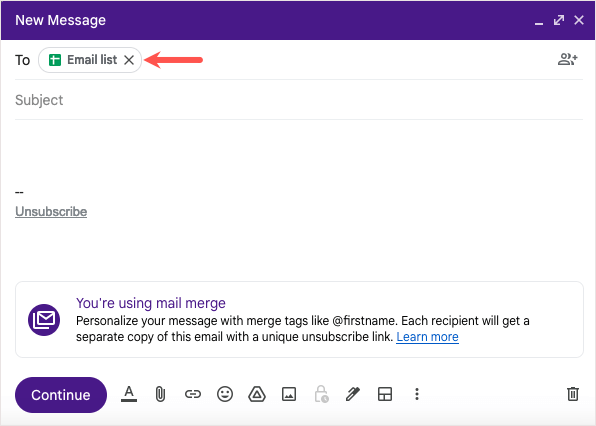
Tipp : Wenn Ihre Empfängerliste in Excel vorliegt, prüfen Sie, wie Sie die Excel-Datei für den Serienbrief in Google Sheets konvertieren können.

So verwenden Sie Merge-Tags in Ihrer E-Mail
Sobald Sie Ihre Empfänger zum Serienbrief hinzugefügt haben, stehen Ihnen die Serienbrief-Tags zur Verfügung.
Zum jetzigen Zeitpunkt:
- Wenn Sie Empfänger aus Google Kontakte hinzufügen, können Sie Tags für Vor-, Nachnamen oder vollständigen Namen sowie E-Mail-Adresse verwenden.
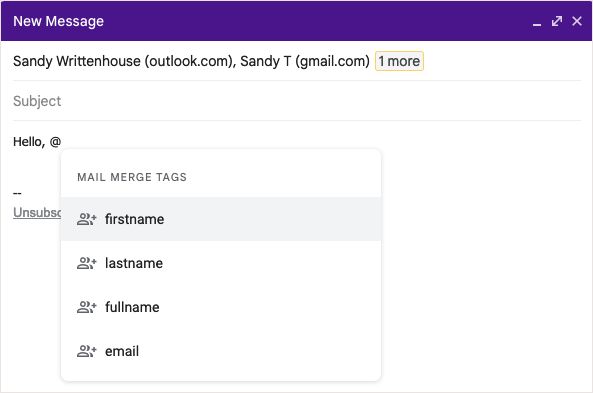
- Wenn Sie Empfänger aus Google Sheets hinzufügen, können Sie Tags für die Spaltenüberschriften in Ihrer Tabelle verwenden.
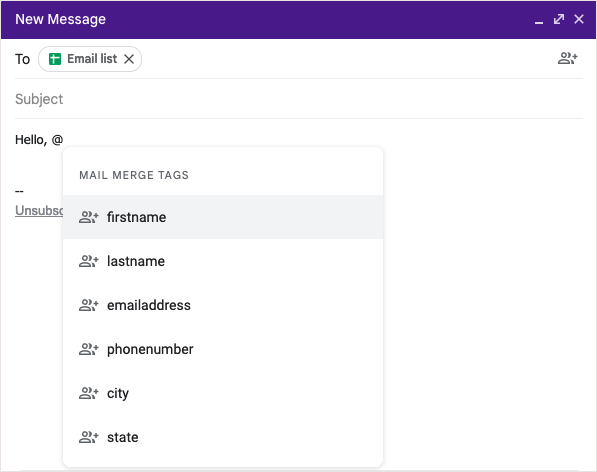
Fügen Sie ein Merge-Tag hinzu
Um Ihrer E-Mail ein Tag hinzuzufügen, geben Sie das @-Symbol (At) mit dem Tag-Namen ein oder wählen Sie das Tag aus der angezeigten Dropdown-Liste aus.
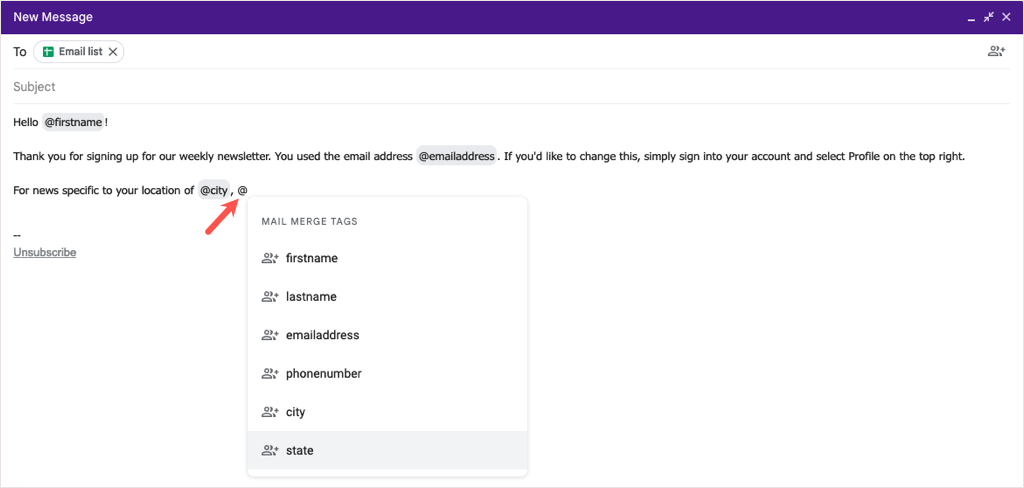
Sie können die Tags an fast jeder Stelle Ihrer Nachricht hinzufügen, außer in der Betreffzeile der E-Mail und im Text mit Hyperlinks.
Vorschau eines Merge-Tags
Wenn Sie neugierig sind, wie die Details nach dem Einfügen eines Merge-Tags angezeigt werden, können Sie sich ganz einfach eine Vorschau ansehen.
- Bewegen Sie den Mauszeiger über ein Zusammenführungs-Tag in Ihrer Nachricht und wählen Sie Vorschau aus.
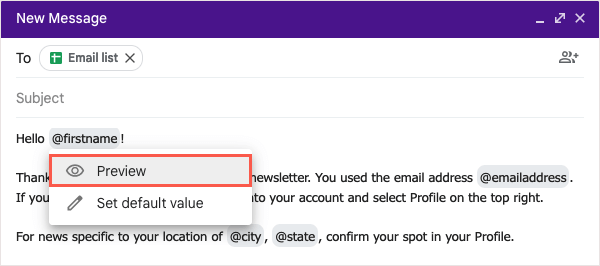
- Anschließend wird ein Fenster angezeigt, in dem jeder Empfänger und die entsprechenden Details für dieses Tag angezeigt werden. Wenn Sie viele Empfänger haben, können Sie diese mithilfe der Suche oben finden.
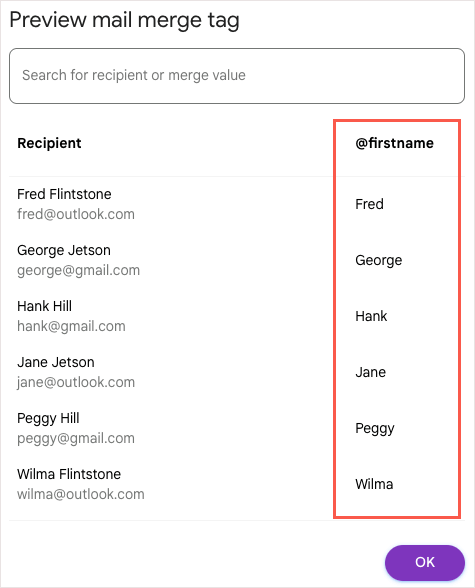
- Wählen Sie „OK“, wenn Sie fertig sind, und Sie kehren zum Fenster „Verfassen“ zurück.
Fügen Sie einen Standardwert für ein Merge-Tag ein
Sie können auch Standardwerte für die Merge-Tags festlegen. Dies ist hilfreich, wenn einem Empfänger die Details fehlen, die Sie hinzufügen möchten. Wenn Sie beispielsweise das Merge-Tag „Vorname“ einfügen und bei einem Empfänger kein Vorname aufgeführt ist, können Sie stattdessen ein Standardwort oder eine Standardphrase verwenden.
Um einen Standardwert hinzuzufügen, bewegen Sie den Mauszeiger über das Merge-Tag in Ihrer E-Mail und wählen Sie „Standardwert festlegen“ aus.
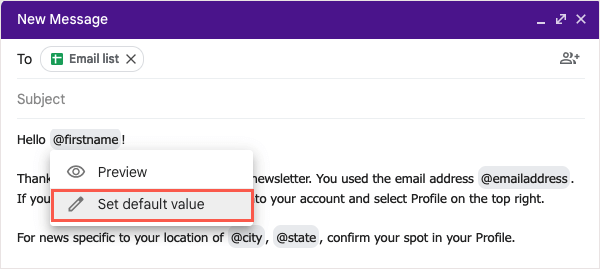
Fügen Sie das Wort oder die Phrase in das angezeigte Feld ein und wählen Sie Speichern aus .
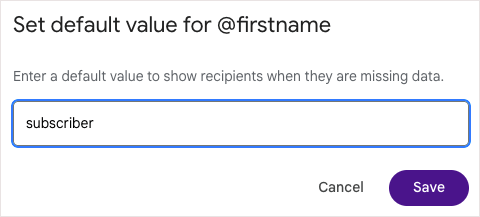
Für jeden Empfänger, dem die Informationen fehlen, wird das Zusammenführungs-Tag in der E-Mail durch den Standardwert ersetzt.
Vorschau und Senden Ihrer E-Mail
Wenn Sie mit der Erstellung Ihres Serienbriefs in Gmail fertig sind, können Sie eine Vorschau der E-Mail anzeigen, bevor Sie sie senden. Auf diese Weise können Sie die E-Mail so sehen, wie Ihre Empfänger sie sehen, sodass Sie bei Bedarf Änderungen vornehmen können, bevor Sie auf die Schaltfläche „Senden“ klicken.
- Wenn Sie fertig sind, wählen Sie unten im Fenster „Verfassen“ die Option „Weiter“ aus.
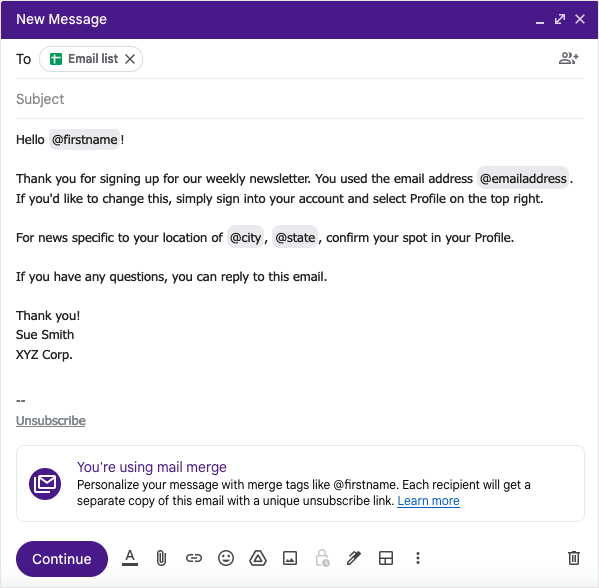
- Beim Versenden von Massen-E-Mails wird eine Popup-Nachricht mit kurzen Details zu Junk-Mail angezeigt. Wählen Sie „Weitere Informationen“ aus, um weitere Informationen zu erhalten, und klicken Sie dann auf „OK“, um fortzufahren.
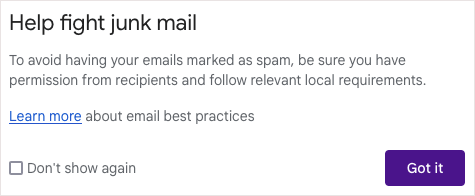
- Als Nächstes sehen Sie ein weiteres Popup-Fenster, das Ihnen die Anzahl der Empfänger anzeigt, an die Sie die E-Mail senden, und eine Option zum Anzeigen einer Vorschau. Wählen Sie Vorschau senden .
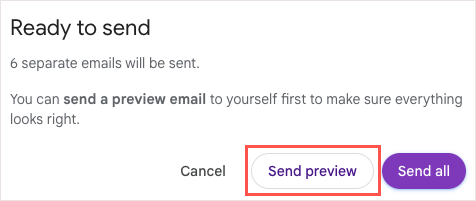
Sie erhalten innerhalb weniger Minuten eine E-Mail mit der Bezeichnung „Testnachricht“ in Ihrem Posteingang. Die Zusammenführungs-Tags werden mit dem ersten Empfänger auf Ihrer Liste oder ggf. dem Standardwert gefüllt.
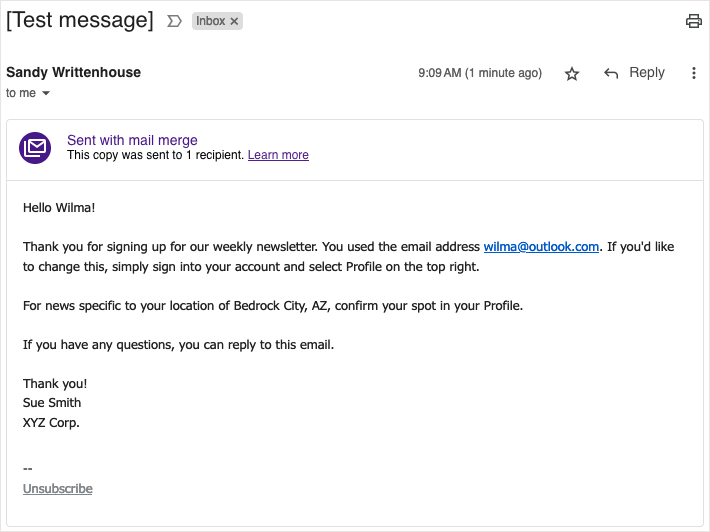
Sobald Sie die Vorschau überprüft haben, können Sie zum Fenster „Verfassen“ zurückkehren, um die gewünschten Anpassungen vorzunehmen. Wenn Sie bereit sind, die E-Mail zu senden, befolgen Sie dieselben Schritte und wählen Sie im Fenster „Bereit zum Senden“ die Option „Alle senden“ .
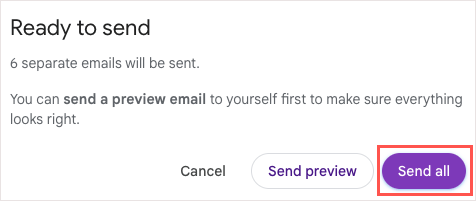
Sie finden die von Ihnen gesendeten Serienbrief-E-Mails wie jede andere gesendete E-Mail in Ihrem Ordner „Gesendet “.
Machen Sie E-Mails einfacher mit Gmail Mail Merge
Wenn Sie einen Newsletter, eine Ankündigung oder eine andere E-Mail an eine große Anzahl versenden müssen, denken Sie an die Serienbrieffunktion in Gmail. Mit der Möglichkeit, Kontakte aus Google Sheets einzufügen, Briefvorlagenfelder für personalisierte E-Mails zu verwenden und die Nachricht vor dem Versenden in der Vorschau anzuzeigen – und das alles ohne ein Serienbrief-Add-on eines Drittanbieters, könnte der Vorgang nicht einfacher sein.
Für verwandte Tutorials mit anderen Apps schauen Sie sich an, wie Sie in Microsoft Word einen Seriendruck für gedruckte Nachrichten statt für E-Mail-Marketing erstellen.
