So verwenden Sie Microsoft-Haftnotizen unter Windows 10 und Android
Veröffentlicht: 2022-02-13Möchten Sie wissen , wie Microsoft Haftnotizen verwendet werden ? Möchten Sie Haftnotizen zwischen PC und Android synchronisieren? In diesem Zusammenhang werden wir alles über Microsoft-Haftnotizen besprechen, z. B. wie Sie Haftnotizen anzeigen und synchronisieren, wie Sie Ihrem Desktop neue Notizen hinzufügen und Android.
Die Haftnotiz-App ist Teil von Windows10, aber auch mit Ihrem Microsoft-Konto verknüpft. Sie können Ihre Haftnotizen überall sehen und synchronisieren, wenn Sie einen Browser, Desktop oder Android haben. In diesem Zusammenhang werden wir besprechen, wie Sie Haftnotizen anzeigen und synchronisieren und wie Sie neue Notizen zu Ihrem Desktop und Android hinzufügen.
In simply sind Haftnotizen eine schnelle und bequeme Möglichkeit, alle Erinnerungen und alle anderen Arten Ihrer Notizen auf Ihrem Windows-Desktop zu erstellen und anzuheften. Aber diese Notizen sind nicht nur auf den Desktop beschränkt, Sie können Ihre Haftnotizen auch auf Ihrem Android-Telefon und im Internet sehen und synchronisieren.
Inhaltsverzeichnis
Was sind Haftnotizen und warum sollten sie verwendet werden?
Die Haftnotizen sind eines der Produkte von Microsoft. Es kann alle Ihre Notizen mit der Cloud synchronisieren und Sie können sie von überall aus anzeigen. Die Frage hier ist, warum sollten Sie diese Haftnotizen verwenden?
- Zur Organisation Ihrer Daten, Erinnerungen in Studien, Büros.
- Es kann Ihnen ermöglichen, Stifteingaben zu machen und unterstützt das schnelle Aufnehmen von Notizen.
- Auf diese Weise können Sie neue Notizen erstellen, und Sie können alles auf schnelle Weise verwalten und bequem überall anzeigen.
Das sind die Gründe, warum Sie Haftnotizen verwenden sollten.
- Lesen Sie auch: 9 Tipps zur Steigerung der iPhone-Internetgeschwindigkeit
- Die 5 sichersten Webbrowser für 2020
Wie verwende ich Microsoft-Haftnotizen auf dem Windows 10-Desktop?
Sehen wir uns nun an, welche Schritte zum Anzeigen und Synchronisieren von Sticky auf dem Desktop erforderlich sind.
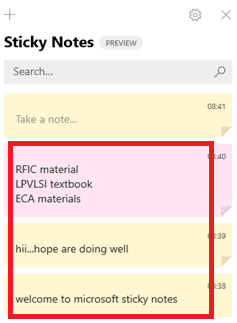
In diesem Artikel werden wir besprechen, wie Sie Ihre Haftnotizen auf dem Desktop anzeigen und synchronisieren können. Sie müssen dem schrittweisen Verfahren folgen, um diese Notizen anzuzeigen. Mal sehen, welche Schritte zu befolgen sind, um die zu sehen und zu synchronisieren Haftnotizen auf dem Desktop.
Gesamtzeit: 5 Minuten
Schritt 1. Die Haftnotizen-App auf dem Desktop starten?
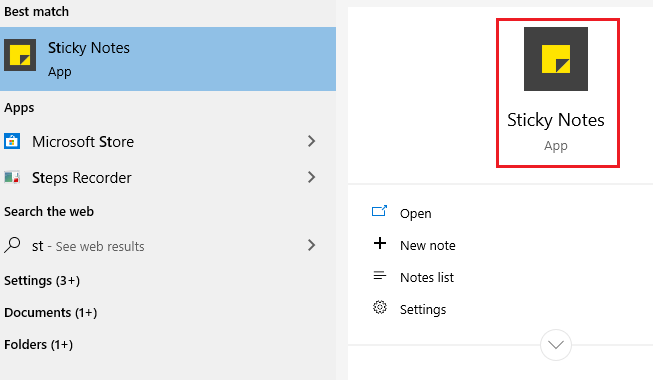
Es ist genau wie alle anderen Anwendungen, die in Windows10 enthalten sind. Sie können es starten, indem Sie das Startmenü öffnen, nach "Haftnotizen" suchen und nachdem Sie es gefunden haben, zum Starten auf diese App klicken.
Schritt 2: Melden Sie sich an/registrieren Sie sich für das Microsoft-Konto
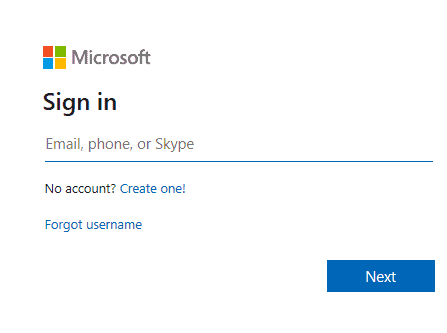
Wenn Sie die App öffnen, zeigt sie einen Bildschirm und fordert Sie auf, sich bei Ihrem Microsoft-Konto anzumelden, wie im obigen Bild gezeigt. Sie können sich mit Ihrer registrierten E-Mail oder Ihrem Telefon mit einer der oben genannten Methoden anmelden, die im obigen Bild gezeigt werden. Nachdem Sie die E-Mail-Adresse oder Telefonnummer eingegeben haben, klicken Sie auf die Option „Weiter“ und geben Sie dann Ihr Passwort ein, um sich anzumelden.
Falls Sie kein Microsoft-Konto haben, gehen Sie wie folgt vor, um ein neues Microsoft-Konto zu erstellen.
ich). Klicken Sie auf die Option „ Create one “
ii). Geben Sie dann Ihre E-Mail-Adresse oder Telefonnummer ein
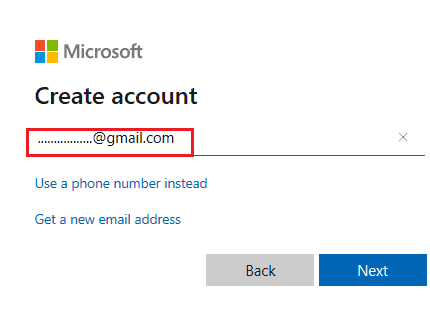
Nachdem Sie Ihre E-Mail-Adresse/Telefonnummer eingegeben haben, klicken Sie auf die Option „Weiter“.
iii). Erstellen Sie ein Passwort und geben Sie Ihren Namen ein
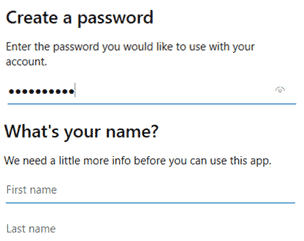
Erstellen Sie ein sicheres Passwort mit der Kombination aus Buchstaben und Ziffern für Ihr Konto. Und geben Sie Ihren vollständigen Namen in die entsprechenden Felder ein.
iv). Wählen Sie Ihr Land und geben Sie Ihr Geburtsdatum ein
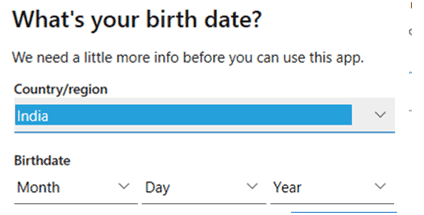
Wählen Sie in diesem Schritt Ihr Land aus und geben Sie Ihr Geburtsdatum ein.
v) . Verifizieren Sie Ihr Konto
Sobald Sie alle oben genannten Informationen eingegeben haben, werden Sie im letzten Schritt aufgefordert, Ihre E-Mail-Adresse zu bestätigen. Dies kann durch Eingabe des Bestätigungscodes erfolgen, der an Ihre registrierte E-Mail-Adresse gesendet wird.
Falls Sie sich mit dem Telefon anmelden, wird der Bestätigungscode an Ihre Telefonnummer gesendet, mit der Sie sich angemeldet haben. 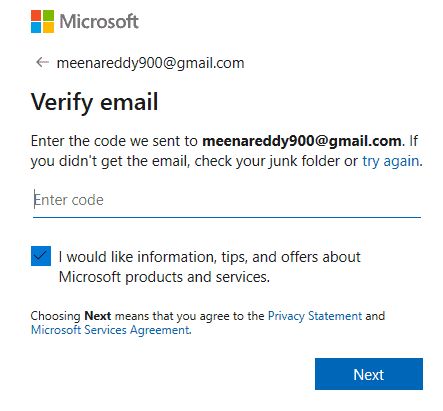
Mit den obigen Schritten können Sie die Microsoft-Haftnotizen-App aufrufen.
Schritt 3: Einstellungen in Haftnotizen
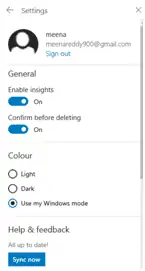
Sobald Sie die Haftnotizen-App aufgerufen haben, wird das Einstellungsdialogfeld wie im obigen Bild gezeigt angezeigt.
Schalten Sie Einblicke aktivieren, bestätigen Sie vor dem Löschen von Optionen auf „Ein“. Es gibt viele Möglichkeiten, dass Sie Ihre Notizen versehentlich löschen. Wenn Sie die Option Vor dem Löschen bestätigen aktivieren, besteht die Möglichkeit, die Anzahl der versehentlich gelöschten Notizen zu reduzieren.
Klicken Sie auf die Option Jetzt synchronisieren. Wenn Sie auf die Option Jetzt synchronisieren klicken, werden alle Ihre Notizen mit Ihrem Konto synchronisiert. Dies sind die Dinge, die Sie vor dem Start überprüfen müssen.
Schritt 4: Haftnotizen-Anzeigebildschirm
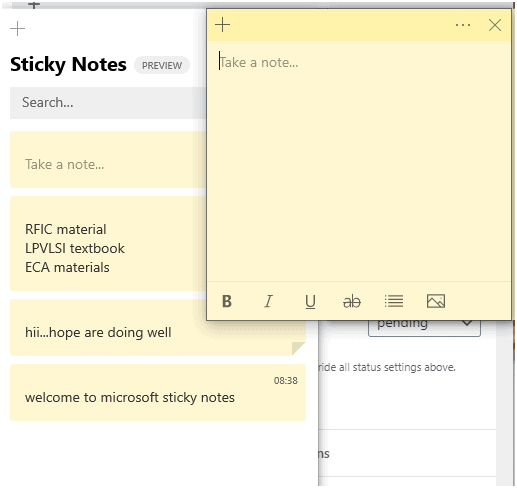
In diesem Schritt sehen wir einige Haftnotizen-Popup-Fenster und es gibt einen Haftnotizblock, um eine neue Notiz zu erstellen.
Sie können anders aussehen, indem Sie bei Interesse verschiedene Farben auf Ihre Notizen anwenden. Fett, kursiv, unterstrichen und einige andere Optionen sind auch im Notizblock verfügbar, wie in der folgenden Abbildung gezeigt. 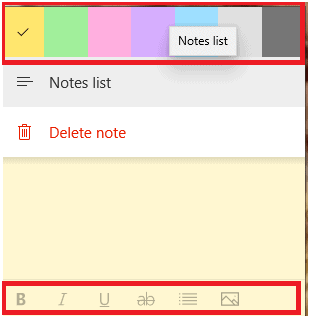
Mit den verfügbaren Optionen im Notizblock können Sie stilvolle Notizen erstellen.

Schritt 5: So sehen Sie Haftnotizen:
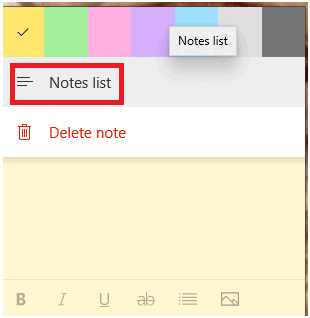
Die Hauptfrage in diesem Zusammenhang ist, wie Haftnotizen angezeigt werden. Wenn Sie Ihre Notizen sehen möchten, klicken Sie auf die Option „Notizenliste“.
Sobald Sie auf die Notizenliste klicken, werden Ihre Notizen auf dem Bildschirm angezeigt. Wenn Sie diese Notizen beobachten, gibt es Notizen in verschiedenen Farben, die Sie zuvor erstellt haben. Diese Notizen sehen einfacher und attraktiver aus als andere Arten von Notizen.
Als Beispiel zeige ich meine Haftnotizen. Die Haftnotizen in Mein Konto sind in der folgenden Abbildung dargestellt. 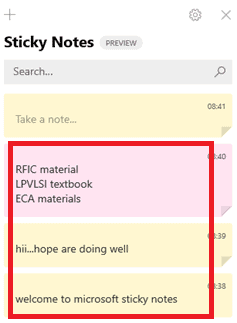
Dies sind einige Haftnotizen in meinem Konto. Wenn Sie Ihre Notizen erstellen und mit Ihrem Konto synchronisieren, ist es sehr einfach, sie jederzeit und überall anzuzeigen.
- Lesen Sie auch: So senden Sie Notepad-Notizen in Farbe von Android an das iPhone
- Was ist Archiv in Gmail? Wie archiviere und greife ich auf archivierte E-Mails in Gmail zu?
- So führen Sie Skype-Gruppen-Videoanrufe auf Desktop- und Mobilgeräten durch: Lernen Sie in weniger als zwei Minuten
Bisher haben wir die Frage diskutiert, wie Haftnotizen auf dem Desktop angezeigt werden. Sehen wir uns nun die Frage an, wie diese Notizen auf Android angezeigt werden.
Ihre Sticky dürfen nicht nur an einen Ort, Sie können sie überall hin mitnehmen.
Im modernen Leben bevorzugen die Menschen für den größten Teil der Arbeit Android anstelle von Desktop oder Laptop. Der Grund dafür ist, dass das Android-Telefon im Vergleich zum Desktop oder Laptop sehr klein, tragbar und weniger kostspielig ist. Android ist also beliebter und benutzerfreundlicher als der Desktop.
Jetzt werden wir besprechen, wie Sie diese Notizen auf dem Android-Telefon sehen können.
Wie kann man Haftnotizen auf dem Android sehen? Oder wie man Haftnotizen zwischen PC und Android synchronisiert
Um Haftnotizen auf Android anzuzeigen, müssen Sie Haftnotizen mithilfe der Microsoft Launcher-App zwischen PC und Android synchronisieren.
Sie müssen die folgenden Schritte ausführen, um Haftnotizen auf Android anzuzeigen.
Schritt 1: Installieren Sie die Microsoft Launcher 2020-App
Zunächst müssen Sie die Microsoft Launcher 2020 App auf Ihrem Android-Telefon installieren. Sie können es aus dem Google Play Store herunterladen und installieren. Für die Installation dieser App müssen Sie keine Gebühr zahlen, sie ist völlig kostenlos.
Schritt 2: Starten von Microsoft Launcher 2020
Sobald Sie die App installiert und geöffnet haben, erhalten Sie den Bildschirm wie in der folgenden Abbildung gezeigt. Klicken Sie unten auf die Option „Erste Schritte“.
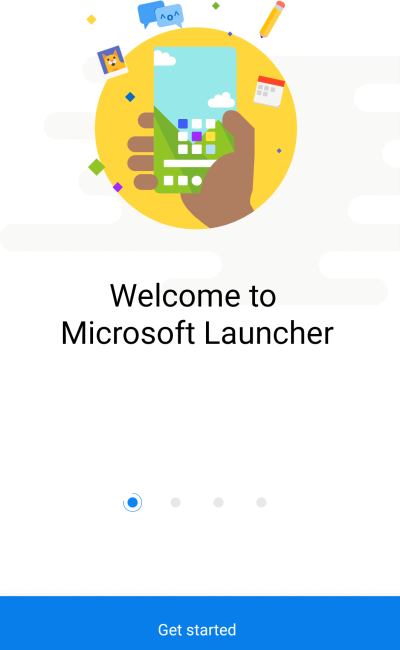
Schritt 3: Geben Sie der App alle Berechtigungen
Sobald Sie die App aufgerufen haben, werden Sie aufgefordert, auf einige Ihrer Informationen wie Fotos, Medien und Dateien Ihres Android zuzugreifen. Klicken Sie auf die Option Zulassen, um der App alle Berechtigungen zu erteilen.
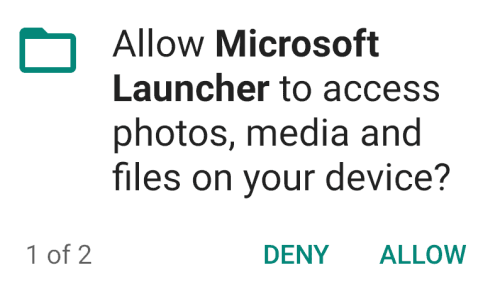
Schritt 4: Wählen Sie Ihr Hintergrundbild aus
Im vierten Schritt müssen Sie Ihr Hintergrundbild nach Ihren Wünschen auswählen.
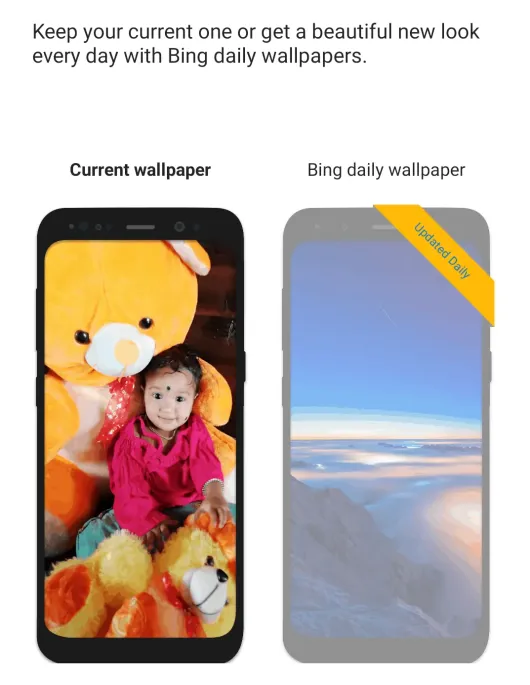
Schritt 5: Melden Sie sich mit Ihrem Microsoft-Konto an
Jetzt müssen Sie sich mit Ihrem Microsoft-Konto anmelden, indem Sie die registrierte E-Mail/Telefonnummer Ihres Microsoft-Kontos und Ihr Passwort eingeben.
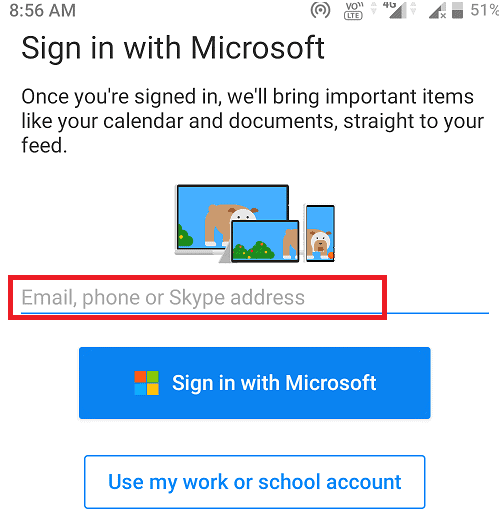
Schritt 6: Schnellzugriff auf Lieblings-Apps
Sie können Ihre Lieblings-Apps zum Startbildschirm hinzufügen. Damit Sie schnell auf die ausgewählten Apps zugreifen können, die Sie am häufigsten verwendet haben. Sie können mehrere Apps auswählen, wie im folgenden Bild gezeigt.
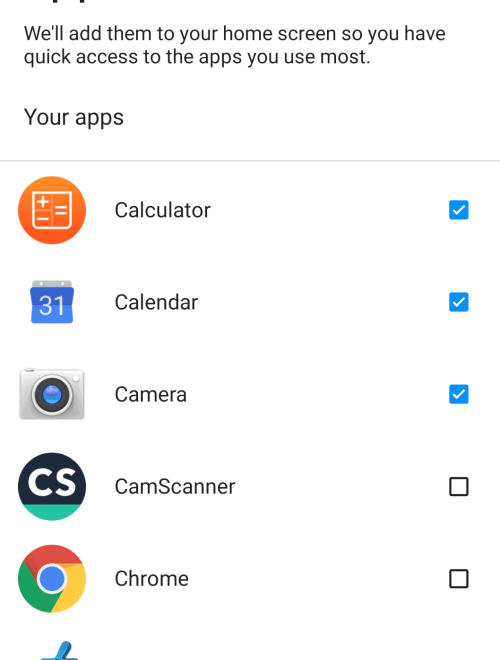
Klicken Sie nach der Auswahl Ihrer am häufigsten verwendeten Apps auf die Option „Weiter“ am unteren Bildschirmrand.
Schritt 7: Legen Sie Microsoft Launcher als Standard-Launcher fest
Legen Sie nun im letzten Schritt den Microsoft Launcher als Standard-Launcher für Ihr Android fest.
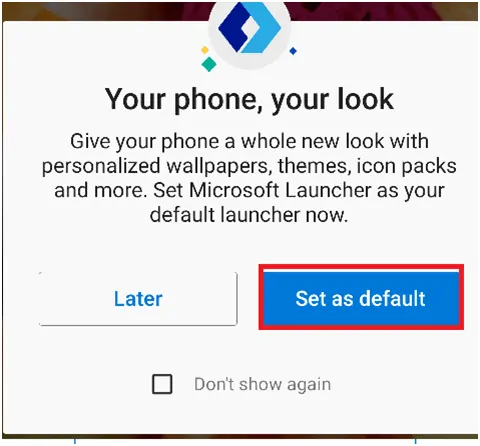
Schritt 8: Haftnotizen werden auf Ihrem Android angezeigt
Mit dem obigen Schritt haben Sie alle Einstellungen vorgenommen, um diese Notizen auf Ihrem Android anzuzeigen. Streichen Sie jetzt nach rechts zum Startbildschirm, um die Haftnotizen anzuzeigen, die Sie zuvor notiert haben.
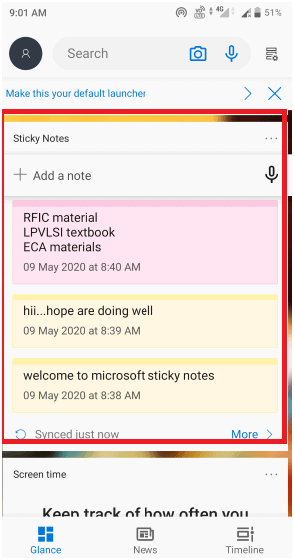
Dies ist eine der besten Möglichkeiten, Ihre Notizen mit Hilfe von Microsoft Launcher anzuzeigen, und oben sind die Schritte, um diese schnellen Notizen auf Ihrem Android anzuzeigen.
Siehe Haftnotizen auf anderen Geräten:
- iPhone: In iPhone Haftnotizen verfügbar mit Onenote. Öffnen Sie also die Onenote-App und wischen Sie nach rechts, um diese anzuzeigen.
- Web : Ihre Notizen können über das Web aufgerufen und mit diesem synchronisiert werden. Gehen Sie zu https://www.onenote.com/stickynotes und melden Sie sich mit Ihrem Konto an, um Ihre Haftnotizen anzuzeigen.
Ich hoffe, Sie verstehen das Verfahren zum Anzeigen von Haftnotizen auf Android-, Desktop- und anderen Geräten. Wenn Ihnen dieser Artikel zur Verwendung von Microsoft-Haftnotizen gefällt, teilen Sie ihn bitte und folgen Sie WhatVwant auf Facebook, Twitter und YouTube, um weitere Tipps zu erhalten.
So verwenden Sie Microsoft-Haftnotizen auf Windows 10 Desktop und Android – FAQ
1. Ist es notwendig, sich beim Microsoft-Konto anzumelden, um Haftnotizen anzuzeigen?
Ja, Sie müssen sich beim Microsoft-Konto anmelden, um Haftnotizen anzuzeigen. Ohne Microsoft-Konto können Sie diese Notizen nicht sehen.
2. Wie kann ich meinem Microsoft-Konto neue Notizen hinzufügen?
Sie können das „+“-Symbol oben auf dem Notizblock verwenden, um Ihrem Microsoft-Konto neue Notizen hinzuzufügen.
3. Wie kann ich gelöschte Haftnotizen wiederherstellen?
Das Löschen Ihrer Notiz ist dauerhaft. Es kann nicht wiederhergestellt werden. Sie können jedoch die Wahrscheinlichkeit minimieren, dass Notizen versehentlich gelöscht werden. Aktivieren Sie für diese Funktion die Option „Bestätigen vor dem Löschen“
4. Kann ich den Dunkelmodus für meine Haftnotizen einstellen ?
Ja, wie andere Apps haben auch Haftnotizen dunkle und helle Modusoptionen. Um den Dunkelmodus einzustellen, gehen Sie zu den Einstellungen und dann zur Farboption. Es stehen drei Optionen für hell, dunkel und den Modus „Meine Fenster verwenden“ zur Verfügung. Wählen Sie die Dunkeloption, um den Dunkelmodus zu aktivieren.
