So verwenden Sie Motorola Ready For mit dem PC: Eine vollständige Anleitung
Veröffentlicht: 2023-12-19Motorola hat in letzter Zeit einige großartige Smartphones hergestellt. Sie liegen voll im Trend mit ihrem Ansatz, ein sauberes Android-Erlebnis mit großartiger Leistung und teilweise sogar Funktionen der Segmentklasse zu bieten. Ob 12 GB RAM und 256 GB Speicher für unter 220 US-Dollar oder das Moto Razr mit klappbarem Display, Motorola schlägt sich auf dem Markt großartig und wir sind begeistert.

Eine der größten Stärken von Motorola ist die klare, sachliche und standardmäßige Android-Benutzeroberfläche MyUX , die in jedem Motorola-Gerät enthalten ist. Aber ein sauberes und nahezu standardmäßiges Android-Erlebnis bedeutet nicht, dass es an Funktionen mangelt. Es verfügt über einige tolle Personalisierungsfunktionen und einige nette Gestentricks. In diesem Blog besprechen wir eine dieser Funktionen: Motorola Ready For .
Inhaltsverzeichnis
Wofür ist Motorola bereit?
Motorola Ready For ist Motos Erkenntnis, ein Smartphone-Erlebnis durch die Verbindung des Telefons mit einem Display in ein vollwertiges Desktop-Erlebnis zu verwandeln. Es lässt sich nahtlos von einer Telefonschnittstelle in eine Desktop-ähnliche Schnittstelle umwandeln und sorgt so für mehr Produktivität oder Unterhaltung, aber das ist nur die halbe Wahrheit.
Motorola hat außerdem einen PC-Assistenten für Motorola Ready For entwickelt, der es Ihrem Moto-Gerät ermöglicht, sich über ein USB-C-Kabel oder drahtlos mit Ihrem PC oder Laptop zu verbinden, sodass Sie in einer Dashboard-Umgebung auf Ihr Smartphone zugreifen können.
Hier können Sie auf zahlreiche plattformübergreifende Android- und Windows-Funktionen zugreifen, wie z. B. App-Streaming, mobilen Desktop, Bildschirmfreigabe, Nutzung Ihres Smartphones als Webcam und vieles mehr. Alle diese Funktionen funktionieren, wenn Ihr Smartphone per Kabel oder drahtlos mit Ihrem Windows-PC/Laptop verbunden ist.
In diesem Artikel konzentrieren wir uns auf den Teil „ Ready for PC Assistant “, wie Sie Ihr Moto-Gerät mit dem Motorola Ready for PC Assistant verbinden und konfigurieren, sowie auf die verschiedenen Funktionen der Ready for-Angebote und wie gut sie funktionieren.
Schauen wir uns zunächst an, was Sie tun müssen, um mit dem Motorola Ready For PC Assistant zu beginnen.
Voraussetzungen für die Nutzung von Motorola Ready For mit dem PC
Sie müssen ein paar Dinge bei sich haben, wenn Sie Ready For in vollem Umfang nutzen möchten. Während einige der Dinge nicht unbedingt notwendig sind, gibt es zwei Dinge, die Sie unbedingt haben müssen, um Ready For nutzen zu können, und zwar:
Ein kompatibles Motorola-Gerät
Sie benötigen ein kompatibles Gerät der Moto G- oder Edge-Serie. Um die Kompatibilität Ihres Smartphones mit Ready For zu überprüfen, können Sie die Moto Connect-Website besuchen und die Kompatibilitätsliste einsehen.
Achten Sie auf die Spalte „Bereit für“. Es ist kompatibel, wenn Ihr Gerät erwähnt und mit einem Häkchen versehen ist. Wenn es ein Kreuz hat, ist es nicht kompatibel. Wenn Ihr Motorola-Smartphone nicht aufgeführt ist, versuchen Sie, die Ready For-App aus dem Google Play Store zu installieren, falls diese nicht auf Ihrem Smartphone vorinstalliert ist. Wenn die Ready For-App erfolgreich installiert wurde, können Sie Motorola Ready For problemlos nutzen.
Notiz:Auf den meisten Edge-Geräten ist die App vorinstalliert, während sie auf den meisten Geräten der G-Serie nicht vorinstalliert ist. Wenn Sie ein Moto-Gerät haben, das 2021 oder später auf den Markt kam, funktioniert „Ready For“ außerdem nur auf Ihrem Gerät.Ein Windows-PC/Laptop
Sie benötigen einen Windows-PC oder Laptop mit WLAN und Bluetooth, um Ihr Gerät drahtlos zu verbinden. Wenn Ihr PC/Laptop nicht über Bluetooth oder WLAN verfügt, können Sie Ready For nur nutzen, indem Sie Ihr Moto-Gerät mit einem USB-Kabel verbinden. Es empfiehlt sich außerdem, die WLAN- und Bluetooth-Treiber vorher zu aktualisieren, um unnötige Fehler zu vermeiden.
Ein USB-Kabel
Ein USB-Kabel ist ein notwendiger Bestandteil des Prozesses, wie Sie später in diesem Artikel verstehen werden. Wir glauben, dass es am besten ist, bei dem USB-Kabel zu bleiben, das mit dem Telefon geliefert wurde, Sie können aber auch ein anderes und hochwertiges USB-C-Kabel verwenden, wie wir es in unserem Fall getan haben.
Sobald Sie die Kompatibilität Ihres Geräts überprüft haben und Ihr Windows-PC/Laptop bereit ist, ist es an der Zeit, Motorola Ready For sowohl auf dem PC/Laptop als auch auf dem Smartphone zu konfigurieren und einzurichten – also kann es losgehen.
Motorola bereit für: Installation auf PC und Telefon
Der erste Schritt bei der Konfiguration von Ready For besteht darin, Ready For auf Ihrem Smartphone zu installieren, sofern es noch nicht installiert ist. Auf den meisten Geräten der Moto G-Serie ist dies nicht der Fall und Sie müssen es aus dem Google Play Store installieren, während Sie auf einem Windows-PC/Laptop den Ready For PC-Assistenten aus dem Windows Store installieren müssen Ja, hierfür benötigen Sie ein aktiviertes Windows 10 oder 11 . Werfen wir einen Blick auf den Installationsprozess auf Android.
„Ready for“ auf Android installieren
Auf den meisten Flaggschiff-Moto-Geräten ist Ready For bereits installiert und Sie können mit der Konfiguration beginnen, während Sie auf den meisten Budget- oder Mittelklasse-Geräten von Motorola die Ready For-App aus dem Google Play Store installieren und mit der Ersteinrichtung beginnen müssen.
So können Sie die App aus dem Google Play Store installieren
- Öffnen Sie den Google Play Store und suchen Sie nach Motorola Ready For.
- Öffnen Sie das im Bild unten gezeigte Angebot.
- Installieren Sie die Ready For-App.
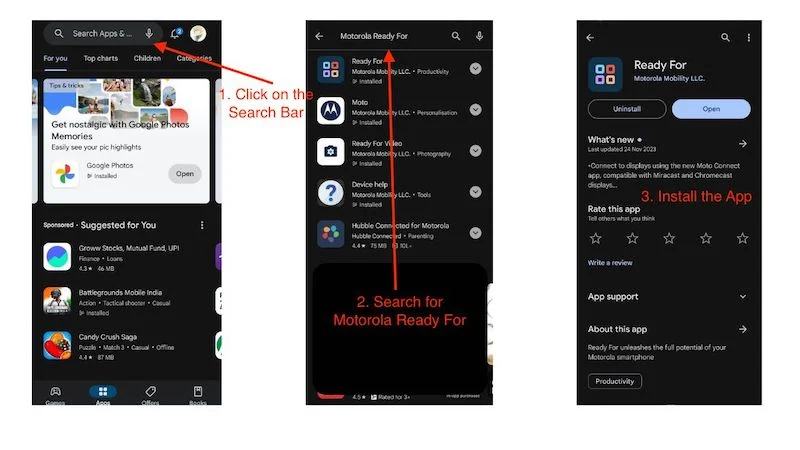
Wenn die Ready For-App bereits auf Ihrem Moto-Gerät installiert ist und aktualisiert werden muss, können Sie sie auch einfach aktualisieren.
„Ready For“ auf einem Windows-PC/Laptop installieren
Um Motorola Ready For auf Ihrem PC/Laptop nutzen zu können, müssen Sie den „Ready For PC Assistant“ aus dem Microsoft Store installieren. Hier sind die Anweisungen:
- Öffnen Sie den Microsoft Store auf Ihrem Windows-Gerät.
- Suchen Sie in der Suchleiste nach „Ready For Assistant“.
- Klicken Sie hier auf den Eintrag, der im Bild unten angezeigt wird.
- Klicken Sie auf „Abrufen“ und dann auf „Installieren“.
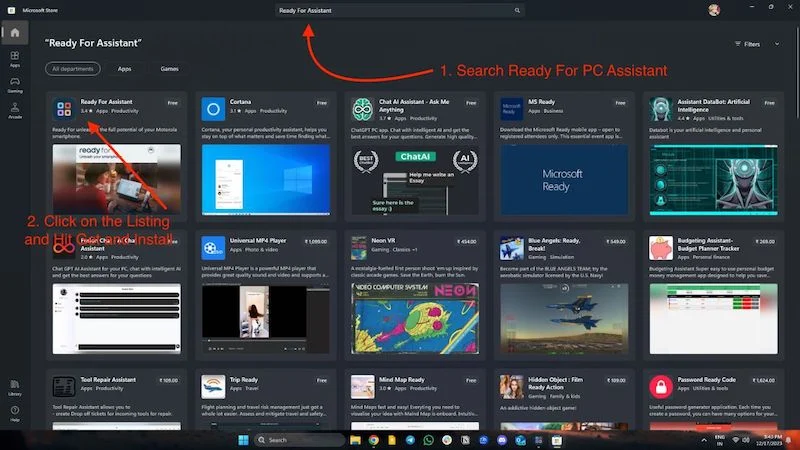
Nachdem Sie die Ready For-App auf Ihrem Telefon und den Ready For PC-Assistenten auf Ihrem PC/Laptop installiert haben, ist es an der Zeit, Ready For einzurichten und zu konfigurieren.
Motorola „Ready for“ drahtlos unter Windows und Android einrichten
Erste Schritte mit Ready For PC Assistant
Beginnen wir mit der Konfiguration von Motorola Ready For unter Windows und fahren dann mit der Android-Konfiguration fort. Sobald der Ready For PC-Assistent auf dem PC/Laptop installiert ist, müssen wir diese Schritte befolgen, um Ready For drahtlos einzurichten.
- Öffnen Sie die App und klicken Sie unten im App-Fenster auf „ Erste Schritte “.

- Anschließend werden Sie mit mehreren Windows-Fenstern aufgefordert, „Bereit für Funktionen“ anzuzeigen. Sie müssen in allen Windows-Fenstern auf die Schaltfläche „Weiter“ klicken.
- Im letzten Fenster sehen Sie einen QR-Code und das App-Fenster fordert Sie auf, Ihr Gerät anzuschließen .

- Jetzt ist es an der Zeit, Ihr Android-Gerät einzurichten. Sie können dieses App-Fenster vorerst geöffnet lassen und zu Ihrem Telefon wechseln.
Erste Schritte mit der Ready for-App auf Android
Um Motorola Ready For auf Android einzurichten, führen Sie zunächst die folgenden Schritte aus:
- Öffnen Sie die Ready For-App auf Ihrem Motorola-Gerät.
- Die App zeigt Ihnen einige nützliche Informationen über Motorola Ready For. Sie können es lesen, wenn Sie möchten, oder auf die Schaltfläche „Weiter“ in der unteren rechten Ecke klicken.
- Anschließend wird der Begrüßungsbildschirm mit zwei Optionen zum Verbinden Ihres Telefons mit einem PC oder Tablet angezeigt.
- Hier sehen Sie oben rechts einen QR-Code-Scanner.
- Klicken Sie darauf und scannen Sie den QR-Code, der wie oben beschrieben auf Ihrem Laptop oder Desktop angezeigt wird.
- Sobald Sie den QR-Code gescannt haben, erscheint auf Ihrem Telefon ein kleines Fenster, in dem Ihr Telefon versucht, eine Verbindung zu Ihrem Windows-Laptop oder -PC herzustellen.
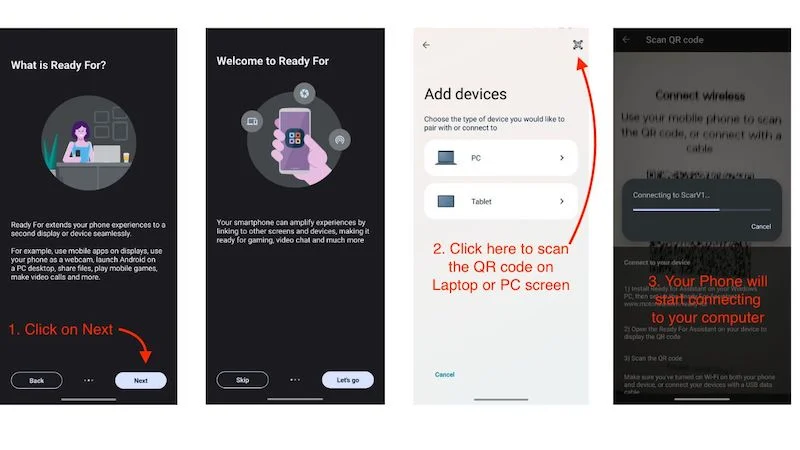
Sobald die Verbindung hergestellt ist, sehen Sie eine Verbindung zu Ihrem Computer und den Status Ihres Computers als online oder offline. Nachfolgend finden Sie mehrere Optionen. Dies gilt auch für Ihren PC/Laptop. Auf dem Computerbildschirm wird auf der linken Seite Ihr Gerät mit Status, WLAN-Signalstärke und dem Akkuladestand des Telefons angezeigt. Auf der linken Seite sehen Sie das gleiche Aktivitätsmenü wie auf Ihrem Smartphone. Schauen wir uns vor diesem Hintergrund an, wie Sie Motorola Ready For unter Windows und Android mit einem Typ-C-Kabel einrichten.
Motorola „Ready for“ unter Windows und Android mit einem USB-Kabel einrichten
Um Motorola Ready For mit einem USB-Kabel zu verwenden, schließen Sie Ihr Telefon zunächst über das mitgelieferte USB-Kabel oder ein hochwertiges Kabel an Ihren Computer an und führen Sie dann die folgenden Schritte aus, um Ready For zu verwenden.
Beginnen wir mit der Konfiguration von Motorola Ready For unter Windows und fahren dann mit der Android-Konfiguration fort. Sobald der Ready For PC-Assistent auf dem PC/Laptop installiert ist, müssen wir diese Schritte befolgen, um Ready For mit einem USB-Kabel einzurichten.
Erste Schritte mit Ready For PC Assistant
- Öffnen Sie die App und klicken Sie unten im App-Fenster auf „ Erste Schritte “.

- Anschließend werden Ihnen mehrere Fenster mit der Bezeichnung „Ready For Features“ angezeigt, in denen Sie auf die Schaltfläche „ Weiter “ klicken müssen.
- Im letzten Fenster sehen Sie einen QR-Code und im App-Fenster werden Sie aufgefordert, Ihr Gerät zu verbinden.

- Jetzt ist es an der Zeit, Ihr Android-Gerät einzurichten. Sie können dieses App-Fenster geöffnet lassen und zu Ihrem Telefon wechseln.
Erste Schritte mit der Ready for-App auf Android
- Verbinden Sie zunächst Ihr Moto-Telefon mit einem USB-Kabel mit Ihrem PC/Laptop.
- Öffnen Sie die Ready For-App auf Ihrem Motorola-Gerät.
- Die App zeigt Ihnen einige nützliche Informationen über Motorola Ready For. Sie können es lesen, wenn Sie möchten, oder auf die Schaltfläche „Weiter“ in der unteren rechten Ecke klicken.
- Anschließend wird der Begrüßungsbildschirm mit zwei Optionen zum Verbinden Ihres Telefons mit einem PC oder Tablet angezeigt.
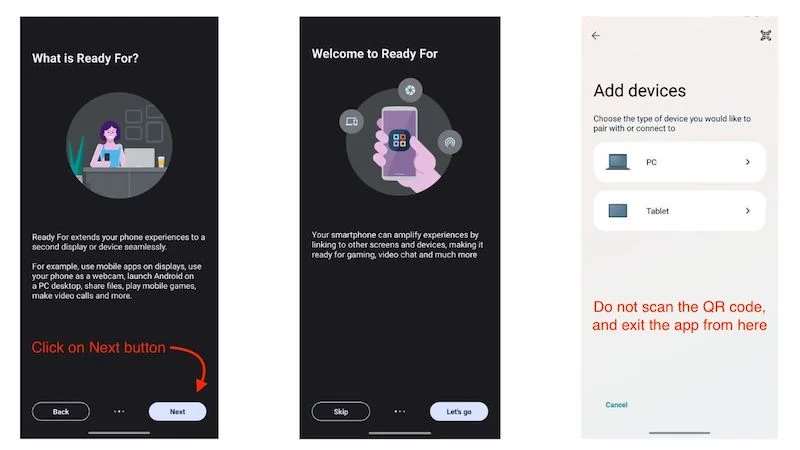
- Beenden Sie nun die App und wischen Sie nach unten, um auf das Benachrichtigungsfeld zuzugreifen.
- Klicken Sie auf die Android-Systembenachrichtigung mit der Meldung „Dieses Gerät wird über USB geladen“.
- Wischen Sie auf der Seite „USB-Einstellungen“ nach unten und wählen Sie „Bereit für“.
- Ihr Gerät beginnt mit der Kopplung mit Ihrem Windows-Computer und Sie gelangen zum Ready For-Dashboard.
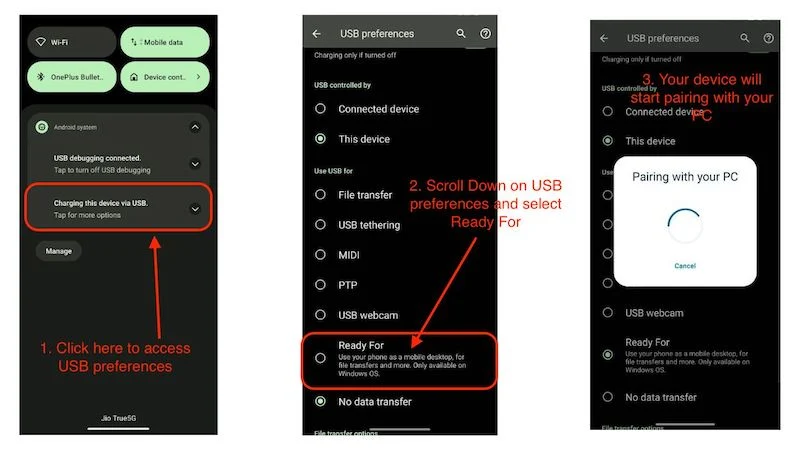
Sobald Sie mit Ihrem Windows-Computer verbunden sind, können Sie mit Motorola Ready For die gleichen Ergebnisse erwarten, wenn Sie drahtlos mit Wi-Fi verbunden sind. In einigen Szenarien funktioniert die kabelgebundene Methode besser als die kabellose, da es bei der Ausführung von Aktionen wie App-Streaming, Bildschirmfreigabe und der Verwendung Ihres Geräts als Webcam kaum oder gar keine Latenz gibt. Das Beste daran ist, dass sich Ihr Smartphone nicht erwärmt, wenn es an einen PC oder Laptop angeschlossen ist, da Ihr Gerät ständig aufgeladen wird.
Nachdem Sie Ready For nun auf beiden Geräten eingerichtet haben und beide verbunden sind, wollen wir sehen, welche Funktionen Motorola Ready For bietet und wie gut oder schlecht das Erlebnis ist, wenn Sie das Gerät drahtlos oder mit dem USB-Kabel verwenden.
Motorola Ready For-Funktionsliste
Wenn Sie die Ready For-App auf Ihrem Mobiltelefon oder PC öffnen, werden Sie mit einem Dashboard begrüßt, in dem alle Funktionen in einem Aktivitätsmenü dargestellt werden. Insgesamt gibt es 8 Funktionen, und schauen wir uns an, was sie tun.

Ein Telefon als Webcam verwenden
Beginnen wir mit der nützlichsten Funktion aller 8 Aktivitäten, die im Motorola Ready For the Dashboard enthalten sind. Die Verwendung Ihres Smartphones als Webcam ist keine einzigartige Funktion und viele Apps ahmen dieselbe Funktion nach. Viele Geräte sind mit dieser Funktion ausgestattet. Was ist also neu?
Die Stärke von Motorola liegt darin, dass viele preisgünstige Geräte diese Funktion nutzen können und dass sie einfach und nahtlos zu bedienen ist. Es bietet außerdem eine Vielzahl von Funktionen wie Motivverfolgung, Hintergrundeffekt und Kamerazoom. Dadurch werden Videokonferenzen von gut zu großartig.
So richten Sie es ein:
- Verbinden Sie Ihr Telefon über ein USB-Kabel mit Ihrem Windows-Computer und starten Sie „ Ready For “ auf Ihrem PC.
- Wählen Sie „Bereit für“ aus der Android-Systembenachrichtigung mit der Meldung „ Laden dieses Geräts über USB “.
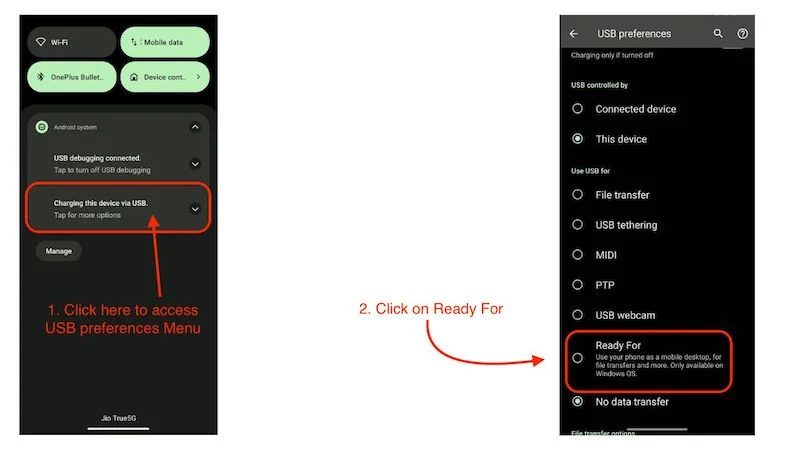
- Sobald Ihr Gerät verbunden ist, klicken Sie einfach auf die Kachel „ Webcam “ in der Ready For-App auf Ihrem Telefon oder Windows-Computer.
- Sie sehen Ihren Webcam-Feed mit mehreren Optionen zur Auswahl auf Ihrem Telefon und PC.
- Jetzt können Sie Ihr Telefon einfach als Webcam verwenden.
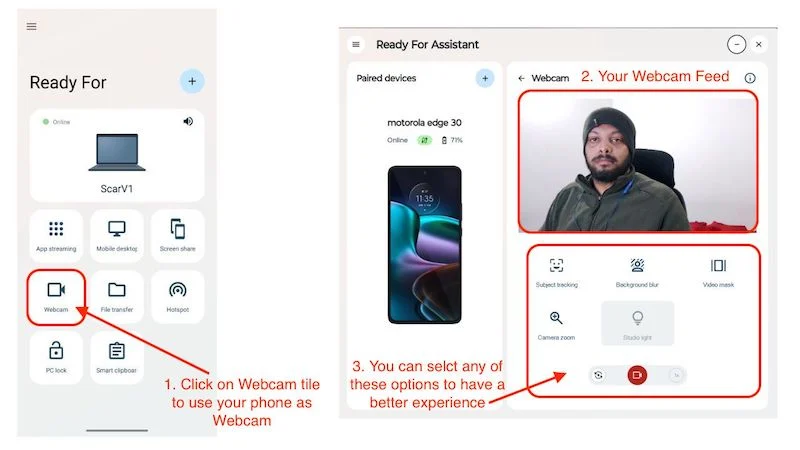
- Steigen Sie auf Ihren Computer und öffnen Sie die Videokonferenz-App Ihrer Wahl (zu Demonstrationszwecken verwenden wir Zoom).
- Öffnen Sie die App und klicken Sie oben rechts auf Ihr Profil.
- Klicken Sie nun auf Einstellungen und öffnen Sie die Videooption im Menü.
- Wählen Sie unter Kamera die Option Motorola Ready For Camera aus.
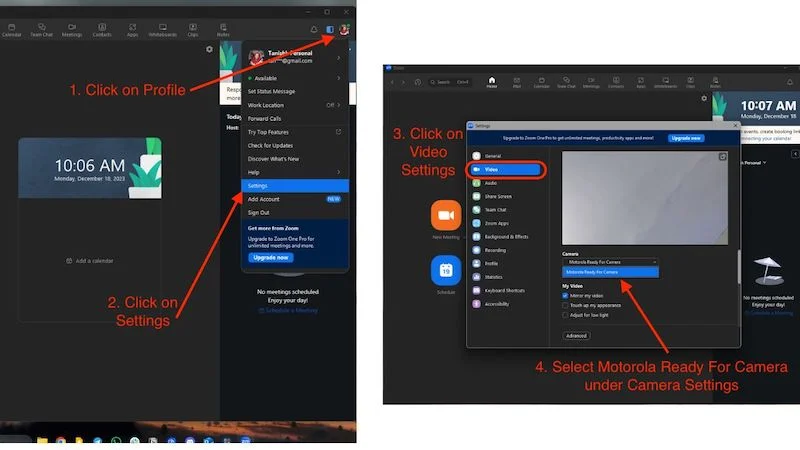
- Sie können Ihr Telefon jetzt als Webcam verwenden.
Datei Übertragung
File Transfer ist eine großartige Lösung zum Übertragen der Daten Ihres Telefons auf Ihren PC und könnte eine gute Alternative zu Nearby Share für Windows sein. Es funktioniert nach dem Drag-and-Drop-Prinzip und eignet sich sowohl für kabelgebundene als auch für kabellose Verbindungen. Es kann nicht auf Ihre PC-Dateien auf Ihrem Smartphone zugreifen, Sie können dies jedoch auf Ihrem Computer tun.
- Öffnen Sie das Motorola Ready For-Dashboard auf Ihrem Windows-Computer.
- Klicken Sie auf Dateiübertragung. (Bei der drahtlosen Übertragung müssen Sie möglicherweise einige Sekunden warten.)
- Es öffnet sich ein Datei-Explorer-Fenster mit dem internen Speicher Ihres Smartphones.
- Von hier aus können Sie Dateien ganz einfach per Drag & Drop von Ihrem Windows-Computer auf Ihr Motorola-Gerät ziehen.
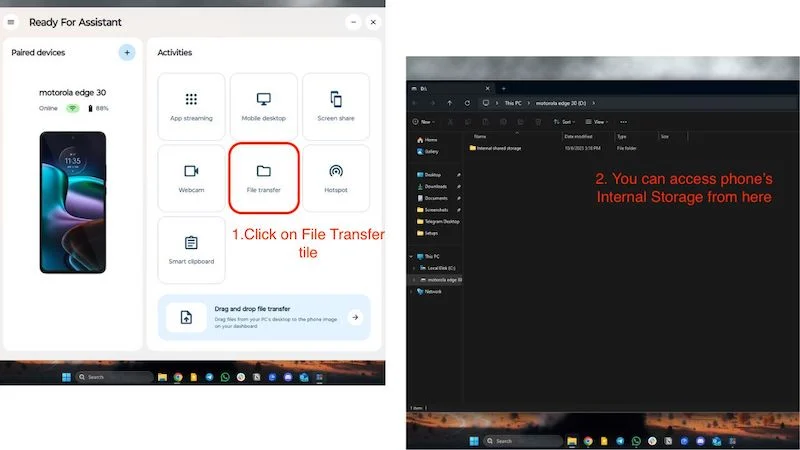
- Wenn Sie fertig sind, öffnen Sie einfach das Dashboard und klicken Sie auf Durchsuchen von Dateien beenden .
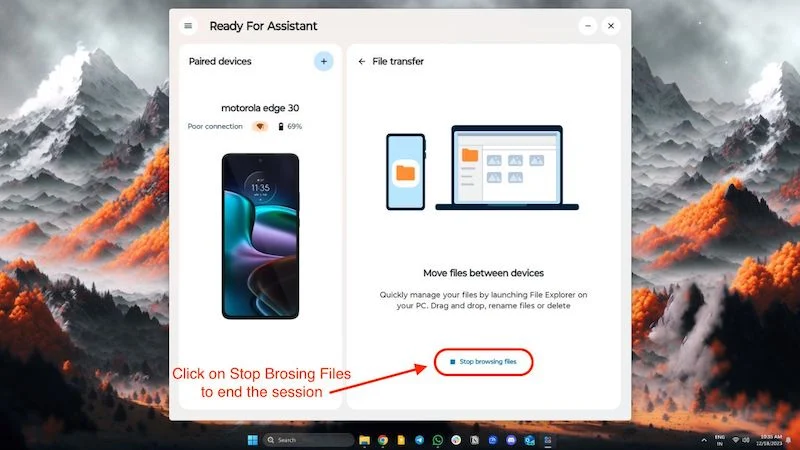
- Dadurch wird die Sitzung beendet.
Intelligente Zwischenablage
Smart Clipboard synchronisiert die Zwischenablage zwischen beiden Geräten, ist einfach zu verwenden und funktioniert sowohl bei kabelgebundenen als auch bei kabellosen Verbindungen einwandfrei. Bevor Sie Smart Clipboard verwenden, sollten Sie wissen, dass die Ready For-App jederzeit auf Ihre Zwischenablage sowohl auf Ihrem PC als auch auf Ihrem Smartphone zugreifen kann und dass sie auch den gesamten Verlauf der Zwischenablage im Dashboard speichert. Lassen Sie uns nun einen Blick darauf werfen, wie Sie die Zwischenablage aktivieren und verwenden.
- Öffnen Sie die Motorola Ready For-App auf Ihrem Smartphone und aktivieren Sie Smart Clipboard, indem Sie auf die Kachel klicken.
- Sobald Sie die Funktion aktiviert haben, können Sie alles, was Sie auf Ihrem Smartphone kopieren, auf Ihren PC einfügen und umgekehrt.
- Sie können sogar Bilder kopieren.
- Sie können alle kopierten Elemente im „Bereit für“-Dashboard finden, indem Sie auf die Kachel „Intelligente Zwischenablage“ auf Ihrem Telefon oder PC/Laptop klicken.
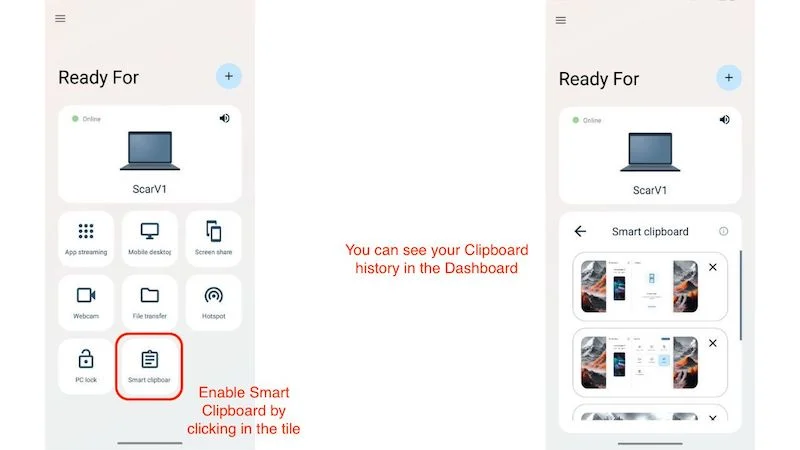
Es ist ein praktisches Tool und könnte für Menschen nützlich sein, die bei der Arbeit häufig zwischen ihren Geräten hin- und herwechseln.
Verwandte Lektüre: So überprüfen und wiederherstellen Sie den Verlauf der Zwischenablage auf Android
Hotspot
Hotspot ist eine praktische Funktion für Menschen, die pendeln und oft unterwegs arbeiten. Sie aktivieren einfach einen Hotspot auf Ihrem Mobilgerät und verbinden es mit Ihrem Laptop oder Desktop. Es funktioniert sowohl mit kabelgebundenen als auch kabellosen Verbindungen, ist sehr einfach zu bedienen und lässt sich schnell einrichten.
- Steigen Sie auf Ihr Smartphone, öffnen Sie die Motorola Ready For-App und klicken Sie auf die Hotspot-Kachel, um Hotspot zu aktivieren.
- Sobald die Verbindung hergestellt ist, können Sie die mobilen Daten Ihres Smartphones ganz einfach auf Ihrem PC nutzen.
- Sie können den Hotspot auch von Ihrem Windows-PC/Laptop aus aktivieren oder deaktivieren.
- Öffnen Sie einfach den Ready- oder PC-Assistenten und klicken Sie auf Hotspot, um ihn zu aktivieren oder zu deaktivieren.
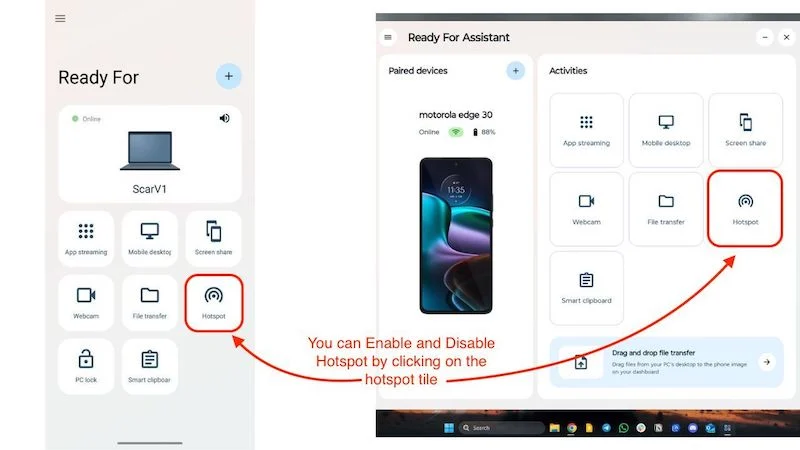
App-Streaming
Sie können alle Apps auf Ihrem Telefon auf Ihren PC streamen, was ein beeindruckendes Erlebnis sein kann, da Sie Ihr Telefon nicht in die Hand nehmen müssen, um auf alle Apps zuzugreifen. Am besten funktioniert es, wenn Ihr Telefon über ein USB-Kabel mit Ihrem PC verbunden ist. Sie können es aber auch über eine drahtlose Verbindung verwenden. Es ist kein Setup erforderlich und die Bedienung ist einfach.
- Öffnen Sie einfach den Motorola Ready For PC-Assistenten auf Ihrem Windows-Laptop oder PC.
- Klicken Sie nun auf App Streaming und wählen Sie die App aus, die Sie öffnen möchten.
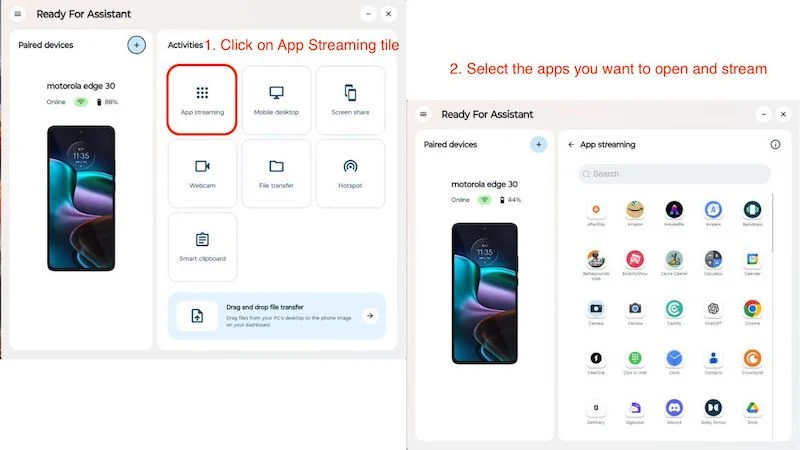
- Wenn Sie die App zum ersten Mal verwenden, müssen Sie auf Ihrem Telefon eine Verbindungsanfrage stellen und schon kann es losgehen.
- Auf Ihrem Display wird ein virtuelles Gerät in der Größe Ihres Telefons angezeigt, während die ausgewählte App geöffnet ist.
- Sie können auch mehrere Apps gleichzeitig nutzen.
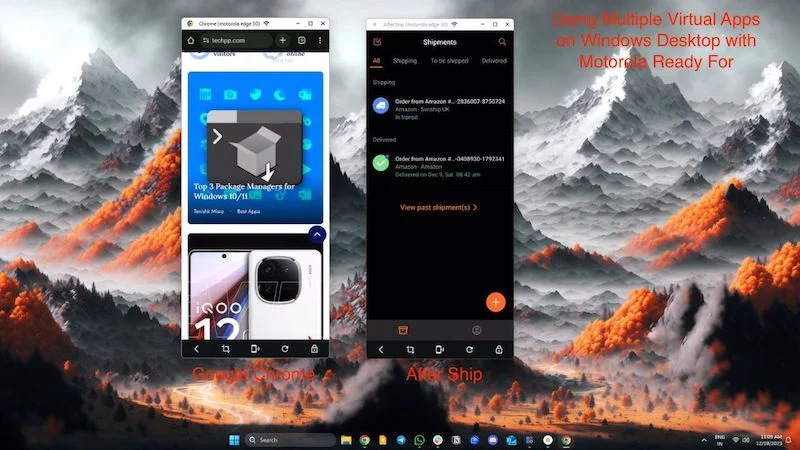
- In der unteren Hälfte des virtuellen Geräts stehen Ihnen außerdem einige kleine Funktionen zur Verfügung, mit denen Sie Ihr Telefon sperren, einen Screenshot erstellen und sogar die App neu starten können.
Laut Motorola funktioniert es, ohne dass Sie Ihr Telefon anheben müssen. Wenn Ihr Telefon gesperrt ist, müssen Sie es trotzdem entsperren, aber das dient nur der Sicherheit. Außerdem benötigen Sie für das App-Streaming eine starke WLAN-Verbindung, für ein besseres Erlebnis sollten Sie aber besser bei der Kabelverbindung bleiben.
Mobiler Desktop
Mit Mobile Desktop können Sie auf eine Desktop-ähnliche Oberfläche auf Ihrem PC zugreifen, die Sie über Ihr Smartphone bedienen können. Aber warum benötigen Sie eine weitere Desktop-ähnliche Oberfläche, wenn Sie bereits ein Desktop-basiertes Betriebssystem verwenden? Ganz einfach: Sie benötigen kein anderes Betriebssystem.
Diese Funktion funktioniert am besten, wenn Ihr Motorola-Gerät an einen Fernseher oder ein Display angeschlossen ist. Der mobile Desktop bietet fast die gleichen Funktionen wie ein Chromebook, wird jedoch vollständig von Ihrem Smartphone betrieben. Das Beste daran ist, dass alle Ihre Apps so funktionieren, als wären sie für ein Desktop-Betriebssystem und nicht für ein mobiles Betriebssystem entwickelt worden.
Das Problem besteht jedoch darin, dass es nur wenige Apps gibt, die für ein Desktop-Erlebnis optimiert sind. Kurz gesagt: Wir glauben, dass Motorola bei der Optimierung der Benutzeroberfläche gute Arbeit geleistet hat, aber die Entwickler müssen noch mehr Arbeit in ihre Apps stecken. Erfahren Sie hier, wie Sie Mobile Desktop nutzen:
- Sie können die Motorola Ready For-App einfach auf Ihrem PC oder Smartphone öffnen.
- Klicken Sie auf die Kachel „ Mobile Desktop “ und dann auf „ Mobile Desktop starten “.
- Sie können auch die Fensterauflösung und -ausrichtung nach Ihren Wünschen ändern. (Die Auflösung reicht bis zu 1080p).
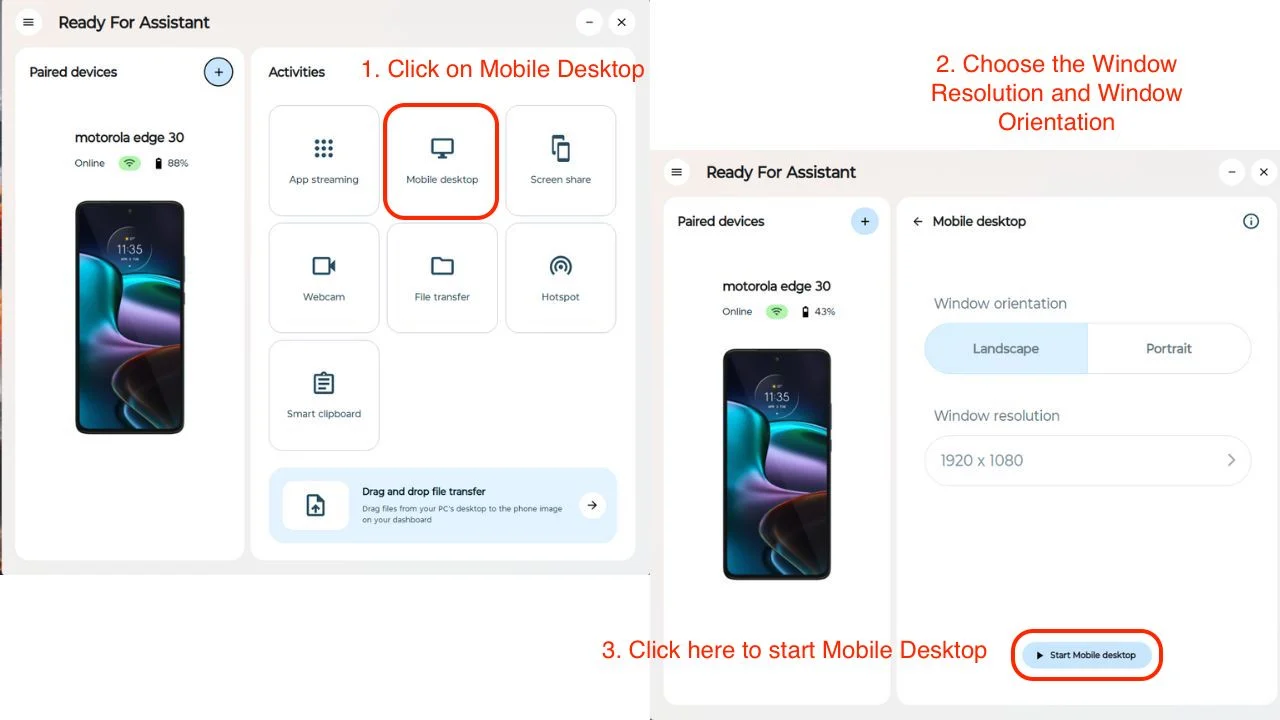
- Wenn Sie fertig sind, klicken Sie einfach auf „Mobilen Desktop stoppen“, um den virtuellen Desktop vollständig zu verlassen.
- Hier ist ein Beispiel für einen mobilen Desktop.
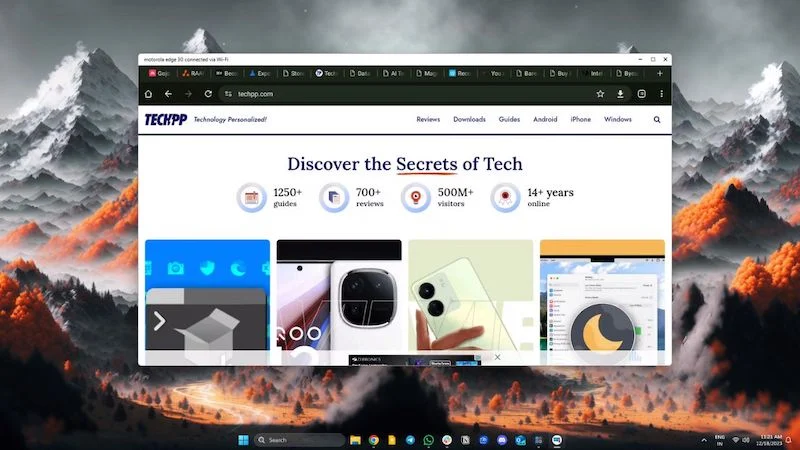
Bildschirm teilen
Screen Sharing macht, was es verspricht: Es spiegelt Ihr Android-Gerät auf Ihrem PC. Dies kann nützlich sein, wenn Sie etwas auf einem größeren PC-Monitor oder Laptop-Bildschirm teilen möchten. Aber Motorlay hat sich nicht zurückgehalten und uns auch eine virtuelle Telefonoption zur Verfügung gestellt, was sehr nützlich ist, wenn Sie ein Tutorial mit jemandem teilen oder Ihr Gerät als virtuelles Telefonmodell für Versuchszwecke verwenden möchten. Wie Sie es aktivieren, erfahren Sie hier:
- Öffnen Sie einfach die Motorola Ready For-App auf Ihrem PC oder Smartphone.
- Klicken Sie auf die Kachel „Bildschirmfreigabe“ und wählen Sie eine der beiden Optionen aus.
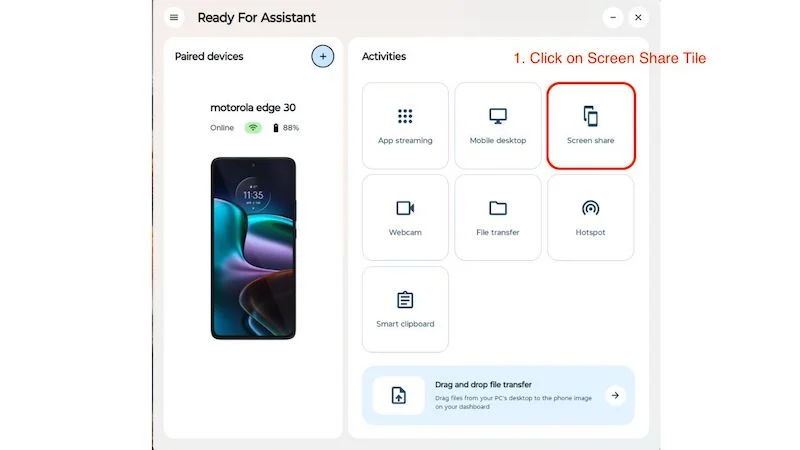
Telefon spiegeln: Sie können Ihr Telefon ganz einfach auf dem Display Ihres PCs/Laptops spiegeln.
Virtuelles Telefon: Dadurch wird ein zusätzlicher Bildschirm für Ihr Gerät erstellt, sodass Sie Ihr Smartphone nicht bedienen müssen. Das macht es noch nützlicher.
- Wenn Sie fertig sind, klicken Sie auf die Schaltfläche Bildschirmfreigabe beenden , um das virtuelle Gerät oder die Bildschirmspiegelung zu stoppen.
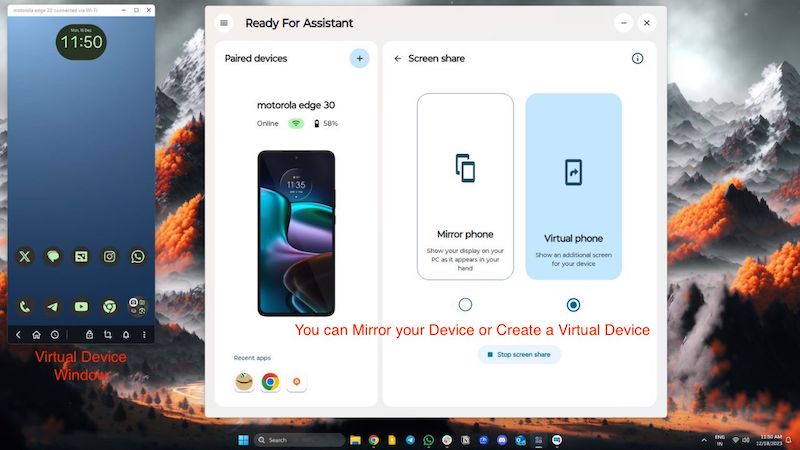
Die Software funktioniert sowohl bei kabelgebundenen als auch bei kabellosen Verbindungen und verbraucht nicht so viel Batterie wie andere herkömmliche Bildschirmspiegelungssoftware, was sie noch besser macht.
PC-Sperre
PC Lock ist ein kleines, praktisches Tool, das in die Motorola Ready For Phone-App integriert ist. Und es hält, was es verspricht: Es sperrt Ihren Windows-Laptop oder PC einfach per Knopfdruck auf Ihrem Telefon. Es funktioniert kabelgebunden und kabellos und ist sehr praktisch, wenn Sie vergessen, Ihren Computer zu sperren. Es ist ein praktisches kleines Dienstprogramm, das viel Zeit und Mühe spart und sehr einfach zu verwenden ist.
- Sobald Sie eine Verbindung zu Ihrem Windows-Laptop oder -Computer hergestellt haben, öffnen Sie die Motorola Ready For-App auf Ihrem Telefon.
- Klicken Sie auf die Kachel „PC-Sperre“, um Ihren Laptop oder PC zu sperren.
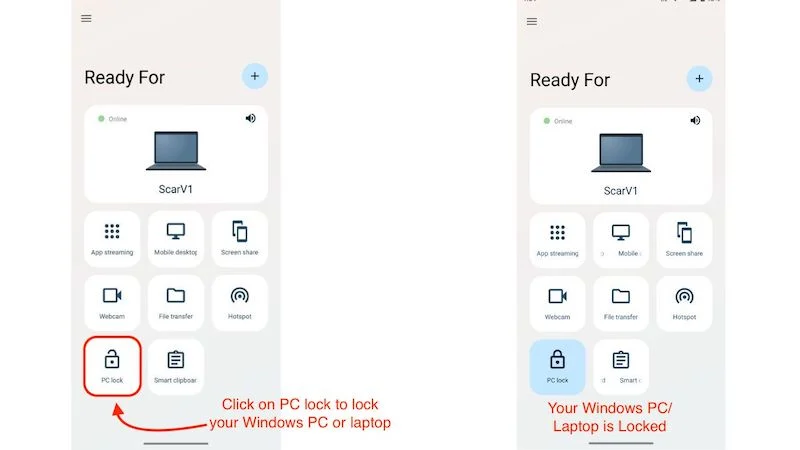
- Ihr Computer wird sofort gesperrt und Sie können ihn wie gewohnt durch Eingabe Ihres Passworts wieder entsperren.
Obwohl es sich um ein praktisches Tool handelt, wäre es großartig, wenn Motorola zusätzliche Funktionen integrieren könnte, wie zum Beispiel das Entsperren Ihres Windows-Computers mit Ihrem Moto-Gerät oder etwas wie die Smartphone-Erkennung, die Ihren Computer automatisch sperrt, sobald Sie sich vom Computer entfernen. Einige Apps können dies bereits, Motorola sollte diese Funktion jedoch in kommenden Updates hinzufügen.
Motorola „Bereit für“ die Verbindung Ihres Smartphones und PCs
Wir verwenden „Motorola Ready For“ schon seit einiger Zeit und die Benutzeroberfläche wird mit Updates immer besser. Das Beste an Motorola Ready For ist, dass Moto seine preisgünstigen Smartphones nicht außer Acht gelassen hat. Auch die Geräte der G-Serie können „Ready For“ nutzen und alle neuen und alten Geräte der Edge-Serie werden mit „Ready For“ ausgestattet sein.
Es gibt zwar kleinere Probleme mit der Verbindungsstabilität und der Gerätekopplung, aber das ist nichts, was nicht behoben werden kann. Moto hat den Ansatz gewählt, etwas Nützliches zu schaffen und es in seine gesamte Produktpalette zu integrieren. „Ready For“ ist eine unterschätzte Funktion von Moto-Geräten, von der viele Menschen nichts wissen. Wir glauben, dass es ein nützliches Werkzeug ist, um die Produktivität zu steigern und den Alltag zu verbessern.
FAQs zu Motorola Ready For Assistant für PC
1. Welche Motorola-Telefone unterstützen Ready For?
Fast alle Moto Edge-Geräte unterstützen Motorola Ready For und sind mit Ready For vorinstalliert. Auf den meisten Geräten der Moto G-Serie ist Ready For nicht vorinstalliert. Sie können jedoch einfach im Google Play Store nach „Motorola Ready For“ suchen und es von dort aus installieren. Um „Ready For“ nutzen zu können, benötigen Sie ein Moto-Gerät aus dem Jahr 2021 oder später. Einige „Ready For“-Funktionen funktionieren möglicherweise auf bestimmten Moto-Geräten nicht. Aber im Großen und Ganzen sollten Ihnen alle neuen Moto-Geräte das Motorola Ready For-Erlebnis bieten.
2. Wofür wird die Motorola Ready For-App verwendet?
Die Motorola Ready For-App kann für verschiedene Zwecke verwendet werden, z. B. um Ihr Telefon an einen Windows-PC oder Laptop anzuschließen und äußerst nützliche Funktionen zu nutzen, z. B. Ihr Moto-Telefon als Webcam zu verwenden oder Ihre Zwischenablage auf mehreren Geräten zu teilen und vieles mehr. Sie können die Motorola Ready For-App auch mit Ihrem Smart-TV verwenden und ein vollständiges Desktop-Betriebssystem auf einem großen Fernsehbildschirm genießen, der von Ihrem Motorola-Smartphone angetrieben wird.
3. Muss ich Motorola Ready For ständig auf meinem PC ausführen?
Wenn Sie mit Ihrem Smartphone mit Motorola Ready For verbunden sind, müssen Sie die App ständig auf Ihrem PC/Laptop ausführen, um alle Funktionen nutzen zu können. Wenn Sie jedoch Ihr Smartphone von Ihrem Windows-Computer trennen, können Sie den PC-Assistenten einfach beenden und erneut starten, wenn Sie Ihr Moto-Gerät erneut verbinden möchten.
4. Sollte ich mein Smartphone und meinen PC kabelgebunden oder drahtlos verbinden, um Motorola Ready For zu nutzen?
Sie können auf alle Funktionen von Ready For zugreifen, wenn Sie beide Optionen nutzen. Wir empfehlen, Ihr Gerät in beide Richtungen zu koppeln und es drahtlos für Dinge wie Bildschirmfreigabe, Dateiübertragung und intelligente Zwischenablage zu verwenden. Wenn Sie Ihr Smartphone für App-Streaming und mobilen Desktop verwenden, empfehlen wir für ein besseres Gesamterlebnis den Anschluss Ihres USB-Kabels.
5. Kann ich Motorola Ready For unter Mac OS verwenden?
Derzeit wird Motorola Ready For nur unter Windows 10 und 11 unterstützt. Für Mac OS gibt es keine Unterstützung. Dies könnte sich jedoch in Zukunft ändern, wenn Motorola beschließt, eine Mac-Version von Ready For Assistant herauszubringen. Wir sind der Meinung, dass dies der Fall sein sollte, da Ready For auf dem PC hervorragend funktioniert.
