So verwenden Sie mehrere Startbildschirme auf dem iPad [2023]
Veröffentlicht: 2023-06-06Das iPad kann zu einer Produktivitätsmaschine werden, wenn Sie ein paar Änderungen daran vornehmen. Sie können viele Dinge an Ihrem iPad ändern, um Ihre Zeit damit produktiver zu gestalten. iPadOS hat seit seiner Einführung einen langen Weg zurückgelegt. Obwohl es sich aufgrund einiger Einschränkungen immer noch nicht um einen Desktop-Ersatz handelt, können Sie es auf Ihre eigene Weise anpassen, um es so arbeitsfreundlich wie möglich zu gestalten.

In diesem Artikel haben wir eine Schritt-für-Schritt-Anleitung zur Verwendung verschiedener Startbildschirme auf dem iPad mit spezifischen Anwendungen und Widgets für jeden Startbildschirm vorgestellt. Dies erreichen wir mithilfe der iPadOS-Fokusmodi und der Shortcuts-Anwendung. Lasst uns beginnen.
Inhaltsverzeichnis
Was sind Fokusmodi auf iPadOS?
Mit den Fokusmodi können Benutzer ihre Geräte grundsätzlich an die jeweilige Aktivität anpassen. In iPadOS gibt es mehrere voreingestellte Fokusmodi, z. B. „Persönlich “, „Arbeit “ und „ Schlaf“ . Sie können jedoch auch Ihren eigenen Fokusmodus mit benutzerdefinierten Einstellungen erstellen. Wenn ein Fokusmodus aktiviert ist, kann er Benachrichtigungen einschränken und nur relevante Apps auf dem Startbildschirm anzeigen. Sie können zwischen verschiedenen Optionen für Kontakte, Apps, Sounds usw. wählen, die Sie in diesem bestimmten Fokusmodus verwenden möchten.
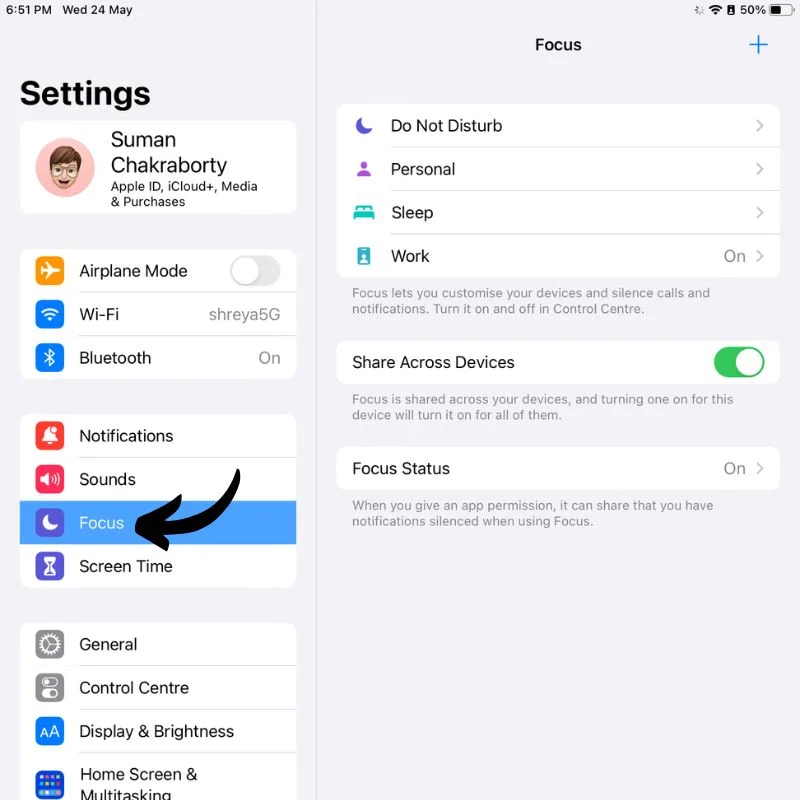
Fokusmodi können die Produktivität steigern und Ablenkungen reduzieren. Benutzer können im Kontrollzentrum manuell zwischen den Fokusmodi wechseln oder einen Zeitplan festlegen, um sie automatisch zu aktivieren. Fokusmodi sind auf allen iPads mit iPadOS 15 und höher verfügbar.
Was ist die Shortcuts-App auf iPadOS?
Die Shortcuts- App auf iPadOS ist ein leistungsstarkes Automatisierungstool, mit dem Sie benutzerdefinierte Shortcuts für verschiedene Aufgaben oder Aktionen auf Ihrem iPad erstellen können. Damit können Sie mehrere Schritte in einer einzigen Verknüpfung kombinieren und so komplexe Aufgaben oder Arbeitsabläufe einfacher und effizienter erledigen.
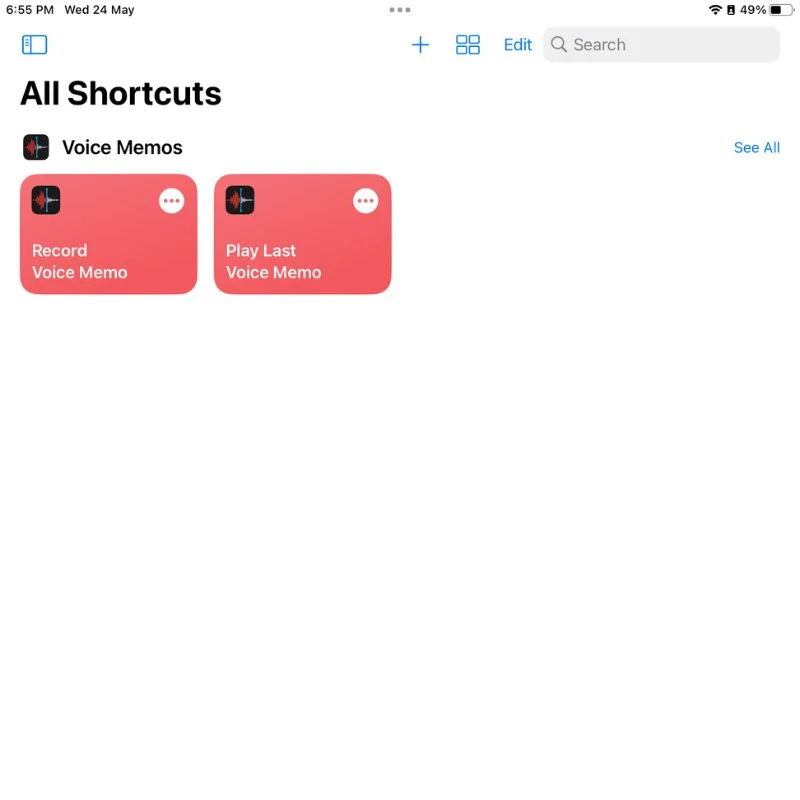
Mit der Shortcuts-App können Sie eine Vielzahl von Aktionen auf Ihrem iPad automatisieren, darunter das Öffnen von Apps, das Senden von Nachrichten, das Anpassen von Geräteeinstellungen, das Abrufen von Informationen aus dem Internet, die Steuerung von Smart-Home-Geräten und mehr. Die App bietet eine visuelle Oberfläche, über die Sie durch Ziehen und Ablegen von Aktionen Verknüpfungen erstellen können. Sie können jede Aktion auch an Ihre Bedürfnisse anpassen und konfigurieren.
Verknüpfungen können manuell über die Shortcuts-App ausgelöst, als Schnellzugriffssymbole zum iPad-Startbildschirm hinzugefügt oder Siris Sprachbefehlen zugewiesen werden, um sie freihändig auszuführen. Auf diese Weise können Sie Ihre Interaktionen mit dem iPad optimieren und vereinfachen und so Zeit und Aufwand sparen, wenn Sie sich wiederholende oder komplexe Aktionen ausführen.
So erstellen Sie verschiedene Startbildschirme auf dem iPad
Um zu beginnen, muss das Shortcuts-Programm auf Ihrem iPad installiert sein und Ihr iPad sollte über iPadOS 15 oder höher verfügen. Nachdem Sie alle diese Dinge überprüft haben, befolgen Sie einfach die folgenden Schritte, um verschiedene Startbildschirme auf Ihrem iPad zu erstellen.
- Entsperren Sie Ihr iPad und drücken Sie dann lange auf eine leere Stelle auf dem Bildschirm. Dadurch wird der Bearbeitungsmodus oder Wackelmodus aktiviert.
- Wischen Sie hier zur letzten Seite, bis Sie eine leere Seite finden.
- Ziehen Sie alle Apps und Widgets, die Sie behalten möchten, auf diese Seite.

- Erstellen Sie so viele Seiten, wie Sie benötigen, da jede Seite als ein anderer Startbildschirm fungiert.
- Tippen Sie nun entweder auf die Schaltfläche „ Fertig “ in der oberen rechten Ecke oder tippen Sie einfach auf eine leere Stelle auf dem Bildschirm, um den Bearbeitungsmodus zu verlassen.
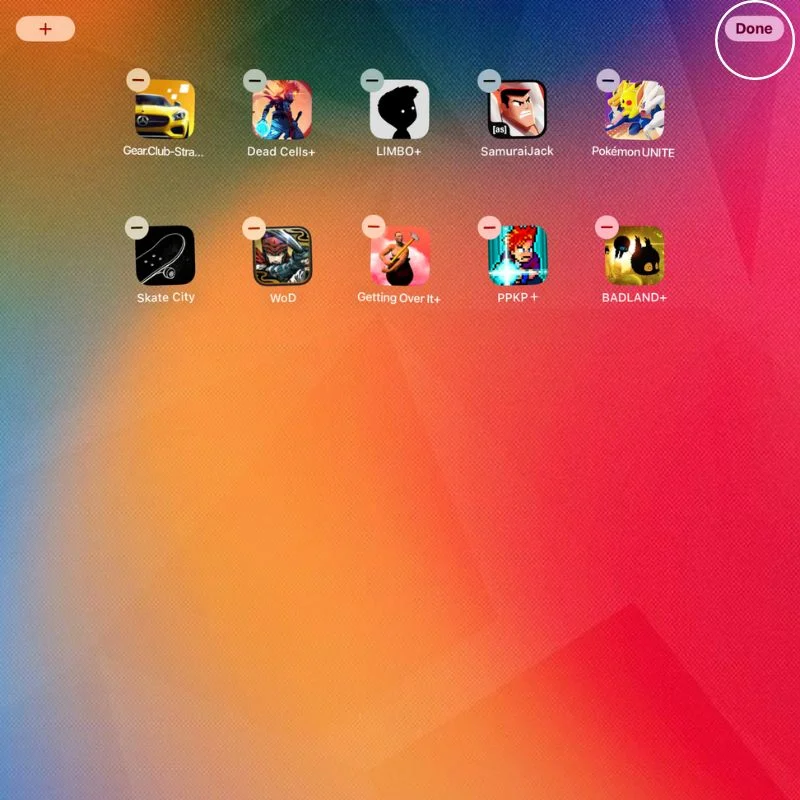
- Gehen Sie in die App „Einstellungen“ und öffnen Sie die Fokuseinstellungen .
- Tippen Sie oben rechts auf das + , um einen neuen Fokusmodus zu erstellen.
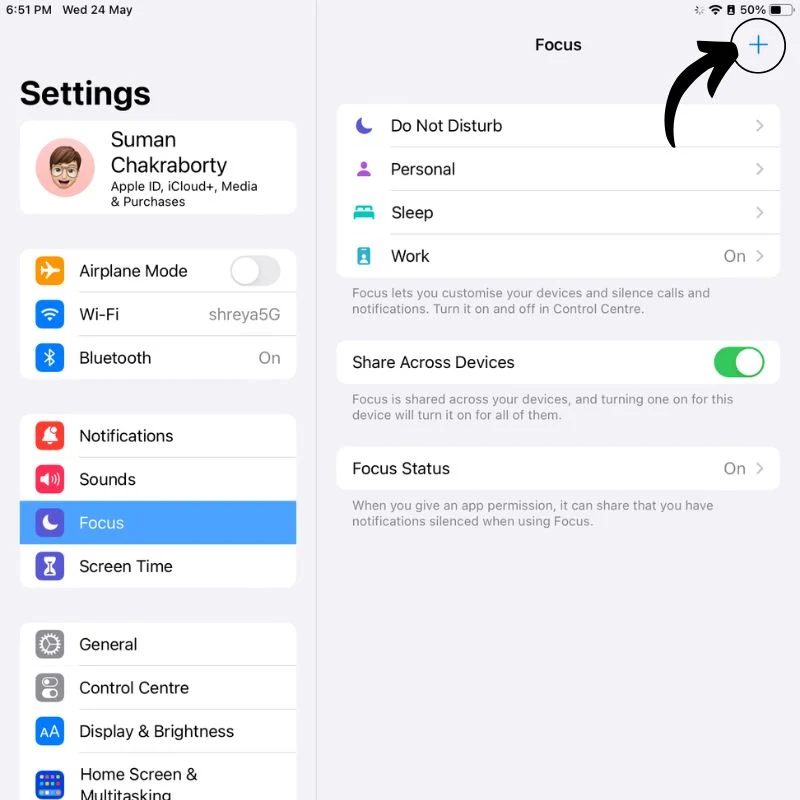
- Klicken Sie im nächsten Bildschirm auf „Benutzerdefiniert“ und erstellen Sie dann Ihren neuen Fokusmodus, indem Sie ihm einen Namen, eine Farbe und ein Symbol hinzufügen.
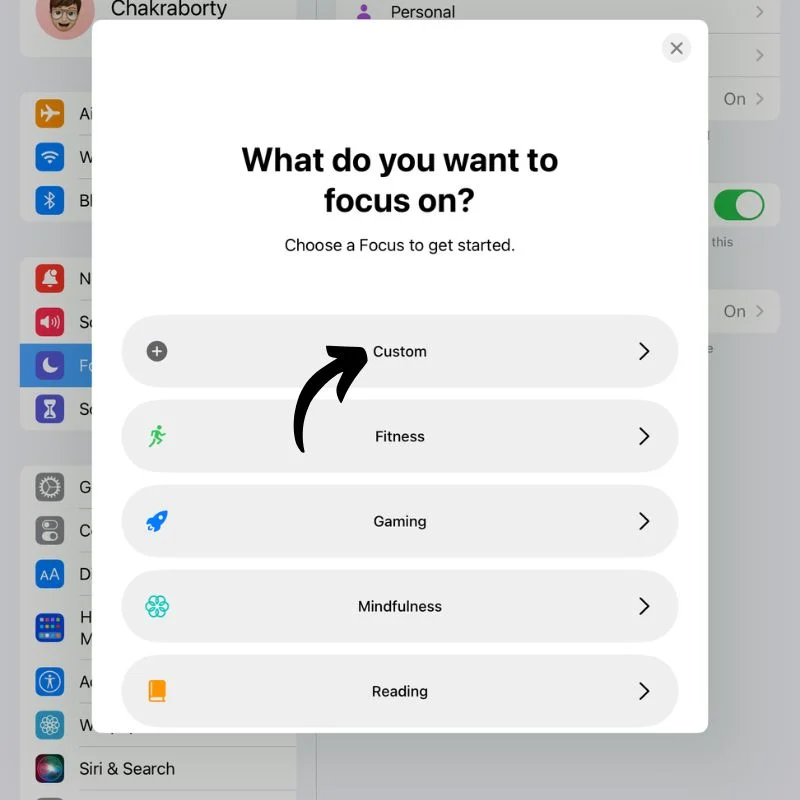
- Sobald der Fokusmodus erstellt wurde, sehen Sie alle Einstellungen für diesen bestimmten Fokusmodus.
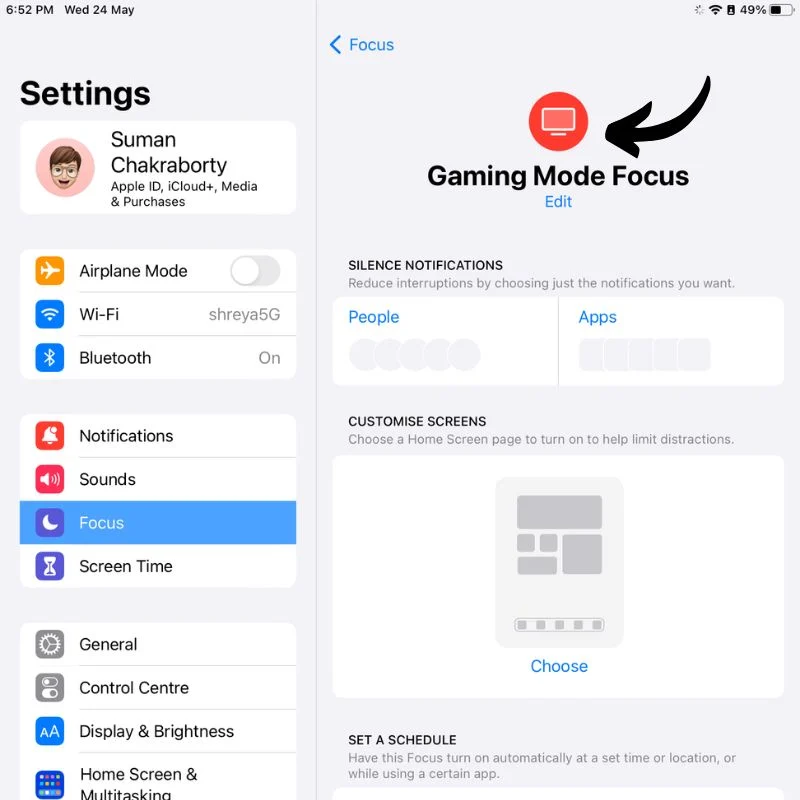
- Wählen Sie in der Option „Bildschirme anpassen“ die zuvor erstellten Seiten aus, um sie diesem Fokusmodus hinzuzufügen.
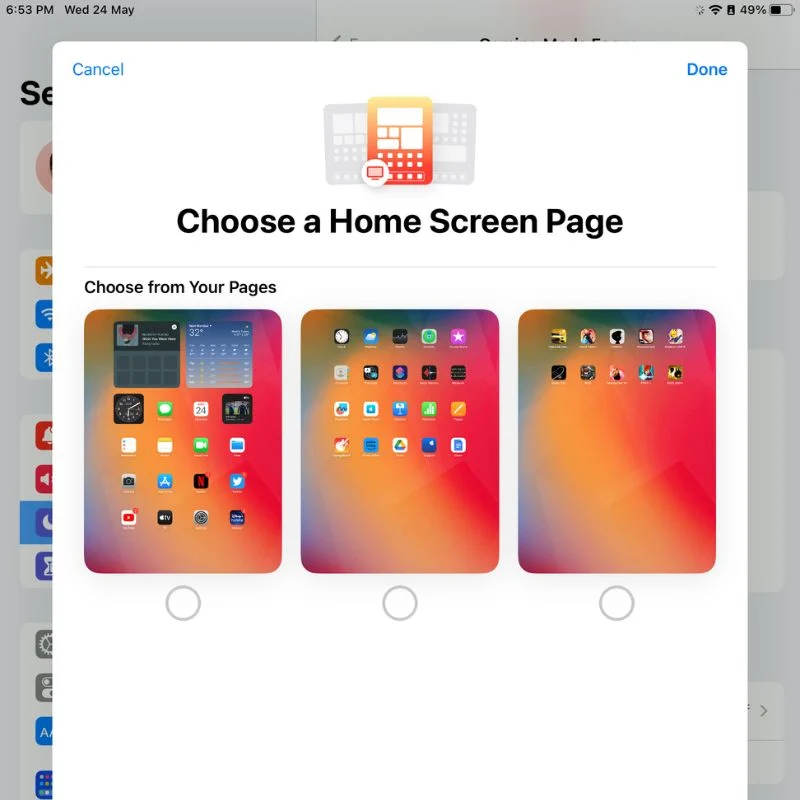
- Danach müssen Sie die Shortcuts- App öffnen. Suchen Sie also entweder danach oder öffnen Sie sie in der App-Bibliothek .
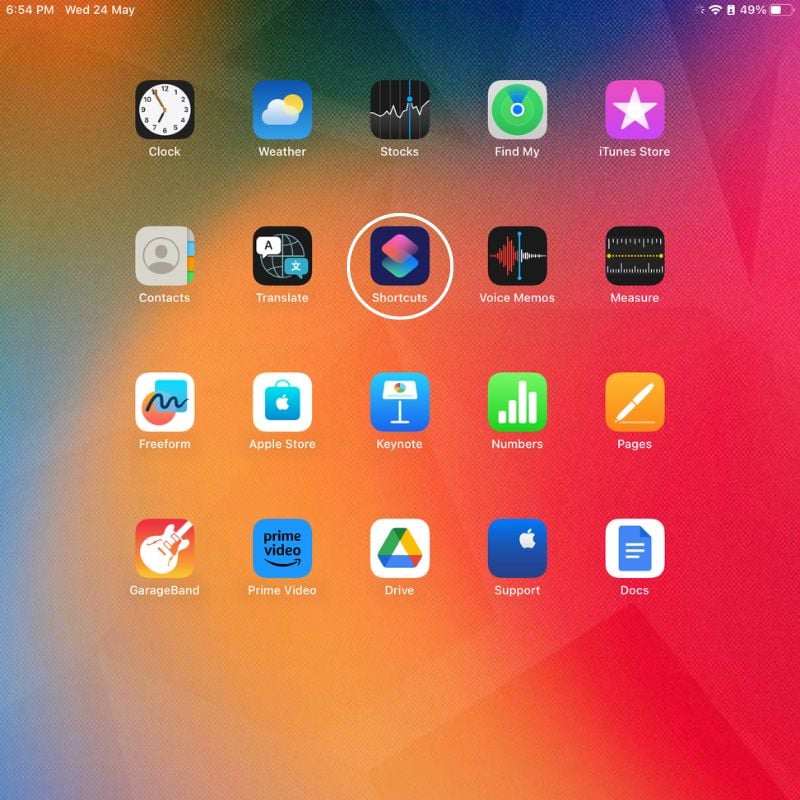
- Sobald die Shortcuts-App geöffnet ist, sehen Sie oben ein + -Zeichen. Tippen Sie darauf, um eine neue Verknüpfung zu erstellen.
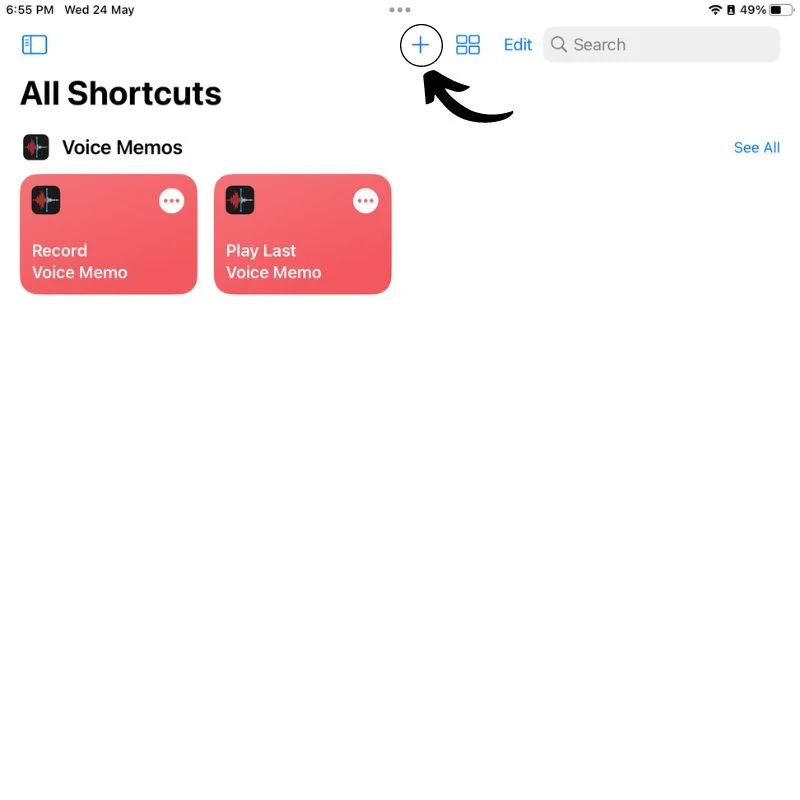
- Suchen Sie im nächsten Bildschirm in der Suchleiste rechts nach „ Fokus festlegen “. Tippen Sie dann auf Fokus festlegen, um eine neue Aktion zu erstellen.
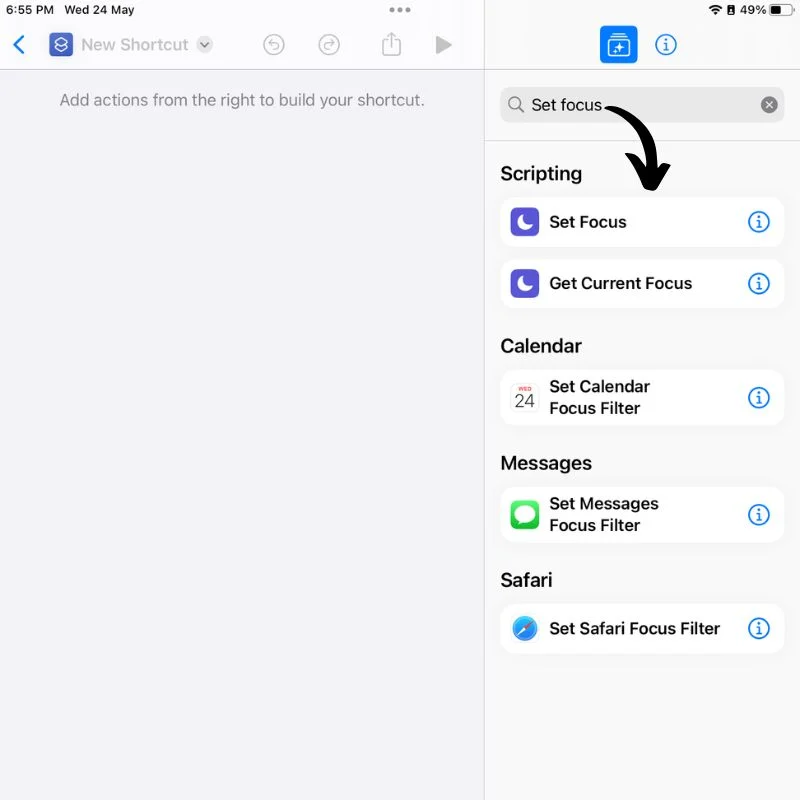
- Tippen Sie auf „Nicht stören“ und wählen Sie den Fokusmodus aus, den Sie gerade erstellt haben. Tippen Sie dann auf die Schaltfläche „Aus“ , um ihn in „Bis zum Ausschalten“ zu ändern.
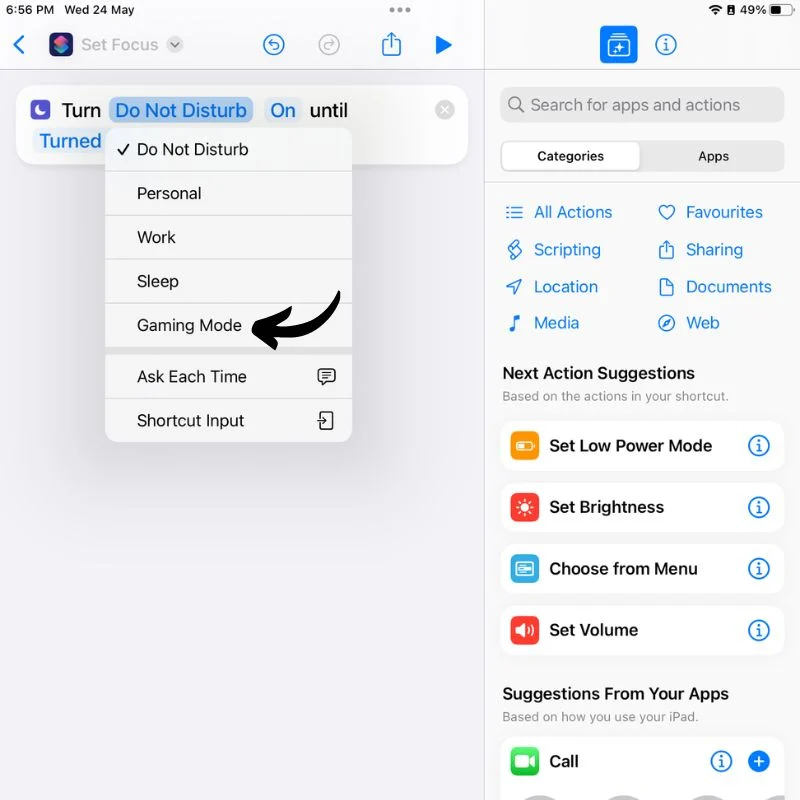
- Tippen Sie dann oben links auf den Bereich mit der Aufschrift „Fokus festlegen“ und benennen Sie die Verknüpfung in einen beliebigen Namen um.
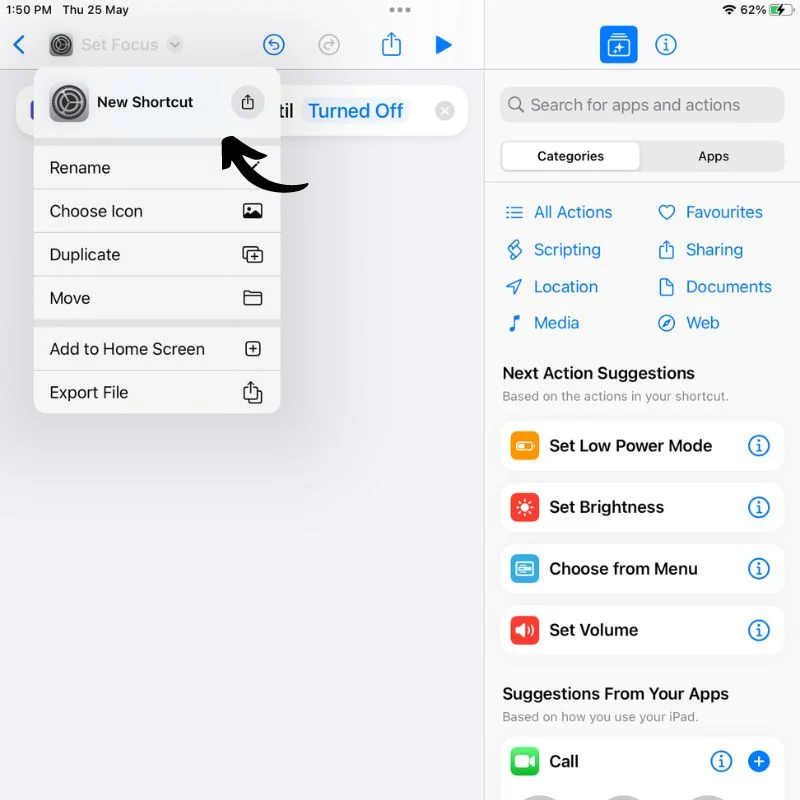
- Klicken Sie erneut darauf und wählen Sie dieses Mal „ Symbol auswählen“ , um die Farbe und das Symbol für die Verknüpfung auszuwählen.
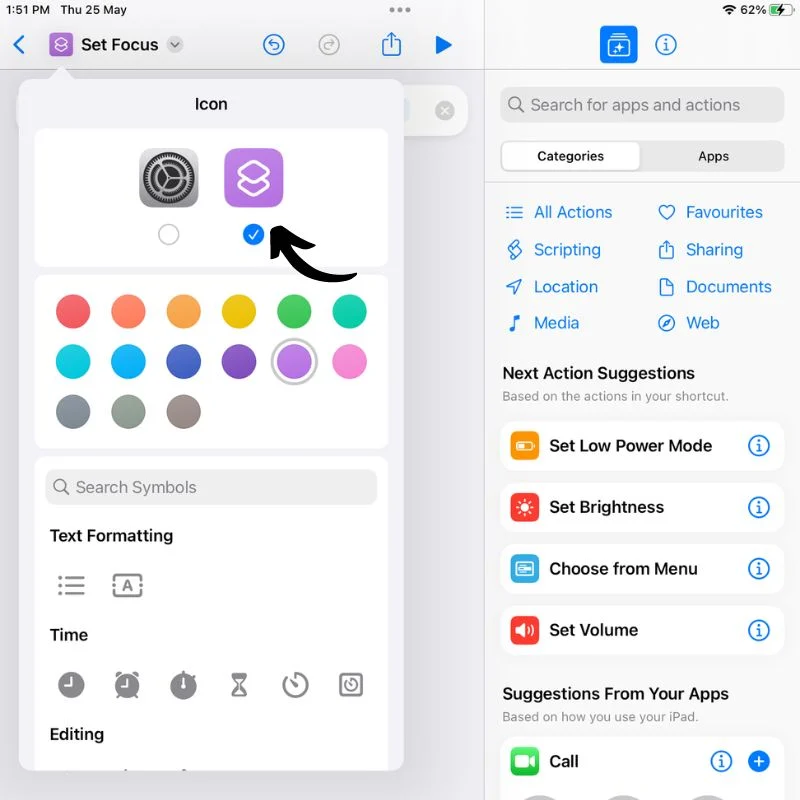
- Sobald Sie das getan haben, kehren Sie zum Hauptbildschirm der Shortcuts-App zurück und Sie sollten Ihre neu erstellte Verknüpfung sehen.
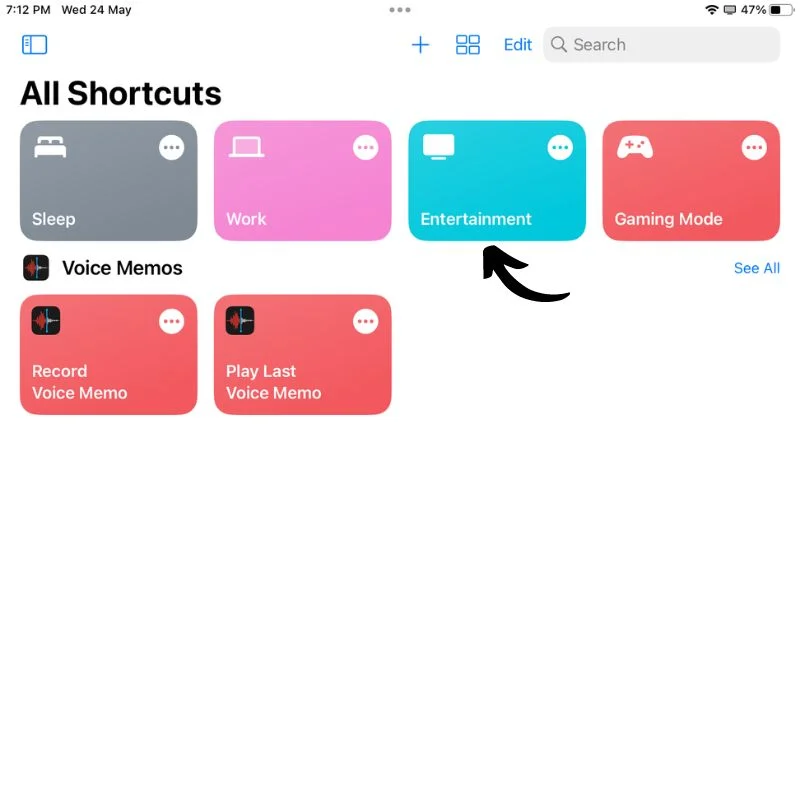
- Wiederholen Sie alle Schritte ab Schritt 6 für jeden Startbildschirm, den Sie erstellen möchten.
Sie können entweder mit der Option „Fokusmodus“ im Kontrollzentrum zwischen den Startbildschirmen wechseln, indem Sie von der oberen rechten Ecke Ihres iPad-Bildschirms nach unten wischen, oder Sie können auf jedem Ihrer Startbildschirme ein Verknüpfungs-App-Widget platzieren, um nahtlos zu wechseln. Befolgen Sie dazu die folgenden Schritte.

- Drücken und halten Sie eine leere Stelle auf dem Bildschirm. Dadurch wird der Bearbeitungsmodus oder Wackelmodus aktiviert.

- Drücken Sie oben links auf dem Bildschirm auf die Schaltfläche „+“ , um die Widgets-Bibliothek zu öffnen.
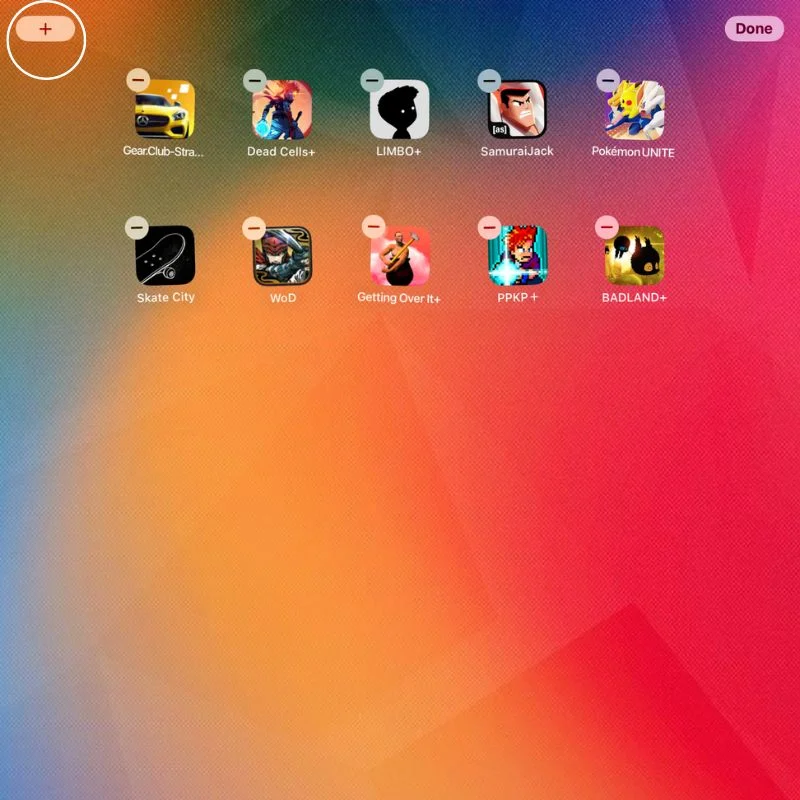
- Scrollen Sie hier im linken Bereich nach unten, bis Sie die Shortcuts-App-Widgets finden.
- Wählen Sie dann im rechten Menü das gewünschte Widget aus, je nachdem, wie viele Verknüpfungen oder Startbildschirme Sie haben. Klicken Sie abschließend auf die Schaltfläche „Widget hinzufügen“ , um das Widget zu Ihrem Startbildschirm hinzuzufügen.
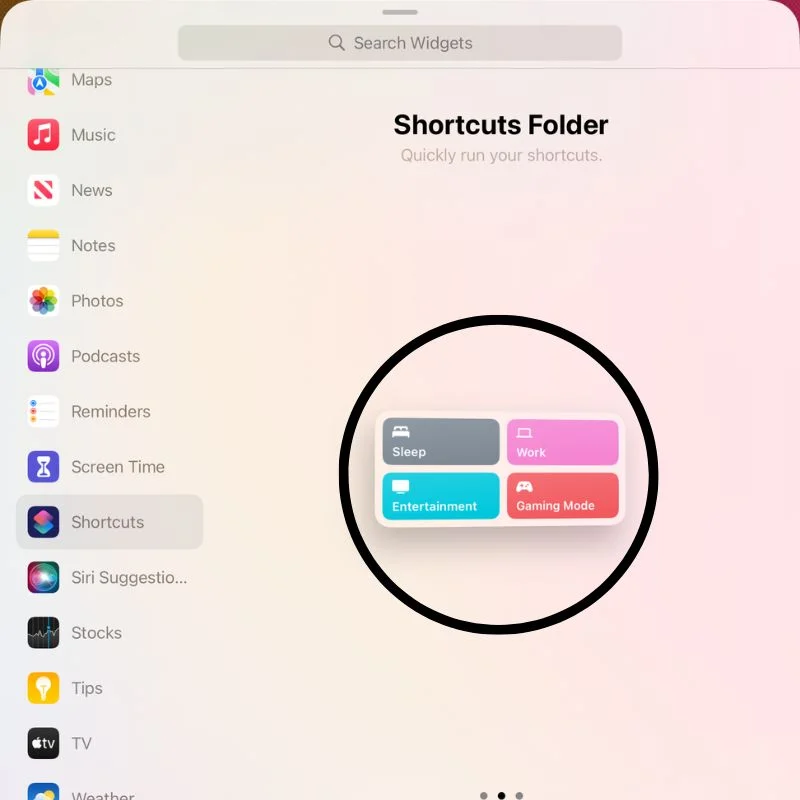
- Wiederholen Sie den Vorgang, um das Widget allen von Ihnen erstellten Startbildschirmen hinzuzufügen und einen nahtlosen Wechsel zu ermöglichen.
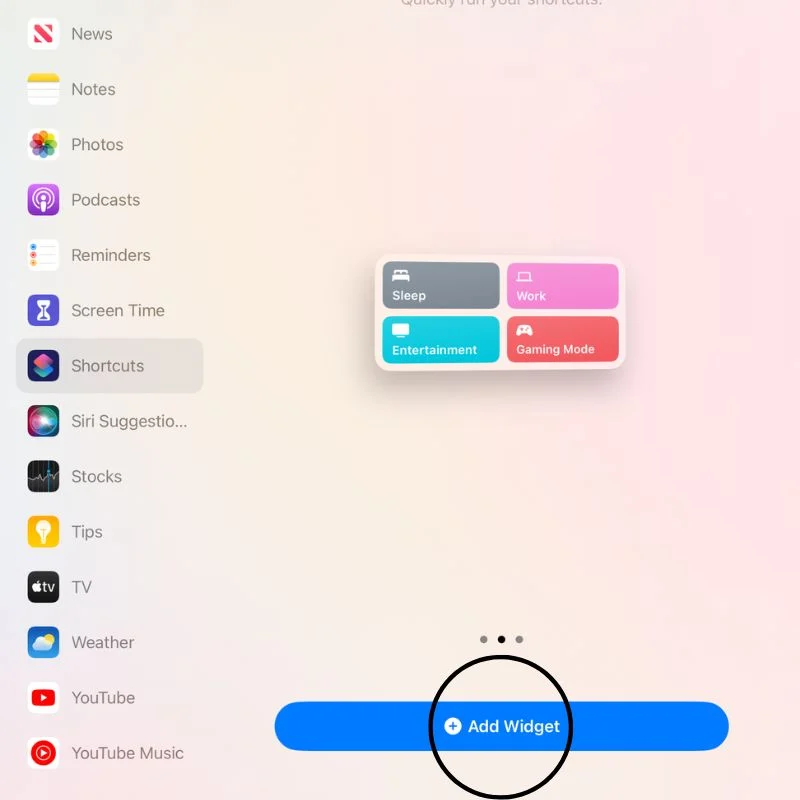
- Tippen Sie nun auf eine beliebige Verknüpfung, um sie zu aktivieren und auf Ihren Startbildschirm zuzugreifen.
So erstellen Sie mehrere Startbildschirme auf iPadOS
Dies ist eine einfache und effiziente Möglichkeit, das iPad zu nutzen, ohne beim Arbeiten oder Vergnügen abgelenkt zu werden. Die Verwendung der Shortcuts-App spart uns viel Zeit bei der Ausführung von Aufgaben, die mehrere Schritte umfassen. Und das Hinzufügen des Widgets zu allen Startbildschirmen erspart Ihnen einen weiteren Schritt, indem Sie nach unten wischen, um auf das Kontrollzentrum zuzugreifen.
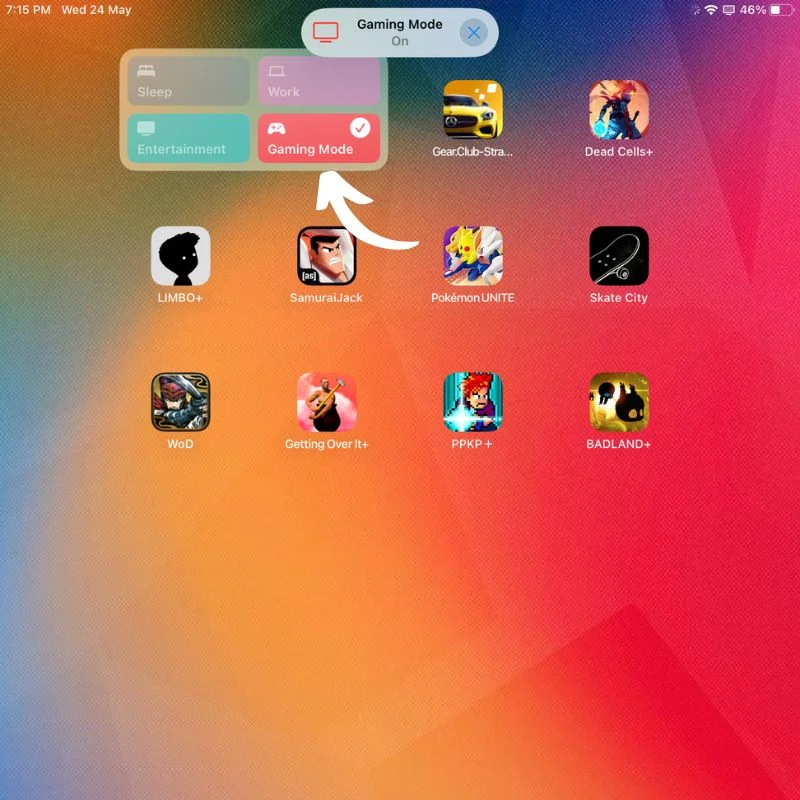
All dies zusammen macht die Nutzung des iPad wesentlich effizienter und macht mehr Spaß. Das iPad ist ein großartiges Werkzeug, wenn es richtig verwendet wird, aber die meisten Menschen wissen nicht, wie. Hinterlassen Sie unten Ihre Vorschläge und Fragen zu iPadOS.
FAQs zum Erstellen mehrerer Startbildschirme auf dem iPad
Kann ich das Layout und die Anordnung der App-Symbole auf jedem Startbildschirm anpassen?
Ja, Sie können das Layout und die Anordnung der App-Symbole auf jedem Startbildschirm anpassen. Im Modus „Startbildschirm bearbeiten“ können Sie auf ein App-Symbol tippen und es gedrückt halten, bis es zu wackeln beginnt. Von dort aus können Sie die App-Symbole verschieben, um sie innerhalb desselben Bildschirms neu anzuordnen oder auf einen anderen Bildschirm zu verschieben. Sie können auch Ordner erstellen Sie können mehrere App-Symbole gruppieren, indem Sie ein App-Symbol auf ein anderes ziehen. Auf diese Weise können Sie Ihre Apps nach Kategorien oder persönlichen Vorlieben organisieren.
Wie lösche ich einen Startbildschirm auf meinem iPad?
Sie können einen Startbildschirm auf einem iPad nicht direkt löschen. Sie können jedoch alle App-Symbole und Widgets von einem Startbildschirm entfernen, um ihn leer zu machen. Sobald alle Symbole und Widgets entfernt wurden, ist der Startbildschirm nicht mehr zugänglich, es sei denn, Sie fügen ihm wieder App-Symbole oder Widgets hinzu. Wenn Sie das Layout Ihres Startbildschirms vereinfachen möchten, können Sie alle App-Symbole auf einen einzigen Bildschirm verschieben und die anderen Bildschirme leer lassen.
Kann ich einen bestimmten Startbildschirm als meinen primären/Standard-Startbildschirm festlegen?
Auf einem iPad können Sie keinen bestimmten Startbildschirm als primären oder Standard-Startbildschirm festlegen. Der Startbildschirm ganz links (der erste Bildschirm beim Wischen von rechts nach links) wird als „Haupt-Startbildschirm“ betrachtet, es gibt jedoch keine Möglichkeit, diese Bezeichnung zu ändern. Sie können die Startbildschirme jedoch neu anordnen, um Ihre am häufigsten verwendeten Anwendungen zu positionieren auf dem ersten Bildschirm, wodurch dieser zum Hauptbildschirm wird.
Kann ich das Hintergrundbild/Hintergrundbild für jeden Startbildschirm ändern?
Nein, Sie können das Hintergrundbild oder Hintergrundbild nicht für jeden Startbildschirm auf Ihrem iPad ändern. Sie können nur separate Hintergrundbilder für den Startbildschirm und den Sperrbildschirm behalten. Um dasselbe zu tun, gehen Sie zur App „Einstellungen“, wählen Sie „Hintergrund“ und dann entweder „Neues Hintergrundbild auswählen“ oder „Neues dynamisches Hintergrundbild auswählen“. Von dort aus können Sie ein neues Bild aus Ihrer Fotobibliothek oder den vorinstallierten Hintergrundbildern von Apple auswählen oder neue Hintergrundbilder herunterladen. Nachdem Sie ein Hintergrundbild ausgewählt haben, können Sie es als „Startbildschirm“, „Sperrbildschirm“ oder beides festlegen.
