So verwenden Sie Stage Manager auf iPad, MacBook Air/Pro, iMac und Mac Mini
Veröffentlicht: 2022-10-28Obwohl das iPad ursprünglich eher als „dritter Bildschirm“ (neben Smartphone und Notebook) gedacht war, bei dem es hauptsächlich um den Konsum von Inhalten ging, hat es sich in letzter Zeit zu einem Gerät entwickelt, das auch in die produktiven Fußstapfen seiner MacBook-Brüder treten kann. Und eine Grundvoraussetzung für Tablets mit Möchtegern-Notebook-Ambitionen ist Multitasking.
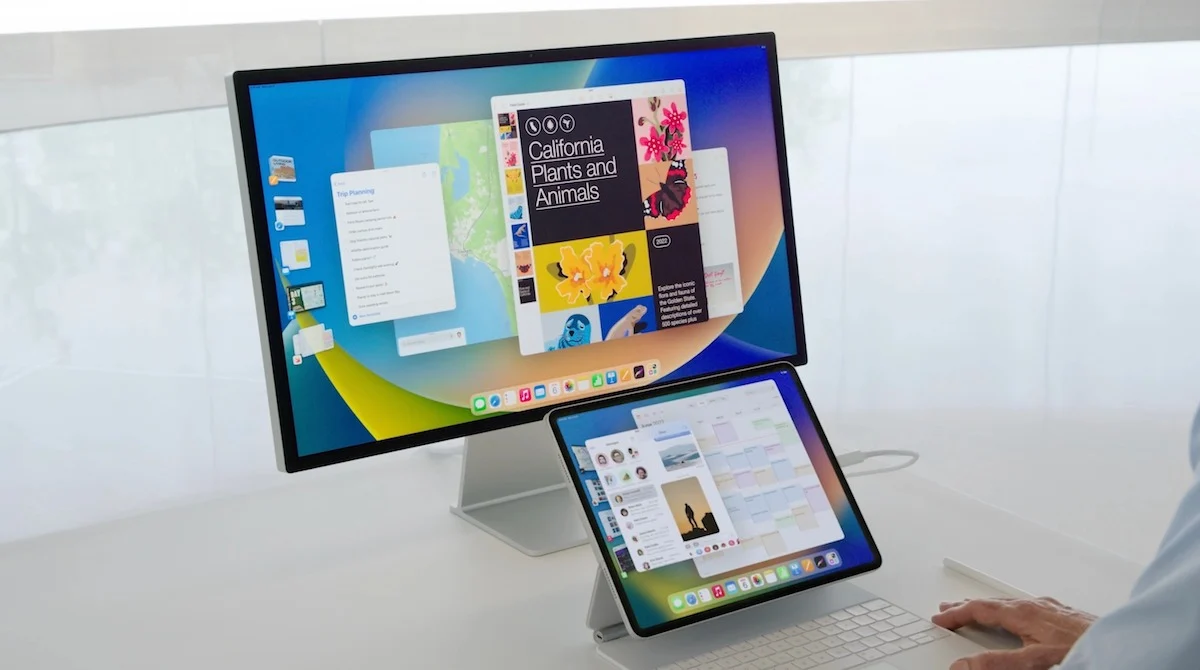
Nun, das iPad hat Multitasking und lässt Sie im Splitscreen-Modus an Apps arbeiten, aber die Lösung ist nicht so einfach wie auf einem Notebook. Als Apple im Juni dieses Jahres iPadOS 16 vorstellte, erregte daher ein Feature die Fantasie aller – Stage Manager .
Dies war Apples Version von Multitasking, und zwar nicht nur auf dem iPad, sondern auch auf dem macOS, das Apples Notebooks und Desktops antreibt. Es war ganz anders als alles, was wir zuvor gesehen hatten, und wurde von vielen als das vielleicht innovativste Software-Feature von Apple in diesem Jahr gefeiert.
Nach einer Reihe von Betaversionen ist Stage Manager jetzt für iPad-, MacBook Air- und Pro-, iMac- und Mac Mini-Benutzer verfügbar. Obwohl es seine Kritiker gibt, verleiht Stage Manager dem Ausführen mehrerer Apps definitiv eine neue Wendung und ist definitiv eine Funktion, die ausprobiert werden sollte. Möglicherweise erkennen Sie es nicht sofort, da es standardmäßig nicht aktiviert ist. Genau das zeigen wir Ihnen.
Stage Manager: Auf welchen Geräten kann es laufen? (Tipp: nein, es geht nicht nur um die Software)
Bevor Sie loslegen, überprüfen Sie, ob Sie über ein Gerät verfügen, auf dem Stage Manager ausgeführt werden kann. Nein, das Feature selbst kostet nichts, aber die besten Dinge im Softwareleben sind zwar kostenlos, laufen aber nicht immer auf allen Geräten. Während Sie vielleicht sehr daran interessiert sind, Stage Manager für einen Mac oder ein iPad zu drehen, ist Ihr Gerät möglicherweise nicht in der Lage, es auszuführen.
Die Kompatibilität mit Stage Manager auf Ihrem iMac, MacBook Pro/Air und Mac Mini ist einfach genug: Wenn sie macOS Ventura (vor kurzem veröffentlicht) ausführen können, können sie Stage Manager ganz einfach ausführen Apple Squeezy!
Auf der iPad-Front wird es jedoch kompliziert. Zunächst einmal läuft Stage Manager nur auf iPads, die auf iPadOS 16 (ebenfalls kürzlich veröffentlicht) aktualisiert wurden. Aber selbst das reicht nicht aus. Nur die folgenden iPads mit iPadOS 16 können Stage Manager ausführen:
- iPad Pro 12,9 Zoll (3. Generation und höher),
- iPad Pro 11 Zoll (1. Generation und höher) und
- iPad Air (5. Generation)
Keines der iPads ohne Suffix (die Basismodelle) oder die iPad minis können Stage Manager ausführen. Wenn Sie denken, dass dies eine kleine Liste ist, dann denken Sie daran, dass die Funktion bei ihrer ersten Ankündigung nur auf iPads mit Apples M1-Prozessor funktionieren sollte. Die Liste wurde später um einige ältere iPad Pros erweitert, wenn auch mit einigen Einschränkungen (aber das ist buchstäblich eine andere Geschichte).
So aktivieren Sie Stage Manager auf MacBook Pro/Air, Mac mini und dem iMac
Wenn Ihr macOS-Gerät Stage Manager ausführen kann (wenn es macOS Ventura ausführt), müssen Sie die folgenden Schritte ausführen, um Stage Manager aufzurufen:
Schritt 1: Systempräferenz…Zeit der Systemeinstellungen
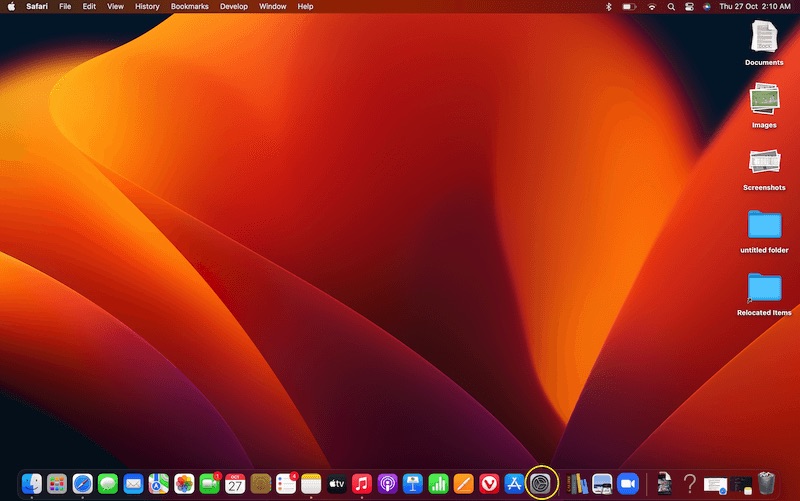

macOS Ventura hat einen neuen Namen für die bekannten Systemeinstellungen – Systemeinstellungen. Und hier beginnen wir unsere Reise zur Aktivierung von Stage Manager.
Schritt 2: Erreichen des Kontrollzentrums
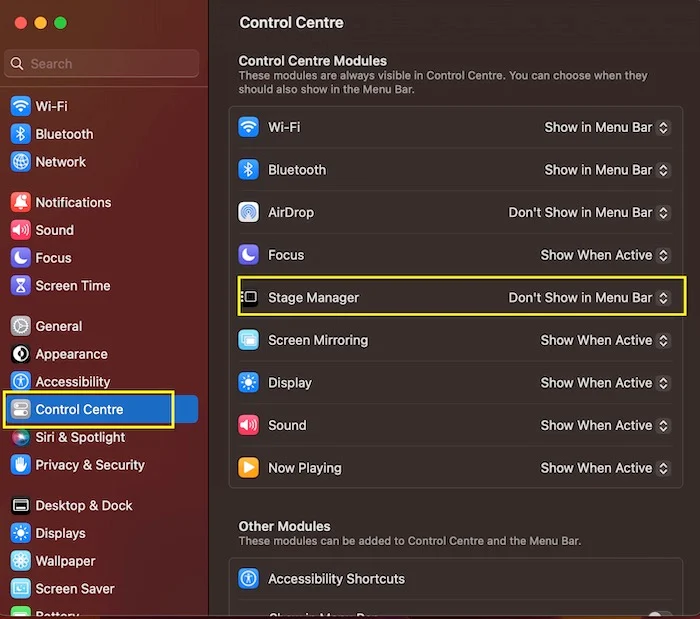
Gehen Sie in den Systemeinstellungen zum Control Center. Wenn Sie diese Option auswählen, sehen Sie auf der rechten Seite den Stage-Manager, der jedoch standardmäßig auf „Nicht in der Menüleiste anzeigen“ eingestellt ist. Sie müssen es in In der Menüleiste anzeigen ändern.
Schritt 3: Stage Manager im Menü (Leiste)
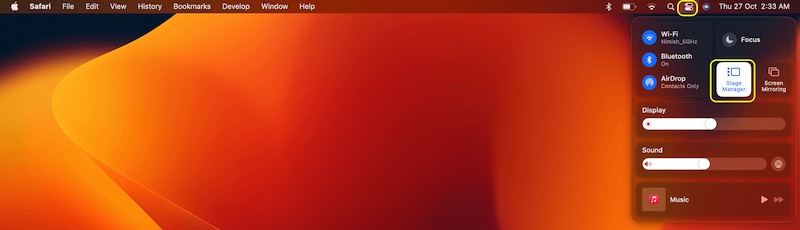
Nachdem wir Stage Manager direkt in der Menüleiste platziert haben, gehen Sie einfach zur Menüleiste (obere rechte Ecke des macOS-Desktops) und klicken Sie dort auf das Control Center-Symbol (das wie ein Gleichheitszeichen aussieht). Sie sehen die Option Stage Manager. Gehen Sie voran und wählen Sie es aus.
Schritt 4: Die Bühne gehört Ihnen, verwalten Sie sie
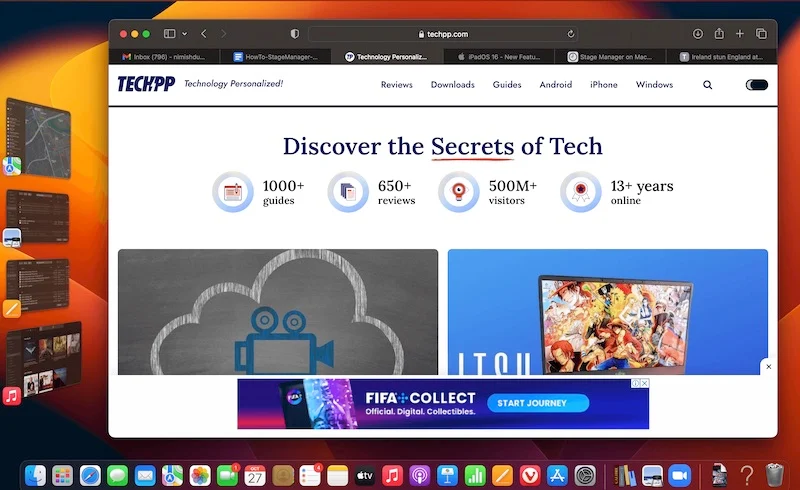
In dem Moment, in dem Sie Stage Manager aktivieren, wird die App, die Sie gerade ausführen, in der Mitte des Displays angezeigt, während andere geöffnete Apps in einer Spalte links davon angeordnet sind. Sie befinden sich jetzt im Stage Manager-Modus. Klicken Sie einfach auf eine App, um sie in die Mitte zu bringen, und schieben Sie die aktuelle zur Seite. Um die Funktion zu deaktivieren, gehen Sie direkt zurück zum Kontrollzentrum in der Menüleiste und tippen Sie auf Stage Manager!
So verwenden Sie Stage Manager auf unterstützten iPads
Das Aktivieren und Verwenden von Stage Manager auf dem iPad ist etwas komplexer. Wenn Sie ein iPad haben, das diese Funktion unterstützt, können Sie es wie folgt verwenden:
Schritt 1: Es ist alles in den Einstellungen
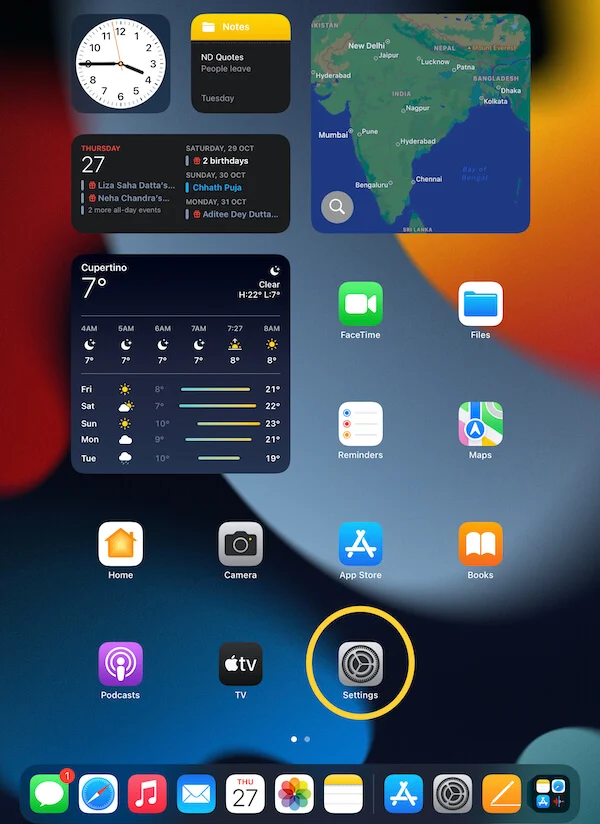
Sie beginnen an einem sehr vertrauten Ort – den guten alten Einstellungen, wo so manche Feature-Aktivierung liegt. Nein, der Name wurde nicht geändert. Es sind immer noch Einstellungen.
Schritt 2: Gehen Sie zum Multitasking
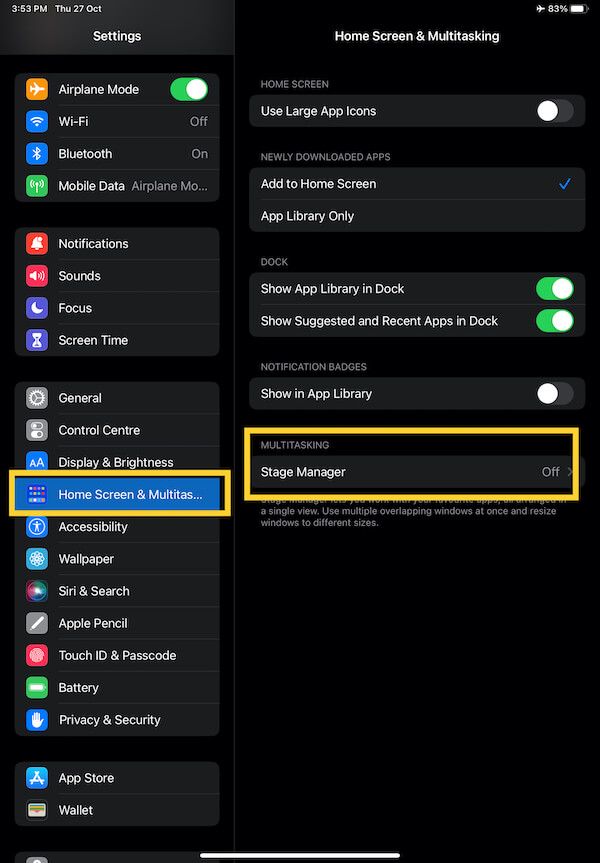
Scrollen Sie in den Einstellungen nach unten, bis Sie den Abschnitt Startbildschirm und Multitasking erreichen. Sobald Sie es auswählen, sehen Sie die in diesem Abschnitt verfügbaren Optionen auf der rechten Seite des Displays. Den, den wir suchen, steht ganz am Ende – Stage Manager. Es wird standardmäßig ausgeschaltet. Tippen Sie einfach darauf, um es einzuschalten.
Schritt 3: Finden Sie heraus, was Sie sehen möchten
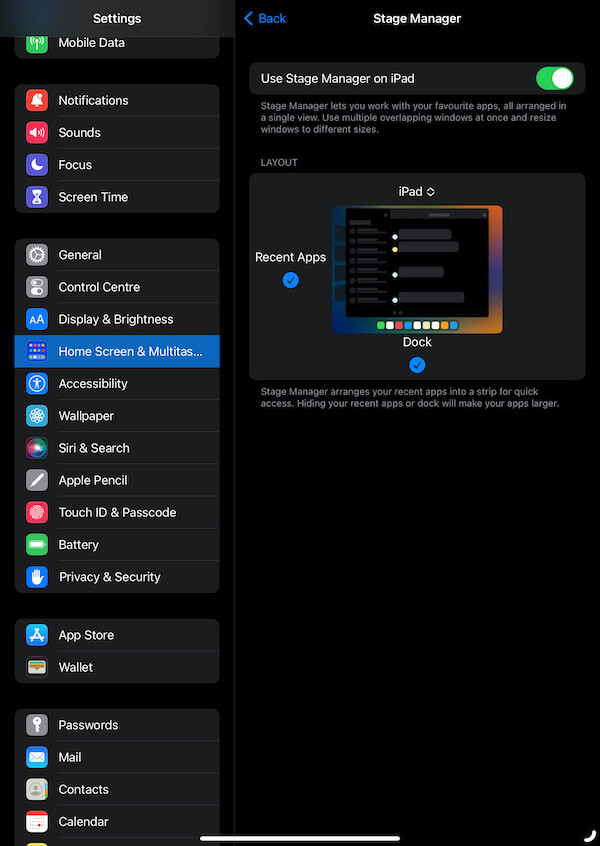
Wenn Sie Stage Manager einschalten, werden Sie zu einem anderen Bildschirm weitergeleitet, auf dem Sie steuern können, wie Sie mehrere Apps sehen möchten. Sie können Stage Manager anweisen, die letzten Apps nicht links von der aktuell geöffneten App und/oder dem App-Dock darunter anzuzeigen. Beide sind angekreuzt, um standardmäßig angezeigt zu werden, und wir empfehlen, dies so zu lassen.
Schritt 4: Und Sie sind auf der Bühne!
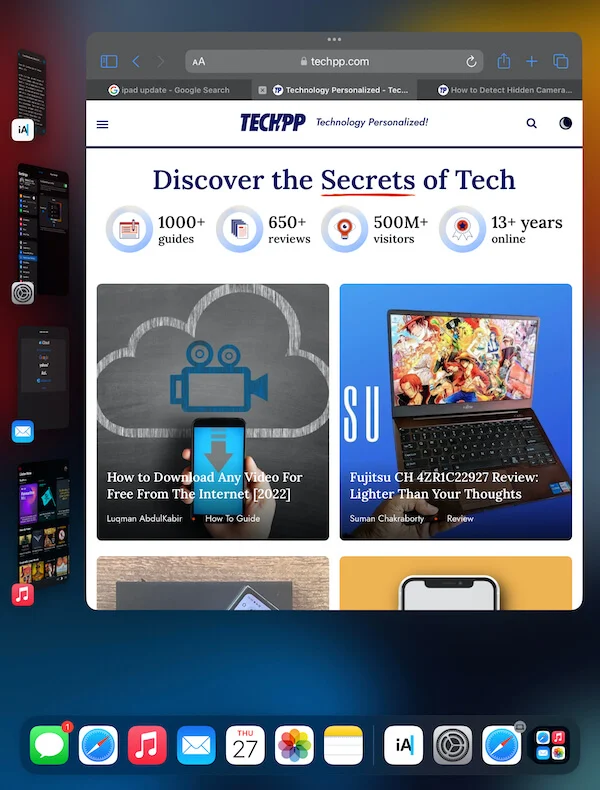
Mehr braucht es nicht. Welche App Sie öffnen, sollte jetzt den zentralen Teil des Displays einnehmen, und Sie können Ihre letzten Apps auf der linken Seite der Haupt-App sehen. Tippen Sie auf einen von ihnen, um ihn in die Mitte zu bringen.
Oder gehen Sie einfach zum Control Center!
Wenn Sie mit Stage Manager einigermaßen vertraut sind, können Sie ihn auch einfach über das Control Center auf Ihrem iPad aufrufen. Wischen Sie von der oberen rechten Ecke nach unten, um auf das Control Center zuzugreifen, und Sie sehen Stage Manager als eine der verfügbaren Optionen. Tippen Sie darauf, um es zu aktivieren.
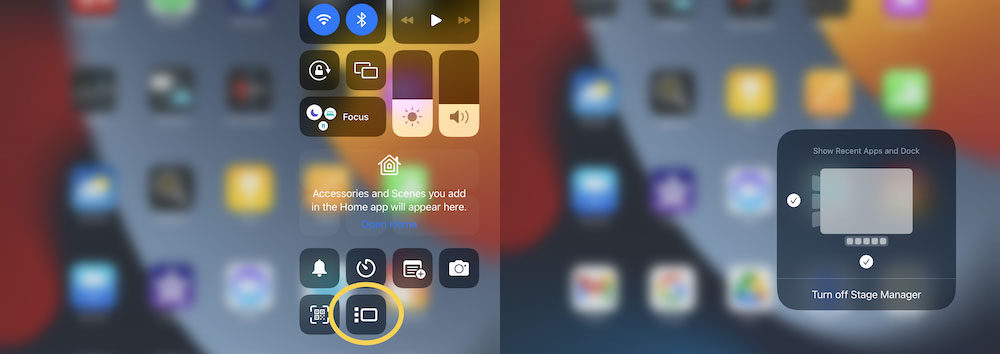
Und – einige könnten dies vermissen (weshalb wir zuerst die Einstellungsmethode erklärt haben) – drücken Sie lange auf das aktivierte Stage Manager-Symbol, um die Option zu erhalten, ob Sie die letzten Apps und / oder das App-Dock darunter sehen möchten.
Das ist alles, was Sie brauchen, um mit Stage Manager auf Mac-Geräten und dem iPad loszulegen. Machen Sie weiter und erleben Sie die neue Multitasking-Vision von Apple.
