So verwenden Sie den Mac-Wiederherstellungsmodus
Veröffentlicht: 2022-02-13Möchten Sie wissen, wie Sie den Mac-Wiederherstellungsmodus verwenden? Dieses Tutorial gibt Ihnen Details zu den Tastenkombinationen für den Mac-Wiederherstellungsmodus und die Möglichkeiten zum Starten des Mac im Wiederherstellungsmodus.
Inhaltsverzeichnis
Was ist der Mac-Wiederherstellungsmodus?
Der Wiederherstellungsmodus ist ein spezieller Modus, der die in macOS integrierten Wiederherstellungstools lädt, die von einer speziellen Festplattenpartition verfügbar sind, die ein Wiederherstellungsabbild zusammen mit einer Kopie des macOS-Installationsprogramms enthält.
Angenommen, wenn Ihr Mac auf keine andere Weise wiederhergestellt werden kann, ist es viel besser, den Wiederherstellungsmodus zu verwenden, um Festplattenprobleme zu diagnostizieren, online Hilfe zu erhalten oder die Version von macOS zu installieren, die zuvor auf diesem Mac ausgeführt wurde.
Wenn Ihr Mac nicht richtig bootet, gibt es einen versteckten „Wiederherstellungsmodus“, mit dem Sie Probleme diagnostizieren und beheben oder macOS komplett neu installieren können.
Sie können den Mac-Wiederherstellungsmodus verwenden, um Folgendes zu erreichen:
- Es hilft Ihnen, verbundene Laufwerke mit dem Festplatten-Dienstprogramm zu scannen, zu überprüfen und zu reparieren.
- Hilft beim Löschen, Installieren oder Neuinstallieren der werkseitig vorinstallierten OS X-Version.
- Stellen Sie Ihren Mac aus einem Time Machine-Backup wieder her.
- Es wird nur Ihre Internetverbindung überprüfen oder Online-Hilfe mit Safari abrufen.
Warum und wann sollte ich den Mac-Wiederherstellungsmodus verwenden?
Der Mac-Wiederherstellungsmodus wird in den folgenden Fällen verwendet, um die Probleme zu lösen, die Sie mit Ihrem Mac haben.
- Sie müssen die Probleme beheben, z. B. Fehler beim Starten Ihres Mac.
- Angenommen, es gibt ein Problem mit Ihrer Festplatte und Sie möchten das Festplattendienstprogramm verwenden, um es zu reparieren.
- Das Festplatten-Dienstprogramm konnte das Problem mit Ihrem in Ihren Mac eingesetzten Laufwerk nicht beheben.
- Sie haben Probleme mit einer bestimmten Version von macOS und möchten zu einer älteren Version zurückkehren.
- Sie möchten eine Neuinstallation von macOS durchführen – dies könnte Probleme beheben, die Ihren Mac möglicherweise verlangsamen.
- Sie möchten Ihre Festplatte aus einem anderen Grund löschen.
- Sie möchten von einer Time Machine-Sicherung wiederherstellen.
- Sie haben Probleme mit Ihrer Internetverbindung.
So verwenden Sie den Mac-Wiederherstellungsmodus
Wenn Sie wirklich wissen möchten, wie Sie den Mac-Wiederherstellungsmodus verwenden, finden Sie hier die Details dazu. Sie sollten sich auch die erforderlichen Tastenkombinationen ansehen, wie Sie Recovery HD verwenden, wie Sie von Recovery über das Internet booten und wie Sie Dinge wie Terminal finden, sobald Sie sich im Wiederherstellungsmodus befinden.
Diese Recovery HD-Partition macOS-Wiederherstellung (häufig als Mac-Wiederherstellungsmodus bezeichnet) enthält die neueste Version von macOS, die Sie auf Ihrem Mac-Computer installiert haben, und ermöglicht die Fehlerbehebung
mit Ihrem Mac.
Die am häufigsten verwendete Methode zum Aufrufen des Wiederherstellungsmodus ist die folgende:
- Klicken Sie auf das Apple-Logo oben links im Hauptmenü des Bildschirms.
- Wählen Sie die Option Neustart, um Ihren Mac neu zu starten.
- Halten Sie sofort die Tastenkombination „Befehl + R“ gedrückt, bis Sie ein Apple-Logo oder einen sich drehenden Globus auf dem Bildschirm sehen.
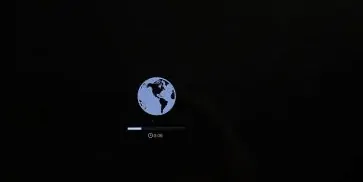
- Sie sehen den sich drehenden Globus nur, wenn der Mac versucht, die macOS-Wiederherstellung über das Internet zu starten, da er nicht über das integrierte Wiederherstellungssystem starten kann, das auf dem Mac-Computer verfügbar ist.
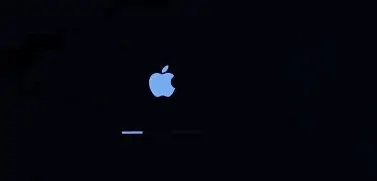
- Schließlich zeigt Ihr Mac das Fenster „Dienstprogramme für den Wiederherstellungsmodus“ mit den folgenden Optionen an:
Es gibt jedoch eine Reihe verschiedener Tastenkombinationen, die Sie verwenden können, um im Wiederherstellungsmodus zu booten, je nachdem, was Sie tun möchten.
wir beschreiben diese unten.
Welche Tastenkombinationen sind für den macOS-Wiederherstellungsmodus zu verwenden:
Je nachdem, was Sie mit der macOS-Wiederherstellung machen möchten, stehen auf der Tastatur eine Reihe von Tastenkombinationen zur Verfügung, die Sie während des Starts verwenden können:
Befehl + R
Verwenden Sie diesen Befehl, wenn Sie die neueste Version von macOS installieren möchten, die Sie auf Ihrem Mac installiert haben (es wird keine neuere Version installieren, wenn Sie kein Upgrade durchgeführt haben).
Beachten Sie, dass Sie, wenn Sie einen Mac verkaufen oder verschenken, der OS X El Capitan oder früher verwendet, auch Befehl + R verwenden sollten – dies stellt sicher, dass die Installation nicht mit Ihrer Apple ID verknüpft ist.
Option/Alt + Befehl + R
Verwenden Sie diesen Befehl, wenn Sie auf die neueste Version von macOS aktualisieren möchten, die mit Ihrem Mac-Computer kompatibel ist.

Umschalt + Wahltaste + Befehlstaste + R
Dadurch wird die Version von macOS installiert, die mit Ihrem Mac geliefert wurde, oder die Version, die dieser Version am nächsten kommt, wenn sie nicht als Download verfügbar ist.
Optionen für den Mac-Wiederherstellungsmodus:
So booten Sie einen Mac mit lokaler Wiederherstellung in den Wiederherstellungsmodus
- Starten Sie Ihren Mac-Computer neu.
- Halten Sie die Tasten „Befehl“ und „R“ gedrückt, bis die Boot-Glockentöne ausgelöst werden.
- Sie sehen das Fenster des OS X-Dienstprogramms, in dem Sie aufgefordert werden, eine der vier Optionen auszuwählen, um den Wiederherstellungsmodus mit lokaler Wiederherstellung zu erhalten.
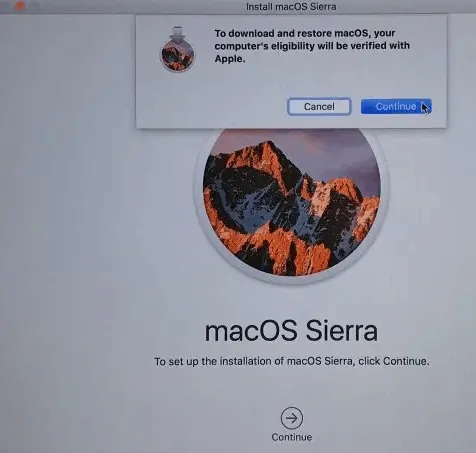
Wenn Sie im Wiederherstellungsmodus starten, sehen Sie die folgenden Optionen:
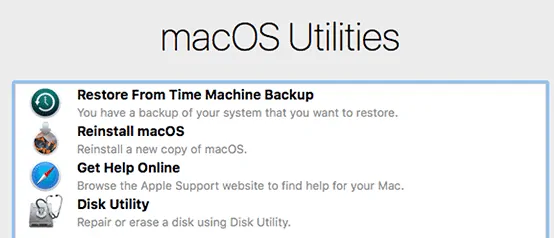
Wiederherstellung aus einem Time Machine-Backup
Wenn Sie über ein Time Machine-Backup verfügen, ist dies eine einfache Möglichkeit, Ihr System wiederherzustellen und die Daten zu erhalten, die Sie als Backup erstellt haben.
macOS neu installieren
Dadurch können Sie macOS neu installieren (die Version hängt von der oben verwendeten Tastenkombination ab).
Holen Sie sich Online-Hilfe
Für den Zugriff auf die Support-Webseiten von Apple. Dadurch erhalten Sie Zugriff auf Safari, sodass Sie nach der benötigten Hilfe suchen können, aber einige Browserfunktionen sind nicht verfügbar.
Festplattendienstprogramm
So können Sie angeschlossene Laufwerke überprüfen und reparieren.
- Das Festplattendienstprogramm wird verwendet, um interne Festplatten und externe Speichergeräte zu löschen, zu formatieren oder zu verwalten.
- Das Festplatten-Dienstprogramm kann auch zum Hinzufügen und Verwalten von Volumes verwendet werden, oder wenn Sie Ihre Daten in Partitionen organisieren möchten, dann kann dies verwendet werden.
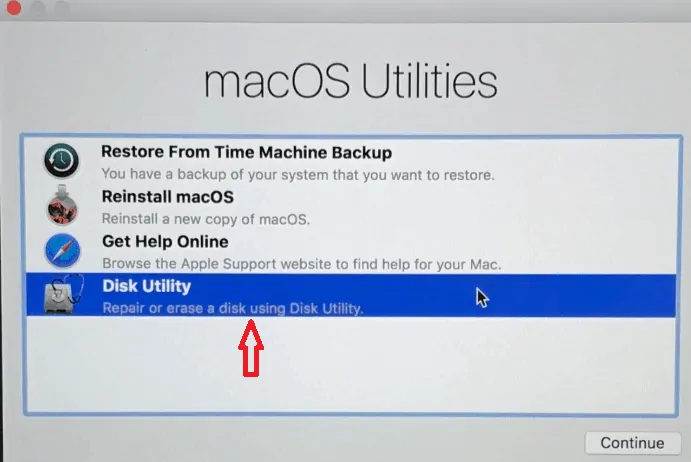
Hinweis: Halten Sie Wahl/Alt-Befehlstaste-R oder Umschalt-Wahltaste/Alt-Befehlstaste-R beim Start gedrückt, um die macOS-Wiederherstellung zu zwingen, über das Internet zu booten.
Booten des Mac im Wiederherstellungsmodus von Time Machine
Der Wiederherstellungsmodus in OS X bietet eine Reihe von Lösungen, die Benutzer verwenden können, wenn Benutzer ihr Betriebssystem in einem Notfall reparieren und neu installieren müssen. Sie können das Mac-Passwort bei Bedarf auch im Wiederherstellungsmodus zurücksetzen.
Anstatt macOS neu zu installieren, können Sie Ihren Mac aus einem Time Machine-Backup wiederherstellen. Dies ist wie das Wiederherstellen eines Systemabbilds auf einem anderen Betriebssystem. Dazu benötigen Sie eine externe Festplatte mit einem Backup-Image, das auf dem aktuellen Computer erstellt wurde.
Es ist wirklich wichtig, Backups Ihres Mac-Computers zu erstellen, und Apple erleichtert dies mit seiner Time Machine-Funktion. Wenn Sie mit Computern arbeiten, spielt die Sicherung eine Schlüsselrolle, da sie die Daten, die Sie verpasst haben, wiederherstellt oder wiederherstellt.
Speichern Sie Ihr Backup am besten auf einem externen Laufwerk, damit Sie damit den Wiederherstellungsmodus starten können, wenn Ihre Festplatte gelöscht ist.
Befolgen Sie diese Schritte, um den Mac im Wiederherstellungsmodus zu starten:
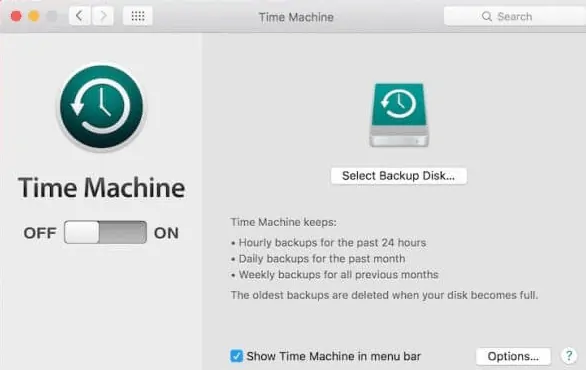
- Starten Sie Ihren Mac-Computer neu.
- Halten Sie die Optionstaste gedrückt, wenn der Startton ertönt.
- Verbinden Sie Ihr Time Machine-Laufwerk.
- Es dauert einige Zeit, bis das System das Laufwerk erkennt. In einigen Versionen müssen Sie möglicherweise Ihr Passwort eingeben, wenn das Passwort dafür festgelegt ist.
- Wählen Sie das Laufwerk, um Ihren Mac in den Wiederherstellungsmodus zu starten.
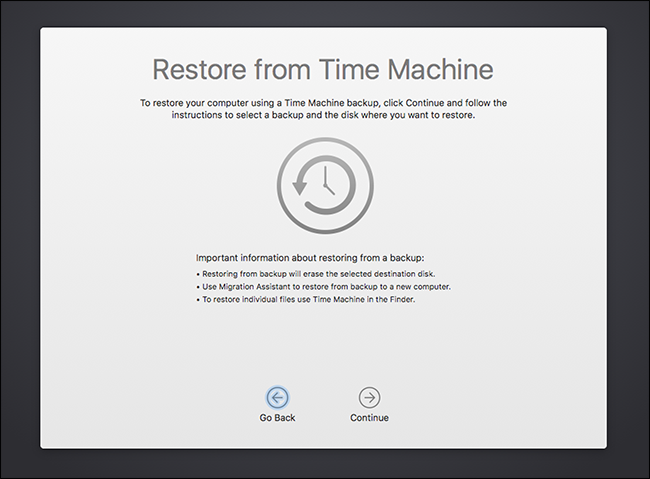
- Die 8 besten Möglichkeiten zur Verbesserung der Mac-Leistung und -Geschwindigkeit könnten Ihnen gefallen
- Wie erstelle ich eine Wiedergabeliste in iTunes auf dem Mac
- So verschlüsseln Sie Dateien auf dem Mac mit Passwortschutz
Ich hoffe, Ihnen gefällt mein Tutorial zur Verwendung des Mac-Wiederherstellungsmodus . Wenn es dir gefällt!! dann bitte teilen. Wenn Sie etwas hinzufügen möchten, teilen Sie uns dies bitte über den Kommentarbereich mit.
Wenn Sie regelmäßige Updates wünschen, folgen Sie WhatVwant auf Facebook, Twitter und YouTube.
So verwenden Sie den Mac-Wiederherstellungsmodus-FAQ
Was ist der Wiederherstellungsmodus?
Der Wiederherstellungsmodus ist ein spezieller Modus, der die in macOS integrierten Wiederherstellungstools lädt, die von einer speziellen Festplattenpartition verfügbar sind, die ein Wiederherstellungsabbild zusammen mit einer Kopie des macOS-Installationsprogramms enthält.
Gibt es Tastenkombinationen für den MacOS-Wiederherstellungsmodus?
Jawohl. Je nachdem, was Sie mit der macOS-Wiederherstellung machen möchten, stehen auf der Tastatur eine Reihe von Tastenkombinationen zur Verfügung, die Sie während des Starts verwenden können
Löscht der Wiederherstellungsmodus etwas auf dem Mac?
Nein. Der Wiederherstellungsmodus löscht nichts auf dem Mac.
