So verwenden Sie Universal Control, um eine Tastatur und Maus zwischen Mac und iPad zu teilen
Veröffentlicht: 2022-03-16Apple stellte Universal Control auf der WWDC 2021 vor und begeisterte Mac- und iPad-Benutzer mit den Möglichkeiten, die es für ihre täglichen Arbeitsabläufe bieten würde. Ein Jahr später ist Universal Control als Teil der neuesten macOS- und iPadOS-Versionen – macOS 12.3 und iPadOS 15.4 – endlich live und für Mac-Benutzer verfügbar.

Wie der Name schon sagt, können Sie mit Universal Control mehrere an einen Mac angeschlossene Apple-Geräte mit einer einzigen Tastatur und Maus/Trackpad steuern. Dies erleichtert das Arbeiten mit mehreren Geräten auf Ihrem Desktop und eliminiert die Notwendigkeit mehrerer Tastaturen und Mäuse.
Wenn Sie einen Mac und ein iPad besitzen und Ihr täglicher Arbeitsablauf auf beide Geräte verteilt ist, kann sich Universal Control als wertvolle Funktion erweisen. Im Folgenden stellen wir Universal Control vor und zeigen Ihnen, wie Sie Universal Control mit Ihrem Mac und iPad verwenden.
Inhaltsverzeichnis
Was ist Universalkontrolle?
Universal Control ist eine macOS-Funktion, die die Möglichkeit freischaltet, iPad und Mac, die miteinander verbunden sind, mit derselben Tastatur und Maus zu steuern. Sie können damit ein iPad oder einen anderen Mac an Ihren Haupt-Mac anschließen und auf allen arbeiten, ohne ein weiteres Paar Tastaturen und Mäuse zu benötigen.
Mit Universal Control können Sie beispielsweise ein iPad und ein MacBook miteinander verbinden und die Tastatur des MacBook verwenden, um Text in Apps wie Notizen, Safari usw. auf dem iPad einzugeben. oder verwenden Sie das Trackpad, um auf dem Bildschirm des iPad zu navigieren.
Neben der Eingabe von Text und der Navigation auf dem iPad können Sie mit Universal Control auch Dateien zwischen Geräten ziehen und ablegen, sofern die Apps Drag-and-Drop und den Dateityp unterstützen. In ähnlicher Weise können Sie auch die universelle Zwischenablage verwenden, um Text von einem Gerät zu kopieren und auf einem anderen einzufügen.
Universal Control-kompatible Geräte
Universal Control funktioniert mit Macs und iPads. Es erfordert, dass Sie mindestens einen Mac in Ihrem Setup haben, mit ebenso vielen iPads und anderen Macs, die damit verbunden sind.
Hier ist eine Liste aller Mac- und iPad-Modelle, die mit Universal Control kompatibel sind.
Universal Control-kompatible Mac-Modelle
- MacBook Pro (2016 oder neuer)
- MacBook (2016 oder neuer)
- MacBook Air (2018 oder neuer)
- iMac (2017 oder neuer)
- iMac (5K Retina 27 Zoll, Ende 2015)
- iMac Pro, Mac mini (2018 und neuer)
- iMac Pro (2019)
Universal Control-kompatible iPad-Modelle
- iPad Pro (alle Modelle)
- iPad (6. Generation und höher)
- iPad mini (5. Generation und höher)
Universelle Steuerung vs. Beiwagen
Universal Control ist eine Systemfunktion, die einen Mac und ein iPad miteinander verbindet – so dass Sie sie nebeneinander verwenden können – und es Ihnen ermöglicht, sie mit einer einzigen Tastatur und Maus zu steuern. Es ähnelt Barrier, einer KVM-Software, mit der Sie mehrere Computer mit einer Tastatur und einer Maus steuern können.
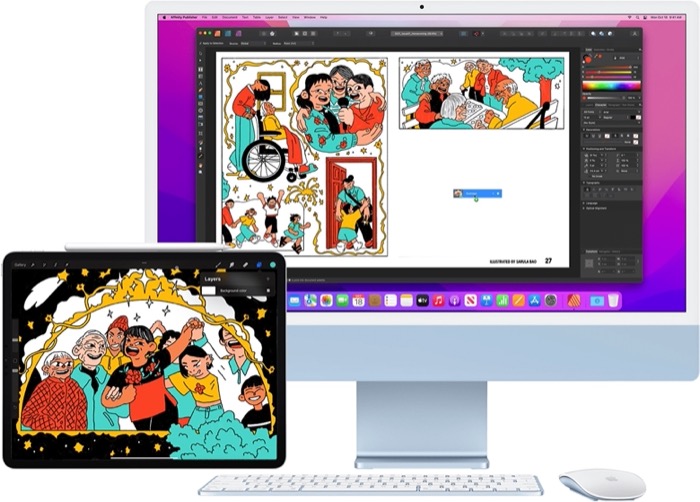
Mit Universal Control können Sie beispielsweise ein MacBook Pro zusammen mit ein paar iPads auf beiden Seiten auf Ihrem Schreibtisch haben, wobei Sie das Trackpad und die Tastatur des MacBook verwenden können, um auf den iPads zu arbeiten, indem Sie zu beiden wischen Seite des Bildschirms.
Andere Bereiche, in denen sich Universal Control als nützlich erweisen kann, sind die Möglichkeit, Elemente per Drag-and-Drop zu verschieben, Elemente zwischen Geräten zu kopieren und einzufügen sowie Gestenunterstützung für eine einfache Navigation.
Sidecar hingegen ist ein relativ altes Feature. Es ermöglicht Ihnen, Ihr iPad als zweites Display für Ihren Mac zu verwenden. Dazu können Sie entweder das Display Ihres Mac spiegeln oder es für mehr Bildschirmfläche auf das iPad erweitern. Im Gegensatz zu Universal Control können Sie mit Sidecar nur ein iPad auf einem Mac verwenden und sind in Bezug auf die Funktionalität ziemlich eingeschränkt.
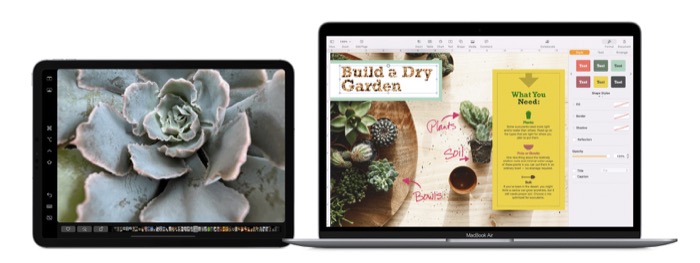
Einfach ausgedrückt: Sie verwenden Sidecar, wenn Sie den Inhalt des Mac auf einem anderen Display anzeigen möchten, während Sie Universal Control verwenden, wenn Sie gleichzeitig mit einer Tastatur und einer Maus auf Ihrem Mac und iPad arbeiten möchten.
So aktivieren Sie die Universalsteuerung
Universal Control hat neben einem kompatiblen Gerät noch einige andere Anforderungen. Diese beinhalten:
- Macs und iPads mit macOS Monterey 12.3 bzw. iPadOS 15.4
- Geräte, auf denen Sie Universal Control verwenden möchten, die bei demselben Apple-ID-/iCloud-Konto angemeldet sind
- Bluetooth und Wi-Fi auf allen Geräten aktiviert (Geräte sollten nicht dieselbe Mobilfunkverbindung teilen, dh Hotspot/Tethering muss deaktiviert sein)
- Übergabe auf allen Geräten aktiviert
Befolgen Sie diese Schritte, um Handoff auf Ihrem Mac und iPad zu aktivieren, falls es deaktiviert ist:
- Auf dem iPad: Gehen Sie zu Einstellungen > Allgemein > AirPlay & Handoff . Schalten Sie die Schaltfläche für Handoff ein . Stellen Sie außerdem sicher, dass die Option Cursor und Tastatur (Beta) aktiviert ist.
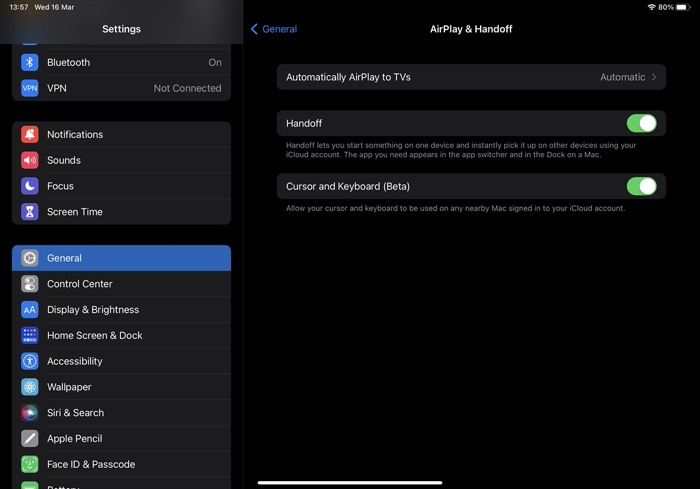
- Auf Mac: Öffnen Sie die Systemeinstellungen und gehen Sie zu Allgemein . Aktivieren Sie das Kontrollkästchen neben Übergabe zwischen diesem Mac und Ihren iCloud-Geräten zulassen .
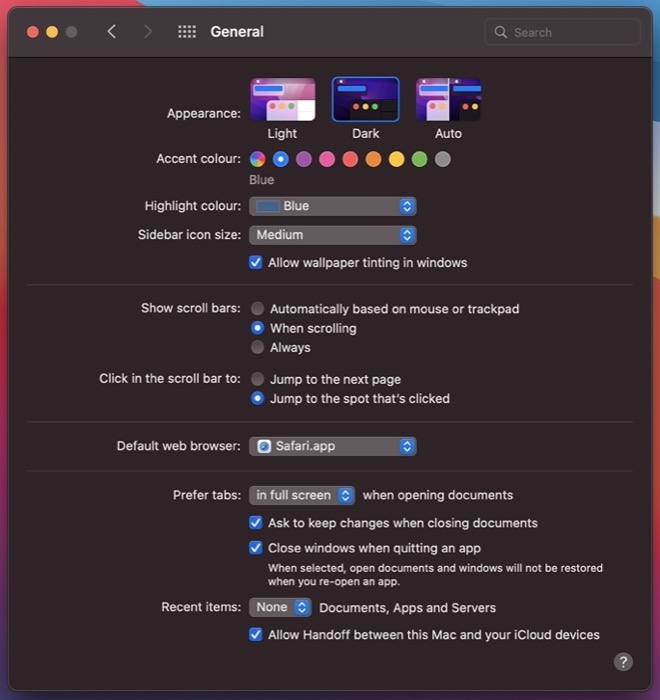
Wenn Sie diese Grundlagen abgedeckt haben, schalten Sie Universal Control mit diesen Schritten ein:
- Gehen Sie zu den Anzeigeeinstellungen Ihres Macs. (Öffnen Sie die Systemeinstellungen und klicken Sie auf Displays . Oder tippen Sie auf das Control Center -Symbol in der Menüleiste und gehen Sie zu Display > Display Preferences .)

- Klicken Sie auf die Schaltfläche Universalsteuerung .
- Aktivieren Sie das Kontrollkästchen neben Cursor und Tastaturen erlauben, sich zwischen Macs oder iPads in der Nähe zu bewegen , um Universal Control zu aktivieren.
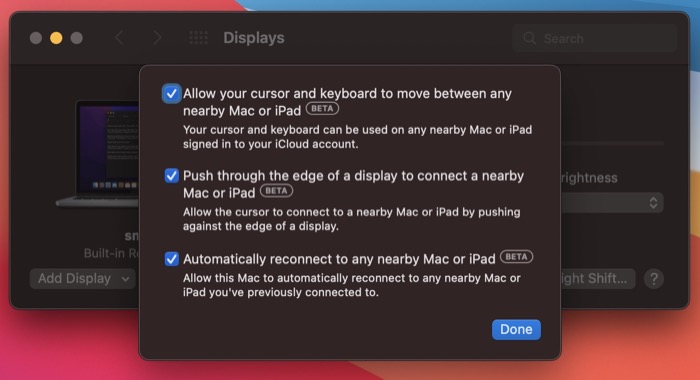
Sobald Sie dies tun, werden auch die anderen beiden Optionen aktiviert. Wenn Sie einen davon deaktivieren möchten, deaktivieren Sie das Kontrollkästchen daneben und klicken Sie auf Fertig . Wenn Sie beispielsweise nicht möchten, dass sich Ihr Mac automatisch wieder mit Ihrem iPad oder einem anderen Mac in der Nähe verbindet, können Sie die Option „ Automatisch mit jedem Mac oder iPad in der Nähe verbinden“ deaktivieren.

So verbinden Sie Mac und iPad mit Universal Control
Wenn Universal Control aktiviert ist, können Sie jetzt Ihren Mac und Ihr iPad verbinden und dieselbe Tastatur und Maus zwischen ihnen teilen. Hier sind die Anweisungen, die Sie befolgen müssen:
- Bringen Sie Ihr iPad nahe (innerhalb von 10 Metern/30 Fuß) an Ihren Mac und legen Sie es auf eine seiner Seiten. Stellen Sie sicher, dass sie wach sind, dh der Bildschirm ist entsperrt.
- Gehen Sie zu den Anzeigeeinstellungen Ihres Macs. (Öffnen Sie entweder die Systemeinstellungen und wählen Sie Anzeige oder klicken Sie auf das Control Center -Symbol in der Menüleiste, tippen Sie auf Anzeige und wählen Sie Anzeigeeinstellungen. )

- Klicken Sie auf die Dropdown-Schaltfläche Anzeige hinzufügen und wählen Sie Ihr iPad aus der Liste unter Tastatur und Maus verknüpfen aus.
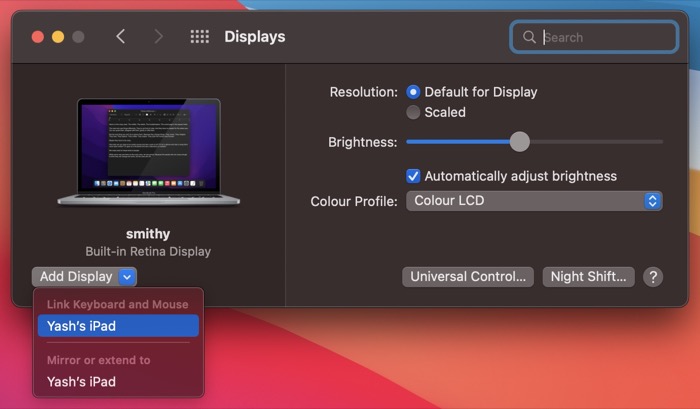
- Verwenden Sie das mit Ihrem Mac verbundene Trackpad oder die Maus und ziehen Sie den Cursor ganz nach links oder rechts, je nachdem, auf welcher Seite sich das iPad befindet.
- Wenn am Rand des Mac-Displays ein vertikaler Balken erscheint, ziehen Sie den Cursor über den Rand hinaus auf den iPad-Bildschirm.
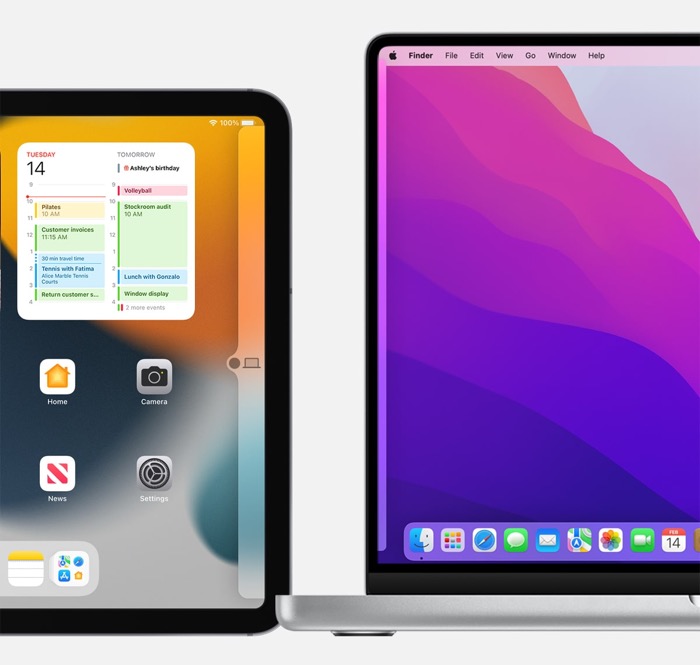
BILD: Apfel
Verwenden von Geräten, die über Universal Control verbunden sind
An diesem Punkt sollten Sie Ihren Mac und Ihr iPad verbunden haben und ein Punkt, der den Cursor anzeigt, sollte auf dem iPad-Bildschirm erscheinen.
Sie können jetzt die Maus/das Trackpad Ihres Mac verwenden, um auf dem iPad-Bildschirm zu navigieren. Notiere; Dieses Scrollen wird jedoch von vielen Mäusen von Drittanbietern nicht unterstützt, sodass Sie die Pfeiltasten auf Ihrer Tastatur verwenden müssen, um sich durch eine Liste zu bewegen.
Ebenso können Sie die Tastatur Ihres Mac verwenden, um Text in einer App auf dem iPad einzugeben. Stellen Sie dazu sicher, dass sich der Punktcursor auf dem iPad-Bildschirm befindet, klicken Sie dann auf das Textfeld und geben Sie Ihren Text über die Tastatur ein.
Universelle Steuergesten zur Vereinfachung der Navigation
Wenn Sie den Cursor auf das iPad bewegen, gibt es eine Reihe von Trackpad-Gesten, mit denen Sie auf dem Bildschirm des iPad navigieren können. Wenn Sie jedoch eine Maus eines Drittanbieters verwenden, können Sie diese nicht verwenden.
Stattdessen müssen Sie die folgenden Gesten verwenden, um viele grundlegende Navigationsaktionen auf Ihrem iPad auszuführen:
- Suche öffnen: Scrollen Sie auf dem Startbildschirm mit dem Trackpad oder der Maus nach unten.
- Benachrichtigungszentrale öffnen: Tippen Sie auf die Uhrzeit und das Datum in der oberen linken Ecke des Bildschirms.
- Kontrollzentrum öffnen: Klicken Sie auf das Statussymbol in der oberen rechten Ecke.
- App Switcher öffnen: Bewegen Sie auf dem Startbildschirm den Cursor an den unteren Rand des Bildschirms und drücken Sie ihn noch weiter nach unten. Oder klicken und halten Sie die App-Switcher-Registerkarte und bringen Sie sie in die Mitte des Bildschirms.
- Zum Startbildschirm gehen: Bewegen Sie in einer App den Cursor zur App-Umschaltleiste und schieben Sie ihn noch weiter. Oder klicken und halten Sie auf die Registerkarte „App-Umschalter“ und führen Sie eine Wischbewegung nach oben aus.
- Dock öffnen: Bewegen Sie in einer App den Cursor an den unteren Rand des Bildschirms.
Ordnen Sie Ihre Displays an
Wenn Sie die Anordnung Ihres verknüpften iPad oder Mac in Bezug auf Ihren Haupt-Mac ändern möchten, können Sie dies in den Anzeigeeinstellungen Ihres Mac tun.
Stellen Sie dazu sicher, dass die Geräte mit Universal Control verknüpft sind, und gehen Sie zu den Anzeigeeinstellungen auf Ihrem Mac. Klicken Sie dann auf den angeschlossenen iPad- oder Mac-Bildschirm und verschieben Sie ihn in Ihrem Setup um den Haupt-Mac.
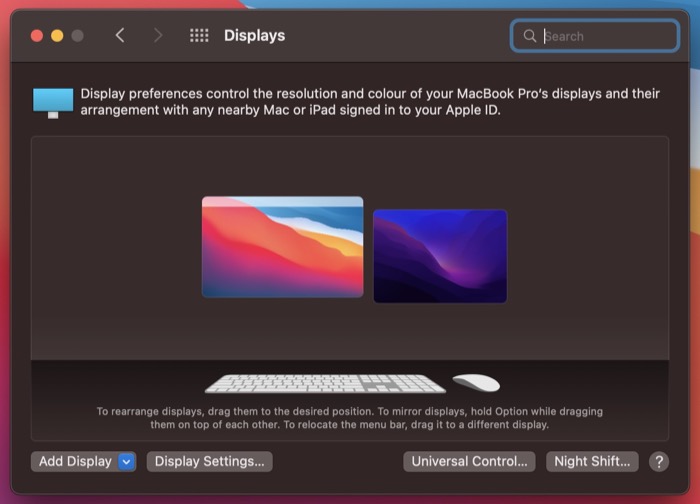
Geräte von Universal Control trennen
Wenn Sie mit der Verwendung Ihres iPad oder Mac in Universal Control fertig sind, können Sie ein verbundenes Gerät auf eine der folgenden Arten trennen:
- Klicken Sie in der Menüleiste auf das Symbol Anzeige und tippen Sie auf Ihrem iPad/Mac unter Tastatur und Maus verknüpfen auf .
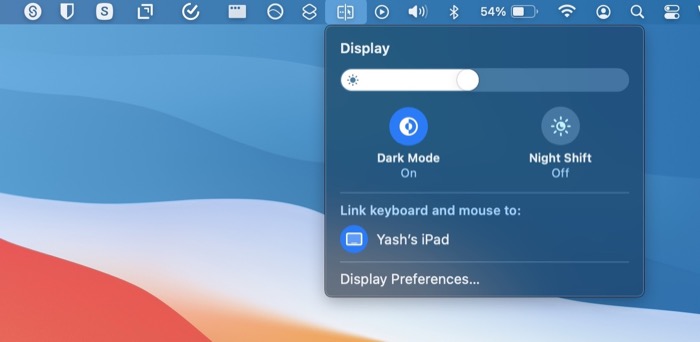
- Gehen Sie auf Ihrem Mac zu Anzeigeeinstellungen und tippen Sie auf Anzeigeeinstellungen . Wählen Sie hier Ihr iPad/Mac im linken Bereich aus und klicken Sie auf die Schaltfläche Trennen , um Ihr verknüpftes iPad/Mac zu trennen.
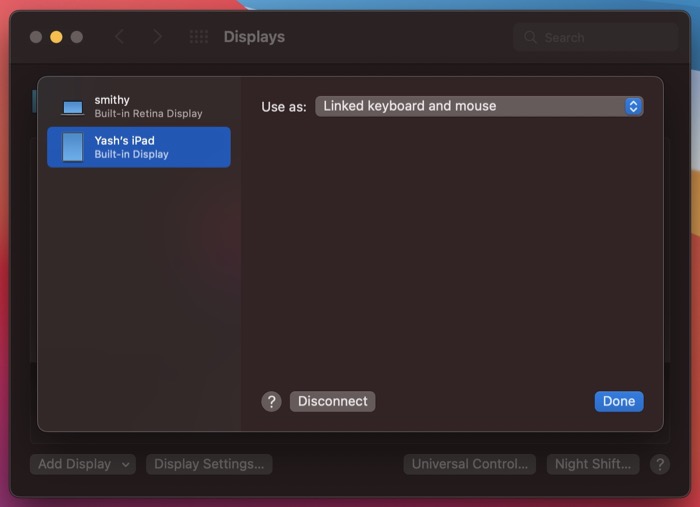
Universalsteuerung funktioniert nicht? Beheben Sie das Problem
Wenn Sie aus irgendeinem Grund auch nach Befolgen der Anweisungen in diesem Handbuch keine Geräte über Universal Control verknüpfen können, können Sie das Problem mit diesen Lösungen beheben:
- Starten Sie den Mac und die Geräte (iPad oder Mac), die Sie über Universal Control mit ihm verbinden möchten, neu.
- Deaktivieren Sie Bluetooth, Wi-Fi und Handoff auf allen Geräten und aktivieren Sie sie erneut.
- Deaktivieren Sie Universal Control und aktivieren Sie es erneut. (Klicken Sie in den Anzeigeeinstellungen auf die Schaltfläche „ Universelle Steuerung “ und deaktivieren Sie die Option „ Cursor und Tastatur dürfen sich zwischen Macs oder iPads in der Nähe bewegen “. Aktivieren Sie sie dann erneut, um „Universelle Steuerung“ zu aktivieren.)
Teilen Sie die Tastatur und Maus Ihres Macs ganz einfach mit anderen iPads oder Macs
Universal Control macht es extrem einfach, die Tastatur und Maus Ihres Macs mit einem iPad oder einem anderen Mac zu teilen, sodass Sie mehrere Geräte steuern können, ohne separate Peripheriegeräte für sie an Ihrem Schreibtisch zu benötigen. Diese Anleitung soll Ihnen bei den ersten Schritten mit Universal Control helfen. Und anschließend sollten Sie in der Lage sein, es effektiver zu nutzen und das Beste aus der Funktion herauszuholen, während Sie zwischen Ihrem Mac und iPad Multitasking betreiben.
Zum Zeitpunkt der Erstellung dieses Handbuchs befindet sich Universal Control noch in der Beta-Phase, während Universal Control live ist, sodass möglicherweise Probleme auftreten, wenn Sie beispielsweise die Geräte verknüpfen, Text kopieren oder Dateien ziehen und ablegen.
Häufig gestellte Fragen zur Verwendung von Universal Control auf Mac und iPad
Funktioniert Universal Control mit Tastaturen und Mäusen von Drittanbietern?
Ja, Universal Control funktioniert mit Tastaturen und Mäusen von Drittanbietern. Es ist jedoch wichtig zu beachten, dass Sie bei diesen Mäusen verschiedene Gesten verwenden müssen, um Navigationsvorgänge auf dem iPad auszuführen. Wir haben diese Gesten in der obigen Anleitung behandelt.
Funktioniert Apple Universal Control mit dem iPhone?
Nein, Universal Control ist nur eine Funktion für iPad und Mac. Es ist nicht für das iPhone verfügbar, daher können Sie nicht eine einzelne Tastatur und Maus gemeinsam nutzen, um mit Ihrem iPhone zu interagieren.
Funktioniert Universal Control auf allen iPads?
Nein, Universal Control wird nicht auf allen iPads unterstützt. Es ist nur auf den folgenden iPad-Modellen verfügbar:
- iPad Pro (alle Modelle)
- iPad (6. Generation und höher)
- iPad mini (5. Generation und höher)
Funktioniert Universal Control mit zwei Macs?
Ja, Sie können Universal Control mit zwei Macs verwenden. Dazu müssen Sie, ähnlich wie Sie ein iPad mit Ihrem Haupt-Mac verbinden, zunächst Bluetooth, Wi-Fi, Handoff und Universal Control auf Ihrem Mac aktivieren und es in die Nähe Ihres Haupt-Mac bringen.
Danach können Sie den Mauszeiger an den Rand schieben – wo Sie den anderen Mac platziert haben – und ihn über den Rand hinaus schieben, um ihn auf den Bildschirm des iPad zu bringen. Sobald Sie dort angekommen sind, können Sie den anderen Mac mit derselben Maus steuern. Außerdem können Sie mit Ihrer Tastatur Text eingeben und Elemente zwischen den beiden Macs ziehen und ablegen.
