Wie verwende ich Windows Movie Maker unter Windows 10?
Veröffentlicht: 2022-02-13Möchten Sie Windows Movie Maker unter Windows 10 verwenden ? Dieser Artikel enthält Informationen zur Verwendung von Windows Movie Maker unter Windows 10.
Bevor Sie sich mit der Verwendung von Windows Movie Maker unter Windows 10 vertraut machen, stellen Sie sicher, dass Sie Windows Movie Maker auf Ihrem PC haben.
Inhaltsverzeichnis
1. Was ist ein Windows Movie Maker?
Windows Movie Maker ist eine der besten Videobearbeitungssoftware für Windows. Windows Movie Maker wird verwendet, um Videoclips oder Bilder zu bearbeiten, indem Musik, Animationen und Voice-Over hinzugefügt werden. Schließlich können Sie Ihr Video mit Animationen und visuellen Effekten schöner gestalten. Der erstellte und bearbeitete Film kann auf One Drive, Facebook, YouTube, Vimeo und Flickr veröffentlicht werden.
Sie haben Windows Movie Maker auf älteren Versionen unter Windows erhalten. Aber Sie werden es nicht unter Windows 10 bekommen. Wenn Sie es verwenden möchten, müssen Sie den Windows Movie Maker von hier herunterladen.
- Lesen Sie: So stellen Sie fehlende Dateien unter Windows 10 wieder her
- 4 kostenlose Tipps zum Löschen temporärer Dateien in Windows 10
Tipp: Wenn Sie die professionellen Videobearbeitungsfunktionen benötigen, müssen Sie sich für eine der besten professionellen Videobearbeitungssoftware entscheiden. Wir empfehlen Cyberlink PowerDirector.
2. Verwenden Sie Windows Movie Maker unter Windows 10?
Klicken Sie auf das Windows Movie Maker-Symbol auf Ihrem PC, um den Bildschirm zu öffnen. Der Windows Movie Maker-Bildschirm hat vier Bereiche, die beim Erstellen eines Films oder beim Bearbeiten eines Videos verwendet werden.
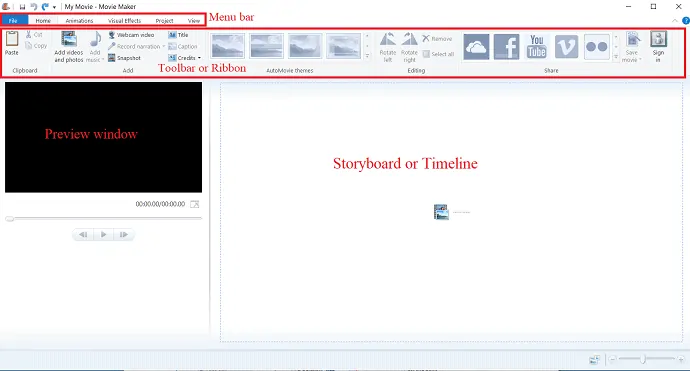
Oben auf dem Bildschirm befindet sich die Menüleiste, die aus verschiedenen Menüs wie Datei, Startseite, Animation, Visuelle Effekte, Projekt und Ansicht besteht.
Unterhalb der Menüleiste befindet sich eine Symbolleiste oder Multifunktionsleiste, über die Sie auf die verschiedenen Bearbeitungswerkzeuge zugreifen können, z. B. Übergänge, visuelle Effekte, Hinzufügen von Videos und Fotos, Hinzufügen von Musik, automatische Filmthemen und so weiter. Es gibt auch Freigabesymbole, mit denen das Video nach Abschluss der Bearbeitung oder Erstellung geteilt werden kann.
Unterhalb der Multifunktionsleiste und links vom Bildschirm befindet sich das Vorschaufenster. Die Funktion des Vorschaufensters besteht darin, eine Vorschau aller im Film vorgenommenen Änderungen anzuzeigen. So können Sie es während der Bearbeitung anzeigen.
Rechts vom Bildschirm und neben dem Vorschaufenster befindet sich das Storyboard oder die Timeline. Es zeigt die Videoclips, in der Reihenfolge angeordnete Bilder und die hinzugefügten Effekte an. Es ist der Speicherort Ihrer Videosequenz.
2.1 Wie füge ich Fotos und Videos hinzu?
Öffnen Sie die Window Movie Maker-Software. Um einen neuen Film/ein neues Projekt zu erstellen, klicken Sie auf die Datei in der Menüleiste und wählen Sie ein neues Projekt aus der Liste aus.
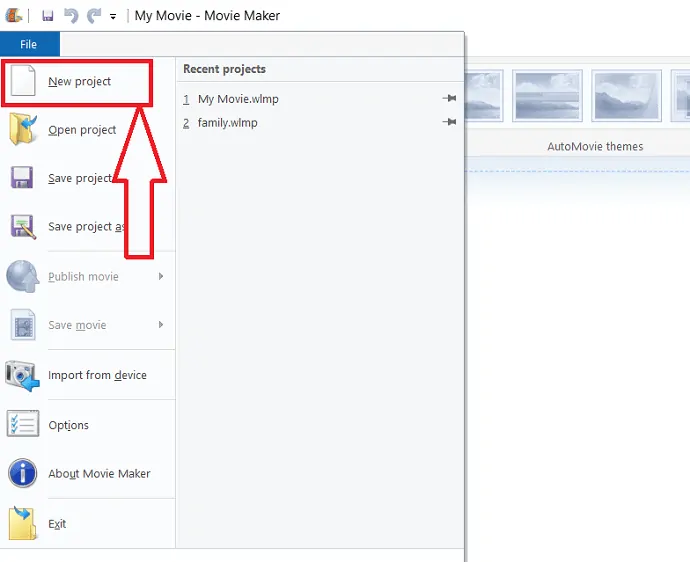
Sie können Fotos oder Videos auf zwei Arten zur Timeline hinzufügen. Eine besteht darin, das Menü „Startseite“ auszuwählen und dann auf „Fotos hinzufügen sind Videos“ zu tippen.
Eine andere Möglichkeit, Fotos zur Zeitachse hinzuzufügen, besteht darin, einfach doppelt auf das Storyboard oder die Zeitachse zu tippen.
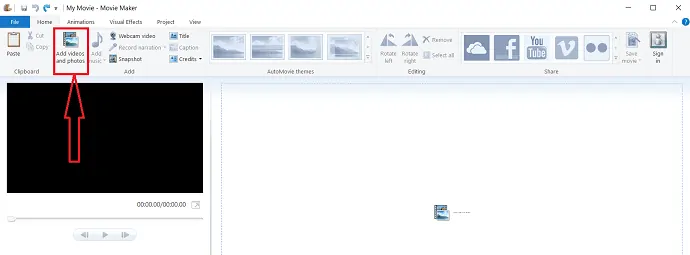
Wählen Sie im Dialogfeld Videos und Fotos hinzufügen Ihre gewünschten Fotos oder Videos aus dem Ordner aus. Der Name des ausgewählten Fotos oder Videos wird automatisch in die Leiste „Dateiname“ kopiert, und wählen Sie dann „Öffnen“.
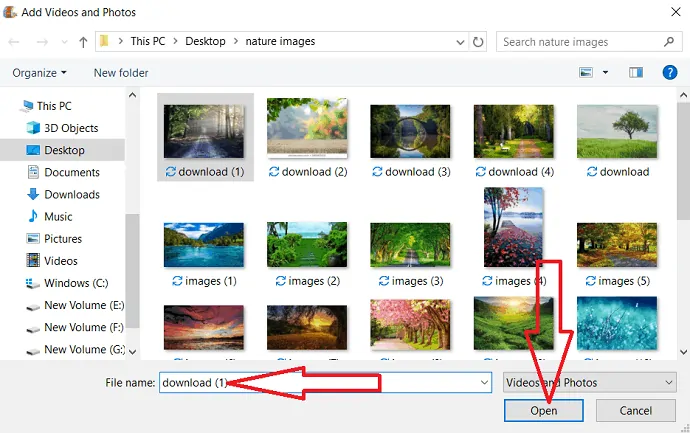
Das Foto oder Video wird auf der Timeline angezeigt. Wählen Sie „Dauer“ unter der Bearbeitungsoption, die in der Menüleiste erscheint, nachdem Sie das Bild ausgewählt haben. Stellen Sie dann die Dauer des Bildes ein. Wenn Sie mehrere auswählen möchten, verwenden Sie die Strg-Option auf der Tastatur.
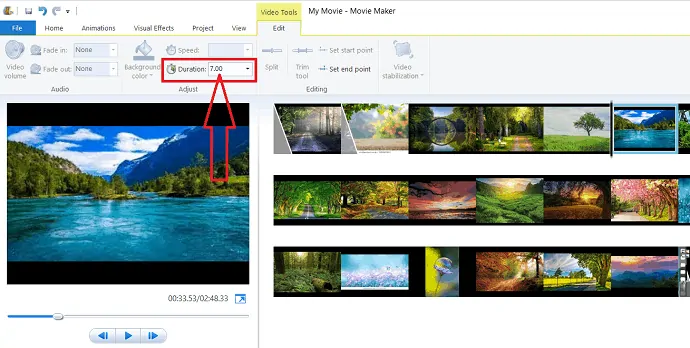
Sie können auch Videos von Geräten wie Kameras und anderen importieren, um einen Film zu erstellen.
Nachdem Sie Videos oder Fotos zur Timeline hinzugefügt haben, möchten Sie entscheiden, was zuerst kommt. Sie können die Fotos und Videos in der gewünschten Reihenfolge neu anordnen, ziehen Sie einfach die Datei und verschieben Sie sie an den Ort, an dem Sie sie platzieren möchten. Stellen Sie sicher, dass die Bilder in der gewünschten Reihenfolge sind oder nicht.
2.2 Wie füge ich Musik hinzu?
Klicken Sie auf der Registerkarte „Startseite“ auf „Musik hinzufügen“.
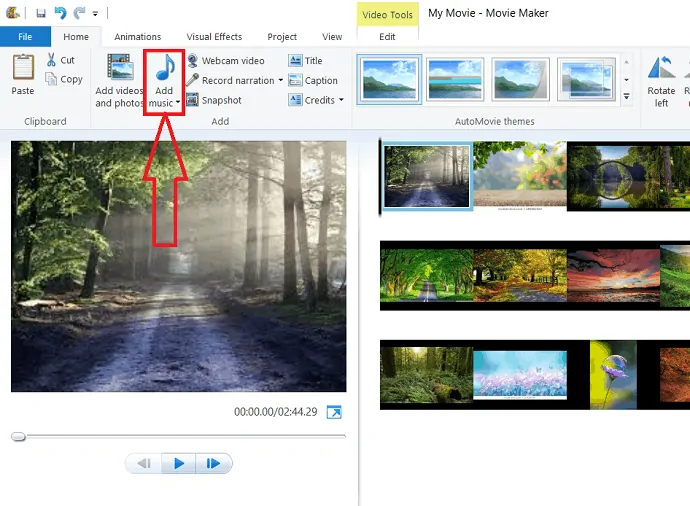
Sie haben zwei verschiedene Optionen wie „Neue Musik online finden“ und „Musik vom PC hinzufügen“.
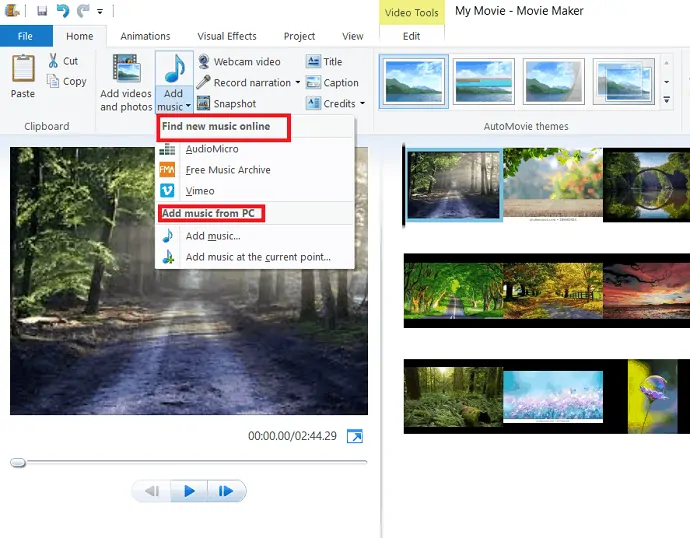
Sie können Musik aus einer der beiden Optionen auswählen. Unter „Musik vom PC hinzufügen“ haben Sie „Musik zum aktuellen Punkt hinzufügen“. Wählen Sie „Musik zum aktuellen Punkt hinzufügen“, um Musik hinzuzufügen, die am aktuellen Punkt im Projekt beginnt. Mit Hilfe dieser Option können Sie dem Video ganz einfach mehrere Musikstücke hinzufügen.
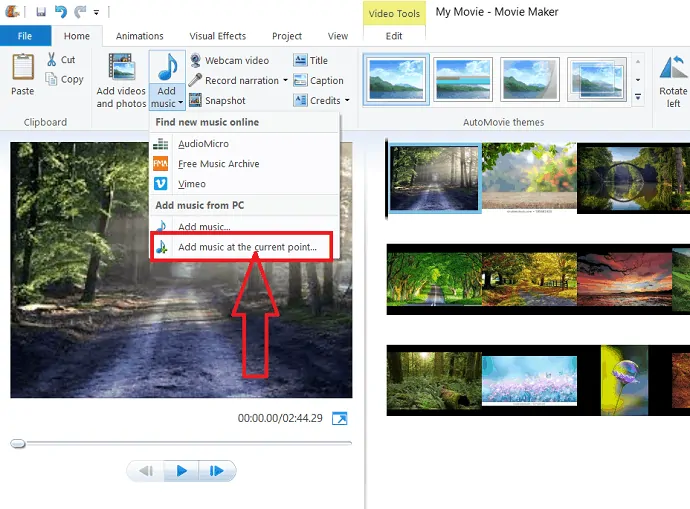
Wenn Sie dem Video Ihre eigene Stimme hinzufügen möchten, wählen Sie neben der Option Musik hinzufügen die Option „Erzählung aufnehmen“.
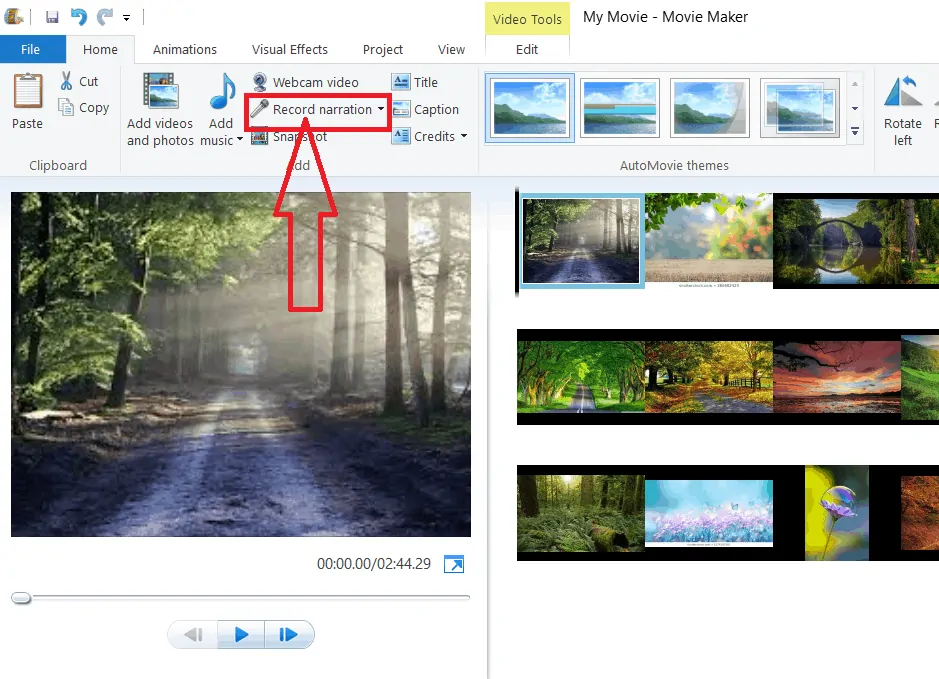
2.3 Wie füge ich Animationen hinzu und entferne sie und füge visuelle Effekte zu Videos hinzu?
2.3.1 Hinzufügen von Animationen und visuellen Effekten
Das Hinzufügen von Animationen und visuellen Effekten zu Ihrem Video/Film verleiht Ihrem Film/Video zusätzliche Schönheit. Es ist eine sehr einfache Arbeit.
Wählen Sie neben der Startoption „Animation“. Das Dialogfeld „Animation“ wird mit mehreren Optionen wie „Übergänge“ und „Schwenken und Zoomen“ angezeigt. Sie können jede davon verwenden.
Wählen Sie den Clip aus, dem Sie einen Übergang hinzufügen möchten. Wenn Sie mit der Maus über die spezifische Übertragung fahren, wird sie im Vorschaufenster angezeigt. Entscheiden Sie, welche Übertragung Sie zu Ihrem Clip hinzufügen möchten, und klicken Sie auf diese Übertragung.
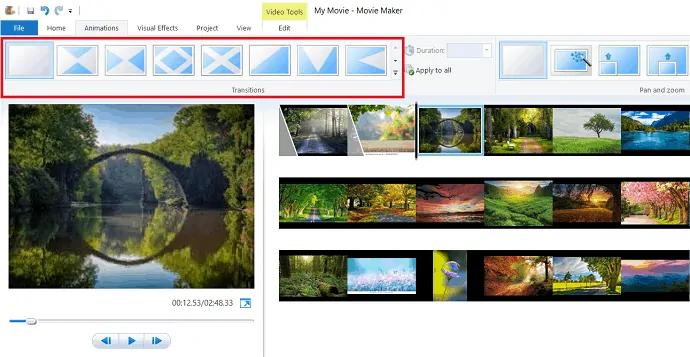
Windows Movie Maker verfügt über eine Vielzahl von Effekten, um Ihnen einen tiefen Einblick in die visuelle Messe zu geben. Wählen Sie den Clip aus, dem Sie visuelle Effekte hinzufügen möchten.
Klicken Sie dann in der Menüleiste auf „Visuelle Effekte“. Bewegen Sie die Maus über einen bestimmten Effekt, um eine Vorschau anzuzeigen, wie der Effekt in Ihrem Film aussehen wird. Sobald Sie Ihren gewünschten Effekt gefunden haben, klicken Sie auf diesen Effekt, er wird automatisch auf den Clip angewendet.
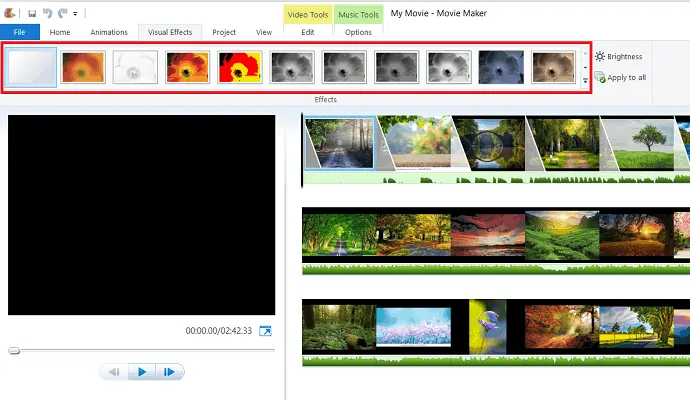
Die Helligkeit des Effekts wird auch mit der Option „Helligkeit“ unter den visuellen Effekten angepasst.
Wenn Sie denselben Effekt auf den gesamten Film anwenden möchten, wählen Sie einfach den gewünschten Effekt aus und klicken Sie auf die Option „Auf alle anwenden“, die sich rechts unten in der Multifunktionsleiste unter „Visuelle Effekte“ befindet.
2.3.2 Entfernen von Animationen und visuellen Effekten
Das Entfernen von Animationen und Effekten ist so einfach wie das Hinzufügen. Der Vorgang zum Entfernen von Animationen und Effekten ist derselbe. Wählen Sie zuerst das Bild/Video mit Übertragung oder visuellem Effekt aus. Wählen Sie im Menü die Registerkarte „Animation“ und dann „Keine Übertragung“, die sich am Anfang des Übertragungsabschnitts befindet. Wählen Sie auf ähnliche Weise die Registerkarte „Visueller Effekt“ im Menü und klicken Sie dann auf „Kein Effekt“.

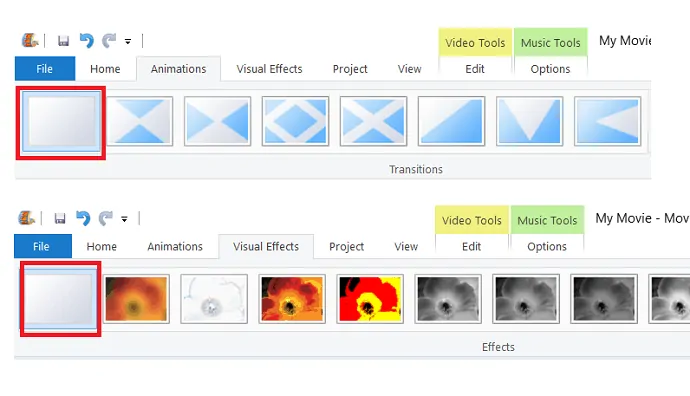
2.4. Videobearbeitungswerkzeuge
Doppelklicken Sie auf ein Video in der Zeitleiste, um die Videobearbeitungswerkzeuge in der Multifunktionsleiste anzuzeigen.
2.4.1. Videolautstärke
In dieser Videobearbeitung können Sie die Lautstärke des Videos ändern, indem Sie „Videolautstärke“ auswählen.
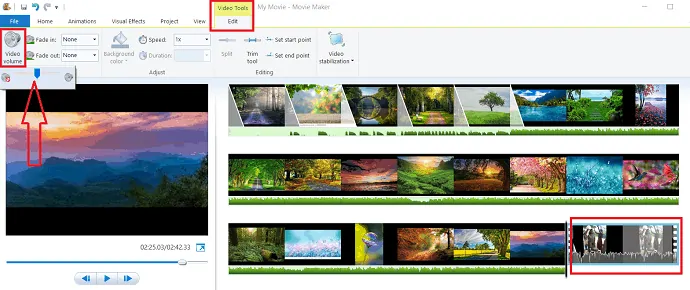
2.4.2 Einblenden & Ausblenden
Es gibt zwei weitere Optionen, um Änderungen am Audio vorzunehmen. Sie sind „Einblenden“ und „Ausblenden“, die verwendet werden, um das Audio am Anfang oder Ende der Clips ein- oder auszublenden, um ein besseres Video zu erstellen.
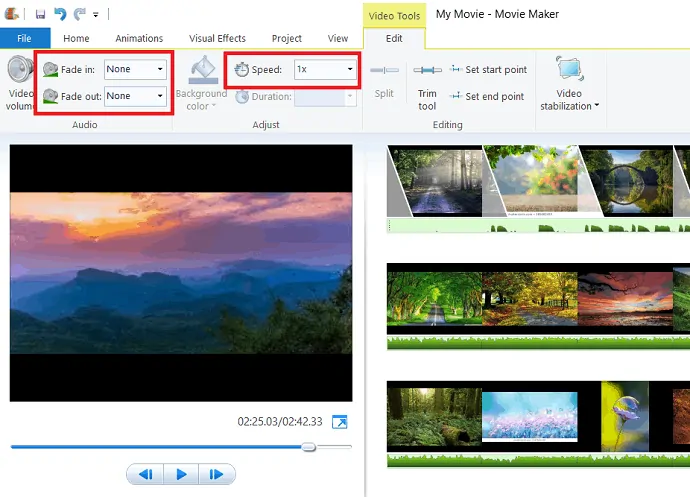
Sie können die Geschwindigkeit des Videos ändern, indem Sie die Geschwindigkeit in der Option „Geschwindigkeit“ unter den Videobearbeitungswerkzeugen auswählen.
2.4.3 Trimmwerkzeug
Das Trimmen von Clips in Ihrer Sequenz ist ein lohnendes Werkzeug. Windows Movie Maker macht es einfach.
Klicken Sie unter dem Videobearbeitungstool auf das Trim-Tool.
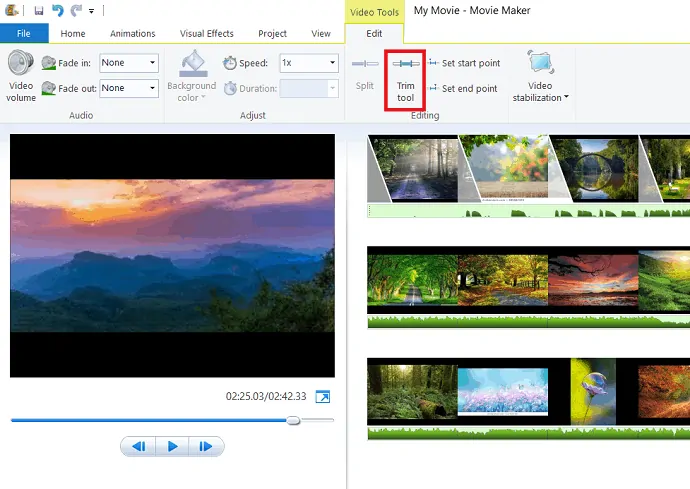
Das Dialogfeld „Trimmwerkzeug“ wird angezeigt. Legen Sie den Start- und Endpunkt des Videos im Vorschaufenster fest. Dann entfernt es den unerwünschten Teil vom Anfang und Ende des Clips. Klicken Sie abschließend auf die Option „Zuschnitt speichern“. Das zugeschnittene Video wird automatisch zur Timeline hinzugefügt. Der getrimmte Teil wird nicht gelöscht, sondern nur während der Wiedergabe ausgeblendet.
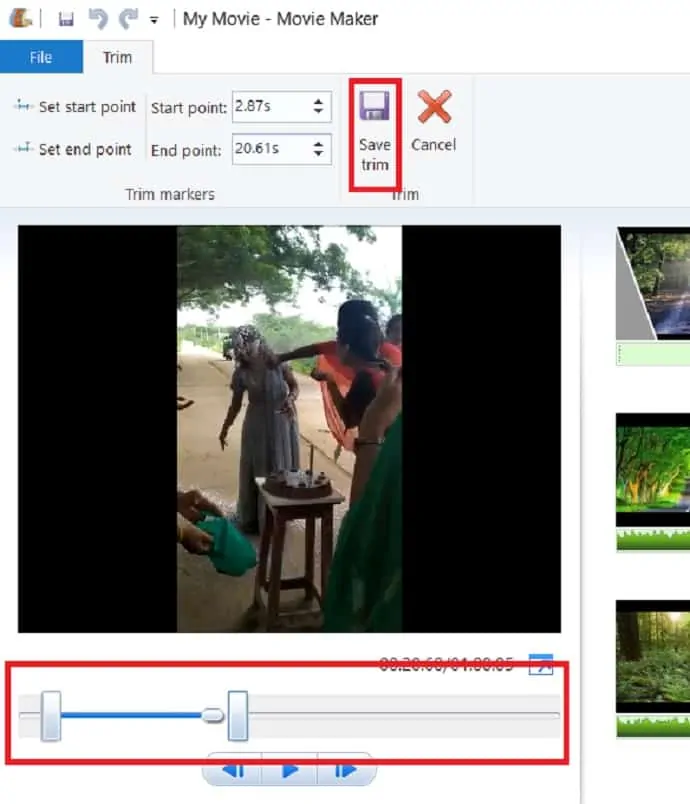
2.4.4 Video teilen
Ziehen Sie in Ihrer Videosequenz den schwarzen Cursor oder spielen Sie das Video ab und klicken Sie auf Stopp, wo Sie den Clip teilen möchten. Klicken Sie dann auf die Option „Teilen“. Jetzt wurde der Videoclip genau zu dem von Ihnen gewählten Zeitpunkt in zwei separate Clips geteilt.
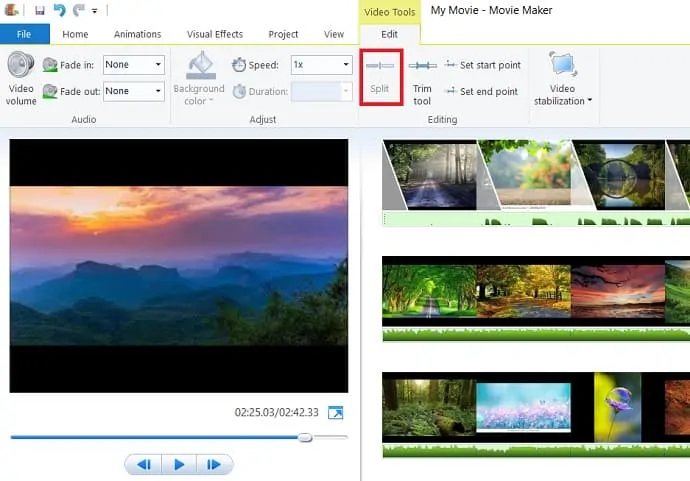
2.5 Musikbearbeitungswerkzeuge
Klicken Sie auf die Musik, um die Optionen für die Musikwerkzeuge anzuzeigen. Unter den Optionen der Musikwerkzeuge können Sie die Lautstärke des Films anpassen, indem Sie einfach die Musiklautstärke auswählen.
Legen Sie den Startpunkt der Musik fest, indem Sie den Cursor auf die Filmsequenz bewegen und „Startpunkt festlegen“ auswählen. Wählen Sie in ähnlicher Weise „Endpunkt festlegen“, um den Endpunkt der Musik festzulegen, indem Sie den Cursor bewegen.
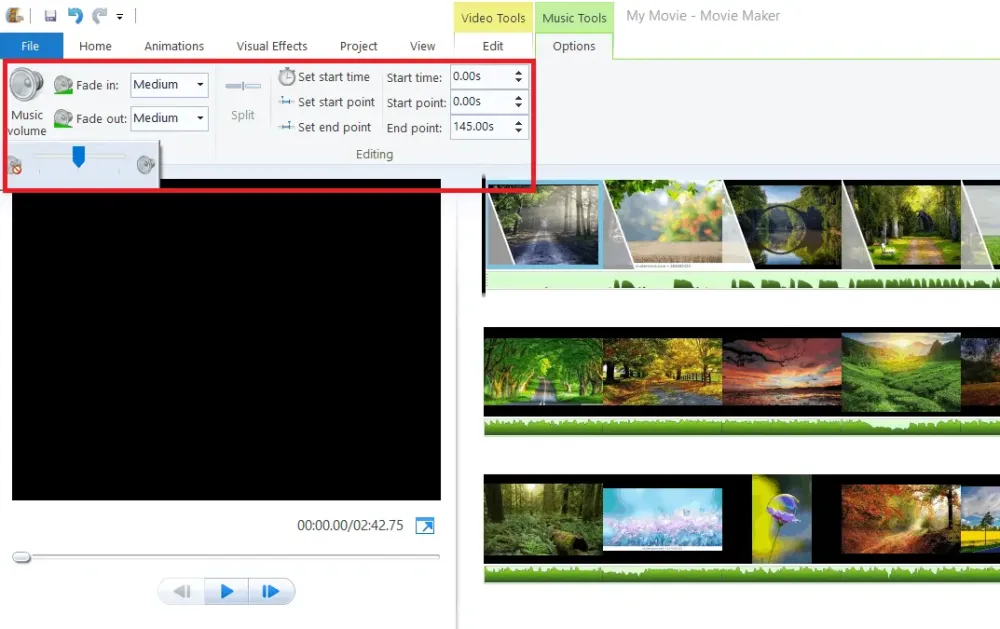
Unter der Registerkarte Projekt finden Sie einige weitere Optionen, die verwendet werden, um das Audio hervorzuheben. Kommentar betonen wird verwendet, um den Kommentar lauter als den Videoton und die Musik zu machen. Video betonen wird verwendet, um das Video lauter klingen zu lassen als den Kommentarton und die Musik. Musik betonen wird verwendet, um die Musik lauter als den Videoton und den Kommentarton zu machen.
An Musik anpassen ist eine der nützlichen Optionen, um Fotos und Musik gleichzeitig anzupassen. Wenn Sie auf der Registerkarte „Projekt“ die Option „An Musik anpassen“ auswählen, wird die Dauer der Fotos automatisch so angepasst, dass die Musik und die Fotos gleichzeitig enden.
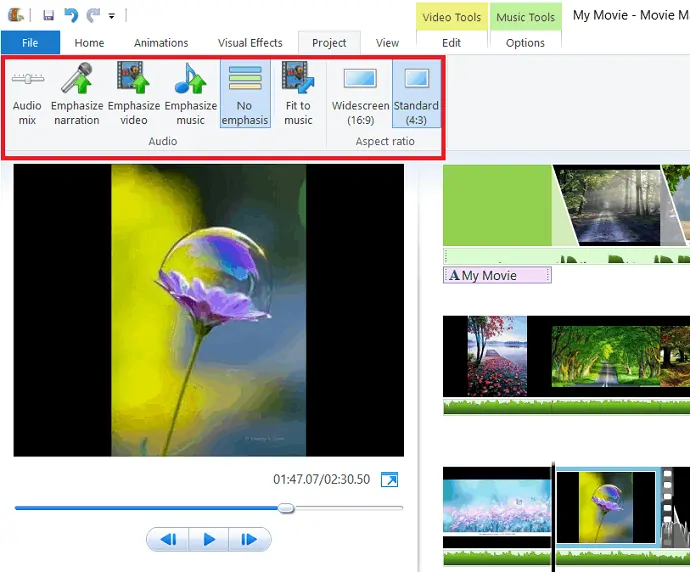
2.6 Fügen Sie Titel, Bildunterschrift und Credits hinzu
Das Hinzufügen von Titel, Bildunterschrift und Cretins macht Ihr Video authentischer und zeigt die Personen, die für die Produktion gearbeitet haben.
2.6.1 Titel hinzufügen
Klicken Sie auf den Clip, dem Sie einen Titel hinzufügen möchten, oder platzieren Sie den Cursor am Anfang des Films und wählen Sie „Titel“ auf der Registerkarte „Startseite“.
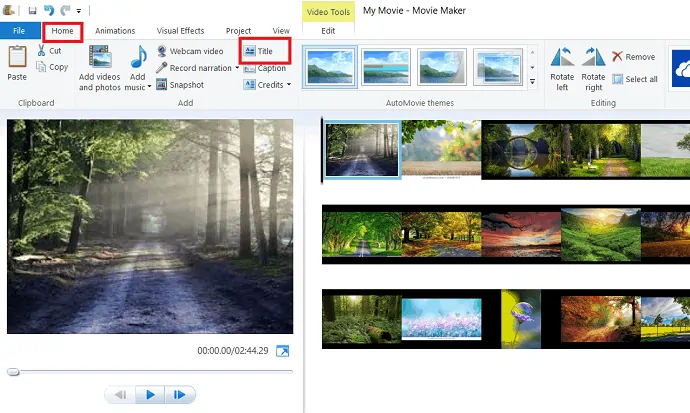
Das Titeldialogfeld wird wie in der Abbildung unten angezeigt. Sie können den Typ und die Größe der Schriftart ändern, indem Sie die Optionen unter Schriftart auswählen.
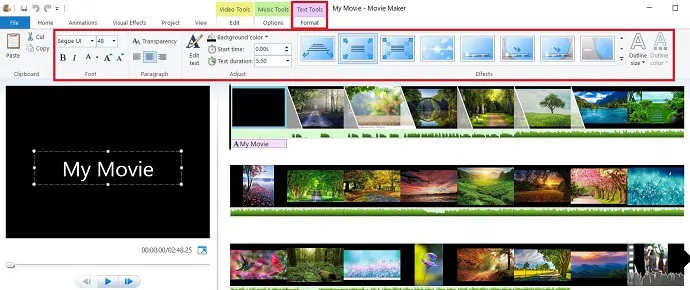
Sie können auch Änderungen wie das Ändern der Hintergrundfarbe, das Einstellen der Zeitdauer des Titels auf dem Bildschirm und das Hinzufügen von Effekten zum Titel vornehmen, indem Sie einfach die Option auswählen, die den jeweiligen Vorgang ausführt. Diese Änderungen verleihen Ihrem Film zusätzliche Schönheit.
2.6.2 Untertitel hinzufügen
Wenn Sie dem Clip eine Beschriftung hinzufügen möchten, wählen Sie „Untertitel“ auf der Registerkarte „Startseite“. Sie können Änderungen vornehmen, z. B. den Typ, die Farbe und die Größe des Textes ändern. Hintergrundfarbe, die Zeitdauer der Beschriftung und Effekte auf die Beschriftung, indem Sie die entsprechende Option auswählen.
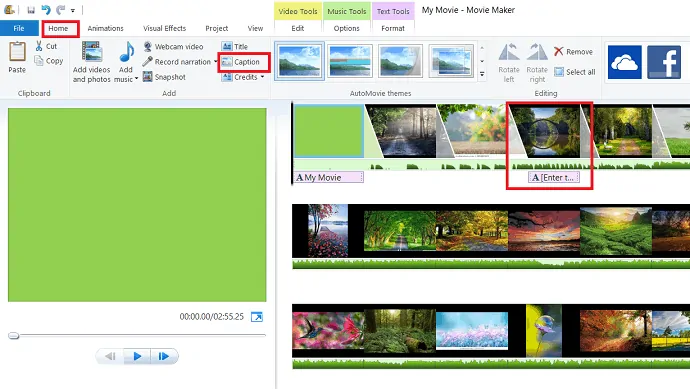
2.6.3 Credits hinzufügen
Schließlich möchten Sie die Credits hinzufügen, um die Personen zu präsentieren, die für die Produktion gearbeitet haben. Unter dem Abspann gibt es mehrere Kategorien wie Regisseur, Hauptdarsteller, Soundtrack, Drehort. Sie können Credits hinzufügen, indem Sie einfach „Credits“ auf der Registerkarte „Home“ auswählen. Diese Credits werden am Ende Ihres Films hinzugefügt.
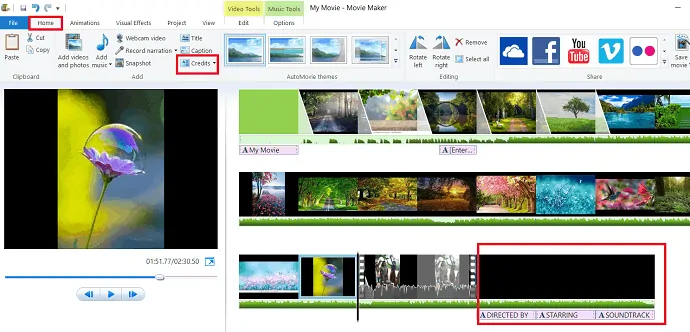
Nachdem Sie die Erstellung des Films mit allen gewünschten Effekten abgeschlossen haben, klicken Sie auf „Projekt speichern“ oder „Projekt speichern unter“ und speichern Sie unter dem gewünschten Namen.
- Lesen Sie: 5 Möglichkeiten, den Neustart zu beheben, um Laufwerksfehler unter Windows 10 zu reparieren
- 3 Möglichkeiten zum Zurücksetzen des Windows 10-Passworts
3. Wie veröffentliche/teile ich den erstellten Film/das erstellte Video?
Sobald Sie Ihrem Film den letzten Schliff gegeben haben, können Sie ihn auf verschiedenen sozialen Medien wie Facebook, Vimeo, YouTube, Onedrive und Flickr teilen. Sie können Ihren Film mit den empfohlenen Einstellungen des Projekts auf Ihrem Computer speichern oder auf das Dropdown-Feld klicken, um die verschiedenen Einstellungen auszuwählen.
3.1 In sozialen Medien veröffentlichen
Klicken Sie auf die Registerkarte Startseite, Sie sehen die Freigabesymbole rechts im Menüband. Wählen Sie die gewünschte soziale Seite aus, auf der Sie Ihren Film teilen möchten, und wählen Sie die Qualität des Films aus. Windows Movie empfiehlt die beste Qualität für jede Site. Vor der Veröffentlichung des Programms müssen Sie sich bei Ihrem Microsoft-Konto und den sozialen Medien anmelden, in denen Sie veröffentlichen möchten.
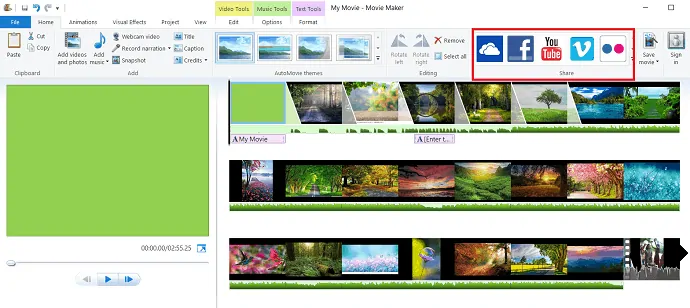
3.2 Auf dem Computer speichern
Sie können Ihren Film speichern, anstatt ihn in sozialen Medien zu posten. Es ist so einfach, wie Sie denken, klicken Sie einfach auf die Option zum Speichern von Videos, die sich rechts neben dem Abschnitt „Teilen“ auf der Registerkarte „Startseite“ befindet.
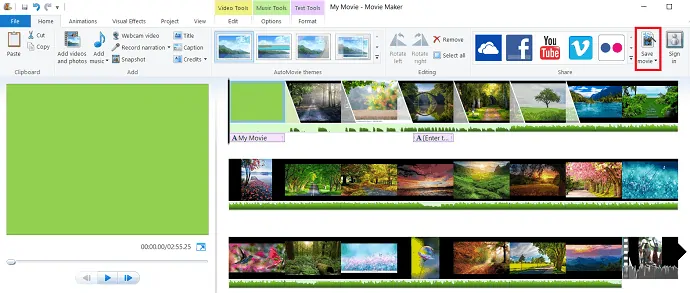
Die Speicheroption empfiehlt einige Einstellungen zum Speichern Ihres Films. Um diese Empfehlungen zu vermeiden, doppelklicken Sie einfach auf die Option zum Speichern des Films. Das Dialogfeld „Film speichern“ wird angezeigt. Wählen Sie den Ort aus, an dem Sie Ihren Film speichern möchten, und klicken Sie dann auf Speichern.
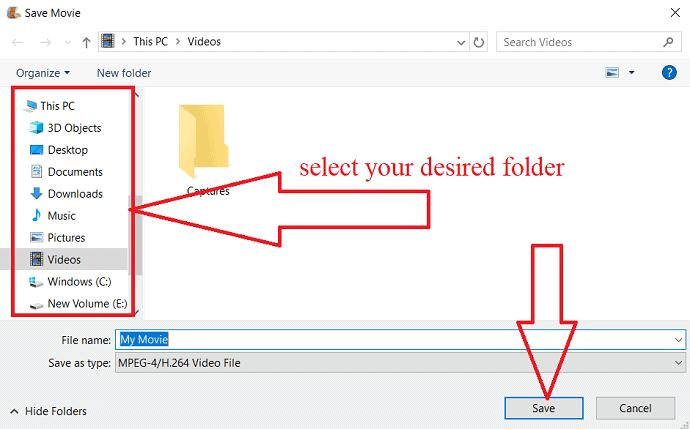
- Lesen Sie: Wie erstelle ich eine Windows 10-Image-Sicherung?
- Fix für Windows 10, das im Ruhezustand hängen bleibt
4. Fazit
Nachdem Sie diesen Artikel gelesen haben, können Sie fühlen, dass das Erstellen eines Films/Videos mit der Kombination von Bildern und Videos oder einzeln sehr einfach ist. Mit diesem Windows Movie Maker können Sie mit Hilfe dieses Artikels Ihr eigenes Video/Film mit schöneren Effekten und Animationen erstellen.
Ich hoffe, dieses Tutorial hat Ihnen geholfen, Windows Movie Maker unter Windows 10 zu verwenden . Wenn Ihnen dieser Artikel gefällt, teilen Sie ihn bitte und folgen Sie WhatVwant auf Facebook, Twitter und YouTube, um weitere Tipps zu erhalten.
Windows Movie Maker unter Windows 10 – Häufig gestellte Fragen
Was ist Windows Movie Maker?
Es ist ein Movie Creator oder Video Editor für Windows.
Hat Windows 10 Windows Movie Maker integriert?
Nein. Aber Sie können es installieren.
Was kostet Windows Movie Maker?
Es ist eine kostenlose Software.
