So verwenden Sie Windows Sandbox unter Windows 11, 10
Veröffentlicht: 2023-12-09Mit Windows Sandbox können Sie nicht vertrauenswürdige Anwendungen problemlos auf Ihrem Gerät ausführen.In dieser Anleitung erfahren Sie, wie Sie es verwenden sowie aktivieren oder deaktivieren.Lesen Sie weiter für weitere Informationen!
Die häufigste Methode, verdächtigen Code auf einem Gerät auszuführen, besteht darin, den Benutzer dazu zu verleiten, ein verdächtiges Programm auf dem Zielgerät zu installieren. Wenn bei der Benutzerbasis Unverständnis über solche Schwachstellen herrscht, ist ein Gerät immer anfällig für eine bestimmte Form der Bedrohung.
Es scheint jedoch, dass Microsoft große Anstrengungen unternommen hat, um eine Lösung für dieses Problem zu finden. Sie haben gerade die Verfügbarkeit einer Sandbox-Version von Windows 10 und 11 angekündigt, die in Windows ausgeführt wird. Der Zweck dieser Sandbox besteht darin, das Programm, das im Verdacht steht, bösartig zu sein, zu trennen und ihm zu ermöglichen, darin zu funktionieren, wodurch das Hauptsystem vor potenziellen Bedrohungen geschützt wird.
Was ist Windows Sandbox?
Windows Sandbox, eine Funktion, die in Windows 10, Version 1903, eingeführt wurde und seitdem ein wichtiger Bestandteil des Windows-Betriebssystems ist. Allerdings ist die Funktion nur in den Editionen Pro und Enterprise verfügbar, sodass die Möglichkeit besteht, dass Ihr PC sie nicht unterstützt. Aber kein Grund zur Sorge, es stehen zahlreiche Tools von Drittanbietern zur Verfügung, die Ihnen dabei helfen, dieses Ziel zu erreichen.
Windows Sandbox ist eine einzigartige und leichte Desktop-Umgebung, die für die sichere isolierte Ausführung von Software entwickelt wurde. Diese temporäre virtuelle Umgebung bietet Benutzern die Möglichkeit, sie zu aktivieren oder zu deaktivieren. Dies bedeutet, dass Sie, wenn Sie Grund zu der Annahme haben, dass eine Software bösartig ist, diese in einer separaten Umgebung testen können, um sicherzustellen, dass sie den regulären Betrieb nicht stört und keine für Sie nützlichen Dateien gefährdet. Sobald diese Windows-Sandbox geschlossen wird, werden sämtliche Software/Apps, Restdateien und andere Daten unwiderruflich gelöscht.
Um Windows Sandbox unter Windows 10, 11 erfolgreich auszuführen, ist es notwendig, die Mindestsystemanforderungen zu überprüfen. Schauen Sie sich diese unten an:
- Windows 10, 11 Pro oder Enterprise Build 18305 oder höher.
- Virtualisierungsfunktionen werden im BIOS aktiviert.
- AMD64-Architektur.
- 1 GB freier Festplattenspeicher (SSD empfohlen)
- 4 GB RAM (8 GB empfohlen)
- 2 CPU-Kerne.
Lesen Sie auch: So beheben Sie einen internen Video Scheduler-Fehler unter Windows 10 [Gelöst]
Was sind die Eigenschaften von Windows Sandbox?
Sehen Sie sich die folgenden Eigenschaften von Windows Sandbox an:
Eine Komponente von Windows: Die Editionen Windows 10 Pro und Enterprise sind mit allen für diese Funktion erforderlichen Komponenten ausgestattet.Es ist nicht erforderlich, eine VHD-Datei herunterzuladen!
Einweg: Dies bedeutet, dass nichts auf dem Gerät zurückbleibt;Alles wird verworfen, sobald das Programm geschlossen wurde.
Makellos: Wenn Sie Windows Sandbox ausführen, wirkt es immer wie eine völlig neue Installation von Windows.
Effizient: Es ist effizient, weil es eine virtuelle GPU, einen integrierten Kernel-Scheduler und eine intelligente Speicherverwaltung nutzt.
Sicher: Es nutzt hardwarebasierte Virtualisierung zur Kernel-Isolierung, die darauf angewiesen ist, dass der Hypervisor von Microsoft einen separaten Kernel ausführt, der Windows Sandbox vom Host-Computer isoliert.
Wie richte ich eine Windows-Sandbox ein?
Nachdem Sie sichergestellt haben, dass Ihr Computer damit kompatibel ist, ist die Einrichtung von Windows Sandbox eine äußerst einfache Aufgabe. Hier ist alles, was Sie tun müssen:

Schritt 1: Führen Sie das Startmenü aus und geben Sie optionalfeatures.exe ein. Drücken Sie anschließend die Eingabetaste auf Ihrer Tastatur.
Schritt 2: Scrollen Sie als Nächstes auf der Seite nach unten, bis Sie die Windows-Sandbox-Funktion finden. Sobald es erkannt wurde, markieren Sie das Kästchen daneben. 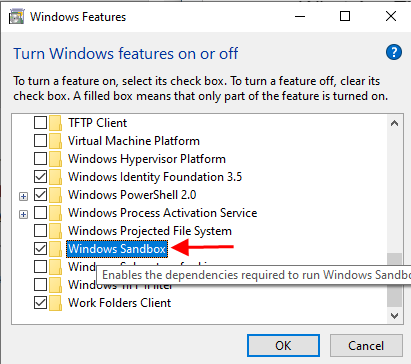
Schritt 3: Klicken Sie anschließend auf OK, um fortzufahren, und warten Sie, bis die Komponenten erfolgreich installiert wurden.
Schritt 4: Starten Sie Ihren Computer neu, wenn Sie dazu aufgefordert werden.
Schritt 5: Jetzt sollte Windows Sandbox als Anwendung in Ihrem Startmenü angezeigt werden.
Sehen Sie, wie einfach und schnell es ist, Windows Sandbox unter Windows 10/11 einzurichten. Sie sollten nun als optionale Windows-Funktion auf die Windows Sandbox zugreifen können.
Lesen Sie auch: So erhalten Sie Hilfe in Windows 10
Wie verwende ich Windows Sandbox unter Windows 11, 10?
Die Verwendung von Windows Sandbox auf einem PC ist einfach und schnell. Befolgen Sie die unten aufgeführten Schritte.
Schritt 1: Führen Sie Start aus.
Schritt 2: Suchen Sie nach Windows Sandbox und klicken Sie mit der rechten Maustaste auf das richtige Ergebnis. Wählen Sie dann die Option „Als Administrator ausführen“, um fortzufahren.
Schritt 3: Starten Sie dann den Datei-Explorer auf Ihrem System.
Schritt 4: Führen Sie anschließend den Ordner mit einem nicht vertrauenswürdigen Programm aus, um das Problem zu testen.
Schritt 5: Wählen Sie als Nächstes die .exe-Datei aus und klicken Sie auf das Symbol „Kopieren“ in der Befehlsleiste. 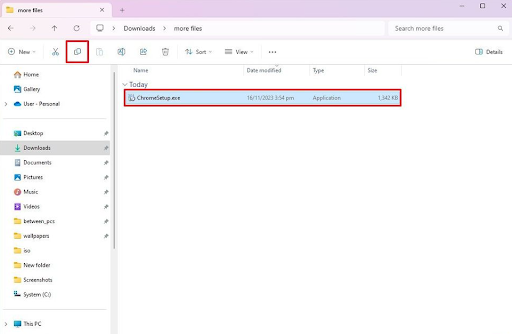
Schritt 6: Klicken Sie auf dem Desktop von Windows Sandbox mit der rechten Maustaste auf den Desktop und wählen Sie dann die Option „Einfügen“, um die Installationsdatei freizugeben. 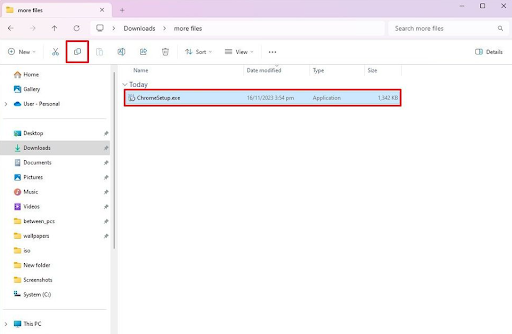
Schritt 7: Klicken Sie nun zweimal auf das Installationsprogramm, um den Installationsvorgang zu starten.
Schritt 8: Befolgen Sie die Anweisungen auf Ihrem Bildschirm, um die Installation abzuschließen.
Sobald Sie fertig sind, können Sie die Windows-Sandbox verwenden, um die Anwendungen zu testen, ohne Ihr Setup zu beeinträchtigen. Darüber hinaus können Sie diese Umgebung auch nutzen, um nicht vertrauenswürdige Apps oder Websites zu nutzen, ohne die Konfiguration/Einstellungen Ihres Geräts zu beeinträchtigen.
Wie aktiviere ich die Sandbox-Einstellungen unter Windows 10, 11?
Um Sandbox unter Windows 11 oder 10 zu aktivieren, müssen Sie das Fenster „Windows-Funktionen“ auf Ihrem System starten und das Kontrollkästchen „Windows Sandbox“ aktivieren. Anschließend wird es automatisch auf Ihrem Gerät installiert. Danach können Sie Ihren Computer neu starten und die Windows Sandbox-Anwendung starten, indem Sie im Suchfeld in der Taskleiste danach suchen. So erhalten Sie eine Sandbox auf Ihrem Windows-PC
Lesen Sie auch: IRQL-Fehler „Nicht kleiner oder gleich“ in Windows 10, 11 [behoben]
Hier ging es also darum, wie man Windows Sandbox auf Windows 10- und 11-PCs nutzen kann. In diesem Tutorial haben wir Ihnen umfassende Informationen über Windows Sandbox bereitgestellt; wie man es konfiguriert, wie man es aktiviert oder deaktiviert und andere damit zusammenhängende Details.
Wir hoffen, dass Sie diese Informationen hilfreich fanden. Wenn wir etwas verpasst haben und Sie bessere Tipps und Tricks dazu haben, hinterlassen Sie uns bitte unten einen Kommentar. Wenn Sie außerdem Fragen oder Zweifel haben, teilen Sie uns dies bitte im Kommentarbereich unten mit.
Schließlich können Sie unseren Newsletter abonnieren und uns in den sozialen Medien folgen – Facebook, Instagram, Twitter oder Pinterest, damit Sie kein technisches Update verpassen.
