Wie verwende ich Wireless ADB auf Ihrem Android-Telefon?
Veröffentlicht: 2022-12-17Android Debug Bridge (ADB) ist ein unverzichtbares und vielseitiges Tool, mit dem Sie mit einem Gerät kommunizieren können. Es deckt mehrere Funktionen ab, die die Durchführung verschiedener Gerätevorgänge erleichtern, beispielsweise das Installieren und Debuggen von Apps. Darüber hinaus erhalten Sie Zugriff auf eine Unix-Shell, sodass Sie problemlos verschiedene Befehle auf einem Android-Gerät ausführen können.
Es wird häufig zum Seitenladen von Apps und zur Installation benutzerdefinierter ROMs auf Android-Smartphones verwendet. Es hilft Ihnen auch, die Leistung Ihres Geräts zu verbessern und Speicherplatz freizugeben, indem Sie Bloatware entfernen. Mit dem Tool können Sie alles erledigen, indem Sie eine drahtlose ADB-Verbindung herstellen. Wenn Sie nicht wissen, wie Sie Wireless ADB unter Android verwenden, erklären wir Ihnen dies in dieser Anleitung.
Lesen Sie auch: So optimieren Sie die Akkuleistung auf Android
Wie verwende ich Wireless ADB auf Android?
Die primäre Methode zur Verwendung von ADB besteht darin, Ihr Android-Gerät über USB mit dem PC zu verbinden. Da wir ADB jedoch drahtlos nutzen, müssen Sie sicherstellen, dass einige der unten aufgeführten Dinge erfüllt sind:
Dinge, die Sie tun müssen, bevor Sie mit dem Verfahren beginnen:
- Verbinden Sie Ihr Android-Gerät und Ihren PC mit demselben Wi-Fi-Netzwerk.
- Stellen Sie sicher, dass auf Ihrem Android-Smartphone Android 11 oder höher läuft. Wenn nicht, aktualisieren Sie es auf die neueste Version.
- Laden Sie auf Ihrem PC die neueste Version der Android SDK Platform-Tools herunter
Aktivieren Sie Entwickleroptionen auf Ihrem Android-Gerät –
Schritt 01: Um die Entwickleroption auf Ihrem Android-Smartphone zu aktivieren, öffnen Sie zunächst die Einstellungen :
Schritt 02: Wenn sich die Einstellungen öffnen, suchen Sie nach „Über das Telefon“ und tippen Sie darauf.
Schritt 03: Tippen Sie als Nächstes fünfmal auf die MIUI-Version , um die Entwickleroption zu aktivieren. (Wir haben unten auch die Schritte für andere Android-Modelle hinzugefügt).
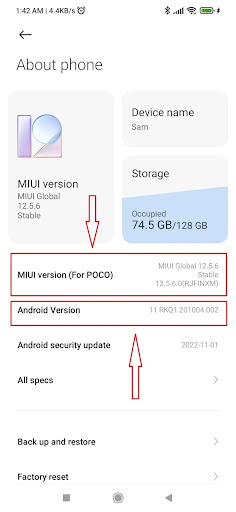
Schritt 04: Dadurch wird die Entwickleroption auf Ihrem Xiaomi- oder POCO- Android-Gerät aktiviert. Es besteht die Möglichkeit, dass Sie ein Android-Gerät einer anderen Marke und eines anderen Modells verwenden. Führen Sie die folgenden Schritte aus, um eine drahtlose ADB-Verbindung auf Ihrem Android herzustellen –
| Google Pixel: Einstellungen –> Über das Telefon –> Build-Nummer. Tippen Sie sieben Mal hintereinander auf die Build-Option . Tippen Sie, bis die Popup-Benachrichtigung „Sie sind jetzt Entwickler!“ angezeigt wird. Samsung: Einstellungen –> Über das Telefon –> Softwareinformationen –> Build-Nummer. Tippen Sie kontinuierlich auf die Build-Option , bis die Popup-Meldung „Sie sind jetzt im Entwicklermodus!“ angezeigt wird. OnePlus: Einstellungen –> Über das Gerät –> Version –> Build-Nummer . Tippen Sie sieben Mal hintereinander auf die Build-Option . Tippen Sie, bis die Popup-Meldung „Sie sind jetzt Entwickler!“ angezeigt wird. Vivo: Einstellungen –> Weitere Einstellungen –> Über das Telefon –>Softwareversion . Klicken Sie sieben Mal auf die Softwareversion, bis die Meldung „Sie sind jetzt Entwickler!“ angezeigt wird. . Oppo: Einstellungen –> Über das Telefon –> Build-Nummer. Tippen Sie sieben Mal hintereinander auf die Build-Option . Tippen Sie, bis die Popup-Meldung „Sie sind jetzt Entwickler!“ angezeigt wird. Lesen Sie auch: So stellen Sie Daten von einem Android-Telefon mit defektem Bildschirm wieder her. |
Aktivieren Sie Wireless-Debugging auf Ihrem Android-Smartphone –
Schritt 05: Gehen Sie zurück zu Einstellungen, scrollen Sie nach unten und tippen Sie auf Zusätzliche Einstellungen .
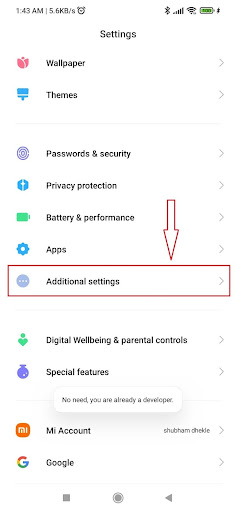
Schritt 06: Suchen Sie im nächsten Bildschirm nach Entwickleroptionen und tippen Sie darauf.
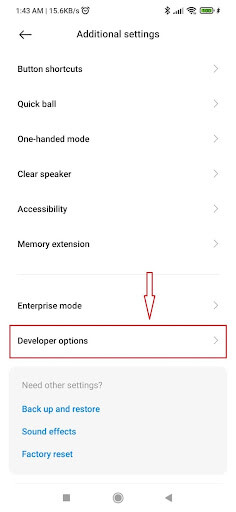
Schritt 07: Nachdem Sie die Entwickleroptionen aufgerufen haben, scrollen Sie zum unteren Bildschirmrand und tippen Sie auf USB-Debugging , um es zu aktivieren. Tippen Sie nach der Aktivierung auf Wireless-Debugging .
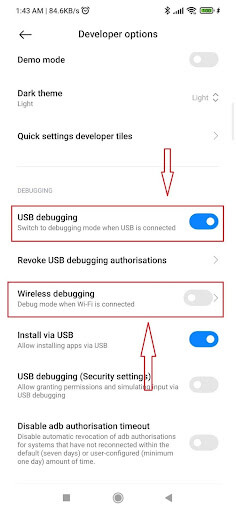
Schritt 08: Jetzt werden Sie um Ihre Erlaubnis gebeten. Überprüfen Sie das WLAN-Netzwerk, mit dem Ihr Computer und Ihr Android-Gerät verbunden sind. Tippen Sie nach der Bestätigung auf Zulassen .
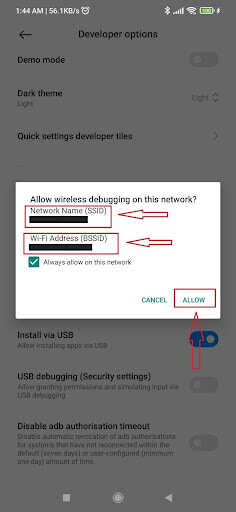
Schritt 09: Der Wireless-Debugging-Modus wird auf Ihrem Android-Gerät erfolgreich aktiviert. Jetzt können Sie drahtloses ADB auf Android verwenden.

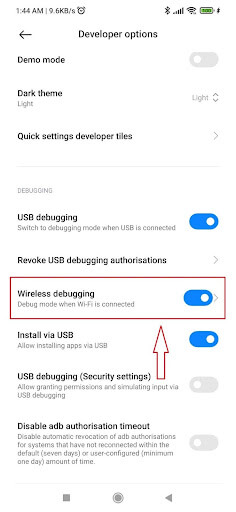
Schritt 10: Wenn Sie ein Android-Gerät einer anderen Marke und eines anderen Modells verwenden, führen Sie die folgenden Schritte aus, um das Wireless-Debugging zu aktivieren –
| Google Pixel: Einstellungen –> System –> Entwickleroptionen . Aktivieren Sie das Wireless-Debugging, indem Sie auf „Zulassen“ klicken, sobald es angezeigt wird. Samsung: Einstellungen –> System –> Entwickleroptionen . Aktivieren Sie das Wireless-Debugging, indem Sie auf „Zulassen“ klicken, sobald es angezeigt wird. OnePlus: Einstellungen –> Zusätzliche Einstellungen –> Entwickleroptionen . Aktivieren Sie das Wireless-Debugging, indem Sie auf „Zulassen“ klicken, sobald es angezeigt wird. Vivo: Einstellungen –> Weitere Einstellungen –> Entwickleroptionen. Aktivieren Sie das Wireless-Debugging, indem Sie auf „Zulassen“ klicken, sobald es angezeigt wird. Oppo: Einstellungen –> Zusätzliche Einstellungen –> Entwickleroptionen. Aktivieren Sie das Wireless-Debugging, indem Sie auf „Zulassen“ klicken, sobald es angezeigt wird. |
Schritt 11: Tippen Sie nun auf Wireless-Debugging . Tippen Sie im nächsten Bildschirm auf „Gerät mit Kopplungscode koppeln“ .
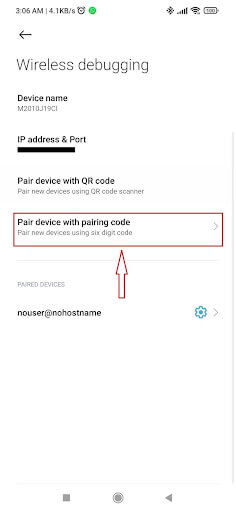
Schritt 12: Hier werden eine IP-Adresse, eine Portnummer und ein WLAN-Pairing-Code angezeigt. Denken Sie daran, es zu notieren, da es in den nächsten Schritten abgefragt wird.
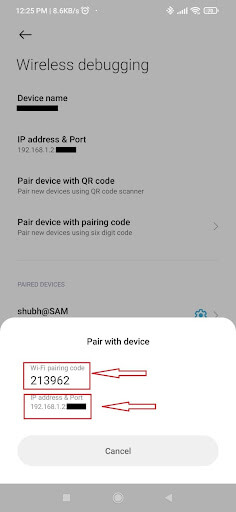
Verwenden Sie Wireless ADB auf Ihrem Android-Gerät –
Der Hauptschritt besteht darin, Ihr Android-Gerät mit einem drahtlosen ADB-Gerät zu verbinden. Befolgen Sie die nachstehenden Anweisungen, um ADB drahtlos zu verwenden, nachdem Sie es konfiguriert und Ihr Android-Smartphone mit Ihrem PC verbunden haben.
Schritt 13: Bevor wir mit dem nächsten Schritt fortfahren, laden Sie zunächst die SDK Platform Tools auf Ihren Computer herunter.
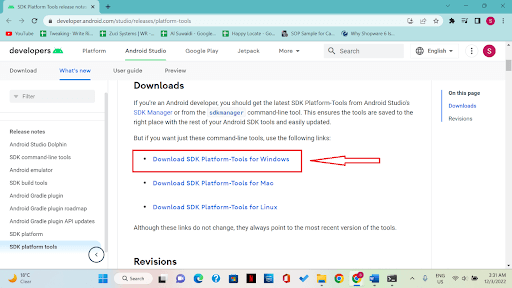
Schritt 14: Eine ZIP-Datei wird heruntergeladen. Suchen Sie diese Datei, fügen Sie sie dort ein, wo Sie sie leicht finden können, und extrahieren Sie sie dann.
Schritt 15: Gehen Sie nun in den Ordner mit dem Namen „platform-tools“ .
Schritt 16: Klicken Sie auf die Adressleiste, sobald Sie sich im Ordner befinden.
Schritt 17: Geben Sie in der Adressleiste cmd ein und drücken Sie die Eingabetaste. Es öffnet sich eine Eingabeaufforderung.
Schritt 18: Wenn sich die Eingabeaufforderung öffnet, geben Sie das ADB-Paar gefolgt von der IP-Adresse ein und drücken Sie dann die Eingabetaste.
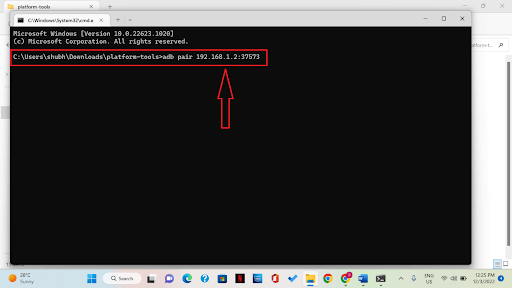
Schritt 19: Sie werden aufgefordert , einen Kopplungscode einzugeben . Um Ihr Android-Gerät mit Ihrem Computer zu verbinden, geben Sie den in der Wireless-Debugging-Option angegebenen Kopplungscode ein (siehe Schritt 12) und drücken Sie die Eingabetaste.
Schritt 20: Wie im Screenshot unten zu sehen ist, erscheint das erfolgreiche Kopplungsfenster sowohl auf Ihrem PC als auch auf Ihrem Telefon. Dies zeigt an, dass Sie erfolgreich eine drahtlose Android-Debugging-Verbindung hergestellt haben.
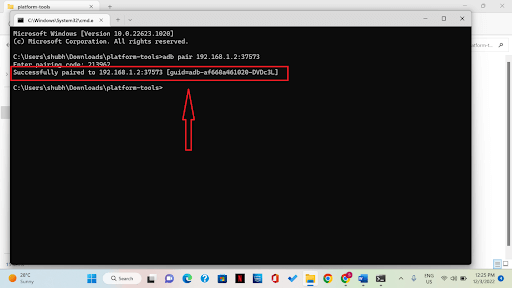
Schritt 21: Auf der Hauptseite zum Wireless-Debugging können Sie die IP-Adresse des Android-Smartphones auf dieser Seite sehen.
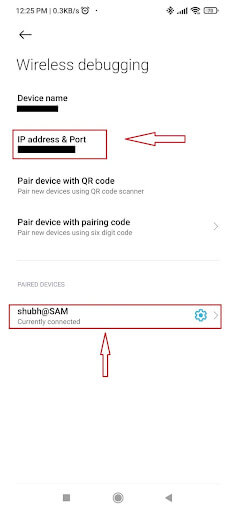
Letzte Erkenntnisse –
Eines der häufigsten Missverständnisse über ADB ist, dass es nur beim Rooten von Android hilfreich sein kann. Aber es erweist sich in vielen wesentlichen Aspekten als nützlich. Android Debug Bridge ermöglicht die drahtlose App-Bereitstellung und das Debuggen von Ihrer Workstation für Android 11 und höhere Versionen. Ohne Ihr Gerät physisch über USB anzuschließen, können Sie Ihre debuggbare App beispielsweise auf mehreren Remote-Geräten bereitstellen. Dadurch entfällt die Sorge um typische USB-Verbindungen, einschließlich der Treiberinstallation.
Nächste Lektüre
Ihr Android-Gerät konnte keine IP-Adresse erhalten?
So beheben Sie, dass Google Apps auf Android-Telefonen immer wieder abstürzt
So machen Sie Android-Telefone schneller
