So verwenden Sie Ihr Android-Telefon als Hotspot
Veröffentlicht: 2022-07-17Wenn Ihr Wi-Fi-Router zu Hause anfängt zu stören oder Sie in eine Gegend ohne Internetzugang reisen, kann die Einrichtung eines mobilen Hotspots mit Ihrem Android-Telefon Ihnen helfen, andere Geräte schnell wieder online zu bringen. Wir zeigen Ihnen, wie das geht.
Mit Ihrem Android-Telefon können Sie Mobilfunkdaten mit anderen Geräten teilen, indem es sich selbst als persönlichen Hotspot überträgt. Es ist eine schnelle und einfache Möglichkeit, auf das Internet zuzugreifen, wenn Sie keinen Zugriff auf normales WLAN haben.
Das Einrichten Ihres Android-Geräts als mobiler Hotspot geht jedoch zu Lasten der Akkulaufzeit, daher sollten Sie es sparsam verwenden. Für längere Sitzungen ist es am besten, weniger konventionelle Methoden wie USB- und Bluetooth-Tethering zu erkunden.
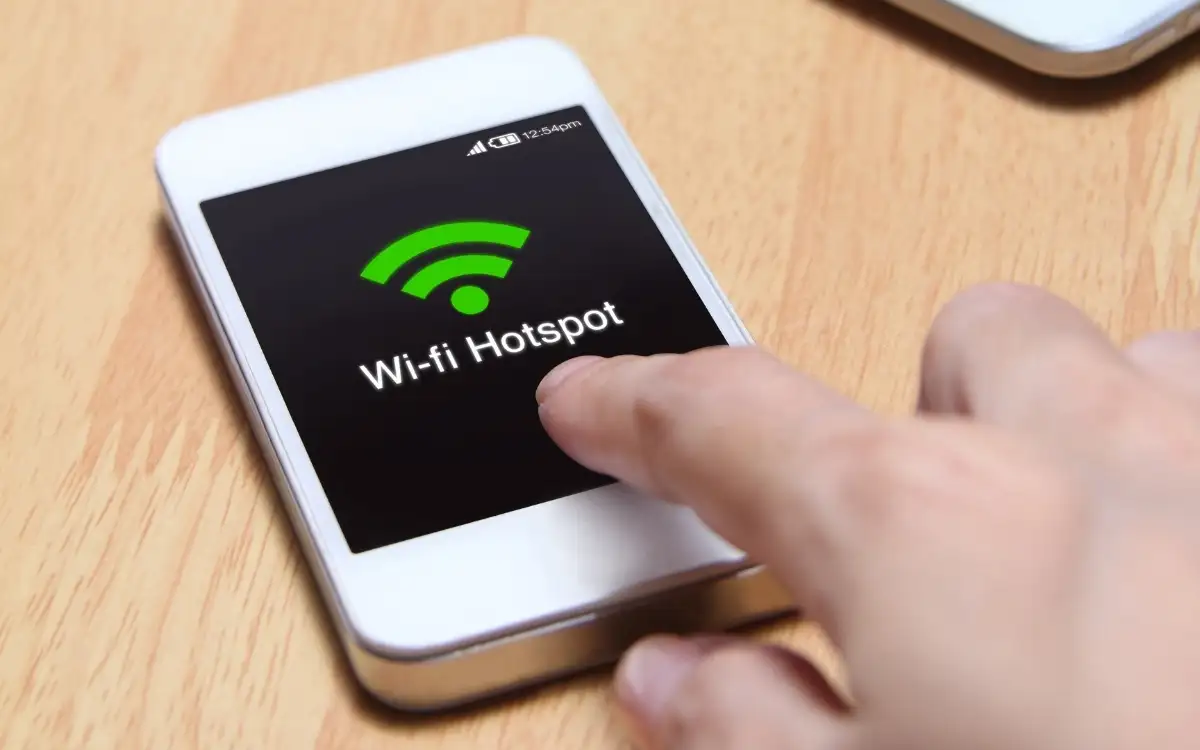
Abhängig von Ihrem Mobilfunktarif verbieten Ihnen einige Anbieter möglicherweise, mobile Daten zu teilen, oder verlangen, dass Sie für Tethering-Geräte einen Aufpreis zahlen. Wenn Sie Zweifel haben, bestätigen Sie dies, bevor Sie beginnen.
Hinweis : Das folgende Tutorial zeigt die gemeinsame Nutzung der Internetverbindung Ihres Android über Hotspot, USB und Bluetooth auf einem Google Pixel mit Stock Android 12. Die folgenden Schritte können je nach Gerät und Systemsoftwareversion leicht abweichen.
Aktivieren Sie den mobilen Hotspot auf Android
Wenn Sie das Internet auf Ihrem Android-Handy zum ersten Mal mit anderen Geräten teilen möchten, müssen Sie die „WLAN-Hotspot“-Einstellungen des Geräts überprüfen. Auf diese Weise können Sie den Standard-Hotspot-Namen ändern, die Sicherheitsstufe anpassen und das WLAN-Passwort notieren. Sie können auch einige Einstellungen verwenden, um die Akkulaufzeit zu verbessern und die Kompatibilität zu erweitern. Das zu tun:
1. Suchen und öffnen Sie die Einstellungen -App über den Startbildschirm Ihres Android-Geräts. Oder öffnen Sie die App-Schublade und suchen Sie danach.
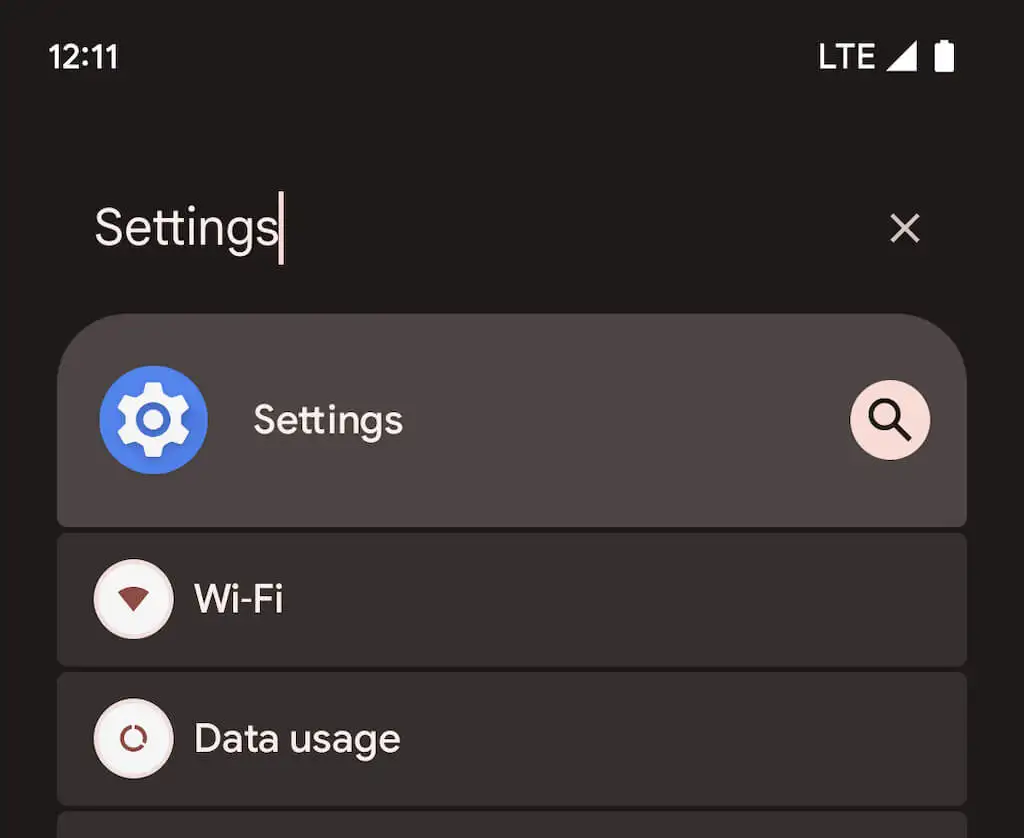
2. Tippen Sie auf Netzwerk & Internet > Hotspot & Tethering , um auf die Einstellungsseite für Ihren mobilen Hotspot und Tethering zuzugreifen. Wählen Sie dann WLAN-Hotspot aus.
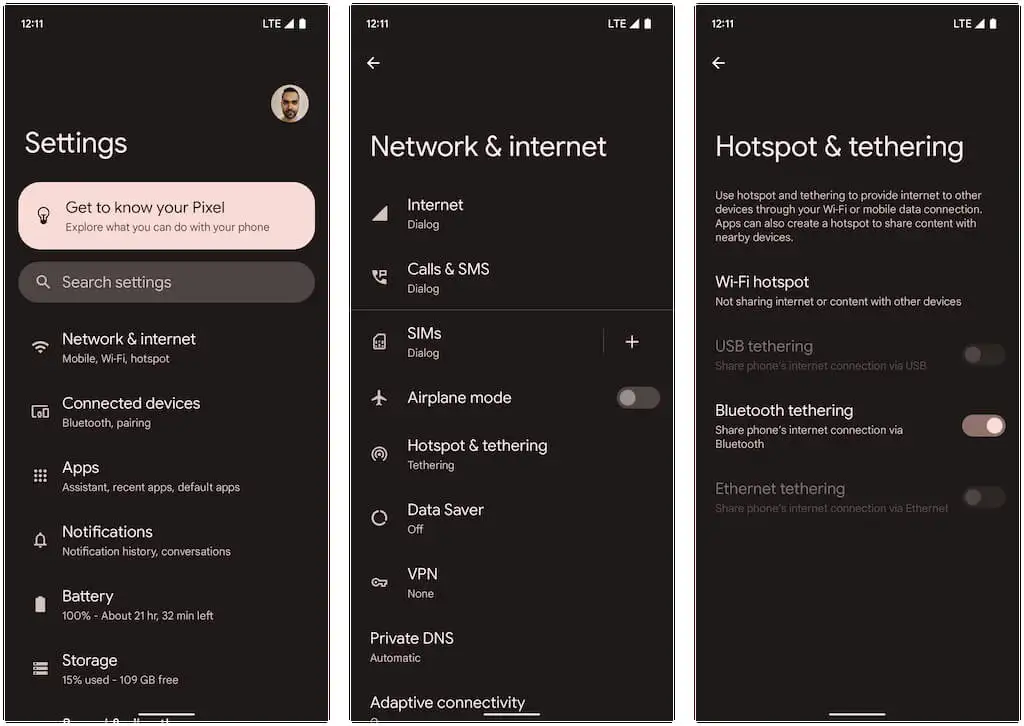
3. Passen Sie die folgenden Einstellungen an und aktivieren Sie den Schalter neben WLAN-Hotspot verwenden:
- Hotspot-Name : Richten Sie einen erkennbaren Netzwerknamen für die Hotspot-Funktion Ihres Android ein. Wenn nicht, wird der Standardgerätename verwendet.
- Sicherheit : Wählen Sie ein verfügbares WLAN-Sicherheitsprotokoll aus B. WPA3-Personal, WPA2/WPA3-Personal und WPA2-Personal. WPA3 bietet eine bessere Sicherheit, ist aber möglicherweise nicht mit älteren Geräten kompatibel. Bleiben Sie bei der standardmäßigen WPA2/WPA3-Einstellung oder wählen Sie WPA2, wenn Verbindungsprobleme auftreten.
- Hotspot-Passwort : Notieren Sie sich das Standard-Hotspot-Passwort. Es ist eine zufällige Folge von alphanumerischen Ziffern, Sie können sie also gerne ändern. Verwenden Sie jedoch kein leicht zu erratendes Passwort.
- Hotspot automatisch ausschalten : Lassen Sie Ihr Android den mobilen Hotspot automatisch ausschalten, um Akkulaufzeit zu sparen, wenn keine Geräte verbunden sind.
- Kompatibilität erweitern : Ermöglicht älteren Geräten, Ihren Android-Hotspot als Wi-Fi-Verbindung zu erkennen und zu verwenden. Dies kann jedoch dazu führen, dass der Akku schneller entladen wird.
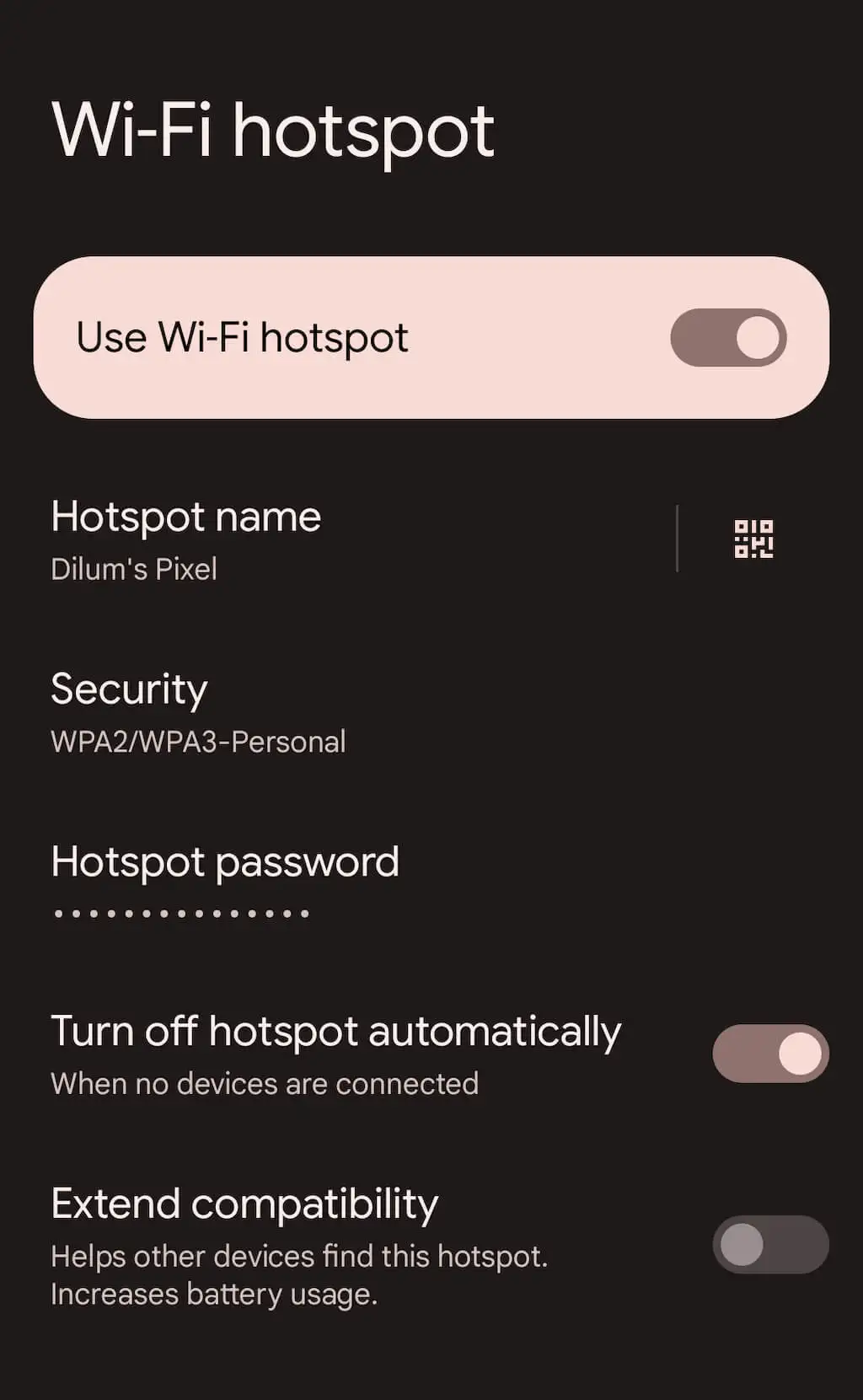
Sie können sich jetzt von einem anderen Gerät aus mit dem Hotspot Ihres Android-Telefons verbinden. Der Vorgang ähnelt dem Beitritt zu einem typischen Wi-Fi-Netzwerk. Wählen Sie auf Ihrem PC oder Mac das Wi-Fi- Symbol in der Taskleiste oder Menüleiste, wählen Sie den Namen des mobilen Hotspots und geben Sie sein Passwort ein.
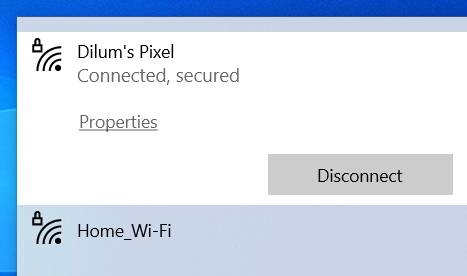
Es ist auch möglich, ein iOS- oder iPadOS-Gerät auf diese Weise zu verbinden – gehen Sie einfach zum Wi-Fi-Auswahlbildschirm, um sich anzumelden. Sie können auch auf die QR-Code -Schaltfläche im Bildschirm „WLAN-Hotspot“ tippen und ihn mit der iPhone- oder iPad-Kamera scannen, um sich sofort dem Hotspot anzuschließen, ohne das Passwort einzugeben. Verwenden Sie stattdessen Nearby Sharing, um anderen Android-Mobilgeräten den Zugang zum Hotspot-Netzwerk zu ermöglichen.
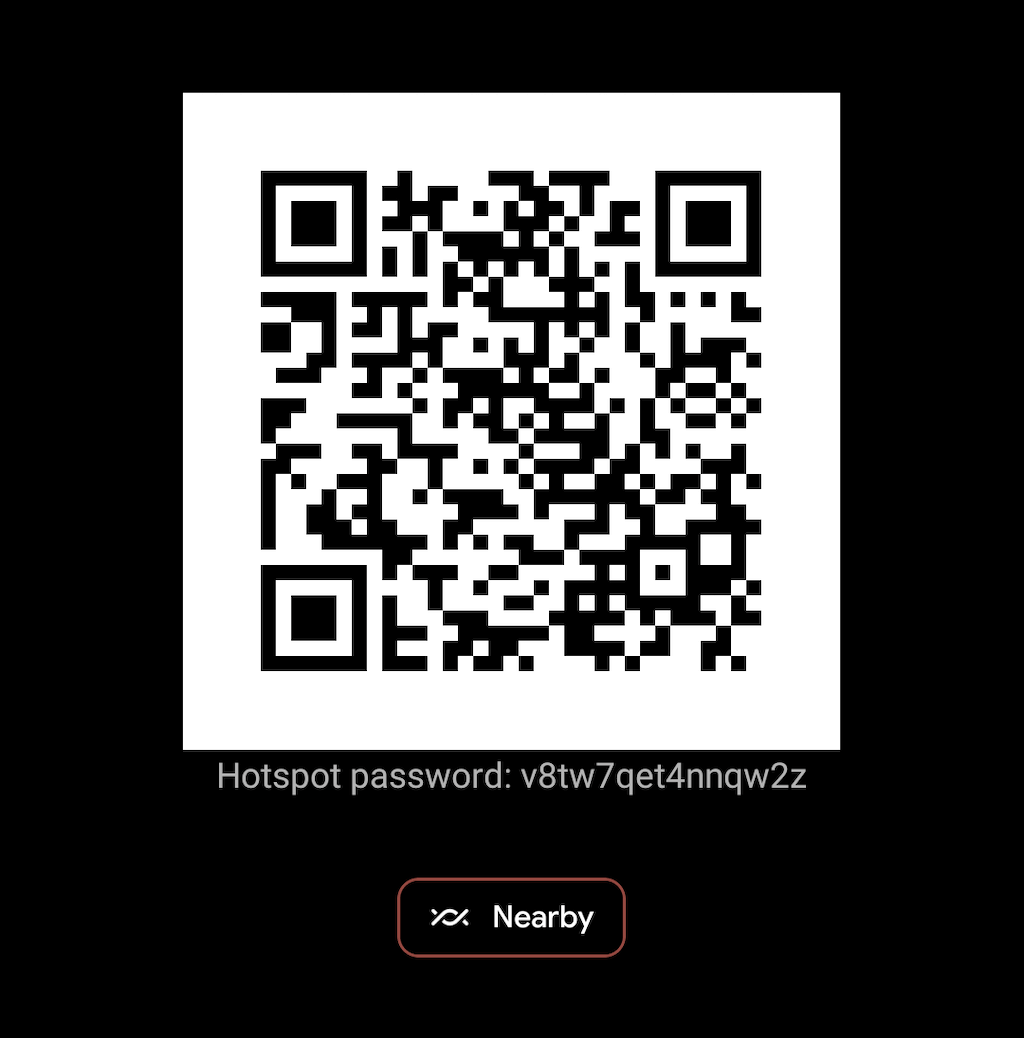
In Zukunft können Sie den Hotspot für Ihr Android-Gerät über den Bereich „Schnelleinstellungen“ ein- und ausschalten. Wischen Sie einfach vom oberen Rand des Bildschirms nach unten, um ihn zu öffnen (Sie müssen möglicherweise zweimal nach unten oder zur Seite streichen, um alle Einstellungen anzuzeigen). Tippen Sie dann auf das Hotspot -Symbol, um die Funktion umzuschalten, oder drücken Sie lange darauf, um auf den Einstellungsbildschirm „WLAN-Hotspot“ zuzugreifen.

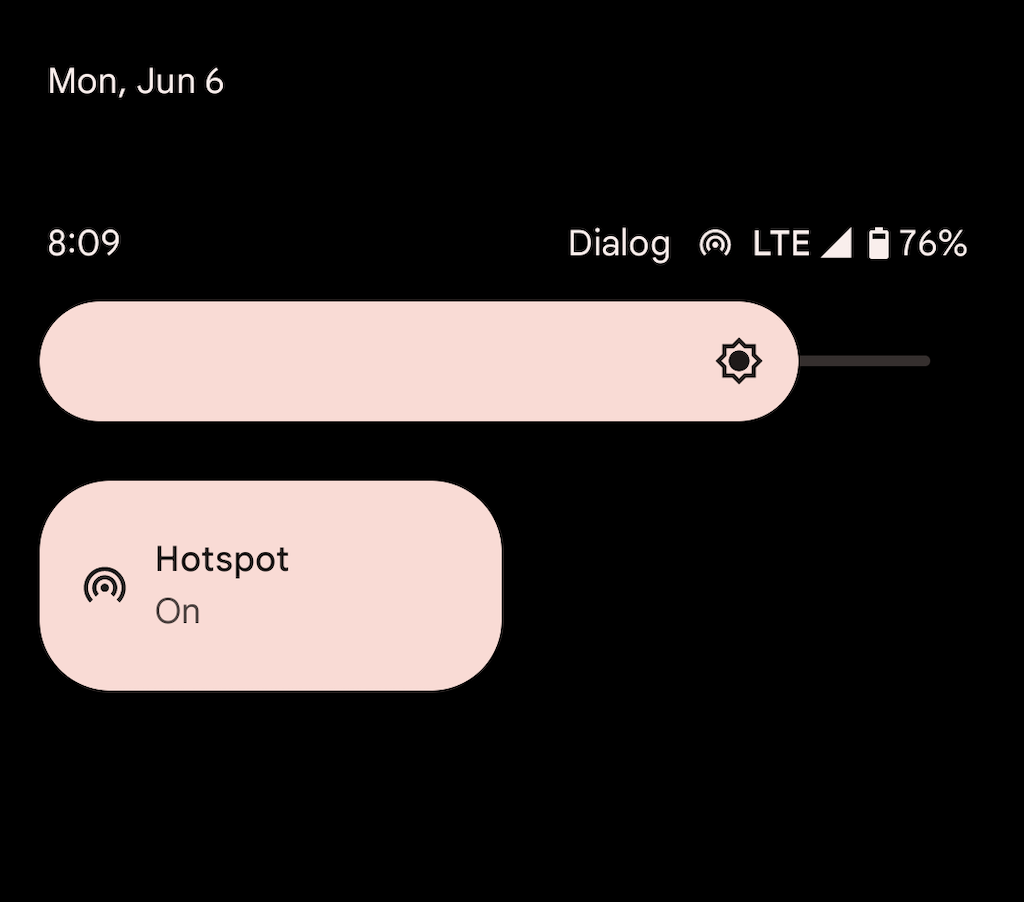
Auch hier verbraucht Ihr Android-Hotspot viel Energie, um aktiv zu bleiben. Wenn Sie das Gerät nicht so konfiguriert haben, dass es den Hotspot automatisch ausschaltet, wenn keine Geräte verbunden sind, vergessen Sie nicht, dies zu tun, um eine Batterieentladung zu vermeiden.
Aktivieren Sie USB-Tethering auf Android
Wenn Sie ein USB-Kabel zur Hand haben, können Sie Ihr Android über USB mit einem Desktop- oder Laptop-Gerät verbinden und so Ihren Mobilfunkdatentarif teilen. Das beschleunigt das Internet und verhindert, dass der Akku des Telefons leer wird. USB-Tethering hindert Sie jedoch daran, zusätzliche Geräte anzuschließen, und könnte die Akkulaufzeit von Laptops beeinträchtigen.
1. Öffnen Sie die Einstellungen -App auf Ihrem Android-Gerät und tippen Sie auf Netzwerk & Internet > Hotspot & Tethering .
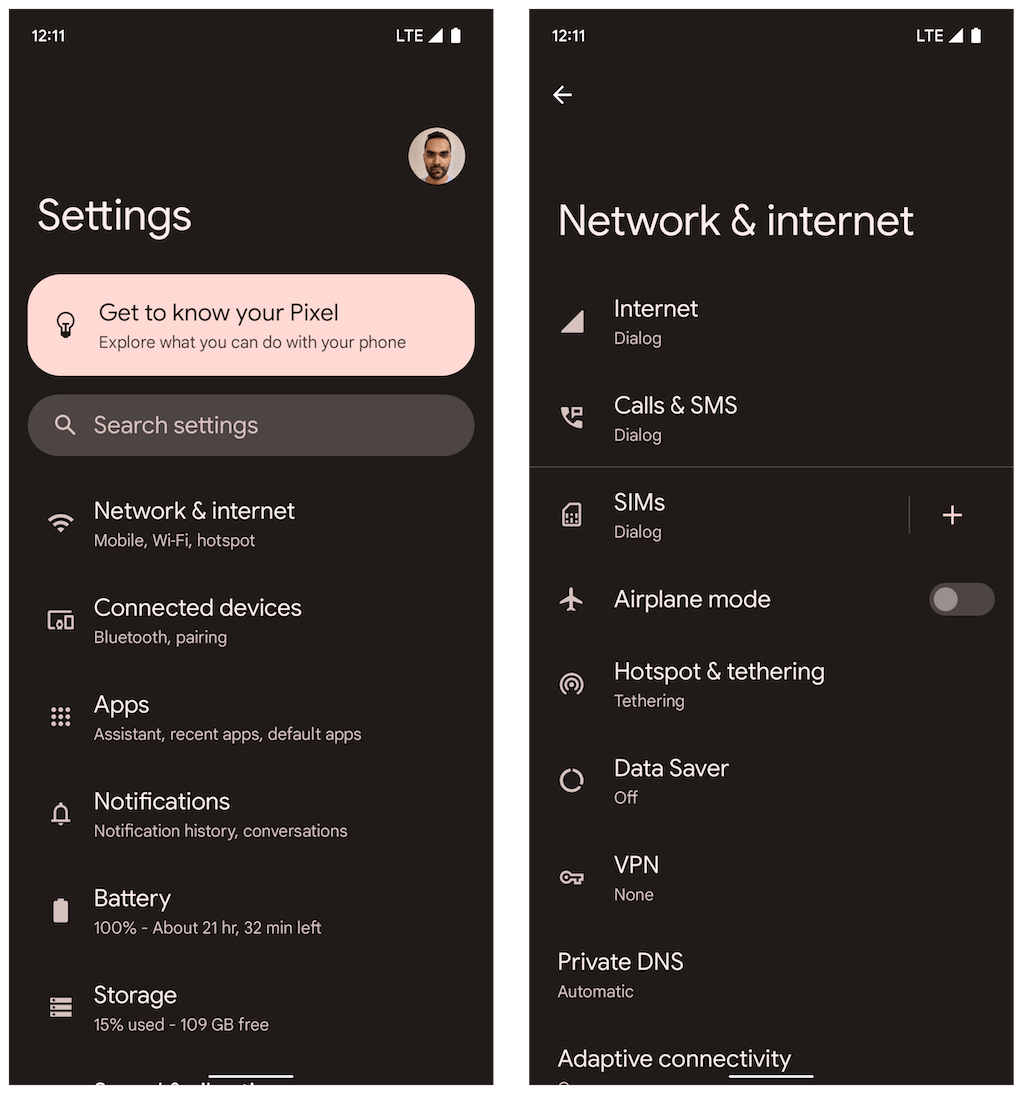
2. Schalten Sie den Schalter neben USB-Tethering ein.
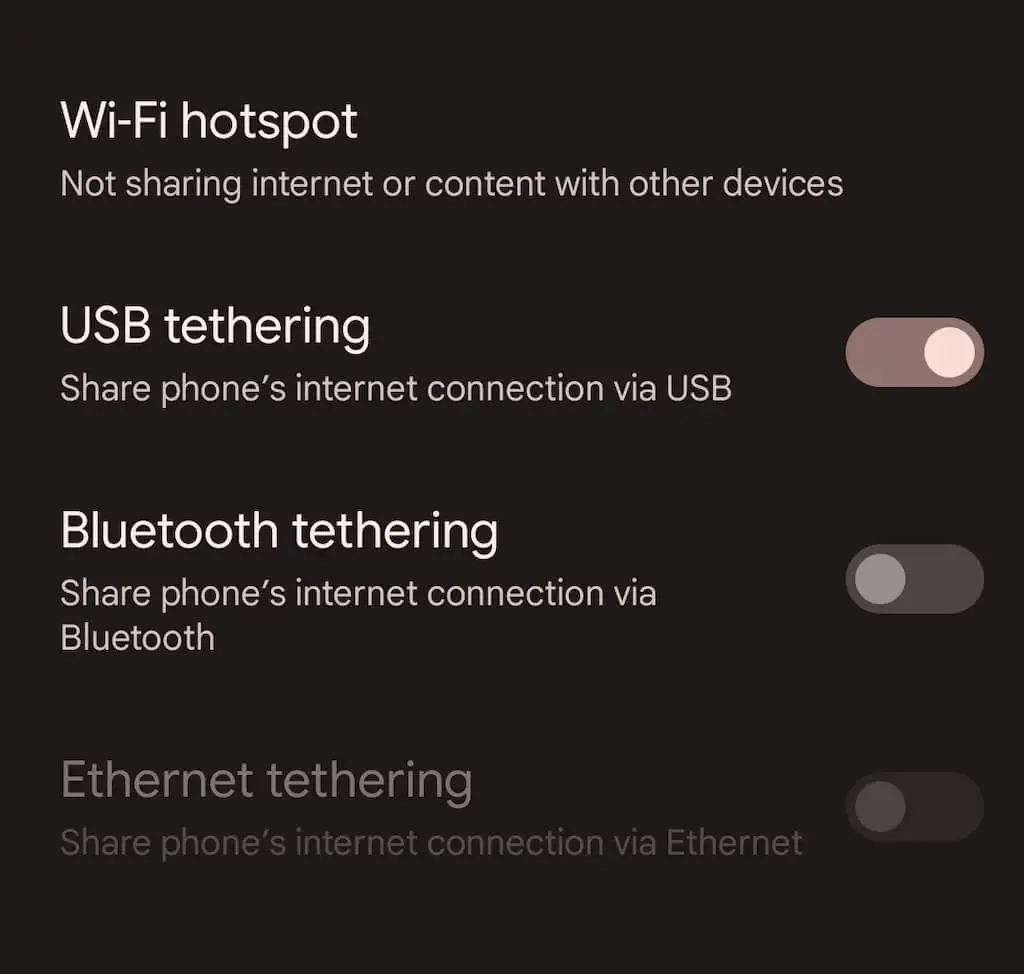
3. Verbinden Sie Ihr Android mit Ihrem PC oder Mac und trennen Sie die Verbindung zu anderen drahtlosen Netzwerken (oder deaktivieren Sie das Wi-Fi-Modul). Es sollte automatisch beginnen, mobile Daten über USB zu verwenden.
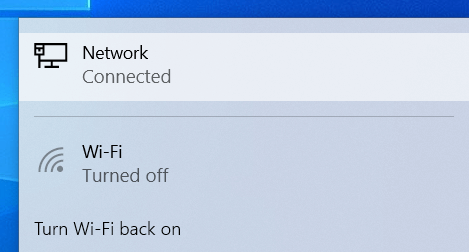
Im Gegensatz zu einem mobilen Hotspot müssen Sie USB-Tethering nicht deaktivieren, wenn Sie es nicht aktiv verwenden.
Aktivieren Sie Bluetooth-Tethering auf Android
Es ist auch möglich, das Internet über Bluetooth mit einem Desktop- oder Laptop-Gerät auf Ihrem Android-Telefon zu teilen. Es führt zu langsameren Internetgeschwindigkeiten und ist etwas kompliziert einzurichten und zu verwenden. Im Vergleich zur Verwendung eines Hotspot-Netzwerks wird der Batterieverbrauch jedoch drastisch reduziert.
1. Öffnen Sie die Einstellungen -App auf Ihrem Android-Gerät, tippen Sie auf Netzwerk & Internet > Hotspot & Tethering und schalten Sie den Schalter neben Bluetooth-Tethering ein.
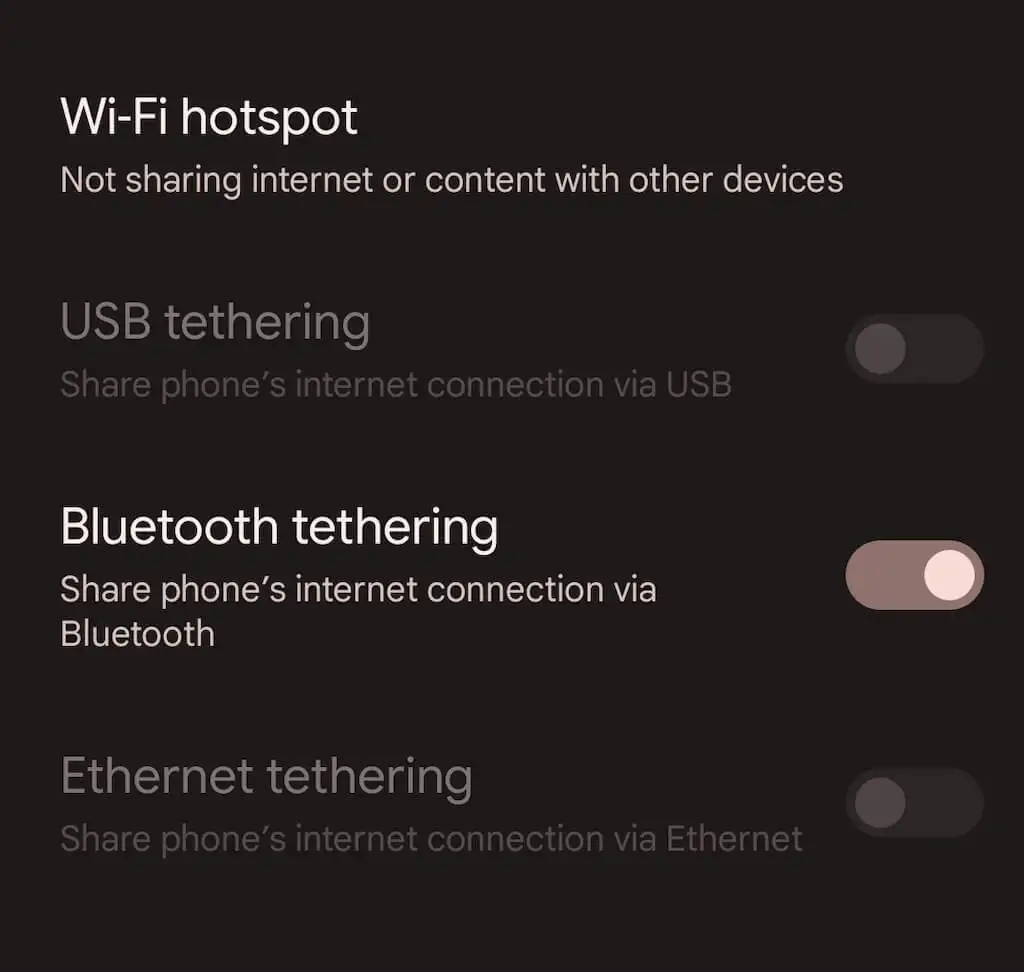
2. Koppeln Sie Ihr Android-Telefon mit Ihrem Desktop oder Laptop. In Microsoft Windows können Sie das Startmenü öffnen und Einstellungen > Bluetooth & Geräte > Gerät hinzufügen auswählen. Öffnen Sie auf dem Mac das Apple-Menü und gehen Sie zu Systemeinstellungen > Bluetooth . Stellen Sie sicher, dass Sie Ihr Android-Gerät während des Kopplungsvorgangs in den Erkennungsmodus versetzen (gehen Sie einfach zu Einstellungen > Verbundene Geräte ).
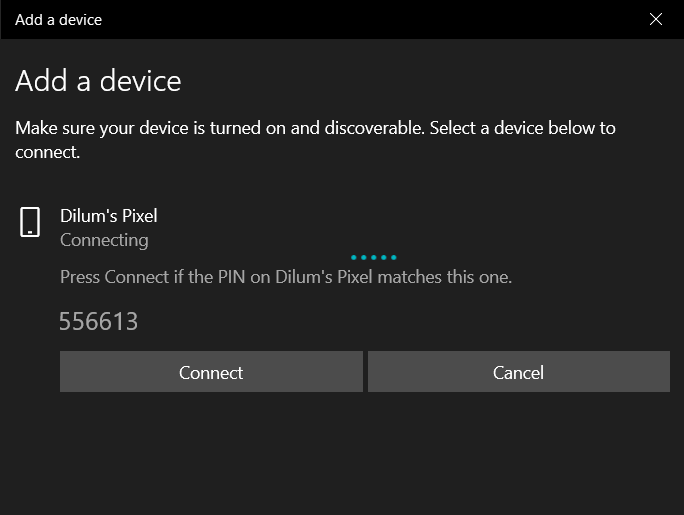
3. Konfigurieren Sie Ihren PC oder Mac für die Verwendung von Bluetooth. Klicken Sie unter Windows mit der rechten Maustaste auf das Bluetooth -Symbol in der Windows-Taskleiste und wählen Sie „Personal Area Network beitreten“ aus. Oder öffnen Sie die Systemsteuerung und wählen Sie Hardware und Sound > Geräte und Drucker . Markieren Sie als Nächstes Ihr Android-Gerät und wählen Sie Verbinden mit > Zugangspunkt aus.
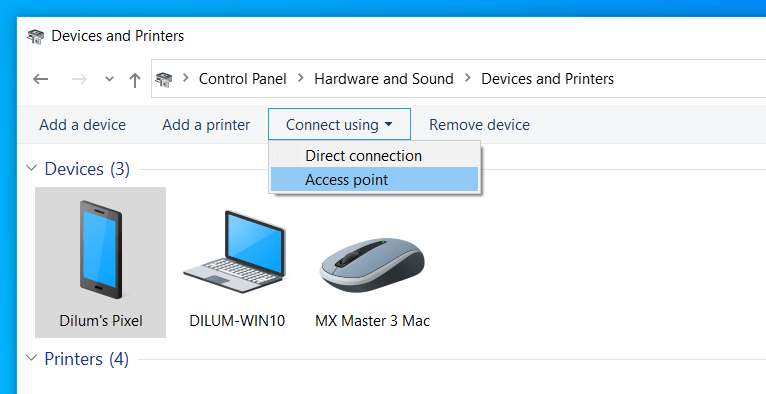
Gehen Sie auf dem Mac zu Systemeinstellungen > Netzwerk , wählen Sie das Plus -Symbol und fügen Sie Bluetooth PAN hinzu.
Hinweis : Zum Zeitpunkt des Verfassens dieses Artikels hat Apple die Möglichkeit zum Einrichten eines persönlichen Bluetooth-Netzwerks auf Macs mit macOS 12 Monterey und höher entfernt. Sie sollten keine Probleme haben, Bluetooth-Tethering auf älteren Versionen von macOS zu verwenden.
Unterbrechungsfreie Internetverbindung
Zu wissen, wie Sie Ihr Android-Telefon als tragbaren WLAN-Hotspot einrichten, kann Ihnen in vielen Situationen helfen. Vergessen Sie jedoch nicht, USB- oder Bluetooth-Tethering zu verwenden, wenn es um die Akkulaufzeit geht. Wenn Sie nach den obigen Anweisungen auf Probleme stoßen, erfahren Sie, wie Sie Ihren mobilen Android-Hotspot reparieren und wieder online gehen können.
