So verwenden Sie Zoom-Videokonferenzen für Meetings, Kurse und Schulungen auf dem Desktop und auf Mobilgeräten
Veröffentlicht: 2022-02-13Lesen Sie diesen Artikel, um zu erfahren, wie Sie Zoom verwenden , um ein Zoom-Meeting auf einem Ihrer Geräte wie Windows, Mac, iOS und Android zu planen, zu starten, daran teilzunehmen, es zu bearbeiten und zu steuern.
Möchten Sie ein kostenloses, einfaches und weltweit führendes Tool für Video- und Audiokonferenzen, um Online-Meetings, -Kurse oder -Schulungen durchzuführen? Dann ist Zoom Video- und Audiokonferenzsoftware die ultimative Option für Sie.
Und dieser Artikel ist ein spezieller Artikel für Zoom-Benutzer wie Sie. Wenn Sie diesen Artikel gründlich befolgen, können Sie außerdem in weniger als fünf Minuten lernen, wie Sie mit Zoom Online-Meetings durchführen.
Inhaltsverzeichnis
Was ist Zoom?
Zoom ist eine kostenlose, benutzerfreundliche und weltweit führende Video- und Audiokonferenzplattform, die ausschließlich für die Durchführung von Online-Meetings, Schulungen, Webinaren und Unterricht für Studenten, Lehrer, Mitarbeiter, Industrielle, Kunden, Ärzte, Patienten und alle anderen entwickelt wurde.
Darüber hinaus ist es auch eine zuverlässige Cloud-Plattform für Video- und Audiokonferenzen, die effektiv über mobile Geräte, Desktops, Telefone und Raumsysteme hinweg funktioniert.
Zoom ist ein amerikanisches Unternehmen für Fernkonferenzdienste, das im Jahr 2011 gegründet wurde und seinen Hauptsitz in San Jose, Kalifornien, USA hat.
- Verwandte: Was ist Zoom? Die vollständigen Details
Warum sollte ich Zoom verwenden?
Ultimative Video- und Audiokonferenzplattform, die für jede Art von Organisation benötigt wird:
Zoom ist eine großartige Video- und Audiokonferenzplattform, die für jede Art von Organisation erforderlich ist, um Online-Meetings, Lernkurse, Schulungen, Webinare und mehr durchzuführen.
Das kostenlose Zoom-Konto ermöglicht unbegrenzte 40-minütige Meetings für bis zu 100 Teilnehmer:
- Mit dem kostenlosen Zoom-Konto können Sie Online-Meetings, Schulungen und Lernkurse für bis zu 100 Teilnehmer mit einem Zeitlimit von 40 Minuten durchführen.
- Angenommen, wenn ein Zeitlimit von 40 Minuten erschöpft ist, wird Ihr Meeting angehalten. Aber sofort können Sie dasselbe Meeting starten, indem Sie auf die Start-Schaltfläche klicken. Damit Sie Ihr Meeting um weitere 40 Minuten verlängern können. Ebenso können Sie dies so oft tun, wie Sie möchten. Dies ist ein herausragendes Merkmal von Zoom, das von den meisten Menschen auf der ganzen Welt geliebt wird.
- Wenn Sie außerdem das Zeitlimit und die Anzahl der Teilnehmer erhöhen möchten, müssen Sie die kostenpflichtigen Abonnements auswählen.
Vorübergehende Aufhebung des 40-Minuten-Zeitlimits für kostenlose Basiskonten für K-12-Schulen:
- Aufgrund der COVID-19-Pandemie hat Zoom beschlossen, ein 40-Minuten-Zeitlimit für kostenlose Basiskonten für K-12-Schulen aufzuheben, die von COVID-19 in Indien, Australien und Neuseeland betroffen sind.
- Dies ist eine großartige und einfache Möglichkeit für Mitarbeiter, Schüler von zu Hause aus zu unterrichten.
HD-Video und -Audio mit 1000 Videoteilnehmern und 49 Videos auf dem Bildschirm:
- Zoom bietet eine hervorragende Video- und Audioqualität für die Durchführung von Online-Meetings, Schulungen und Lernkursen.
- Und Zoom unterstützt bis zu 1000 Videoteilnehmer und 49 Videos auf dem Bildschirm.
Teilen Sie Ihren Gerätebildschirm drahtlos:
- Mit Zoom können Sie den Bildschirm Ihres Geräts drahtlos mit Ihren Teilnehmern teilen.
- Über die Bildschirmfreigabe-Option auf Ihrem Zoom können Sie Folgendes mit Ihren Teilnehmern teilen.
- Fotos, Dokumente auf Ihrem Telefon, Google Drive und mehr.
- Whiteboard mit Stift, Radiergummi, Textmarker und anderen Werkzeugen.
- Das könnte Ihnen gefallen: Top 5 kostenlose Online-Video-Chat-Sites für Video-Chats mit Fremden
- 5 Top-Video-Sharing-Sites: Beste Video-Hosting- ODER Upload-Sites
So verwenden Sie Zoom-Videokonferenzen für Meetings, Kurse und Schulungen auf dem Desktop und auf Mobilgeräten: Eine Kurzanleitung
Zoom wird zu einer unverzichtbaren Video- und Audiokonferenzsoftware für jede Organisation, um Online-Meetings, Schulungen und Lernkurse durchzuführen. Sein kostenloses Konto bietet jedem die Möglichkeit, die Online-Meetings für bis zu 100 Teilnehmer mit einem 40-Minuten-Limit durchzuführen. Und es bietet einen zuverlässigen Preis für seine kostenpflichtigen Abonnements. Aus diesem Grund ziehen und nutzen alle Zoom Video- und Audiokonferenzsoftware.
Jetzt können Sie sehen, wie Sie die Zoom Video- und Konferenzsoftware unter Windows, Mac, iOS und Android verwenden.
1. Verwendung von Zoom-Videokonferenzen unter Windows oder Mac
Zoom-Videokonferenzen sind eine großartige Möglichkeit für jede Organisation, Online-Meetings, Schulungen und Kurse direkt von Windows und Mac aus durchzuführen. In diesem Abschnitt erfahren Sie Schritt für Schritt, wie Sie Zoom-Videokonferenzen auf Ihrem Windows oder Mac verwenden, wie unten aufgeführt.
- Laden Sie den Zoom Desktop-Client (Windows oder Mac) herunter und installieren Sie ihn.
- Melden Sie sich an, um ein kostenloses Zoom-Konto zu erstellen.
- Kaufen Sie einen der Zoom Meetings-Pläne wie Pro, Business und Enterprise (optional, aber für bessere Funktionen empfohlen).
- Planen Sie Ihre Zoom Meetings über den Zoom Desktop Client.
- Laden Sie Teilnehmer zu Ihren Zoom-Meetings ein.
- Starten Sie Ihre Zoom-Meetings.
- Host-Steuerelemente in einem laufenden Zoom-Meeting
- Tritt dem Treffen bei.
- Bearbeiten Sie ein geplantes Zoom-Meeting.
1.1 Laden Sie den Zoom Desktop Client (Windows oder Mac) herunter und installieren Sie ihn:
- Klicken Sie hier, um den Zoom Desktop-Client für Windows oder Mac herunterzuladen.
- Öffnen Sie als Nächstes die heruntergeladene Datei Zoom_launch.exe und klicken Sie auf die Schaltfläche Ausführen .
- Als nächstes wird der Zoom Desktop-Client gestartet.
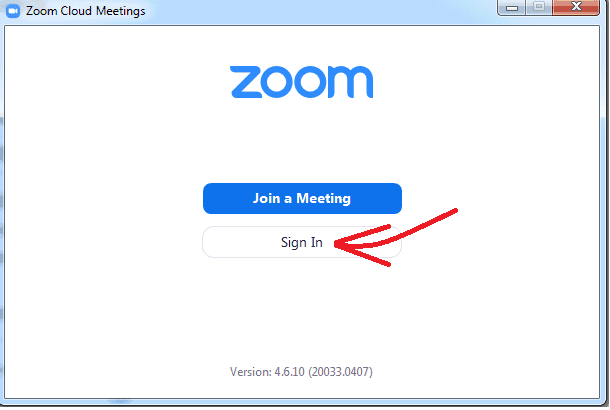
1.2 Anmeldung zum Erstellen eines kostenlosen Zoom-Kontos
- Klicken Sie nach dem Start des Zoom-Desktop-Clients auf Anmelden .
- Als nächstes müssen Sie sich bei Zoom anmelden. Hier haben Sie verschiedene Möglichkeiten, sich anzumelden:
- Melden Sie sich mit SSO an.
- Anmeldung mit Google.
- Mit Facebook anmelden.
- Angenommen, Sie haben kein Konto, dann klicken Sie auf Kostenlos anmelden, um ein kostenloses Zoom-Konto zu erstellen.
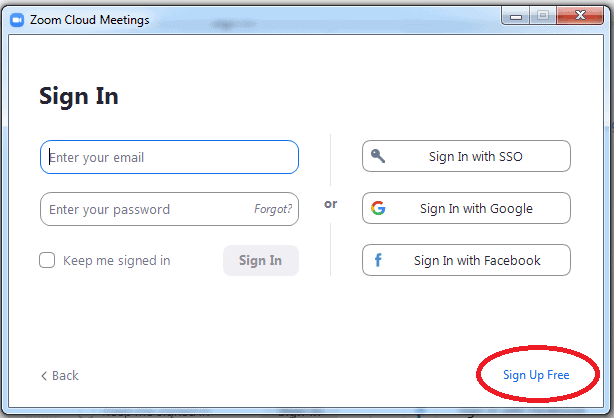
- Nach dem Erstellen eines kostenlosen Zoom-Kontos leitet der Zoom-Desktop-Client zur Startseite weiter.
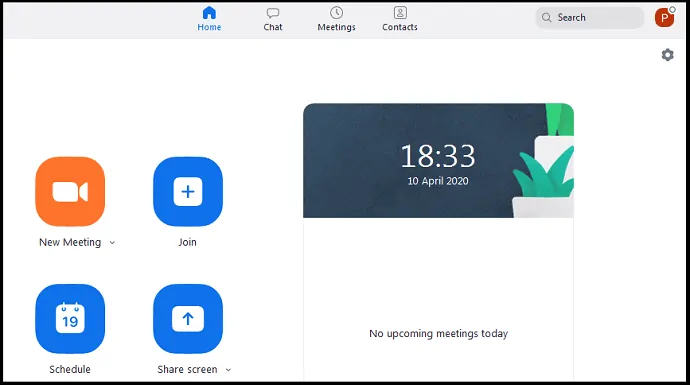
1.3 Kaufen Sie einen der Zoom Meetings-Pläne wie Pro, Business und Enterprise (optional, aber für bessere Funktionen empfohlen)
- Mit dem kostenlosen Zoom-Konto können Sie Online-Meetings, -Kurse oder -Schulungen in hervorragender HD-Video- und -Audioqualität für bis zu 100 Teilnehmer mit einem Zeitlimit von 40 Minuten durchführen.
- Das heißt, nach 40 Minuten endet das Online-Meeting automatisch. Sie können das Meeting jedoch sofort für weitere 40 Minuten beginnen. Ebenso können Sie unbegrenzt Meetings für bis zu 100 Teilnehmer mit einem Zeitlimit von 40 Minuten durchführen.
- Wenn Sie jedoch die Anzahl der Teilnehmer und das Zeitlimit erhöhen möchten und erweiterte Optionen wie Transkription, Cloud-Speicher, Benutzerverwaltung, Steuerelemente für Verwaltungsfunktionen und mehr benötigen, müssen Sie ein Upgrade auf Zoom Pro oder einen höheren Plan durchführen.
- Zoom Meetings bietet seinen Kunden drei Pläne zum Kauf an.
- Angenommen, Sie benötigen mehr als 300 Teilnehmer, dann müssen Sie den Enterprise- Plan auswählen. Und Sie müssen sich an den Contact Sales wenden, um Preisdetails zu erhalten.
| Basic | Profi | Unternehmen | |
|---|---|---|---|
| Preis | Kostenlos | 14,99 $/Monat/Host | 19,99 $/Monat/Host |
| Zahl der Teilnehmer | 100 | 100 | 300 |
| Zeitlimit | 40 Minuten | 24 Stunden | 24 Stunden |
| Unbegrenzte 1:1-Meetings | Erlaubt | Erlaubt | Erlaubt |
| Automatisch generierte Cloud-Transkripte | Nicht enthalten | Nicht enthalten | Inbegriffen |
1.4 Planen Sie Ihre Zoom-Meetings über den Desktop-Client
Schritt 1: Öffnen Sie den Zoom-Desktop-Client auf Ihrem Mac oder PC. Und melden Sie sich an.
Schritt 2: Klicken Sie als Nächstes auf der Startseite auf Zeitplan .
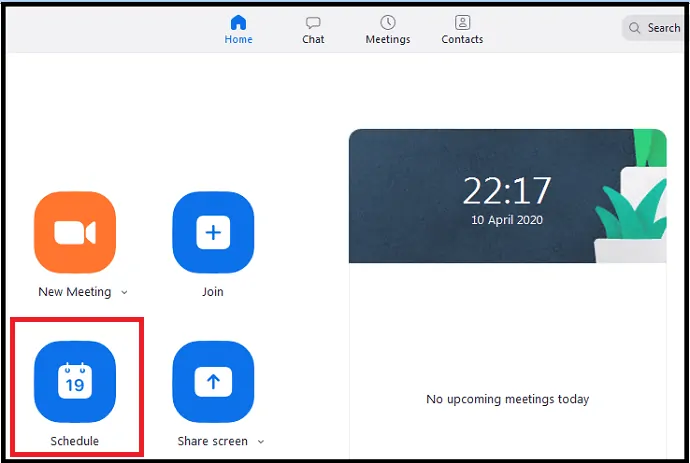
Schritt 3: Als Nächstes wird die Seite Meeting planen geöffnet.
- Thema: Geben Sie im Feld Thema den Namen des Themas ein, das Sie in der Besprechung besprechen werden.
- Start: Legen Sie das Startdatum und die Startzeit fest.
- Dauer : Wählen Sie die Dauer Ihres Meetings.
- Zeitzone: Verwenden Sie dies, um die Zeitzone einzustellen. Basierend auf Ihrem Telefonstandort ist bereits eine Standardzeitzone festgelegt.
- Wiederkehrendes Meeting : Verwenden Sie dies, wenn Sie das Meeting jeden Tag, jede Woche, alle 2 Wochen, jeden Monat und jedes Jahr wiederholen möchten.
- Automatisch generieren: Wählen Sie diese Option anstelle von „Persönliche Meeting-ID “ im Abschnitt „ Meeting-ID “.
- Meeting-Passwort erforderlich : Aktivieren Sie das Kontrollkästchen dieser Option.
- Video:
- Host: Aktiviert oder deaktiviert das Host-Video, wenn das Meeting beginnt.
- Teilnehmer: Aktiviert oder deaktiviert die Videos der Teilnehmer, wenn das Meeting beginnt.
- Audio: Wählen Sie aus, ob Benutzer sich einwählen können über:
- Nur Telefon,
- Nur Computer-Audio,
- Beide.
- Kalender: Wählen Sie einen Kalenderdienst aus, um Ihre Meetings hinzuzufügen und Einladungen an Ihre Teilnehmer zu versenden.
- Erweiterte Optionen:
- Wartezimmer aktivieren: Deaktivieren Sie diese Option.
- Beitritt vor Gastgeber aktivieren: Deaktivieren Sie diese Option, wenn Sie nicht möchten, dass Teilnehmer Meetings beitreten, bevor der Gastgeber beitritt.
- Teilnehmer beim Beitritt stumm schalten: Wenn „Beitreten vor dem Host“ nicht aktiviert ist, werden die Teilnehmer stumm geschaltet, während sie dem Meeting beitreten. Die Teilnehmer können die Stummschaltung jedoch selbst aufheben, nachdem sie dem Meeting beigetreten sind.
- ' Meeting automatisch auf dem lokalen Computer aufzeichnen : Aktivieren Sie das Kontrollkästchen dieser Option, um Ihr Meeting automatisch auf Ihrem lokalen Computer aufzuzeichnen, wenn das Meeting beginnt.
- Klicken Sie zuletzt auf die Schaltfläche Zeitplan .
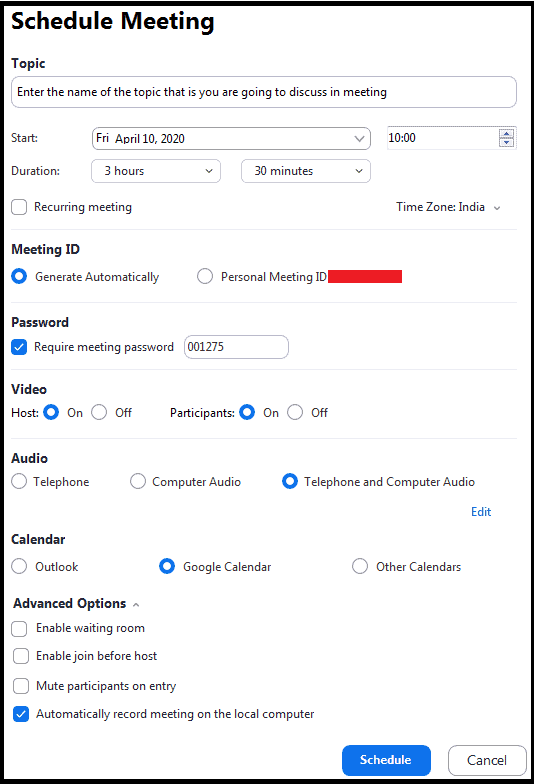
Schritt 4: Als nächstes werden Sie zu Ihrem Google-Kalender weitergeleitet. Hier müssen Sie zuerst Ihr Gmail-Konto auswählen und dann auf die Schaltfläche Zulassen klicken.
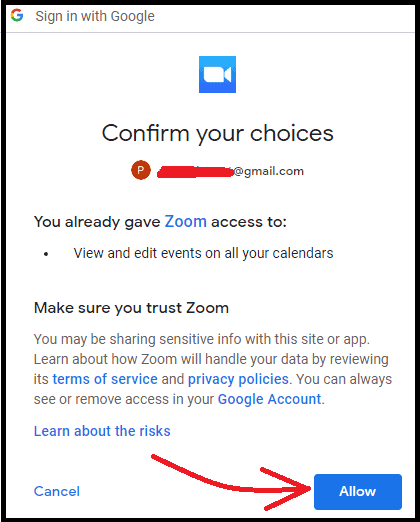
Schritt 5: Nun werden Sie zu Ihrem Google Kalender weitergeleitet. Klicken Sie dann auf die Schaltfläche Speichern . Dann wird Ihr Besprechungsplan zu Ihrem Google Kalender hinzugefügt. Jetzt greift Zoom auf Ihren Google-Kalender zu und synchronisiert Ihre Zoom-Meetings. Damit Sie in Ihrem Google-Kalender nach bevorstehenden Besprechungen suchen oder diesen folgen können.
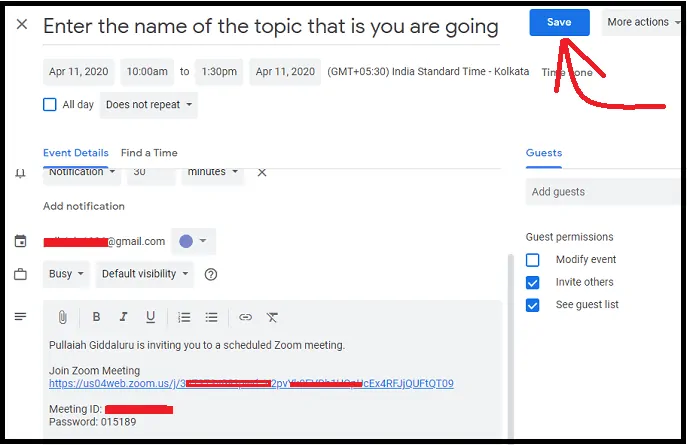
Schritt 6: Alternativ können Sie Ihr Meeting auch auf dem Desktop-Client planen, indem Sie auf Meetings und dann auf die Schaltfläche + ( Plus) und Meeting planen klicken.
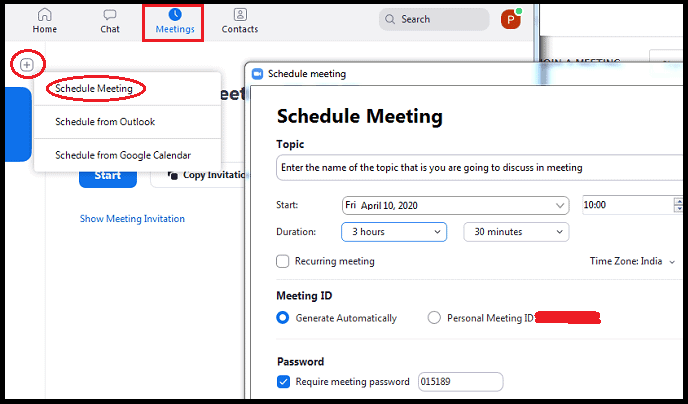
- Lesen Sie es: Die 5 besten kostenlosen Videoanruf-Apps für Android
1.5 Laden Sie Teilnehmer zu Ihren Zoom-Meetings ein
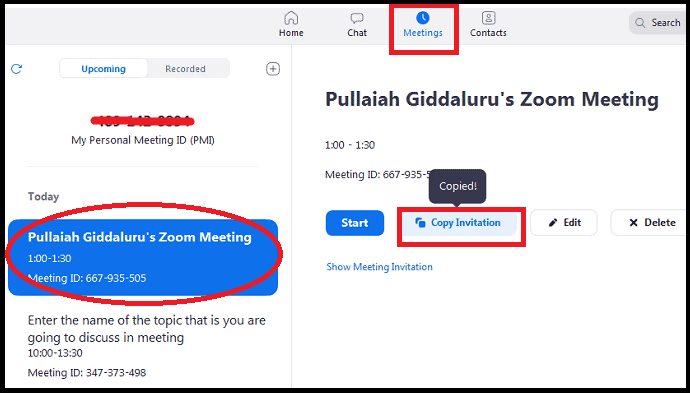
- Öffnen Sie den Zoom-Desktop-Client und klicken Sie auf Meetings .
- Klicken Sie anschließend auf der linken Seite auf das Meeting, zu dem Sie Teilnehmer einladen müssen. Und dann auf Einladung kopieren .
- Jetzt kopiert die Zwischenablage Ihres Geräts den Einladungslink, die Meeting-ID, das Passwort und den Themennamen Ihres Zoom-Meetings.
- Als nächstes können Sie diese Details per E-Mail oder WebWhatsApp oder Messenger an Ihre Teilnehmer senden.
- Dann können Ihre Teilnehmer einfach auf den bereitgestellten Link klicken oder die Meeting-ID und das Passwort verwenden, um Ihrem Meeting beizutreten.
1.6 Starten Sie Ihre Zoom-Meetings
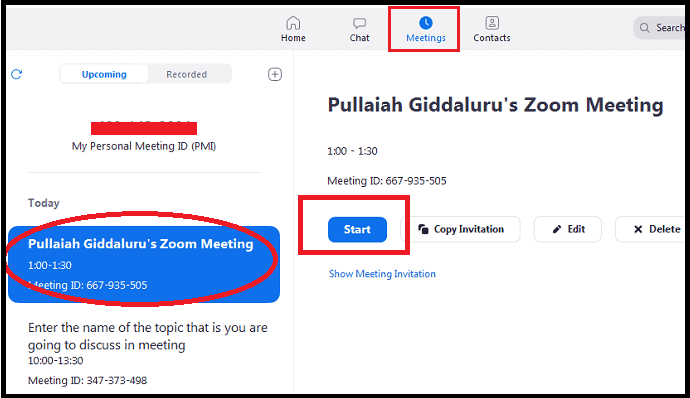
- Öffnen Sie den Zoom-Desktop-Client und klicken Sie auf Meetings .
- Klicken Sie als Nächstes auf der linken Seite der Seite auf das Meeting, das Sie starten möchten. Und dann auf Start .
- Dann öffnet sich Ihr Meeting-Fenster.
1.7 Host-Steuerelemente in einem laufenden Zoom-Meeting
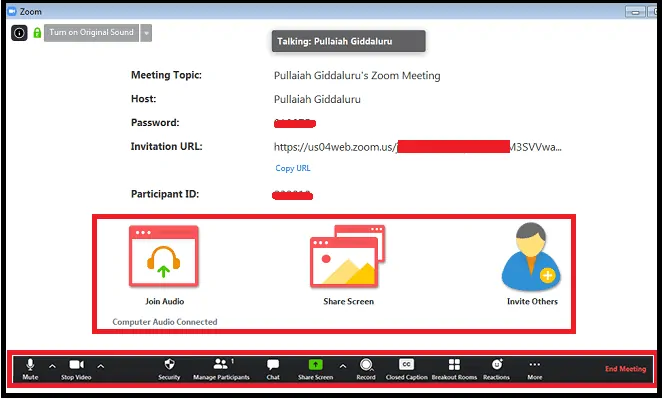
- Sobald Sie ein Meeting gestartet oder einem Meeting beigetreten sind, können Sie die folgenden Meeting-Steuerelemente unten im Meeting-Fenster anzeigen (bewegen Sie einfach die Maus über das Zoom-Fenster, um die Meeting-Steuerelemente anzuzeigen).
- Stumm/Stumm aufheben: Klicken Sie hier, um Ihr Mikrofon stumm zu schalten oder die Stummschaltung aufzuheben.
- Klicken Sie auf ^ neben Stummschalten/Stummschaltung aufheben, um Audio zu steuern: Hier können Sie das Mikrofon und den Lautsprecher ändern, die Zoom derzeit auf Ihrem Computer verwendet, Computeraudio verlassen und auf die vollständigen Audiooptionen in den Zoom-Einstellungen zugreifen.
- Video starten/stoppen: Klicken Sie hier, um Ihr eigenes Video zu starten oder zu stoppen.
- Klicken Sie auf ^ neben Video starten/stoppen, um das Video zu steuern: Wenn Sie mehrere Kameras auf Ihrem Computer haben, können Sie auswählen, welcher Zoom verwendet wird, auf die vollständigen Videosteuerelemente zugreifen und einen virtuellen Hintergrund auswählen.
- Sicherheit: Klicken Sie hier, um die folgenden Optionen für Ihre Teilnehmer zu aktivieren oder zu deaktivieren, während das Meeting gestartet wird.
- Besprechung sperren
- Warteraum aktivieren (Deaktivieren Sie diese Option, damit die Teilnehmer direkt an der Besprechung teilnehmen können. Und Sie müssen nicht jeden Teilnehmer zulassen, um an Ihrer Besprechung teilzunehmen.)
- Bildschirm freigeben
- Plaudern
- Benennen Sie sich um
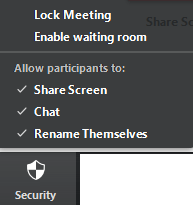
- Teilnehmer verwalten: Klicken Sie hier, um Teilnehmer zu verwalten und andere zur Teilnahme an Ihrem Meeting einzuladen.
- Umfrage: Klicken Sie hier, um Ihre Umfragen zu erstellen, zu bearbeiten und zu starten. Die Optionen zum Erstellen oder Starten von Umfragen öffnen das Zoom-Webportal in Ihrem Standardbrowser.
- Bildschirm teilen: Klicken Sie hier, um Ihren Computerbildschirm mit Ihren Teilnehmern zu teilen. Über Screen Share können Sie auf Folgendes zugreifen und es mit Ihren Teilnehmern teilen.
- Dateien, Dokumente und mehr auf Ihrem Gerät.
- Whiteboard mit Stift, Radiergummi und anderen Werkzeugen.
- Dropbox, Microsoft OneDrive, Google Drive, Box und mehr.
- Klicken Sie neben Bildschirm freigeben auf ^, um auszuwählen, wer Ihr Meeting freigeben kann. Beispielsweise möchten Sie, dass nur der Host oder jeder Teilnehmer eine neue Freigabe starten kann, wenn jemand etwas teilt.
- Chat: Klicken Sie hier, um mit den Teilnehmern zu chatten.
- Aufzeichnen: Klicken Sie hier, um eine Cloud- oder lokale Aufzeichnung zu starten oder zu stoppen.
- Untertitel (nur für den Gastgeber verfügbar): Wenn Sie Untertitel für Ihr Konto zugelassen haben, klicken Sie hier, um auf die Optionen für Untertitel zuzugreifen.
- Arbeitsräume (nur für den Gastgeber verfügbar): Klicken Sie hier, um Arbeitsräume zu starten.
- Mehr: Klicken Sie hier, um auf die zusätzlichen Optionen zuzugreifen.
- Live auf Workplace by Facebook: Überträgt Ihr Meeting live auf Workplace by Facebook.
- Live auf benutzerdefiniertem Live-Streaming-Dienst: Überträgt Ihr Meeting live auf einer benutzerdefinierten Streaming-Plattform.
- Meeting beenden (nur für den Gastgeber verfügbar): Klicken Sie hier, um das Meeting für alle Teilnehmer zu beenden. Angenommen, Sie möchten das Meeting ohne Sie fortsetzen, dann müssen Sie einem anderen Teilnehmer die Host-Steuerung übertragen, bevor Sie das Meeting verlassen.
1.8 An einem Zoom-Meeting über den Zoom Desktop-Client teilnehmen

Schritt 1: Öffnen Sie den Zoom Desktop-Client auf Ihrem Windows oder Mac.
Schritt 2: Als Nächstes können Sie ohne und mit Anmeldung an einem Zoom-Meeting teilnehmen.
Schritt 3: Wenn Sie ohne Anmeldung an einem Zoom-Meeting teilnehmen möchten, klicken Sie auf An Meeting teilnehmen.
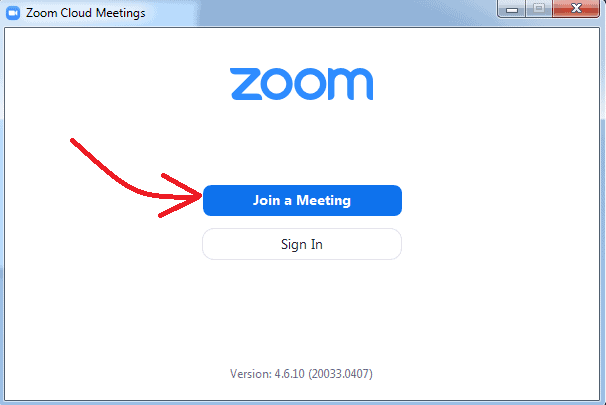
Schritt 4: Geben Sie als Nächstes die Besprechungs-ID und Ihren Anzeigenamen in die entsprechenden Felder ein. Wählen Sie dann, ob Sie Ihr Audio und/oder Video verbinden möchten. Und klicken Sie auf Beitreten .
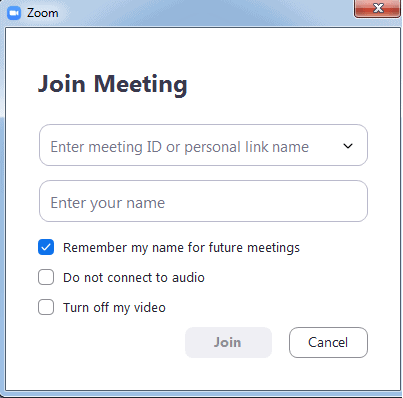
Schritt 5: Wenn Sie mit Anmeldung an einem Zoom-Meeting teilnehmen möchten, müssen Sie sich bei Ihrem Zoom-Desktop-Client anmelden. Klicken Sie nach der Anmeldung auf Beitreten .
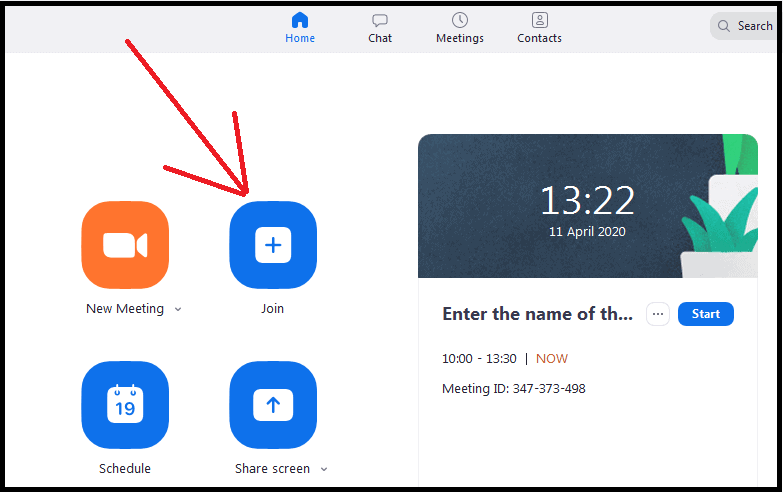
Schritt 6: Geben Sie als Nächstes die Besprechungs-ID und Ihren Anzeigenamen in die entsprechenden Felder ein. Wählen Sie dann, ob Sie Ihr Audio und/oder Video verbinden möchten. Und klicken Sie auf Beitreten .
1.9 Bearbeiten und Aktualisieren eines geplanten Zoom-Meetings
Wie aktualisiere ich ein geplantes Meeting in Zoom?
- Immer wenn Sie ein Meeting auf dem Zoom Desktop Client planen, wird eine Meeting-ID generiert.
- Wenn es sich um eine nicht wiederkehrende Besprechungs-ID handelt, läuft sie 30 Tage nach Planung oder Beginn der Besprechung ab. Und Sie können das Meeting innerhalb von 30 Tagen mit derselben ID erneut starten.
- Wenn es sich um eine wiederkehrende Besprechungs-ID handelt, läuft sie 365 Tage nach Beginn der Besprechung ab. Und Sie können das Meeting innerhalb von 365 Tagen mit derselben ID erneut starten.
- Jetzt können Sie sehen, wie Sie ein geplantes Meeting in Zoom bearbeiten und aktualisieren.
Schritt 1: Öffnen Sie den Zoom Desktop-Client auf Ihrem Computer. Und melden Sie sich an.
Schritt 2: Klicken Sie anschließend auf Meetings . Und dann auf ein Meeting, das Sie bearbeiten möchten, auf der linken Seite präsentieren.
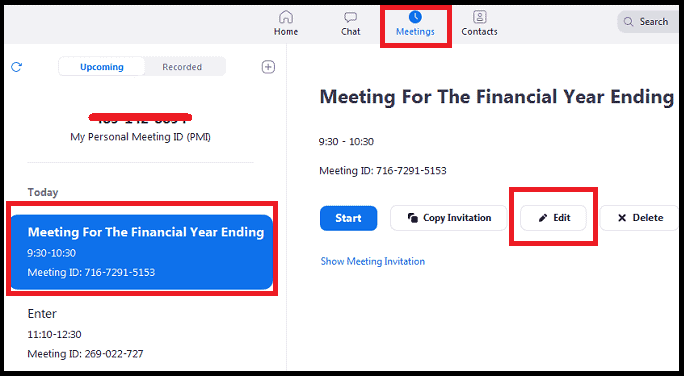
Schritt 3: Klicken Sie anschließend auf Bearbeiten . Dann wird die Sitzung eröffnet. Jetzt können Sie Datum, Uhrzeit, Themenname und mehr ändern.
Das ist es! Sie haben jetzt gesehen, wie Sie Zoom Meetings unter Windows und Mac planen, starten, daran teilnehmen, bearbeiten und steuern.
Empfohlen: Top 5 Alternativen zu Teamviewer für Remote Desktop Sharing
2. Verwendung der Zoom-App für Android und iOS

In diesem Abschnitt können Sie sehen, wie Sie mit Zoom Zoom Meetings auf Ihren Android- und iOS-Geräten planen, starten, daran teilnehmen und steuern.
Gesamtzeit: 5 Minuten
Schritt 1: Installieren Sie die Zoom Cloud Meetings-App auf Android und iOS
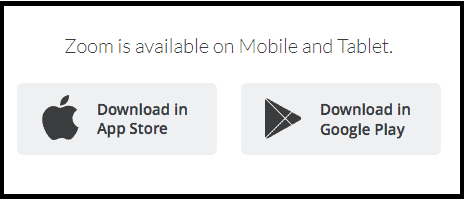
Die Zoom Cloud Meetings App ist jetzt für Android- und iOS-Geräte verfügbar. Wenn Sie ein Android-Benutzer sind, laden Sie es aus dem Google Play Store herunter. Wenn Sie ein iOS-Benutzer sind, laden Sie es aus dem Apple Store herunter.
Schritt 2: Melden Sie sich bei Ihrem Zoom-Konto an
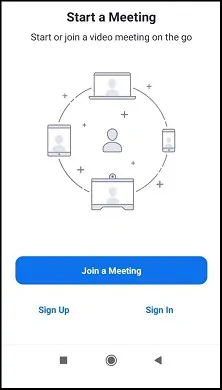
Wenn Sie bereits ein Zoom-Konto haben, melden Sie sich bei Ihrem Zoom-Konto an. Melden Sie sich andernfalls an, um ein kostenloses Zoom-Konto zu erstellen.
Schritt 3: Kaufen Sie einen der Zoom Meetings-Pläne wie Pro, Business und Enterprise (optional, aber für bessere Funktionen empfohlen)
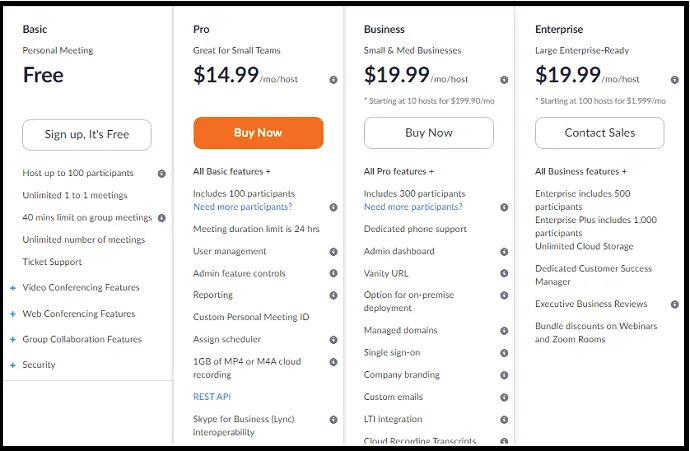
Mit dem kostenlosen Zoom-Konto können Sie Online-Meetings, -Kurse oder -Schulungen in hervorragender HD-Video- und -Audioqualität für bis zu 100 Teilnehmer mit einem Zeitlimit von 40 Minuten durchführen.
Wenn Sie die Anzahl der Teilnehmer und das Zeitlimit erhöhen möchten und erweiterte Optionen wie Transkription, Cloud-Speicher, Benutzerverwaltung, Steuerung von Verwaltungsfunktionen und mehr benötigen, müssen Sie auf Zoom Pro oder einen höheren Plan upgraden.
Derzeit bietet Zoom Meetings seinen Kunden drei Pläne zum Kauf an.
Schritt 4: Planen Sie Ihre Zoom-Meetings
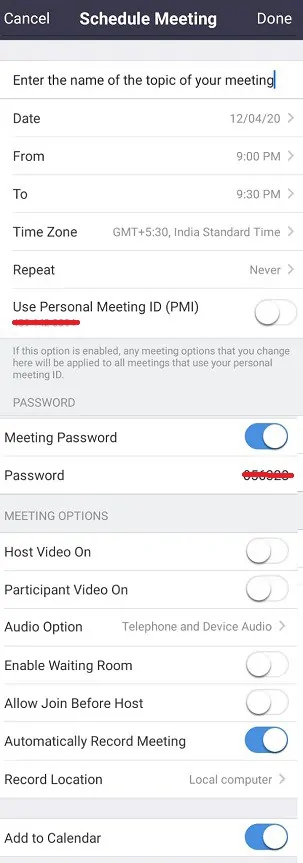
Öffnen Sie die Zooms Cloud Meetings-App auf Ihrem Mobilgerät.
Tippen Sie anschließend auf Zeitplan . Dann öffnet sich die Seite Meeting planen.
Thema: Geben Sie den Namen des Themas ein, das Sie in der Besprechung besprechen werden.
' Datum, Von, Bis': Stellen Sie Datum, von Uhrzeit und bis Uhrzeit ein.
Zeitzone: Verwenden Sie dies, um die Zeitzone einzustellen. Basierend auf Ihrem Telefonstandort ist bereits eine Standardzeitzone festgelegt.
Wiederholen : Verwenden Sie dies, wenn Sie das Meeting jeden Tag, jede Woche, alle 2 Wochen, jeden Monat und jedes Jahr wiederholen möchten.
Persönliche Meeting-ID (PMI) verwenden: Deaktivieren Sie diese Option.
Meeting-Passwort: Aktivieren Sie diese Option, wenn Sie ein Passwort für Ihr Meeting erstellen möchten, damit die Teilnehmer dieses Passwort eingeben müssen, um Ihrem Meeting beizutreten.
Host Video On: Aktiviert oder deaktiviert Ihr Video.
Teilnehmervideo ein: Aktiviert oder deaktiviert das Video Ihrer Teilnehmer
Audiooption : Wählen Sie Telefon- und Geräteaudio .
Erweiterte Optionen:
Wartezimmer aktivieren : Deaktivieren Sie diese Option.
Beitreten vor Host zulassen : Deaktivieren Sie diese Option.
Meeting automatisch aufzeichnen: Aktivieren Sie diese Option, um Ihr Meeting-Video beim Start automatisch aufzuzeichnen.
Zum Kalender hinzufügen: Aktivieren Sie diese Option. Damit Sie der Kalender auf Ihrem Handy an Ihre Meetings erinnert.
Tippen Sie anschließend auf Fertig .
Schritt 5: Laden Sie Teilnehmer zu Ihren Zoom-Meetings ein
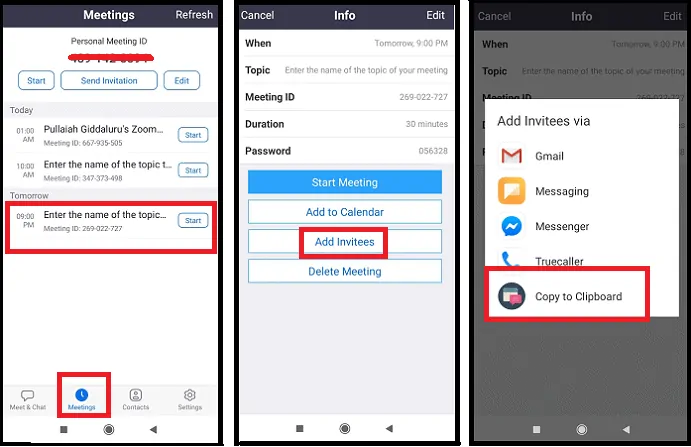
Öffnen Sie die Zooms Cloud Meetings-App auf Ihrem Mobilgerät.
Klicken Sie anschließend unten auf der Seite auf Meetings . Und dann auf ein Meeting, zu dem Sie Teilnehmer einladen möchten.
Klicken Sie anschließend auf Eingeladene hinzufügen . Und tippen Sie auf In die Zwischenablage kopieren .
Jetzt kopiert die Zwischenablage Ihres Geräts den Einladungslink, die Meeting-ID, das Passwort und den Themennamen Ihres Zoom-Meetings.
Als nächstes können Sie diese Details per E-Mail oder WebWhatsApp oder Messenger an Ihre Teilnehmer senden.
Dann können Ihre Teilnehmer einfach auf den bereitgestellten Link klicken oder die Meeting-ID und das Passwort verwenden, um Ihrem Meeting beizutreten.
Schritt 6: Starten Sie Ihre Zoom-Meetings
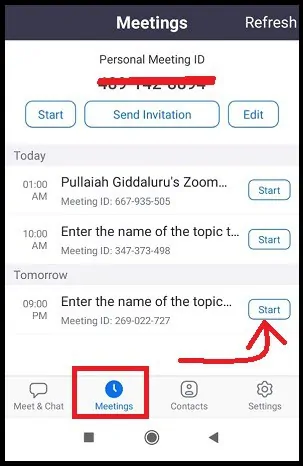
Öffnen Sie die Zoom Cloud Meetings-App auf Ihrem Mobilgerät. Und klicken Sie unten auf Meetings .
Tippen Sie anschließend auf Start entsprechend dem Meeting, das Sie starten möchten.
Schritt 7: Host-Steuerelemente in einem laufenden Zoom-Meeting
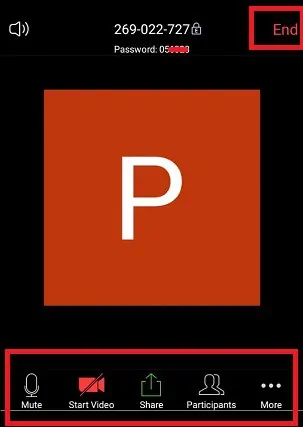
Wenn Sie ein Meeting starten, werden die Host-Steuerelemente unten auf der Seite angezeigt, mit Ausnahme von Meeting beenden (tippen Sie einfach auf das Zoom-App-Fenster, um die Host-Steuerelemente anzuzeigen).
Stumm/Stumm aufheben: Klicken Sie hier, um Ihr Mikrofon stumm zu schalten oder die Stummschaltung aufzuheben.
Video starten/stoppen: Klicken Sie hier, um Ihr eigenes Video zu starten oder zu stoppen.
Teilen: Klicken Sie hier, um den Bildschirm Ihres Geräts zu teilen. Über Teilen können Sie Fotos, Dokumente auf Ihrem Telefon, Whiteboard und mehr teilen
Ihre Teilnehmer. 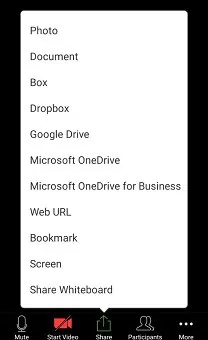
Teilnehmer: Klicken Sie hier, um Teilnehmer zu verwalten und andere zur Teilnahme an Ihrem Meeting einzuladen.
Mehr: Unter Mehr sind weitere Meeting-Einstellungen verfügbar. 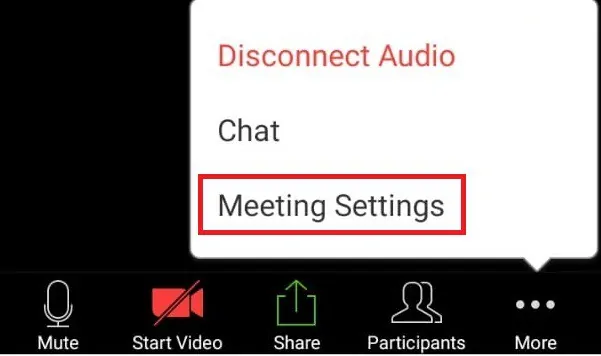
Meeting sperren: Aktivieren Sie diese Option, um zu verhindern, dass neue Teilnehmer Ihrem Meeting beitreten.
Warteraum aktivieren: Deaktivieren Sie diese Option, damit die Teilnehmer direkt am Meeting teilnehmen können. Und Sie müssen nicht jeden Teilnehmer zulassen, um an Ihrem Meeting teilzunehmen.
Bildschirm freigeben: Deaktivieren Sie dies, damit nur der Host den Inhalt freigeben kann.
Chatten mit: Klicken Sie hier, um es den Teilnehmern zu ermöglichen, nur mit dem Host, allen öffentlich, allen oder niemanden zu chatten.
Sich selbst umbenennen: Ermöglicht den Teilnehmern, sich selbst umzubenennen.
Besprechungsthema: Geben Sie den Namen des Themas ein, das Sie in der Besprechung besprechen werden.
Chime for Enter/Exit abspielen: Sie können dies aktivieren, wenn Sie einen Gong spielen möchten, während neue Teilnehmer beitreten.
Beim Beitritt stummschalten : Klicken Sie hier, um alle Teilnehmer stumm zu schalten, wenn sie beitreten.
Nicht-Video-Teilnehmer anzeigen: Aktivieren Sie diese Option, um Nicht-Video-Teilnehmer anzuzeigen.
Namen anzeigen, wenn Teilnehmer beitreten : Aktivieren Sie diese Option, um die Namen der Teilnehmer anzuzeigen, wenn sie beitreten.
Beenden (nur für den Gastgeber verfügbar): Klicken Sie hier, um das Meeting zu beenden
alle Teilnehmer. 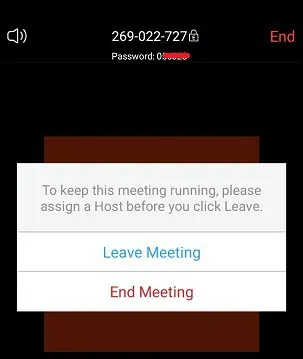
Schritt 8: Zoom-Meeting beitreten
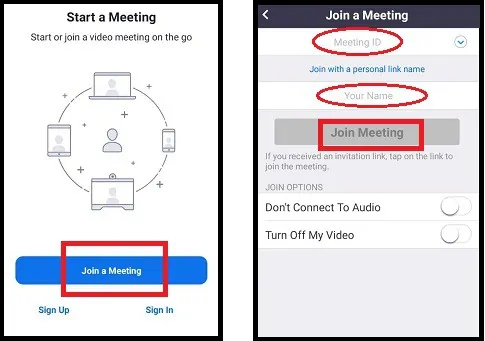
Mit der Zoom Cloud Meeting-App können Sie ohne und mit Anmeldung an einem Zoom-Meeting teilnehmen.
Um ohne Anmeldung beizutreten, klicken Sie auf An einem Meeting teilnehmen.
Geben Sie als Nächstes die Besprechungs-ID und Ihren Anzeigenamen in die entsprechenden Felder ein. Wählen Sie dann, ob Sie Ihr Audio und/oder Video verbinden möchten. Und klicken Sie auf Meeting beitreten .
Wenn Sie mit Anmeldung an einem Zoom-Meeting teilnehmen möchten, müssen Sie sich in Ihrer Zoom-Cloud-Meeting-App anmelden. Klicken Sie nach der Anmeldung auf Beitreten .
Geben Sie als Nächstes die Besprechungs-ID und Ihren Anzeigenamen in die entsprechenden Felder ein. Wählen Sie dann, ob Sie Ihr Audio und/oder Video verbinden möchten. Und klicken Sie auf Meeting beitreten .
Schritt 9: Erleben Sie Video- und Audiokonferenzen in hervorragender HD-Qualität

Sobald Sie ein Zoom-Meeting gestartet oder einem solchen beigetreten sind, können Sie das Meeting ohne Probleme mit der Video- und Audioqualität genießen. Und Sie können im Video keinen Puffer beobachten, während das Meeting läuft. Und Zoom ist nur die Software, die Video- und Audiokonferenzen in hervorragender HD-Qualität bietet, selbst für Benutzer von kostenlosen Konten.
Abschließende Gedanken zur Verwendung von Zoom
Sie können Zoom jetzt ganz einfach verwenden, um Zoom-Meetings auf jedem Gerät wie Windows, Mac, iOS und Android zu planen, zu starten, daran teilzunehmen, sie zu bearbeiten und zu steuern. Und Sie sind jetzt ein Meister im Umgang mit Zoom geworden.
Warum dann warten? Laden Sie den Zoom Desktop Client und die Zoom Cloud Meetings-App herunter und beginnen Sie mit der Nutzung von Zoom, um Online-Meetings, Schulungen und Kurse in hervorragender HD-Video- und Audioqualität durchzuführen.
Und Zoom ist ein Segen für alle Bildungseinrichtungen, um Online-Kurse für ihre Schüler von jedem entfernten Ort aus durchzuführen.
- Lesen Sie weiter: Facebook Dark Mode – Ein neues Facebook mit frischem Look, angenehm für Ihre Augen
- So aktivieren Sie den dunklen Modus von WhatsApp: Eine am meisten erwartete Funktion von WhatsApp für Milliarden seiner Benutzer
Ich hoffe, dass dieser Artikel Ihnen auf jeden Fall helfen kann, Zoom einfach zu verwenden, um Zoom-Meetings von überall und jedem Gerät aus zu planen, zu starten und ihnen beizutreten. Wenn Ihnen dieser Artikel gefällt, teilen Sie ihn bitte und folgen Sie WhatVwant auf Facebook, Twitter und YouTube, um weitere Tipps zu erhalten.
So verwenden Sie Zoom: Häufig gestellte Fragen
Benötigen Sie ein Zoom-Konto, um an einem Zoom-Meeting teilzunehmen?
Nein. Weil das Zoom-Konto nicht benötigt wird, um an Zoom-Meetings teilzunehmen.
Können Sie Zoom auf Ihrem Telefon verwenden?
Jawohl. Installieren Sie einfach die Zoom Cloud Meetings-App aus dem Google Play Store oder Apple Store auf Ihrem Mobilgerät. Und beginnen Sie mit Zoom.
Wie lade ich Zoom auf mein Telefon herunter?
Rufen Sie die Download-Center-Webseite von Zoom auf. Und klicken Sie auf die Download-Schaltfläche unter Zoom Mobile Apps . Alternativ können Sie auch die Zoom Cloud Meetings App aus dem Google Play Store oder Apple Store herunterladen.
Gibt es eine kostenlose Version von Zoom?
Jawohl. Zoom bietet ein kostenloses Konto für jedermann. Mit diesem kostenlosen Konto können Sie unbegrenzt 40-minütige Online-Meetings und -Kurse für bis zu 100 Teilnehmer durchführen.
Kann ich Zoom auf meinem Laptop verwenden?
Jawohl. Laden Sie einfach den Zoom Desktop Client herunter und installieren Sie ihn auf Ihrem Laptop. Und beginnen Sie mit der Nutzung von Zoom auf Ihrem Laptop.
Wie viele Personen können an einem kostenlosen Zoom-Meeting teilnehmen?
An einem kostenlosen Zoom-Online-Meeting können maximal 100 Personen teilnehmen.
Wie trete ich einem Zoom-Meeting auf meinem Computer bei?
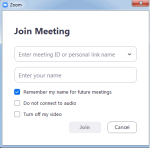
Laden Sie den Zoom Desktop-Client herunter und installieren Sie ihn auf Ihrem Computer.
Wenn Sie ohne Anmeldung an einem Zoom-Meeting teilnehmen möchten, klicken Sie auf An Meeting teilnehmen .
Geben Sie als Nächstes die Besprechungs-ID und Ihren Anzeigenamen in die entsprechenden Felder ein. Wählen Sie dann, ob Sie Ihr Audio und/oder Video verbinden möchten. Und klicken Sie auf Beitreten .
Hat Zoom eine Desktop-App?
Jawohl. Zoom Desktop Client ist die Desktop-App.
Kann ich ohne die App an einem Zoom-Meeting teilnehmen?
Nein. Sie müssen über die Zoom-App verfügen, um an einem Zoom-Meeting teilnehmen zu können.
Was bedeutet Wartezimmer aktivieren in Zoom?
Die Funktion „Warteraum“ in Zoom ermöglicht es dem Meeting-Gastgeber, zu steuern (zuzulassen oder zu entfernen), wann ein Teilnehmer dem Meeting beitritt.
Aktiviert der Gastgeber die Option „ Warteraum aktivieren “, müssen die Teilnehmer warten, bis der Gastgeber sie zum Beitritt zulässt.
Wenn der Gastgeber die Option „ Warteraum aktivieren “ deaktiviert, können die Teilnehmer dem Meeting direkt beitreten.
Auch nach dem Beitritt zum Meeting hat der Gastgeber die Befugnis, die Teilnehmer zu entfernen oder in einen Warteraum zu setzen.
