So zeigen Sie in Firefox gespeicherte Passwörter an
Veröffentlicht: 2022-05-19Während Sie einen dedizierten Passwort-Manager verwenden können, bieten Webbrowser wie Mozilla Firefox ihre eigenen Tools an. Durch das Speichern Ihrer Passwörter können Sie sich schnell beim Einkaufen, in sozialen Medien, auf Nachrichtenseiten und dergleichen anmelden.
Hier zeigen wir Ihnen nicht nur, wie Sie Ihre in Firefox gespeicherten Passwörter anzeigen, sondern auch verwalten. Sie können kompromittierte Passwörter anzeigen, gespeicherte Passwörter bearbeiten, Ausnahmen für Websites hinzufügen, auf denen Passwörter nicht gespeichert werden sollen, und sie zur Verwendung in einem anderen Browser oder als Backup exportieren.
Hinweis : Die folgenden Schritte für Firefox auf Ihrem Desktop gelten sowohl für Windows als auch für Mac.

Erlauben Sie Firefox, Passwörter zu speichern
Wenn Sie von Firefox nicht aufgefordert wurden, ein Passwort zu speichern, wenn Sie sich bei einer Website anmelden, müssen Sie die Funktion möglicherweise aktivieren. Damit können Sie zusätzliche hilfreiche Login-Tools nutzen.
- Öffnen Sie Firefox, wählen Sie das Menüsymbol in der oberen rechten Ecke und wählen Sie Einstellungen .
- Wählen Sie auf dem Einstellungsbildschirm links Datenschutz & Sicherheit .
- Scrollen Sie nach unten zu Logins und Passwörtern .
- Aktivieren Sie das erste Kontrollkästchen im Abschnitt zum Speichern von Logins und Passwörtern für Websites fragen .
- Sie können dann die zusätzlichen Kontrollkästchen aktivieren, wenn Sie möchten, damit Firefox Ihre Anmeldedaten automatisch ausfüllt, starke Passwörter vorschlägt und Warnungen für verletzte Websites anzeigt.
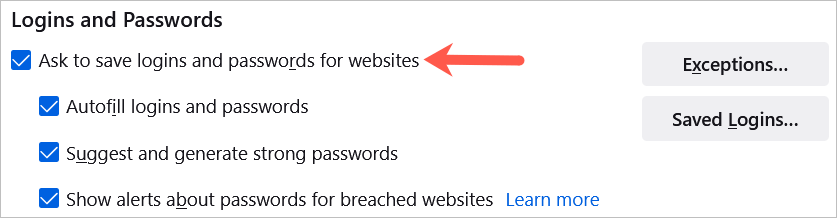
Tippen Sie unter Android auf die Menü- Schaltfläche und wählen Sie Einstellungen . Wählen Sie „ Anmeldungen und Passwörter“, „Anmeldungen und Passwörter speichern“ und „ Zum Speichern auffordern“ aus .
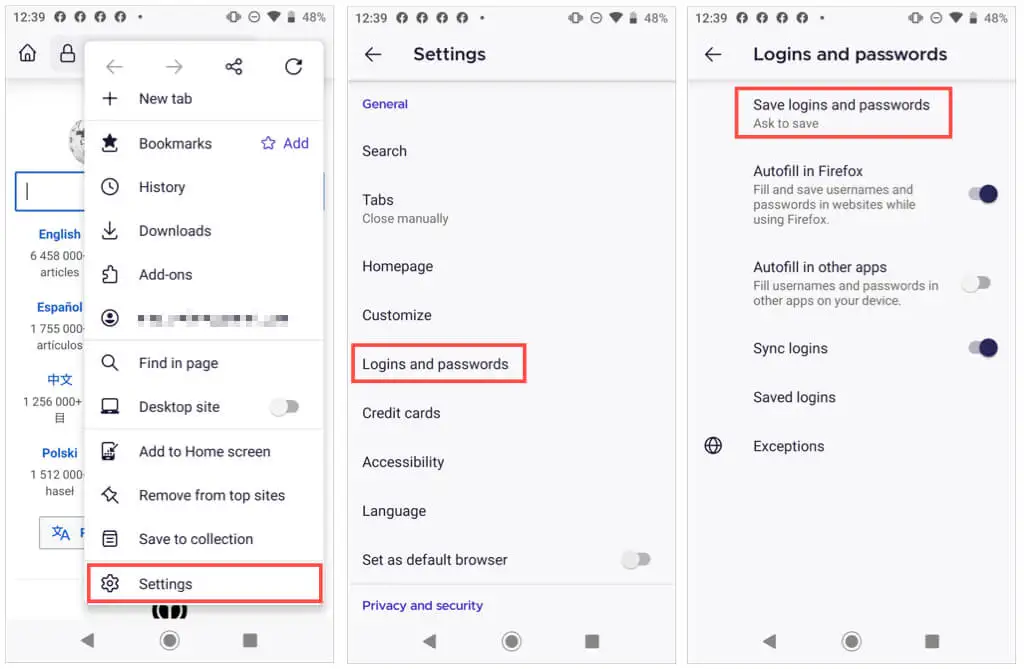
Tippen Sie auf dem iPhone in Firefox auf die Menüschaltfläche und wählen Sie Passwörter aus. Aktivieren Sie den Schalter für Anmeldungen speichern .
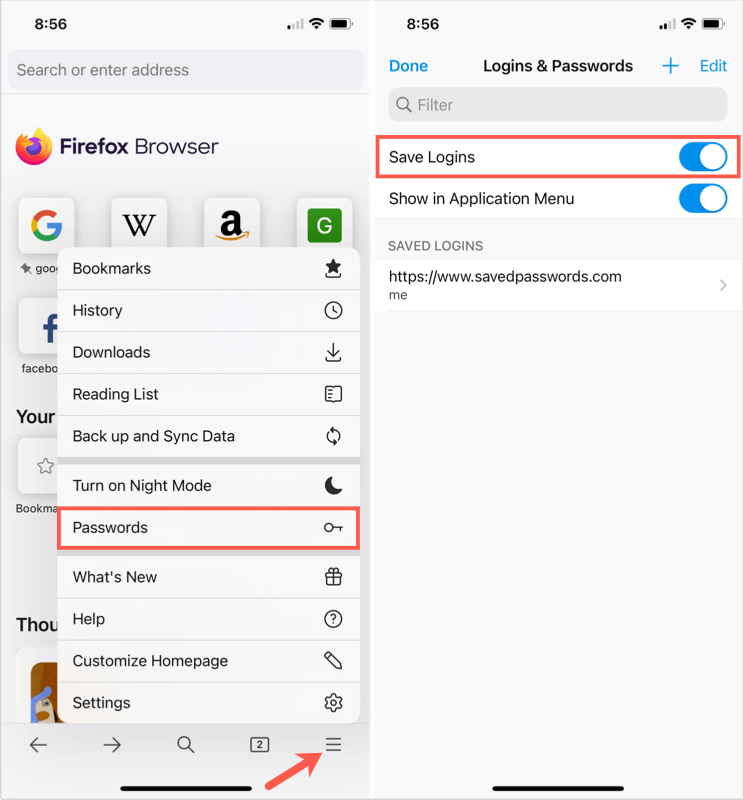
Wenn Sie jetzt auf einer Website einen Benutzernamen und ein Passwort eingeben, werden Sie von Firefox gefragt, ob Sie diese Informationen speichern möchten. Wenn Sie Speichern wählen, werden Ihre Angaben gespeichert. Wenn Sie Nicht speichern wählen, werden die Details nicht gespeichert und die Website wird in die Ausnahmeliste aufgenommen.
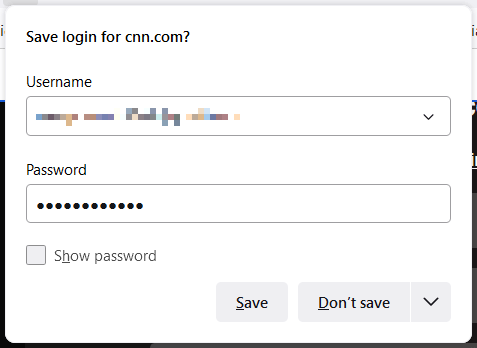
Firefox-Passwortausnahmen
Die Ausnahmeliste ist gut für Websites wie Finanzinstitute oder PayPal, wo Sie es vorziehen, jedes Mal Ihr Passwort einzugeben, anstatt es von Firefox speichern zu lassen.
Sie können Ausnahmen im selben Bereich der Einstellungen anzeigen, bearbeiten und hinzufügen, in dem Sie die Funktion zum Speichern des Passworts aktiviert haben.
- Wählen Sie Ausnahmen im Abschnitt Anmeldungen und Kennwörter aus.
- Sie sehen eine Liste der Websites, auf denen Firefox Ihre Passwörter nicht speichert.
- Um eine Website hinzuzufügen, geben Sie die URL in das Feld oben ein und wählen Sie Blockieren .
- Um eine Website zu entfernen, wählen Sie sie in der Liste aus und wählen Sie Website entfernen .
- Um die Liste zu löschen, wählen Sie Alle Websites entfernen .
- Wählen Sie unten Änderungen speichern , wenn Sie fertig sind.
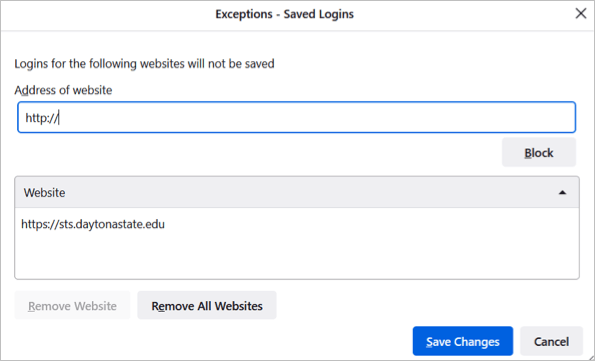
Sie können Ihre Ausnahmen auch in Firefox auf Android anzeigen. Greifen Sie in den Einstellungen auf den Abschnitt „ Logins und Passwörter “ zu und wählen Sie „ Ausnahmen “ aus.
Gespeicherte Passwörter anzeigen
Sie können in Firefox gespeicherte Passwörter in Ihren Einstellungen auf zwei verschiedene Arten anzeigen.
- Besuchen Sie die Einstellungen, gehen Sie zum Abschnitt Anmeldungen und Passwörter und wählen Sie Gespeicherte Anmeldungen .
- Öffnen Sie das Firefox-Menü oben rechts und wählen Sie Passwörter .
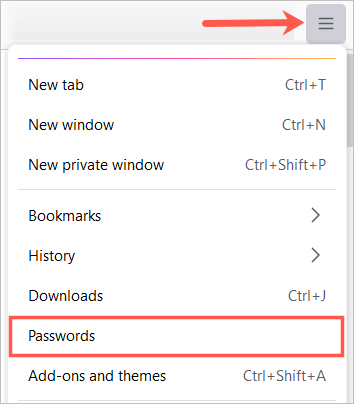
Hinweis : Wenn Sie ein primäres Passwort (ehemals Master-Passwort) einrichten, werden Sie aufgefordert, es einzugeben, bevor Sie Ihre Passwörter anzeigen.
Sie sehen alle Ihre Logins auf der linken Seite aufgelistet und Details für eines, das Sie auf der rechten Seite ausgewählt haben.
Möglicherweise sehen Sie auch Symbole neben einem Website-Login. Als Beispiele unten geben Ihnen geknackte Websites und anfällige Passwörter einen Hinweis, damit Sie Maßnahmen ergreifen können.
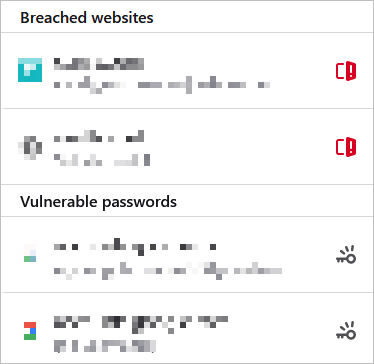
Tippen Sie unter Android auf die Menü- Schaltfläche und wählen Sie Einstellungen . Wählen Sie Logins und Passwörter , wählen Sie Gespeicherte Logins . Wählen Sie eine aus, um die Details anzuzeigen.
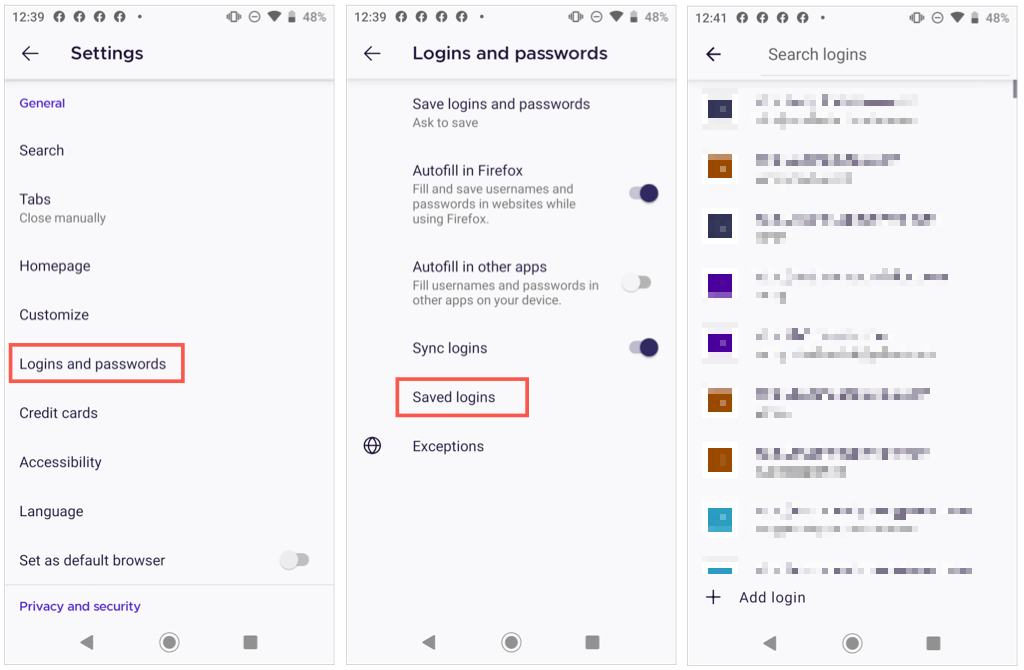
Tippen Sie auf dem iPhone auf die Menü- Schaltfläche und wählen Sie Passwörter aus. Sie sehen eine Liste mit gespeicherten Passwörtern. Wählen Sie eine aus, um die Details anzuzeigen.

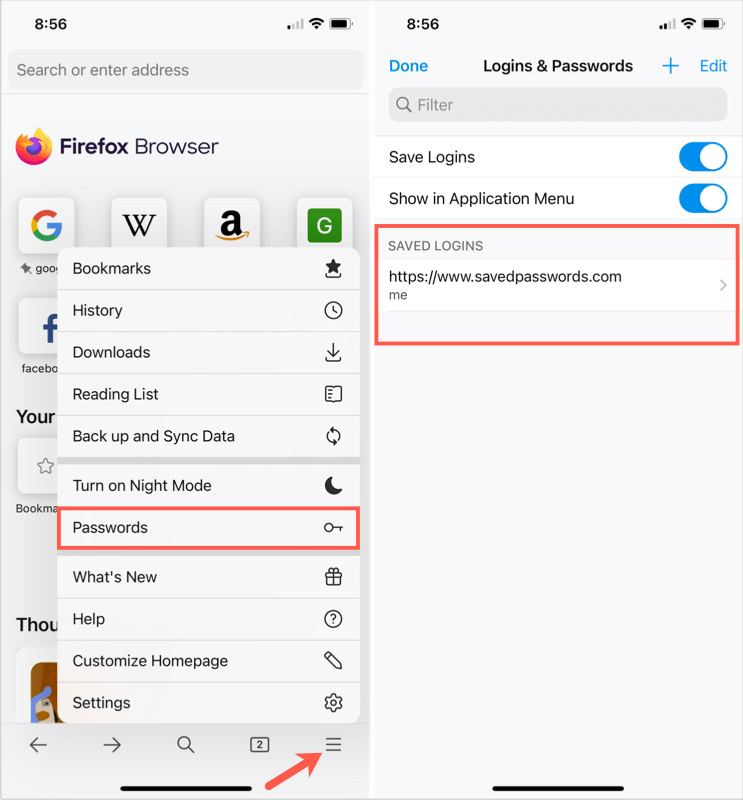
Hinweis : Möglicherweise werden Sie nach einem Passwort, Fingerabdruck oder einer Gesichtserkennung gefragt, um Passwörter auf Ihrem Mobilgerät anzuzeigen.
Passwörter sortieren oder durchsuchen
Sobald Sie in Firefox auf Ihre gespeicherten Passwörter zugreifen, können Sie sortieren oder suchen, um das zu finden, was Sie brauchen.
Verwenden Sie oben links das Dropdown-Feld neben Sortieren nach , um Kennwörter alphabetisch nach Site-Name oder Benutzername, zuletzt verwendet oder geändert oder nach Warnungen anzuzeigen.
Um Anmeldedaten für eine bestimmte Website zu finden, geben Sie ein Schlüsselwort in das Feld „Anmeldungen suchen “ oben auf der Kennwortseite ein.
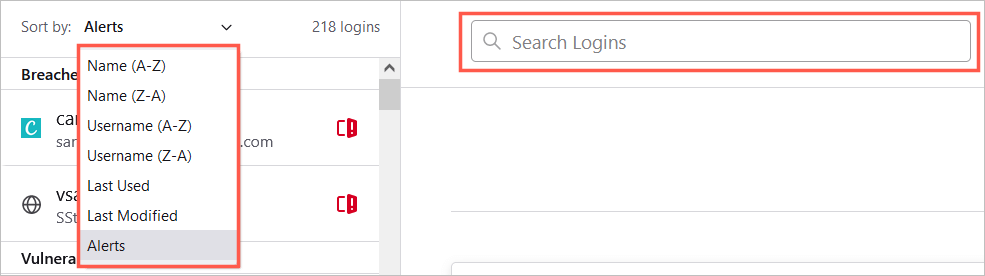
Tippen Sie unter Android auf die Lupe, um zu suchen, oder auf den Pfeil , um nach Namen oder zuletzt verwendet zu sortieren.
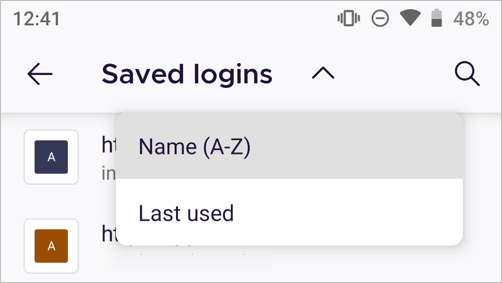
Geben Sie auf dem iPhone ein Wort oder einen Satz in das Filterfeld oben ein.
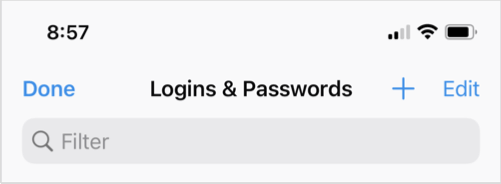
Gespeicherte Passwörter ändern
Wenn Sie eine Website besuchen und Ihr Passwort in Firefox ändern, werden Sie aufgefordert, das gespeicherte Passwort zu aktualisieren. Dies ist eine gute Möglichkeit, Ihre gespeicherten Passwörter auf dem neuesten Stand zu halten.
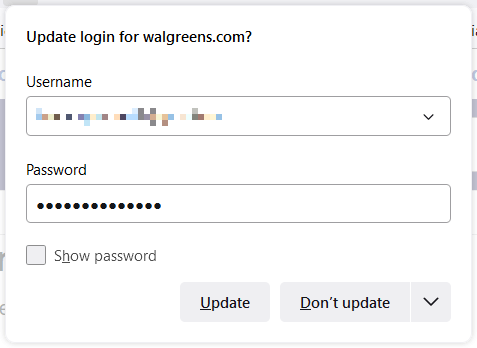
Aber wenn Sie ein Passwort an anderer Stelle ändern, z. B. in einem anderen Webbrowser oder auf Ihrem Mobilgerät, können Sie ein in Firefox gespeichertes Passwort auch manuell ändern.
Wählen Sie die Website auf der linken Seite und dann Bearbeiten für die Anmeldedaten dieser Website auf der rechten Seite. Geben Sie den aktualisierten Benutzernamen, das neue Passwort oder beides ein und wählen Sie Änderungen speichern aus.
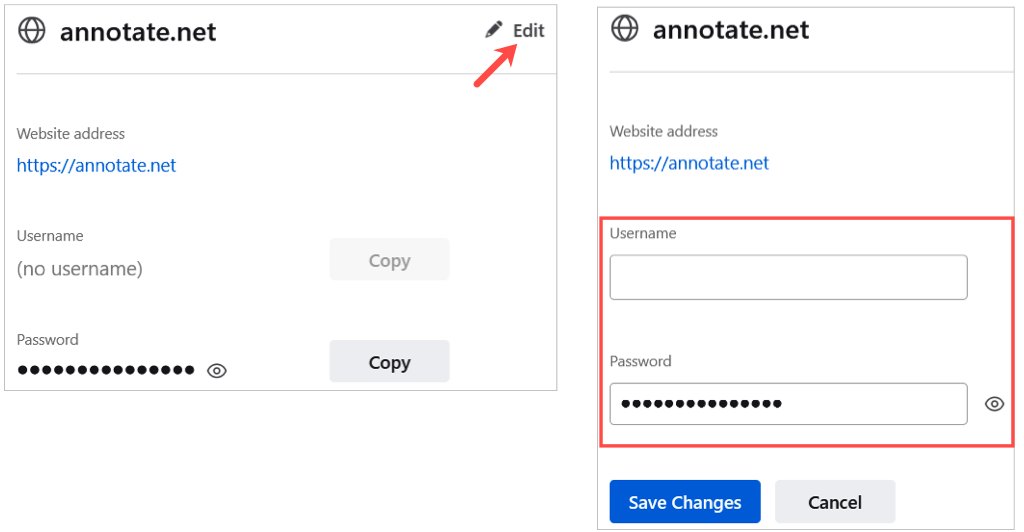
Eine andere Möglichkeit, Ihr Passwort zu ändern, besteht darin, den Link zur Website direkt von Ihrer Firefox-Seite mit gespeicherten Passwörtern auszuwählen. Ändern Sie das Passwort auf der Website und akzeptieren Sie dann, wenn Firefox Sie auffordert, das gespeicherte Passwort zu aktualisieren.
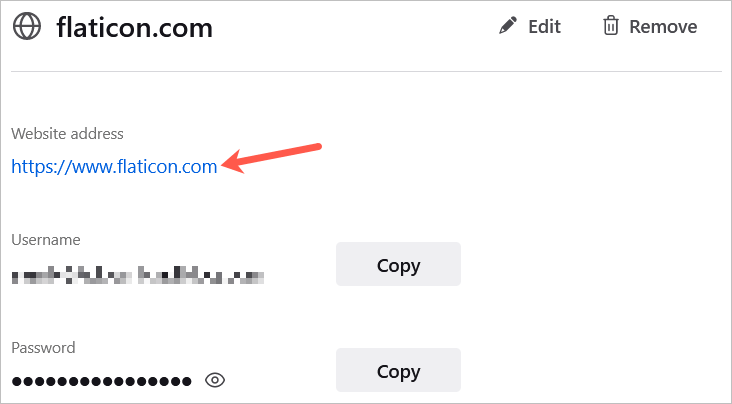
Wählen Sie unter Android das Login aus der Liste aus, tippen Sie auf die drei Punkte und wählen Sie Bearbeiten . Nehmen Sie Ihre Änderungen vor und tippen Sie auf das Häkchen .
Hinweis : Android ließ keine Screenshots einer bestimmten Anmeldung in der Firefox-App zu.
Wählen Sie auf dem iPhone das Login aus der Liste aus, tippen Sie auf Bearbeiten und nehmen Sie Ihre Änderungen vor. Wählen Sie Fertig , wenn Sie fertig sind.
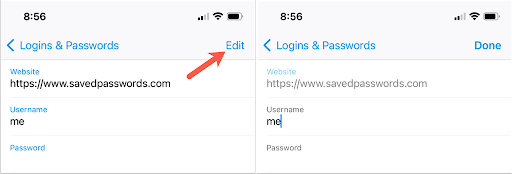
Gespeicherte Passwörter löschen
Um ein Login zu entfernen, z. B. eine Website, die Sie nicht mehr besuchen, wählen Sie es in der Liste auf der linken Seite aus und wählen Sie rechts „ Entfernen “. Bestätigen Sie den Löschvorgang, indem Sie erneut Entfernen auswählen.
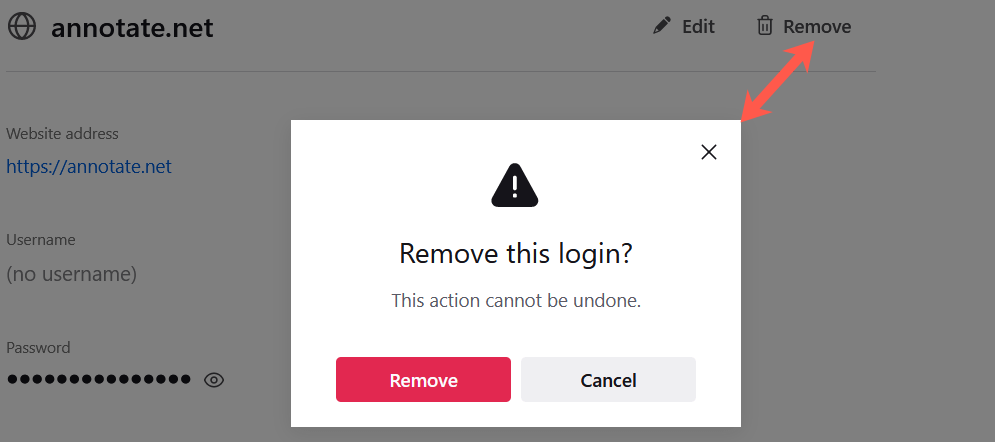
Wählen Sie unter Android das Login aus der Liste aus, tippen Sie auf die drei Punkte und wählen Sie „Löschen“ . Bestätigen Sie, indem Sie im Popup-Fenster erneut auf Löschen tippen.
Hinweis : Android ließ keine Screenshots einer bestimmten Anmeldung in der Firefox-App zu.
Wählen Sie auf dem iPhone das Login aus der Liste aus und wählen Sie Löschen . Bestätigen Sie, indem Sie im Popup-Fenster erneut auf Löschen tippen.
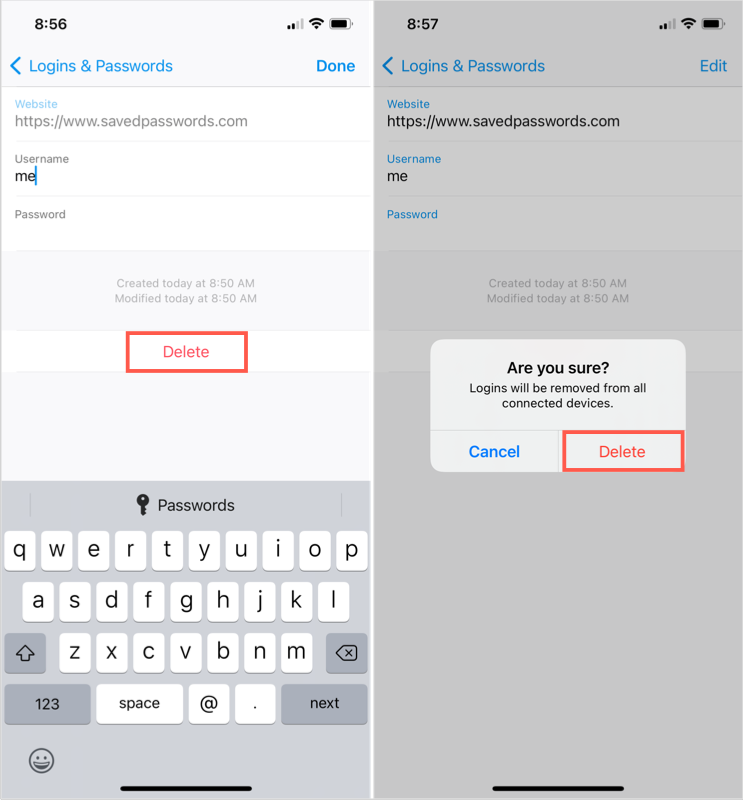
Exportieren Sie gespeicherte Firefox-Passwörter
Wenn Sie Ihre in Firefox gespeicherten Passwörter in einen anderen Webbrowser importieren oder einfach eine Sicherungskopie davon speichern möchten, ist dies ganz einfach.
- Wählen Sie auf der Seite „Gespeicherte Passwörter“ die drei Punkte oben rechts und dann „ Logins exportieren“ aus.
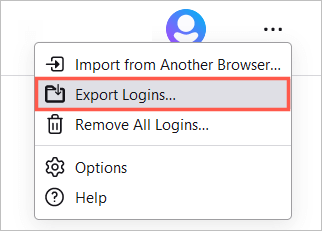
- Sie sehen eine Eingabeaufforderung, dass Ihre Anmeldedaten in einem lesbaren Format vorliegen. Dies ist etwas zu beachten, je nachdem, was Sie mit der Datei vorhaben. Wählen Sie zum Fortfahren Exportieren aus.
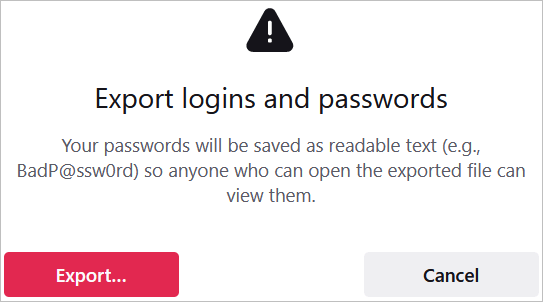
- Wenn Sie dazu aufgefordert werden, geben Sie den Benutzernamen und das Passwort Ihres Computers ein.
- Wählen Sie einen Speicherort für die Datei und wählen Sie Exportieren .
Die Datei sollte im CSV-Dateiformat gespeichert werden. Sie können die Datei dann öffnen oder in einen anderen Browser importieren.
Egal, ob Sie Ihre gespeicherten Passwörter anzeigen, prüfen möchten, ob sie aufgrund einer Sicherheitsverletzung geändert werden müssen, oder diejenigen entfernen möchten, die Sie nicht mehr verwenden, Sie können Ihre in Firefox gespeicherten Passwörter einfach auf Ihrem Desktop und Mobilgerät verwalten.
