Wie man Filme auf Kodi anschaut
Veröffentlicht: 2017-04-07
Kodi wurde ursprünglich vor über fünfzehn Jahren als XBMC eingeführt und fungiert als Media Center und Heimkino-PC-Client, mit dem Sie Inhalte überall auf der Welt streamen und ansehen können. Kodi hat eine fantastische Benutzeroberfläche, eine großartige Design-Engine mit unzähligen Optionen, Einstellungen und Erscheinungsbildern sowie die Möglichkeit, Anwendungen aus mehreren Quellen mithilfe von Software-Repositories hinzuzufügen. Dies macht Kodi zu einer der leistungsfähigsten Medien-Streaming-Anwendungen, die online verfügbar sind, insbesondere in einer Post-Windows Media Center-Welt, und wenn Sie nach etwas mit viel Leistung suchen, ist Kodi die App für Sie. Die App ist auf Dutzenden verschiedener Plattformen verfügbar, darunter Windows, macOS, iOS, Android und sogar Raspberry Pi.
Mit Kodi können Sie auf alle Ihre Lieblingsinhalte auf einem Gerät zugreifen. Sie können direkt aus dem Internet auf Videos, Musik, Podcasts und mehr zugreifen. Kodi macht es auch einfach, Mediendateien von Ihrem lokalen Speicher und über Ihr Netzwerk abzuspielen, wodurch es einfach wird, Inhalte drahtlos zu streamen, die Amazon möglicherweise nicht mit dem Streaming auf ihren Boxen einverstanden ist. Mit Mainstream-Add-Ons, einschließlich Optionen für Netflix, Spotify und YouTube, können Sie Kodi jedoch ganz einfach verwenden, um das gesamte Fire OS auf Ihrer Plattform zu ersetzen, anstatt auf das Streamen von Inhalten über Kodi umzuschalten. Wir müssen natürlich auch den Elefanten im Raum ansprechen: Kodi ermöglicht es Benutzern, raubkopierte Inhalte und TV-Streams zu streamen, und während sowohl Kodi als auch die Autoren von TechJunkie die Verwendung einer HTPC-Plattform für illegale Inhalte nicht unterstützen, ist dies der Fall eine Funktion, für die Millionen von Menschen Kodi auf der ganzen Welt verwenden.
Als App macht es Kodi einfach, alle Ihre Lieblingsfilme anzusehen, egal ob sie von einer Disc stammen oder online gestreamt werden. Wenn Sie bereit sind, Ihren Computer mit Kodi in den perfekten Heimkino-PC zu verwandeln, erfahren Sie hier, wie Sie Filme von jeder Art von Quelle ansehen können.
Ansehen von Filmen von DVD oder Blu-ray Discs
Kodi unterstützt DVD und Blu-ray sowie Audio-CDs, was das Ansehen von Filmen mit einem Disc-Laufwerk einfach und schnell macht. Um Ihre DVD- oder Blu-ray-Sammlung in Kodi anzusehen, öffnen Sie zunächst die App auf Ihrem Computer und legen Sie dann die Disc in Ihr internes oder externes Laufwerk ein. Sobald Ihr Computer die in das Laufwerk eingelegte Disc gelesen hat, bewegen Sie Ihren Cursor mit der Maus, den Pfeiltasten oder der Fernbedienung über die Disc-Option und wählen Sie dann „Disc abspielen“ aus der Auswahlanzeige.
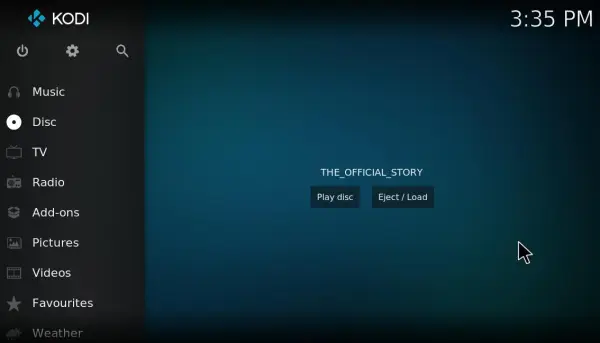
Sie können Filme auch so konfigurieren, dass sie nach dem Einlegen der Disc automatisch in Kodi abgespielt werden. Klicken Sie auf das Zahnradsymbol oben in der Seitenleiste von Kodi und wählen Sie „Player-Einstellungen“. Wählen Sie „Discs“ in der Kodi-Seitenleiste, um die im Screenshot unten gezeigten Einstellungen zu öffnen.
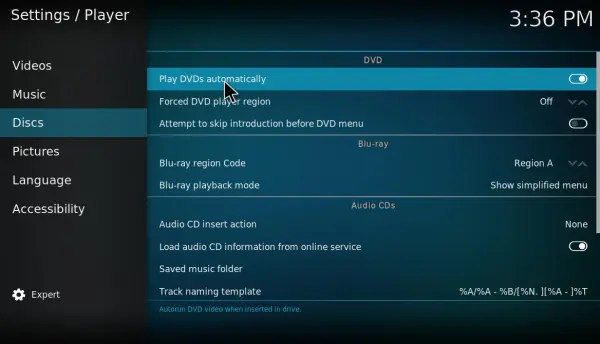
Zu diesen Optionen gehören DVD- und Blu-ray-Einstellungen. „DVDs automatisch abspielen“ ist eine Option, die Sie unter DVD auswählen können. Klicken Sie auf „DVDs automatisch abspielen“, um diese Einstellung zu aktivieren. Wenn Sie jetzt eine DVD einlegen, wird der Film automatisch in Kodi abgespielt.
Wenn ein Film abgespielt wird, können Sie die im Screenshot direkt darunter angezeigten Wiedergabesteuerungen auswählen. Sie enthalten eine Schaltfläche „Videomenü“, die das Menü des Films öffnet, aus dem Sie Filmkapitel auswählen können. Drücken Sie die Schaltfläche „Untertitel“, um Untertitel für den Film herunterzuladen.

Wenn Sie die Schaltfläche „Einstellungen“ ganz rechts in der Wiedergabesteuerung auswählen, werden zusätzliche Optionen in Ihrem Player geöffnet. Wenn Sie „Videoeinstellungen“ auswählen, werden die Optionen geöffnet, die Sie im Screenshot unten sehen können, der Ihnen Anzeigemodi, die Option zum Entfernen schwarzer Balken um den Film durch Auswählen Ihres Seitenverhältnisses, die Möglichkeit, in Ihr Video zu zoomen, und sogar die Option bietet um den Kontrast zu erhöhen, um die Lautstärke des Films, den Sie sich ansehen, zu erhöhen. Wenn Sie in der Zwischenzeit die Audioeinstellungen konfigurieren möchten, können Sie die Option „Audio- und Untertiteleinstellungen“ aus dem Menü auswählen. Standardmäßig ist Ihre Lautstärke auf 100 Prozent eingestellt, aber wenn Sie sie weiter über 100 Prozent erhöhen, wird der maximale Ton auf Ihren Lautsprechern erhöht. Seien Sie jedoch vorsichtig, wenn Sie dies verwenden
Klicken Sie dann auf Videoeinstellungen , um die Optionen zu öffnen, die im Schnappschuss direkt darunter angezeigt werden. Dort können Sie den Ansichtsmodus konfigurieren, indem Sie auf Ansichtsmodus klicken . Um eventuell noch vorhandene schwarze Balken um den Film herum zu entfernen, wählen Sie Zoom , um den Film zuzuschneiden. Oder Sie können den Zoombetrag auswählen und die Leiste ziehen, um dies manuell zu konfigurieren. Wenn der Film etwas dunkel ist, klicken Sie auf Kontrast, um den Kontrast zu erhöhen. Mit den Untertiteloptionen hier können Sie online heruntergeladene Untertitelspuren hinzufügen, und all dies kann als Standard für Ihre zukünftigen Filme festgelegt werden.

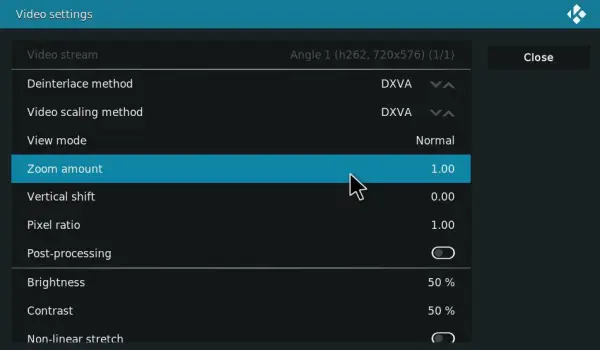
Fügen Sie Film-Video-Dateiquellen zu Kodi hinzu
Sie können auch Filmvideodateien zu Kodi hinzufügen und im Media Center abspielen. Sie können Filme von zahlreichen Websites herunterladen. Allerdings sind nicht alle legal, da einige urheberrechtlich geschützte Filminhalte enthalten. Halten Sie sich also daran, gemeinfreie Filme von Websites wie The Internet Archive, PopcornFlix und Retrovision herunterzuladen. Da Kodi die meisten Videodateiformate unterstützt, sollte es keine große Rolle spielen, in welchem Format Sie den Film speichern.
Um eine Filmdatei in Kodi abzuspielen, fügen Sie ihre Quelle hinzu, indem Sie in der Seitenleiste auf Videos > Dateien und Videos hinzufügen klicken. Dadurch wird ein Feld Videoquelle hinzufügen geöffnet, aus dem Sie Quellinhalte hinzufügen können, indem Sie auf die Schaltfläche Durchsuchen klicken und den Ordner auswählen, der die Filmvideodateien enthält. Klicken Sie auf OK , um das unten gezeigte Fenster Inhalt festlegen zu öffnen.
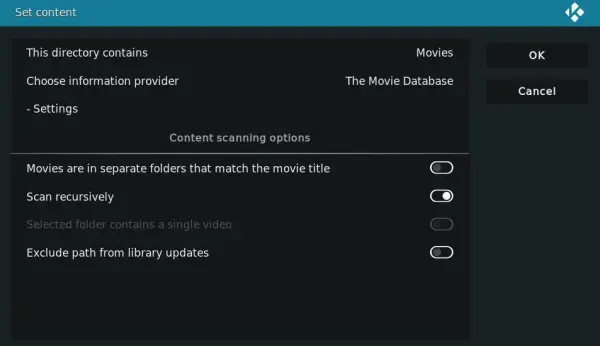
Als nächstes können Sie auf Dieses Verzeichnis enthält klicken und Filme auswählen. Kodis Standard-Filmdatenbank-Scraper findet Fankunst, Bewertungen und andere Details für den Film. Drücken Sie OK , um den Filmvideoordner zu Kodi hinzuzufügen, den Sie dann öffnen können, indem Sie den Mauszeiger über Videos auf dem Startbildschirm bewegen und ihn unter Medienquellen auswählen. Klicken Sie auf einen Film im Ordner, um ihn im Media Center anzusehen.
Streaming von Filmen mit SALTS
Streaming-Add-Ons bieten Ihnen eine weitere Möglichkeit, Filme in Kodi anzusehen. Dies sind Add-Ons, die Filme und Fernsehsendungen aus anderen Quellen streamen, damit Sie sie in Kodi ansehen können. Es gibt zahlreiche Streaming-Add-Ons für das Media Center wie Exodus, die Sie in diesem TechJunkie-Artikel in Jarvis installieren können. SALTS, ansonsten Stream All The Sources, ist jedoch ein gutes alternatives Streaming-Add-On für das Media Center. So können Sie Filme mit SALTS in Kodi 18 ansehen, aber beachten Sie, dass Tech Junkie das Streamen von urheberrechtlich geschützten Filminhalten in keiner Form unterstützt.
Wählen Sie zunächst Add-ons in der Seitenleiste von Kodi und klicken Sie auf das Zahnradsymbol oben in der Seitenleiste der Add-ons. Klicken Sie dann auf der Registerkarte Add-Ons auf Unbekannte Quellen , um diese Einstellung zu aktivieren. Drücken Sie die Ja -Taste, um die gewählte Einstellung zu bestätigen.
Als nächstes müssen Sie den SALTS-Download im Internet finden. GitHub hat SALTS entfernt, sodass die Software ein wenig Probleme hatte, ein stabiles Zuhause zu finden. Sie können versuchen, hier nachzusehen; Andernfalls müssen Sie möglicherweise eine Google-Suche durchführen, um das neueste Repository zu finden. Sobald Sie SALTS haben, öffnen Sie Kodi erneut, klicken Sie auf dem Startbildschirm auf Add-ons und wählen Sie das Kästchensymbol oben in der Add-ons-Seitenleiste aus. Klicken Sie auf Von Zip-Datei installieren und wählen Sie die SALTS-Zip-Datei im Fenster Von Zip-Datei installieren aus.
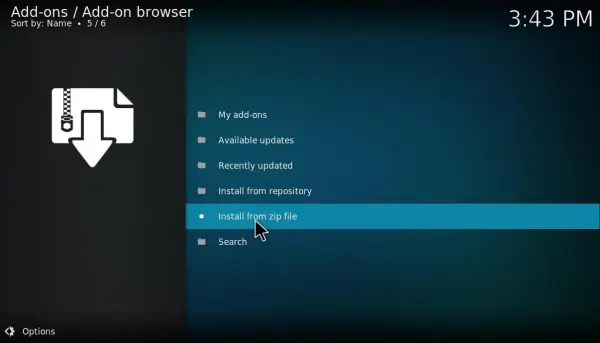
Wählen Sie nun Aus Repository installieren , um eine Liste mit Add-Ons zu öffnen, die das SALTS-Repository enthalten. Klicken Sie auf Video-Add-Ons und wählen Sie Alle Quellen streamen , um die Optionen des Add-Ons zu öffnen, wie direkt unten gezeigt. Drücken Sie die Schaltfläche Installieren , um SALTS zu Kodi hinzuzufügen.
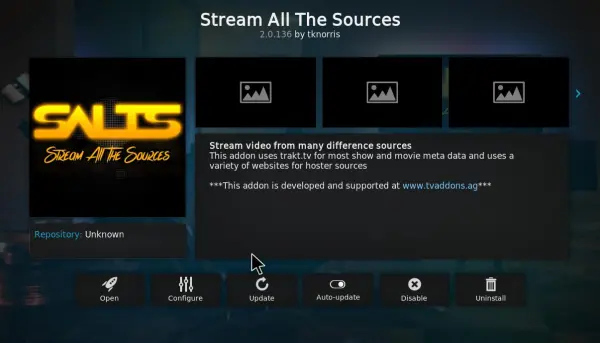
Danach können Sie SALTS vom Startbildschirm aus öffnen, indem Sie Add-ons und SALTS auswählen . Wählen Sie Einstellungen , um weitere Add-on-Optionen zu öffnen. Dort können Sie eine Option zum automatischen Konfigurieren von SALTS auswählen, um das Add-On automatisch für eine bessere Leistung zu konfigurieren. Drücken Sie im Fenster Automatische Konfiguration auf die Schaltfläche Weiter , um die Einstellungen zu bestätigen.
Drücken Sie die Schaltfläche .., um zum Hauptindex des Add-Ons zurückzukehren, und wählen Sie Filme aus, um die Filmkategorien in SALTS wie im folgenden Schnappschuss zu öffnen. Dann können Sie auf Suchen klicken und einen Filmtitel eingeben, um ihn zu finden. Wenn Sie auf einen Film klicken, um ihn anzusehen, findet SALTS verfügbare Streams. Wählen Sie eine Stream-Quelle aus, mit der Sie den Film ansehen möchten. Dann startet der Film in Kodi mit der Standard-Wiedergabesteuerung.
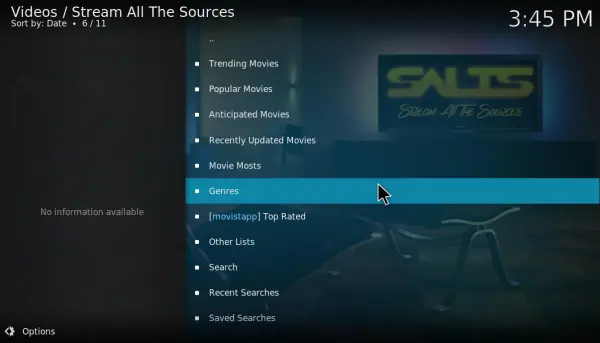
Kodi ist eine vollständig nutzbare Plattform für sich, perfekt zum Abspielen lokaler Medien, Fotos, Musik und anderer Inhalte direkt von Ihrem Computer. Wenn Sie jedoch das Beste aus Ihrem Kodi herausholen möchten, reicht es nicht aus, die App auf Ihrem Computer zu installieren. Kodi ist perfekt für Add-Ons und Builds, und zum Glück haben wir bei TechJunkie beide abgedeckt. Egal, ob Sie nach Add-Ons suchen, um Kodi begrenzte, aber kontrollierte Funktionen hinzuzufügen, oder ob Sie mit Builds, die Tausende von Apps, Add-Ons und eine brandneue grafische Oberfläche für Ihren Medien-PC hinzufügen, aufs Ganze gehen möchten.
