So komprimieren/entpacken Sie Dateien unter Windows 10
Veröffentlicht: 2020-05-26Viele der Windows-Benutzer sind immer noch der Meinung, dass sie ein dediziertes Zip- oder Komprimierungstool wie WinZip benötigen, um die Dateien (jede Art von Dateien, ob Text, Bild, Audio-Video oder sogar Setup-Datei) auf ihrem Windows 10-Computer zu komprimieren. Aber das stimmt nicht, Jungs. Windows 10 verfügt über ein integriertes Komprimierungstool, das beim Komprimieren von Dateien hilft. Und wenn Sie eine Zip-Datei erhalten haben, können Sie das gleiche Tool zum Entpacken von Dateien verwenden. Wie? Schauen wir es uns im folgenden Artikel an:
Warum Sie Dateien unter Windows komprimieren müssen:
Bevor Sie lernen, wie Sie Dateien unter Windows 10 komprimieren/entpacken, besprechen Sie zunächst, was die genaue Notwendigkeit zum Komprimieren von Dateien unter Windows ist. Nachfolgend sind die folgenden Gründe aufgeführt, die Ihnen sagen, warum Sie Dateien unter Windows 10 komprimieren müssen:
- Windows Zip reduziert die Größe der Datei, indem es sie in einem gezippten Ordner komprimiert.
- Das Komprimieren einer Datei erleichtert das Senden über das Netzwerk, insbesondere wenn Sie mit niedriger Internetgeschwindigkeit zu kämpfen haben.
- Kombinieren Sie mehrere Dateien in einem einzigen Zip-Ordner, um das Teilen mit Ihren Kontakten zu vereinfachen.
- Erhöhen Sie den Speicherplatz auf Ihrem Computer, indem Sie große Dateien komprimieren.
- Von den E-Mail-Anbietern auferlegte Beschränkung der Handhabungsgröße.
Da Sie sich nun der Notwendigkeit des Komprimierens von Dateien bewusst sind, lernen Sie, wie Sie eine Zip-Datei unter Windows 10 erstellen.
Lesen Sie auch: Beste PDF-Komprimierungssoftware zum Reduzieren der PDF-Dateigröße
So komprimieren Sie eine einzelne Datei unter Windows 10
Wenn Sie eine einzelne Datei haben, die Sie an Ihren Freund senden möchten, aber aufgrund ihrer Größe nicht senden können. Hier ist Windows Zip praktisch, um die Gesamtgröße dieser Datei zu reduzieren, damit sie problemlos freigegeben werden kann. Bitte befolgen Sie die nachstehenden Anweisungen, um zu beginnen:
1. Navigieren Sie zu dem Ordner, in dem die zu komprimierende Datei vorhanden ist.
2. Klicken Sie nun mit der rechten Maustaste auf diese Datei und wählen Sie aus dem sich öffnenden Dropdown-Menü die Option Senden an. Klicken Sie im folgenden Menü auf die Option Komprimierter (gezippter) Ordner.
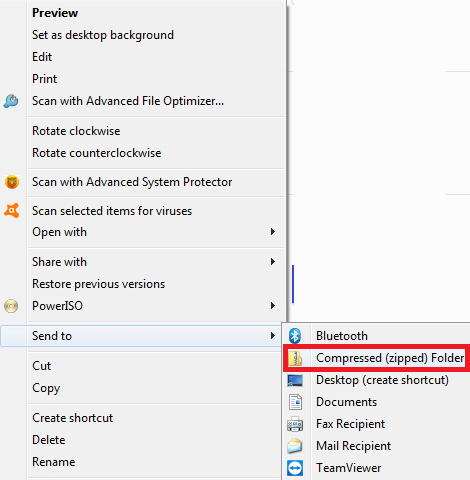
3. Windows wird nun die Datei komprimieren und eine neue ZIP-Datei am selben Speicherort erstellen, an dem sich die Originaldatei befindet. Das Symbol der Zip-Datei sieht aus wie ein Windows-Ordner mit einer Zip darauf.
4. Windows benennt die Datei genauso wie die Originaldatei mit der Erweiterung .Zip. Sie können die Datei jedoch nach Ihren Anforderungen umbenennen, indem Sie die Zip-Datei auswählen und die Taste F2 drücken.
So komprimieren Sie mehrere Dateien unter Windows 10
Wenn Sie mehrere Dateien unter Windows 10 komprimieren möchten, können Sie dies auch problemlos mit Windows Zip tun. Diese Option kann auch von Benutzern verwendet werden, die mehrere Dateien an einen Kontakt senden möchten, und das auch auf organisierte Weise.
Führen Sie die folgenden Schritte aus, um mehrere Dateien unter Windows 10 zu komprimieren:
1. Öffnen Sie den Datei-Explorer und navigieren Sie zu den Dateien, die Sie komprimieren möchten.
2. Wählen Sie nun alle Dateien aus, indem Sie gleichzeitig die Maustaste gedrückt halten und den Mauszeiger über die Datei ziehen. Sobald eine Auswahl getroffen wurde, werden die Auswahldateien blau hervorgehoben.
3. Lassen Sie die Dateien ausgewählt, klicken Sie mit der rechten Maustaste darauf und wählen Sie aus dem Menü die Option Senden an.
4. Klicken Sie im folgenden Menü auf die Option Komprimierter (gezippter) Ordner.
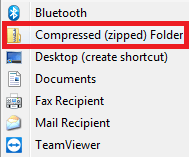
5. Jetzt werden die Witwen alle Dateien in einen gezippten Ordner komprimieren und den Ordner am selben Ort wie die Dateien speichern. Um fortzufahren, können Sie diesen gezippten Ordner auch umbenennen.
So komprimieren Sie einen vollständigen Ordner in Windows 10
Wenn Sie einen Ordner (der mehrere Dateien enthält) per E-Mail freigeben möchten, erlaubt Ihr E-Mail-Anbieter dies nicht. Aber sobald Sie diesen Ordner komprimiert/gezippt haben, können Sie ihn problemlos versenden.
Im Folgenden finden Sie die Schritte zum Komprimieren eines vollständigen Ordners in Windows:
- Öffnen Sie den Datei-Explorer und navigieren Sie zu dem Ordner, den Sie an die Zip-Datei senden möchten.
- Klicken Sie mit der rechten Maustaste auf den Ordner und klicken Sie im Menü auf die Option Senden an. Dies öffnet ein weiteres Menü.
- Klicken Sie im nächsten Menü auf die Option Komprimierter (gezippter) Ordner.
- Jetzt beginnt Windows mit dem Komprimieren des Ordners und legt ihn an derselben Stelle ab wie den Ordner, den Sie komprimieren.
- Benennen Sie den komprimierten Ordner ggf. um.
So entpacken Sie Dateien unter Windows 10
Nachdem Sie nun gelernt haben, wie man Dateien unter Windows 10 komprimiert, lernen wir nun, wie man Dateien unter Windows 10 entpackt.

1. Öffnen Sie den Datei-Explorer und navigieren Sie zu der Datei oder dem Ordner, den Sie entpacken möchten.
2. Sobald die komprimierte Datei/der komprimierte Ordner gefunden wurde, klicken Sie mit der rechten Maustaste darauf.
3. Klicken Sie im angezeigten Dropdown-Menü auf die Option Alle extrahieren.
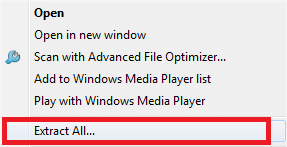
4. Ein neues Fenster wird geöffnet, in dem Sie aufgefordert werden, den Speicherort zu bestätigen, an dem Ihre Dateien extrahiert werden sollen. Der Standardspeicherort ist derjenige, an dem sich der komprimierte Ordner befindet. Sie können diesen Speicherort jedoch ändern, indem Sie auf die Schaltfläche Durchsuchen klicken und den Speicherort nach Ihrer Wahl festlegen.
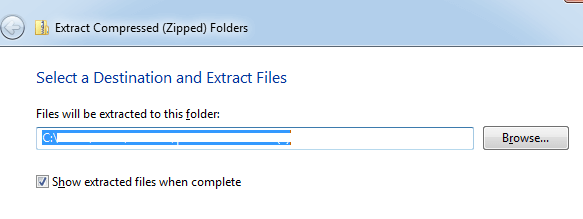
5. Nachdem Sie den Speicherort festgelegt haben, klicken Sie auf die Schaltfläche Extrahieren, um die Dateien zu entpacken.
Die Dateien werden nun an das von Ihnen gewählte Ziel extrahiert.
Häufig gestellte Fragen
Wie entpacke ich Dateien in Windows 10?
Klicken Sie dazu mit der rechten Maustaste auf die ZIP-Datei und wählen Sie die Option Dateien extrahieren. Jetzt müssen Sie den Zielpfad angeben, um die extrahierte Datei zu speichern. Sie müssen auch den Aktualisierungsmodus, den Überschreibmodus und andere notwendige Informationen angeben, um die ZIP-Datei in Windows 10 erfolgreich zu extrahieren. Wenn Sie fertig sind, klicken Sie auf Einstellungen speichern und drücken Sie OK .
Wie entpacke ich einen Ordner in Windows 10 kostenlos?
Um den ZIP-Ordner in Windows 10 zu entpacken, klicken Sie mit der rechten Maustaste auf den ZIP-Ordner und wählen Sie Extrahieren nach (Ordnername). Wählen Sie den Zielpfad und die Datei wird sofort entpackt. Jetzt können Sie diese entpackte Datei ganz einfach kostenlos und ohne Software verwenden. Sie können auch die Option Alle extrahieren auswählen und den Anweisungen auf dem Bildschirm folgen, um Dateien in Windows 10 zu entpacken.
Wie komprimiere ich Dateien in Windows 10?
Um eine beliebige Datei in Windows 10 zu komprimieren, öffnen Sie den Datei-Explorer und wählen Sie die Datei aus, die Sie komprimieren möchten. Klicken Sie nach der Auswahl mit der rechten Maustaste auf die ausgewählte Datei und wählen Sie dann Gesendet an > Komprimierter 9ZIP-Ordner. Dies ist eine sofortige Möglichkeit, jede Datei in Windows 10 kostenlos zu komprimieren.
Kann ich Software zum Komprimieren und Entpacken von Dateien verwenden?
Ja, Sie können Dateikomprimierungssoftware wie WinZip, 7-zip und andere verwenden, um Dateien zu komprimieren und zu entpacken. Diese leistungsstarken Tools unterstützen alle wichtigen Dateiformate, um effektive Ergebnisse zu liefern. Sie können diese Tools verwenden, um große Dateien in Windows 10 zu entpacken und sie einfach freizugeben.
Welches ist die beste Zip/Unzip-Software für Windows 10?
WinZip ist eine der besten Dateikomprimierungssoftware für Windows 10. Sie finden dieses Dienstprogramm als integrierte Lösung für Ihre Zip/Unzip-Anforderungen. Es ermöglicht Ihnen das einfache Komprimieren, Schützen, Freigeben und Dekomprimieren von Dateien und Ordnern in Windows-Systemen. Es unterstützt alle wichtigen Dateiformate, um effektive Ergebnisse zu liefern.
Abschluss:
Es sind verschiedene Komprimierungstools verfügbar, mit denen Sie Dateien unter Windows 10 problemlos komprimieren/entpacken können. Aber wenn Sie etwas Geld sparen möchten, dann ist es besser, bei dem eingebauten Windows-Komprimierungstool zu bleiben. Also Leute, das ist alles von unserer Seite. Wenn Sie die Informationen hilfreich finden und dieselben regelmäßig erhalten möchten, verbinden Sie uns auf unseren Social-Media-Plattformen mit uns.
Nächstes Lesen:
Wie kann man große Audiodateien überall und jederzeit in einfachen Schritten komprimieren?
Zip Slip: Wie werden Zip-Dateien anfällig?
So komprimieren Sie Dateien in Mac, Windows und Linux
Komprimieren Sie ein PDF kostenlos online.
