So verwenden Sie einen immersiven Reader auf jeder Website
Veröffentlicht: 2022-10-22Haben Sie schon von Immersive Reader gehört und jemals darüber nachgedacht, warum und wie es Ihnen in Ihrem täglichen Leben helfen wird? Wenn ja, dann ist dies absolut für Sie! In diesem Artikel dreht sich alles um den Immersive Reader und seinen Verwendungszweck. Jeder Benutzer hat seine eigenen Einstellungen, während er mit Dokumenten arbeitet, auf die er bequem zugreifen kann. Einige haben wahrscheinlich eine fette Schriftart und andere eine hellere Schriftart.
Ebenso können die Farbe der Schriftart/des Hintergrunds, die Lesehilfe, das Vorlesen, die Helligkeit usw. und die Einstellungen mithilfe des immersiven Lesegeräts angepasst/geändert werden, und dieser Artikel zeigt Ihnen, wie das geht. Lesen Sie diesen Artikel also bis zum Ende und holen Sie sich die Informationen, um Ihre Arbeitserfahrung mit Dokumenten auf die nächste Stufe zu heben.
- LESEN SIE MEHR – 4 Produktivitätstipps, die jeder Schüler anwenden sollte
- UPDF Review – Ein universeller und produktiver PDF-Editor für Windows und Mac
Inhaltsverzeichnis
Was ist ein immersiver Reader
Der Immersive Reader ist ein fortschrittliches und erstklassiges Microsoft Learning-Tool, das zur Verbesserung des Leseerlebnisses beiträgt. Dies ist praktisch für alle, unabhängig von Alter und Können. Es verfügt über sehr effektive Funktionen und Features wie das laute Vorlesen von Text, das Aufteilen in kleine Wörter/Phrasen, das Lesen, das Aussprechen, das Erkennen der gelesenen Zeile und vieles mehr. Dies ist mit verschiedenen Plattformen und Anwendungen kompatibel, auch das kostenlos.
Highlights des immersiven Readers
- Verbessert das Verständnis
- Fokus Modus
- Verfügbar für verschiedene Plattformen
- Einfach zu benutzen
- Text laut vorlesen
- Riesige Liste von Sprachen
So verwenden Sie den immersiven Reader auf dem Mac
1. Webbrowser
- Starten Sie einen beliebigen Webbrowser auf Ihrem Mac und besuchen Sie eine Webseite.
- Wählen Sie den Sachverhalt aus, den Sie laut vorlesen möchten. Klicken Sie anschließend in der oberen Menüleiste auf die Option „Bearbeiten“ . Eine Optionsliste wird geöffnet. Fahren Sie mit der Maus über die Option „Sprache“ und klicken Sie auf „Sprechen beginnen“ .
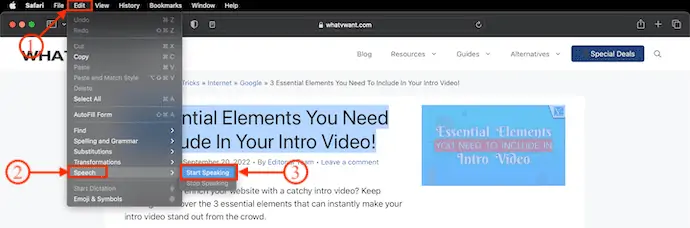
- Das war's, die ausgewählte Angelegenheit wird vorgelesen.
- Wenn Sie mittendrin aufhören möchten, gehen Sie zu „Bearbeiten> Sprache“ und klicken Sie auf die Option „Sprechen beenden“ .
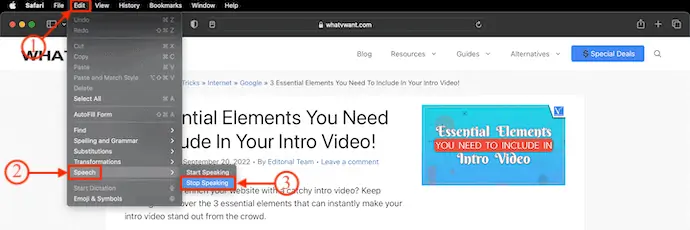
2. Notizen-App auf dem Mac
- Notes ist eine integrierte Anwendung, die für Mac- und iOS-Benutzer verfügbar ist. Starten Sie die Anwendung und öffnen Sie ein Notizdokument.
- Wählen Sie den Inhalt aus, den Sie vorlesen möchten, oder Sie können direkt zur Sprachoption gelangen, wenn Sie den gesamten Inhalt der Notiz vorlesen möchten.
- Klicken Sie im oberen Menü auf die Option „Bearbeiten“ . Dann öffnet sich eine Optionsliste. Fahren Sie mit der Maus über die Option „Sprache“ und wählen Sie die Option „Sprechen beginnen“ .
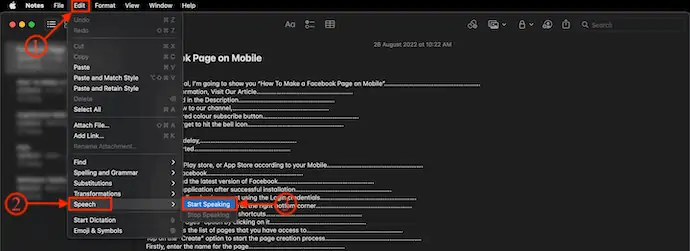
- Das war's, der ausgewählte Teil des Inhalts wird laut vorgelesen.
- Wenn Sie mitten in der Rede aufhören möchten, gehen Sie zu „Bearbeiten > Rede“ und wählen Sie „Sprechen beenden“ .
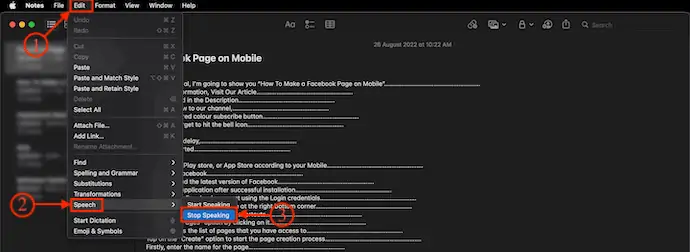
- LESEN SIE MEHR – Top 10 der besten PDF-Konverter
- Guide to Product-led User Growth (PLuG) Unternehmen nutzen CRM
So verwenden Sie Immersive Reader auf dem iPhone
Ein Immersive Reader ist nur für wenige spezifische Anwendungen auf der iOS-Plattform verfügbar.
Immersiver Reader auf OneNote
- Besuchen Sie zunächst den App Store auf Ihrem iPhone. Laden Sie die Anwendung „OneNote“ herunter und installieren Sie sie.
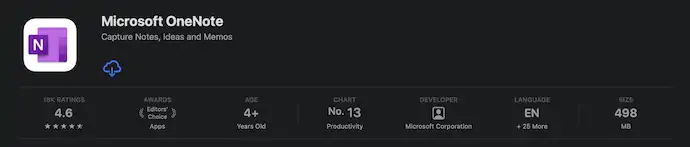
- Starten Sie die Anwendung und melden Sie sich bei OneNote an. Öffnen Sie ein beliebiges Dokument, das Sie vorlesen möchten. Klicken Sie auf die Option „Drei Zeilen“ in der rechten oberen Ecke. Dann öffnet sich eine Optionsliste. Wählen Sie die Option „Immersive Reader“ , indem Sie darauf klicken.
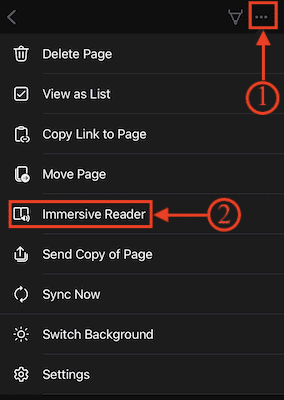
- Es leitet Sie zur Immersive Reader-Ansicht weiter, von wo aus Sie die Optionen wie „Texteinstellungen, Grammatikoptionen und Leseeinstellungen“ ändern können.

- Sie können die Lesegeschwindigkeit und die Stimme ändern, indem Sie auf die Spracheinstellungsoption klicken, die neben der Wiedergabeoption verfügbar ist. Tippen Sie später, nachdem Sie alle Änderungen nach Bedarf vorgenommen haben, auf die Option „Abspielen“ , um mit dem Vorlesen zu beginnen.
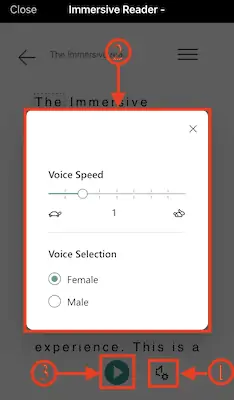
Immersiver Reader auf Microsoft Office Lens
- Öffnen Sie den App Store auf Ihrem iPhone und laden Sie die „Microsoft Office Linse“ auf Ihr Gerät herunter.
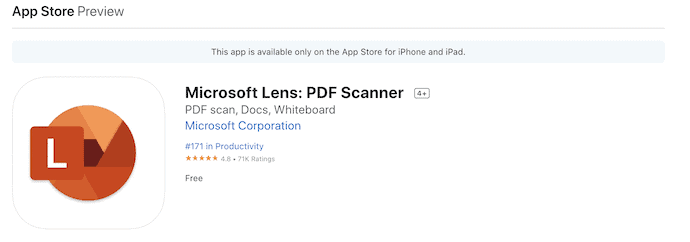
- Installieren und starten Sie die Anwendung. Dann bietet es verschiedene Optionen, um die Immersive Reader-Option zu verwenden. Sie können das Dokument importieren oder auch Fotos von der Materie machen, die Sie vorlesen möchten.
- Wechseln Sie zum Modul „Optionen“ und wählen Sie die Option „Immersive Reader“ . Dann fordert es Sie auf, das Bild des Inhalts/der Sache zu machen. Tippen Sie darauf, um das Bild aufzunehmen. Nachdem Sie das Bild aufgenommen haben, können Sie den Bereich anpassen, um das spezifische Thema in diesem Bild auszuwählen. Tippen Sie auf die Option „Bestätigen“ in der rechten unteren Ecke.
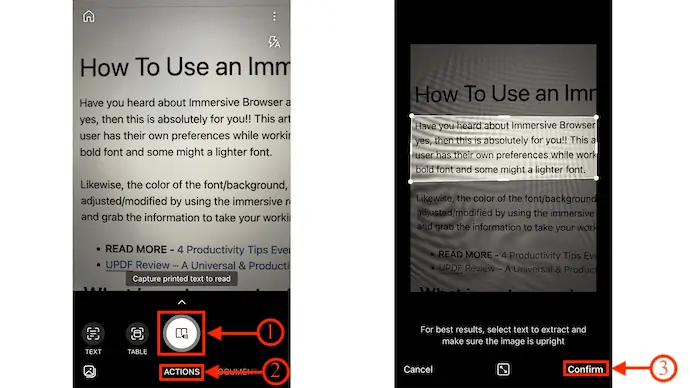
- Dann werden Sie zur Immersive Reader Viewer-Oberfläche umgeleitet. Tippen Sie oben rechts auf die Option „Drei Linien“ , um die Einstellungsseite zu öffnen. Dort finden Sie Optionen wie „Texteinstellungen, Grammatikoptionen und Leseeinstellungen“ .

- Sie können die Lesegeschwindigkeit und die Stimme des Lesers ändern, indem Sie die Spracheinstellungsoption verwenden, die direkt neben der Wiedergabeoption verfügbar ist. Tippen Sie schließlich, nachdem Sie die erforderlichen Änderungen vorgenommen haben, auf die Option „Play“ , um mit dem Vorlesen zu beginnen.
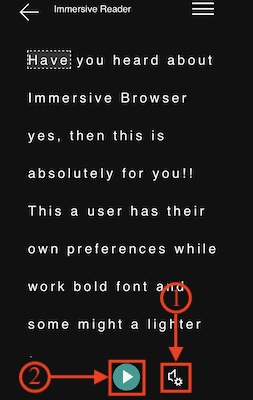
So verwenden Sie Immersive Reader auf Android
Derzeit ist ein Immersive Reader verfügbar und nur mit wenigen Anwendungen wie Microsoft Office Lens kompatibel.
- Laden Sie zunächst die neueste Version von Microsoft Office Lens aus dem PlayStore herunter und installieren Sie sie. Starten Sie die Anwendung und erlauben Sie alle erforderlichen Berechtigungen.
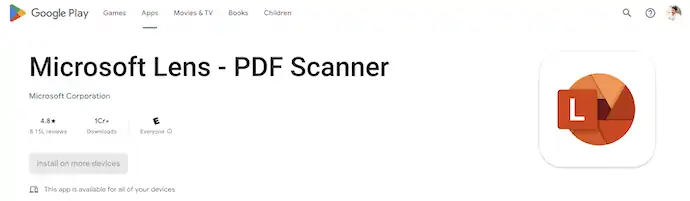
- Dann startet es Ihre Telefonkamera, um die Dokumente zu scannen. Oder Sie können die Fotos auch zum Auslesen laden. Wählen Sie eine dieser beiden Methoden und tippen Sie später auf die Option „Fertig“ , die in der rechten unteren Ecke verfügbar ist.
- Sie gelangen auf eine Seite, auf der Sie das gescannte/hochgeladene Dokument speichern können. Unten auf dieser Seite finden Sie die Option „Immerse Reader“ im Abschnitt „Öffnen mit“. Wählen Sie es aus, indem Sie auf die Option „Lesen“ tippen.
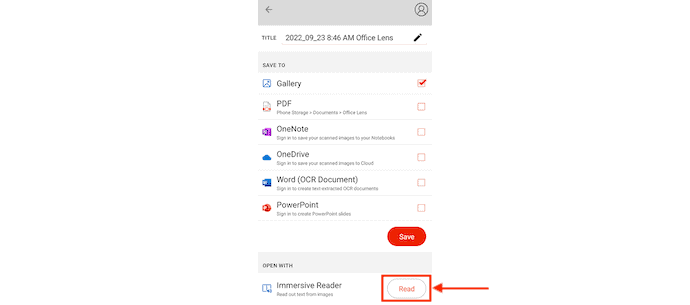
- Sie werden zur „Immersive Reader View“ weitergeleitet. Tippen Sie auf die Option „Drei Zeilen“ , um die Immersive Reader-Optionen anzuzeigen. Immersive Leseoptionen gehören zu drei Kategorien, z. B. Texteinstellungen, Grammatikoptionen und Leseeinstellungen . Ändern Sie die Einstellungen nach Ihren Wünschen.
- Später, unten auf der Seite, werden die Lautsprecheroptionen angezeigt. Sie können die Sprechgeschwindigkeit und die Stimme anpassen, indem Sie auf die Lautsprecheroption tippen. Tippen Sie abschließend auf die Option „Play“ , um mit dem Lesen zu beginnen.
- So können Sie einen Immersive Reader auf einem Android-Gerät verwenden.
So verwenden Sie den immersiven Reader in Word-Dokumenten
- Laden Sie die Word-Software herunter und installieren Sie sie auf Ihrem Gerät. Starten Sie das Word-Dokument, das Sie laut vorlesen möchten.
- Gehen Sie zum Abschnitt „Ansicht“ , der im oberen Menü verfügbar ist, und dort finden Sie die Option „Immersive Reader“ . Klick es an.
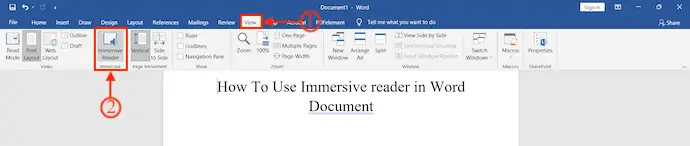
- Dann wird die Benutzeroberfläche geändert und die Optionen für den Immersive Reader werden angezeigt, z. B. Spaltenbreite, Seitenfarbe, Zeilenfokus, Syllabus und Laut vorlesen.
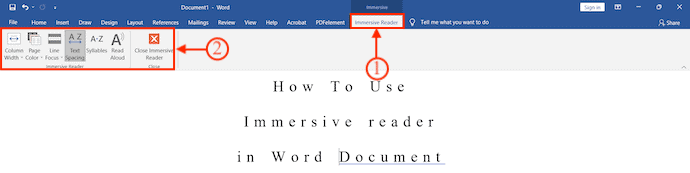
- Mit diesen Optionen können Sie die Leseeinstellungen ändern und anpassen. Klicken Sie später auf die Option „ Vorlesen“, um die Vorleseoptionen sichtbar zu machen. Mit den Leseoptionen können Sie die Lesegeschwindigkeit und die Stimme ändern.

- So können Sie Immersive Reader in Word-Dokumenten verwenden.
So verwenden Sie Immersive Reader in Microsoft Teams
- Laden Sie die neueste Version von Microsoft Teams herunter und installieren Sie sie auf Ihrem Desktop.
- Starten Sie die Anwendung nach der erfolgreichen Installation und melden Sie sich mit den Anmeldeinformationen bei Ihrem Konto an.
- Dann zeigt es die Liste der Gespräche, die Sie in Microsoft Teams geführt haben. Wählen Sie eine Konversation aus, um die vollständige Konversation zu öffnen.
- Bewegen Sie den Cursor auf die Nachricht, die Sie vorlesen möchten. Dann finden Sie oben in der Nachricht Emoji-Reaktionen. Klicken Sie auf die „Drei Punkte“ und es öffnet sich eine Optionsliste. Dort finden Sie die Option „Immersive Reader“ . Klick es an.
- Dann werden Sie zum Immersive Reader-Fenster weitergeleitet. Dort bietet es drei Einstellungen wie Texteinstellungen, Grammatikoptionen und Leseeinstellungen.
- Modifizieren oder ändern Sie die Einstellungen entsprechend Ihren Lesepräferenzen und klicken Sie später auf die Option „Abspielen“ , um mit dem Vorlesen zu beginnen.
- MEHR LESEN – Wie findet man den besten Essay-Schreibservice?
- 5 leistungsstarke Präsentations-Apps für Studenten
So verwenden Sie den immersiven Reader in Outlook
Outlook offline

- Stellen Sie zunächst sicher, dass Sie die Outlook-Anwendung auf Ihrem Gerät installiert haben. Wenn nicht, besuchen Sie den Apps Store und laden Sie die Anwendung auf Ihr Gerät herunter.
- Starten Sie die Anwendung und melden Sie sich mit den Anmeldeinformationen bei Ihrem Konto an. Dann zeigt es die Liste aller E-Mails. Klicken Sie auf eine beliebige Mail, um sie in der Leseransicht zu öffnen.
- Wählen Sie die im oberen Menü verfügbare Option „Bearbeiten“ . Eine Optionsliste wird geöffnet. Fahren Sie mit der Maus über die Option „Sprache“ und klicken Sie auf die Option „Sprechen beginnen“ .
- Anschließend wird die ausgewählte Mail vorgelesen.
- Um mit dem Lesen aufzuhören, gehen Sie zu „Bearbeiten> Sprache“ und klicken Sie auf die Option „Sprechen beenden“ .
Outlook Online
- Starten Sie einen beliebigen Browser auf Ihrem Gerät und besuchen Sie die Outlook-Webversion. Melden Sie sich mit den Anmeldeinformationen bei Outlook an.
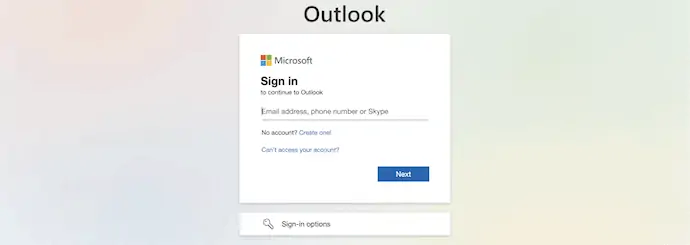
- Nach erfolgreicher Anmeldung finden Sie die Liste der E-Mails. Wählen Sie eine E-Mail aus, indem Sie darauf klicken, um sie zu öffnen.
- Im E-Mail-Viewer-Fenster finden Sie oben in der E-Mail drei Punkte. Klicken Sie darauf und eine Optionsliste wird geöffnet. Wählen Sie die Option „Immersive Reader“ .
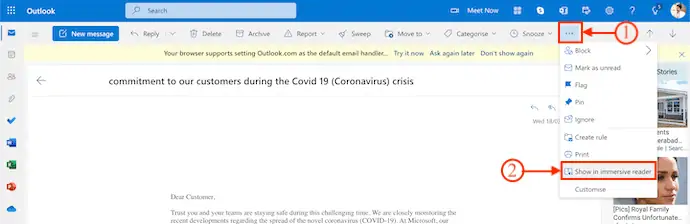
- Dann werden Sie zum Immersive Reader-Fenster umgeleitet, das Ihnen drei Optionen bietet: Textpräferenzen, Grammatikoptionen und Lesepräferenzen .
- Ändern und passen Sie den Lesemodus an Ihre Bequemlichkeit und Ihren Komfort an. Klicken Sie später auf „Play“ , um mit dem Lesen zu beginnen.
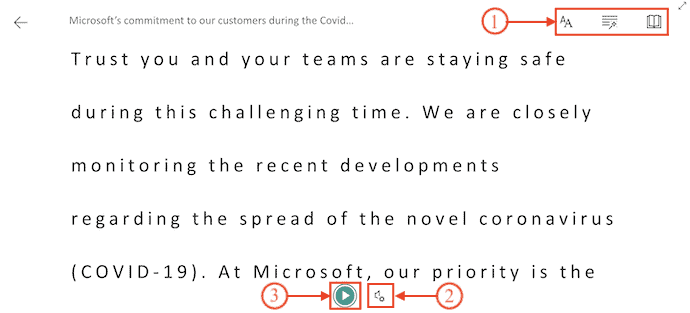
- LESEN SIE MEHR – Die 10 besten Möglichkeiten zum Organisieren von PDF-Seiten
- 6 erstaunliche Möglichkeiten, PDF online zu teilen
So verwenden Sie den immersiven Reader in OneNote
OneNote offline
- Besuchen Sie zunächst den App Store und suchen Sie nach Microsoft OneNote. Laden Sie die Anwendung herunter und installieren Sie sie auf Ihrem Mac.
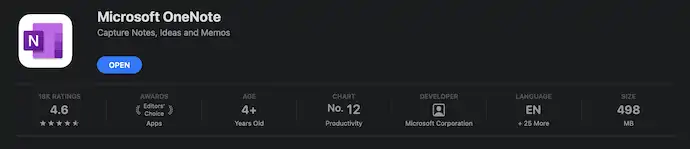
- Starten Sie die Anwendung und importieren Sie ein beliebiges Dokument oder andere Inhalte in eine neue Notiz. Klicken Sie später auf die Option „Ansicht“ , die im oberen Menü verfügbar ist. Dort finden Sie die Option „Immersive Reader“ . Klicken Sie darauf und Sie werden zu einem anderen Fenster weitergeleitet, in dem Sie die immersiven Reader-Tools finden.
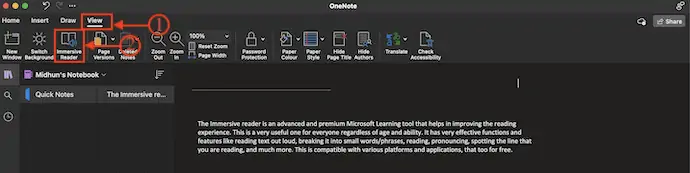
- Hier, in der Immersive Reader-Oberfläche, finden Sie die Tools wie Texteinstellungen, Grammatikoptionen und Leseeinstellungen oben rechts im Fenster.
- Texteinstellungen – Mit diesem Tool können Sie die Schriftgröße, den Abstand, die Schriftart ändern und die Themen erhöhen/verringern.
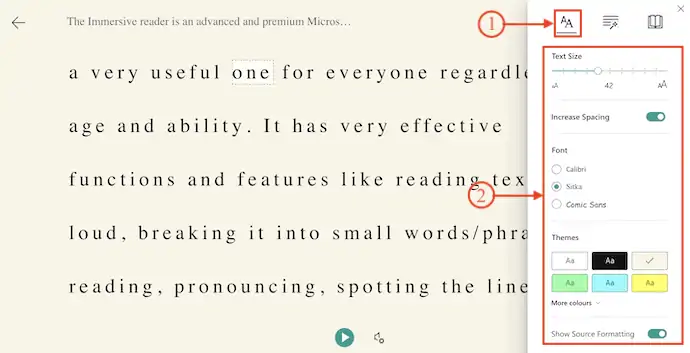
- Grammatikoptionen – Darunter bietet es Optionen wie Syl•la•bles (erleichtert die Aussprache) und Wortarten (zeigt mit verschiedenen Farben an und hilft bei der Identifizierung der im Dokument vorhandenen Substantive, Adverbien, Verben und Adjektive).
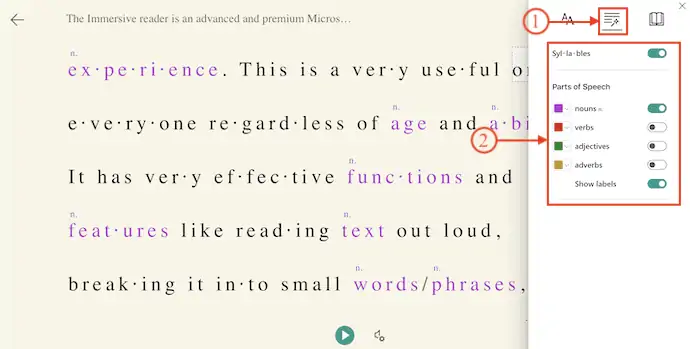
- Leseeinstellungen – In diesem Tool werden Optionen wie Linienfokus, Bildwörterbuch und Übersetzen bereitgestellt .
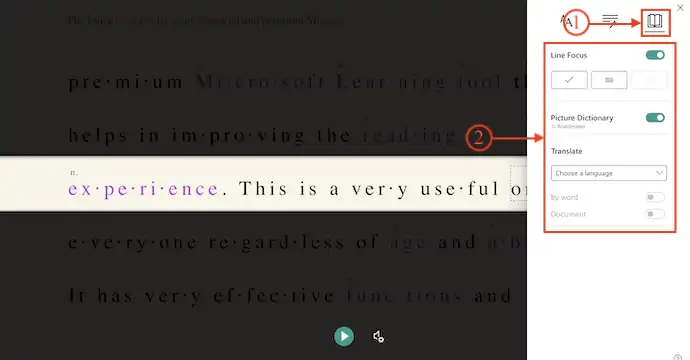
- Am unteren Rand des Fensters finden Sie das Symbol „Lautsprechereinstellungen“ . Klicken Sie darauf und es werden Ihnen die Optionen zum Erhöhen/Verringern der Sprechgeschwindigkeit und der Sprachauswahl angezeigt.
- Klicken Sie abschließend auf das „Play“ -Symbol und es beginnt mit dem Vorlesen des Inhalts.
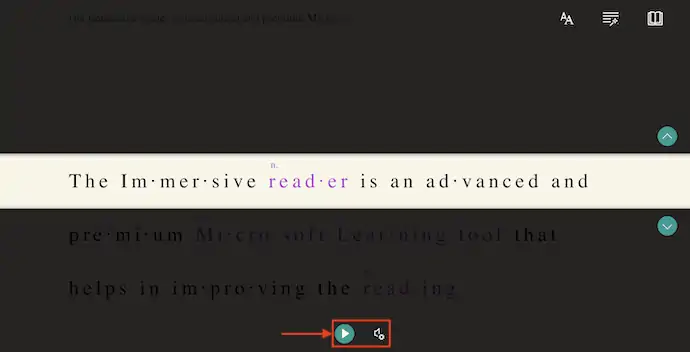
OneNote-Online
- Starten Sie einen beliebigen Webbrowser und besuchen Sie die OneNote-Webversion. Melden Sie sich mit den Anmeldeinformationen bei OneNote an.
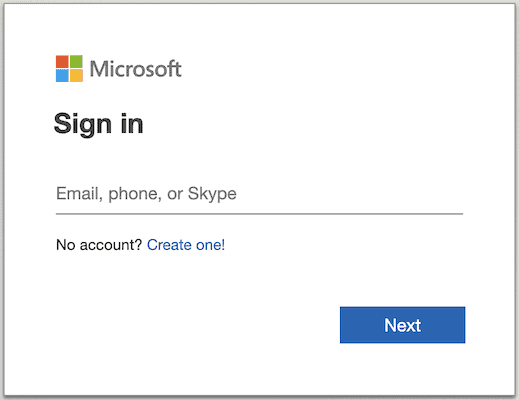
- Auf der Hauptoberfläche von OneNote werden alle verfügbaren Notizen angezeigt. wählen Sie eine aus, indem Sie darauf klicken.
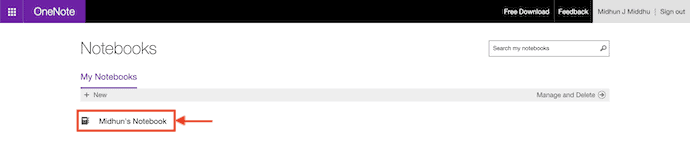
- Wechseln Sie dort zum Abschnitt „Ansicht“ , der im oberen Menüband verfügbar ist. Dann zeigt es die Optionen. Wählen Sie die Option „Immersive Reader“ , indem Sie darauf klicken.
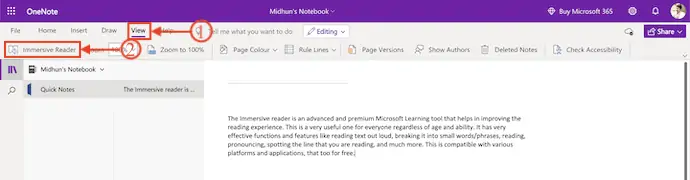
- Sie werden zum Immersive Reader-Fenster weitergeleitet. Dort finden Sie verschiedene Optionen wie Texteinstellungen, Grammatikoptionen und Leseeinstellungen.
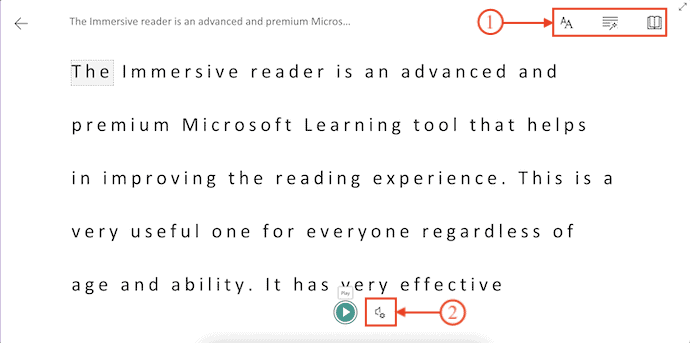
- Mit diesen Optionen können Sie Ihre Immersive Reader-Einstellungen ändern.
- Klicken Sie später auf die Option „Abspielen“ , um mit dem Vorlesen zu beginnen.
- LESEN SIE MEHR – Die besten Apps zum Spanisch lernen
- Die 9 besten Möglichkeiten, PDFs mit Anmerkungen zu versehen
Fazit
Das Lesen eines Dokuments oder einer Webseite ist aufgrund vieler Faktoren möglicherweise nicht immer möglich. Zu diesem Zeitpunkt ist das Hören des Inhalts besser als das Lesen. Sie können sich den Inhalt auch anhören, während Sie andere Arbeiten erledigen. Dies ist mit dem Immersive Reader möglich, der für die meisten Plattformen und Software verfügbar ist. Wenn Sie die in diesem Artikel beschriebenen Schritte befolgen, können Sie problemlos auf die Immersive Reader-Option in den am häufigsten verwendeten Software, Tools und Plattformen zugreifen.
Ich hoffe, dieses Tutorial hat Ihnen geholfen, zu wissen, wie man einen immersiven Reader auf jeder Website verwendet . Wenn Sie etwas sagen möchten, teilen Sie uns dies über die Kommentarbereiche mit. Wenn Ihnen dieser Artikel gefällt, teilen Sie ihn bitte und folgen Sie WhatVwant auf Facebook, Twitter und YouTube, um weitere technische Tipps zu erhalten.
So verwenden Sie einen immersiven Reader auf jeder Website – FAQs
Was ist ein immersiver Reader?
Immersive Reader ist ein Tool, das beim Lesen und Verstehen hilft.
Was ist Immerse Reader in Microsoft Word?
Immersive Reader bietet Optionen für ein komfortables und einfach zu verarbeitendes Erlebnis, indem Sie sich den laut vorgelesenen Text anhören oder anpassen können, wie Text angezeigt wird, indem Sie Abstände, Farbe und mehr ändern.
Können Immersive Reader übersetzen?
Ein Immersive Reader kann in über 60 verschiedene Sprachen übersetzen, und Sie erhalten den Originaltext und den übersetzten Text leicht zugänglich, sodass Sie die Wörter vergleichen, sehen, anhören und so lernen können.
Wo befindet sich Immersive Reader?
Immersive Reader ist in OneNote, in der Windows 10 Store-App, den Mac- und iPad-Apps und der OneNote Online-Web-App oder als kostenloses Add-In für die Desktopversion von OneNote für Windows verfügbar.
Kann Microsoft mein OneNote lesen?
Microsoft kann nicht auf das Notizbuch, die Bilder und Daten auf Ihrem OneDrive zugreifen.
