So importieren Sie Passwörter in Chrome [2 einfache Möglichkeiten]
Veröffentlicht: 2022-03-02Google Chrome ist der beliebteste Webbrowser bei Desktop-Benutzern. Es ist sauber, schnell, synchronisiert Daten sofort zwischen Geräten, hat eine Menge Erweiterungen und übernimmt neue Standards und Funktionen, sobald sie auftauchen.
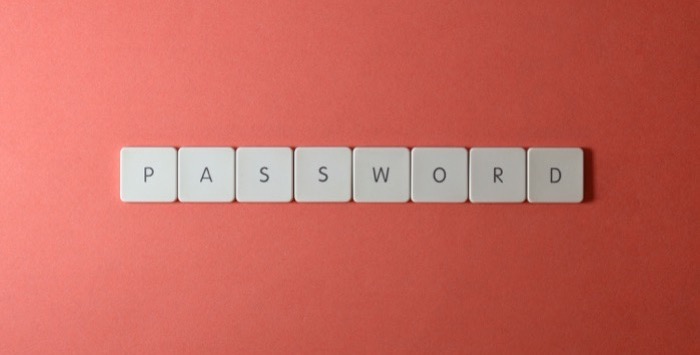
Wenn Sie aus einem dieser Gründe kürzlich zu Chrome gewechselt sind, sollten Sie Ihre Passwörter aus Ihrem aktuellen Webbrowser oder Passwort-Manager in Chrome importieren, um die Anmeldung zu vereinfachen.
Hier ist eine Anleitung, die zwei verschiedene Möglichkeiten zum Importieren von Passwörtern in Chrome beschreibt.
Inhaltsverzeichnis
Methode 1: Passwörter mit einem Chrome-Flag in Chrome importieren
Google arbeitet seit einiger Zeit an einer Funktion zum Importieren von Passwörtern in Chrome. Es scheint jedoch noch getestet zu werden, da Google es noch nicht in einer seiner letzten Versionen eingeführt hat.
Wie die meisten Chrome-Funktionen kann auch diese jedoch über ein Browser-Flag aktiviert werden. Das Flag wird als Passwortimport bezeichnet und erfordert, dass Sie alle Ihre Passwörter in einer CSV-Datei gespeichert haben, und Sie können Passwörter aus jedem Webbrowser oder Passwortmanager importieren. Stellen Sie nur sicher, dass Sie vorher Passwörter aus Ihrem vorhandenen Webbrowser oder Passwort-Manager im CSV-Format exportieren.
Nachdem Sie dies getan haben, müssen Sie als Erstes das Kennwortimport- Flag aktivieren. Hier ist der einfachste Weg, es zu tun:
- Öffnen Sie den Chrome-Browser und besuchen Sie chrome://flags .
- Tippen Sie auf das Feld Suchflaggen und geben Sie Passwortimport ein.
- Wenn das Flag zurückgegeben wird, klicken Sie auf die Dropdown-Schaltfläche und wählen Sie Enabled aus.
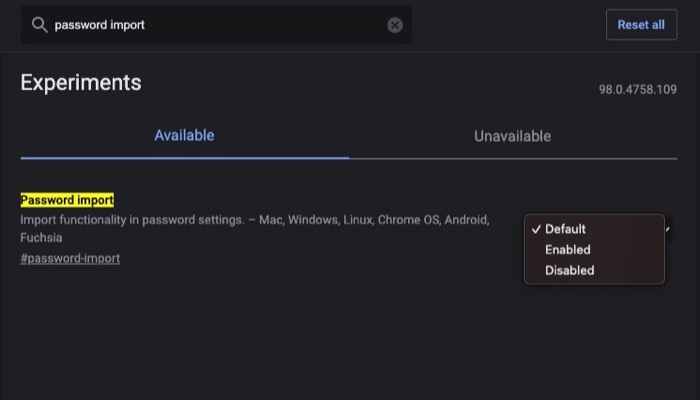
- Chrome fordert Sie nun mit einer Meldung unten auf, Chrome neu zu starten. Tippen Sie in dieser Eingabeaufforderung auf die Schaltfläche Neu starten, um Chrome neu zu starten und das Flag zu aktivieren.
Wenn das Flag aktiviert ist, sollte Chrome jetzt die Option zum Importieren von Passwörtern anzeigen. Befolgen Sie diese Schritte, um es zu verwenden und Ihre Passwörter in Chrome auf Ihrem Mac- oder Windows-Computer zu importieren:
- Besuchen Sie chrome://settings/passwords in Chrome.
- Tippen Sie unter Gespeicherte Passwörter auf die Schaltfläche mit den drei Punkten und wählen Sie Importieren aus.
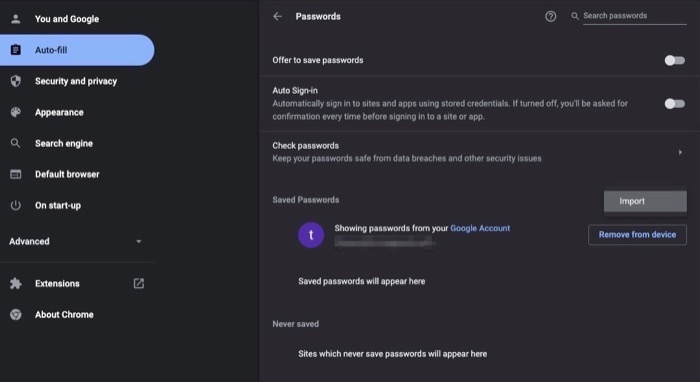
- Wenn Chrome den Datei-Explorer öffnet, wählen Sie die CSV-Datei mit Ihren gespeicherten Passwörtern aus und klicken Sie auf Öffnen .
Chrome sollte jetzt alle Ihre Passwörter erfolgreich importieren.
Wenn Sie die Gerätesynchronisierung aktiviert haben, werden Ihre Passwörter auf allen Ihren Geräten synchronisiert (mit demselben Google-Konto), und Sie sollten sie auch für die Anmeldung bei Ihren Internetkonten von anderen Geräten aus verwenden können.
Methode 2: Passwörter über eine CLI in Chrome importieren
Wenn Sie das Passwort-Import-Flag in Chrome nicht sehen, könnte es sein, dass es aus dieser Version von Chrome entfernt wurde. Dies ist ein ziemlich häufiger Anblick, und es ist bekannt, dass mehrere Chrome-Flags mit diesem Problem zu kämpfen haben, wobei sie auf mysteriöse Weise in einer Chrome-Version verschwinden und in einer anderen wieder auftauchen.
Glücklicherweise gibt es eine Möglichkeit, die Importfunktion in Chrome zu erzwingen. Dazu gehört die Verwendung des CLI- Terminals (unter macOS) und der Eingabeaufforderung (unter Windows). Und es erfordert auch Passwörter, die in ein CSV-Dateiformat exportiert werden.

Führen Sie die folgenden Schritte aus, um die Aktivierung der Passwortimportfunktion in Chrome auf Mac und Windows zu erzwingen.
Aktivieren Sie die versteckte Importoption auf dem Mac
- Stellen Sie sicher, dass auf Ihrem Mac keine Instanz von Google Chrome ausgeführt wird.
- Öffnen Sie die Terminal-App.
- Geben Sie den folgenden Befehl ein und drücken Sie die Eingabetaste:
/Applications/Google\ Chrome.app/Contents/MacOS/Google\ Chrome -enable-features=PasswordImport
Versteckte Importoption unter Windows aktivieren
- Stellen Sie erneut sicher, dass auf Ihrem PC keine Instanz von Google Chrome ausgeführt wird.
- Öffnen Sie die Eingabeaufforderung (CMD).
- Geben Sie den folgenden Befehl ein, um das Verzeichnis in das Installationsverzeichnis von Chrome zu ändern:
cd "\Program Files (x86)\Google\Chrome\Application" - Aktivieren Sie schließlich die versteckte Importfunktion mit:
chrome.exe -enable-features=PasswordImport
Chrome wird jetzt automatisch gestartet. Von hier aus können Sie zu chrome://settings/passwords gehen, auf das Dreipunkt-Symbol klicken, Import auswählen und Ihre CSV-Passwortdatei hochladen, um Ihre Passwörter in Chrome zu importieren.
Sobald die Passwortdatei hochgeladen ist, sollten Sie alle Ihre Passwörter in Chrome sehen und sich mit ihnen bei Ihren Online-Konten anmelden können.
Exportieren Sie Ihre Passwörter ganz einfach nach Google Chrome
Zum Zeitpunkt des Schreibens dieses Handbuchs können Sie mit beiden Methoden Passwörter aus nahezu jedem Webbrowser oder Passwortmanager in Chrome importieren, vorausgesetzt, Ihre Passwörter befinden sich in einer CSV-Datei.
Anschließend sollte diese Migration nahtlose Anmeldungen über verschiedene Internetkonten in Google Chrome ermöglichen, wobei Sie Anmeldungen automatisch ausfüllen können und sich nicht die Mühe machen müssen, Ihre Passwörter (oder andere Details) manuell einzugeben.
Häufig gestellte Fragen zum Importieren von Passwörtern in Chrome
Kann ich Passwörter aus Chrome exportieren?
Ja. Sie können Passwörter aus Chrome exportieren und in einen anderen Webbrowser oder Passwort-Manager importieren. Google bietet die Exportoption als Teil der Passwortimportfunktion an, sodass durch die Aktivierung auch die Passwortexportoption von Chrome entsperrt wird.
Befolgen Sie diese Schritte, um Ihre Passwörter aus Chrome zu exportieren:
- Gehen Sie bei aktivierter Funktion zum Importieren von Passwörtern zu chrome://settings/passwords .
- Tippen Sie auf das Dreipunkt-Menü neben Gespeicherte Passwörter und wählen Sie Passwörter exportieren aus.
- Klicken Sie erneut auf Passwörter exportieren und geben Sie das Anmeldepasswort Ihres Computers ein, wenn Sie dazu aufgefordert werden.
- Geben Sie Ihrer Passwortdatei einen Namen, wählen Sie ein Zielverzeichnis und klicken Sie auf Speichern .
Wie importiere ich Passwörter von Safari in Chrome?
Um Passwörter von Safari in Chrome zu importieren, müssen Sie zuerst Ihre Safari-Passwörter in ein CSV-Dateiformat exportieren. Befolgen Sie diese Schritte, um dies auf Ihrem Mac zu tun:
- Safari öffnen.
- Gehen Sie zu den Safari-Einstellungen . Klicken Sie in der Menüleiste auf Safari und wählen Sie Einstellungen . Oder drücken Sie die Tastenkombination Befehl+ .
- Tippen Sie auf die Registerkarte Passwörter .
- Klicken Sie auf die Schaltfläche Mehr (ein eingekreistes Dreipunkt-Symbol) und wählen Sie Kennwörter exportieren aus.
- Tippen Sie erneut auf Passwörter exportieren und geben Sie auf dem folgenden Bildschirm einen Namen für die Passwortdatei ein, wählen Sie ein Verzeichnis und klicken Sie auf Speichern .
