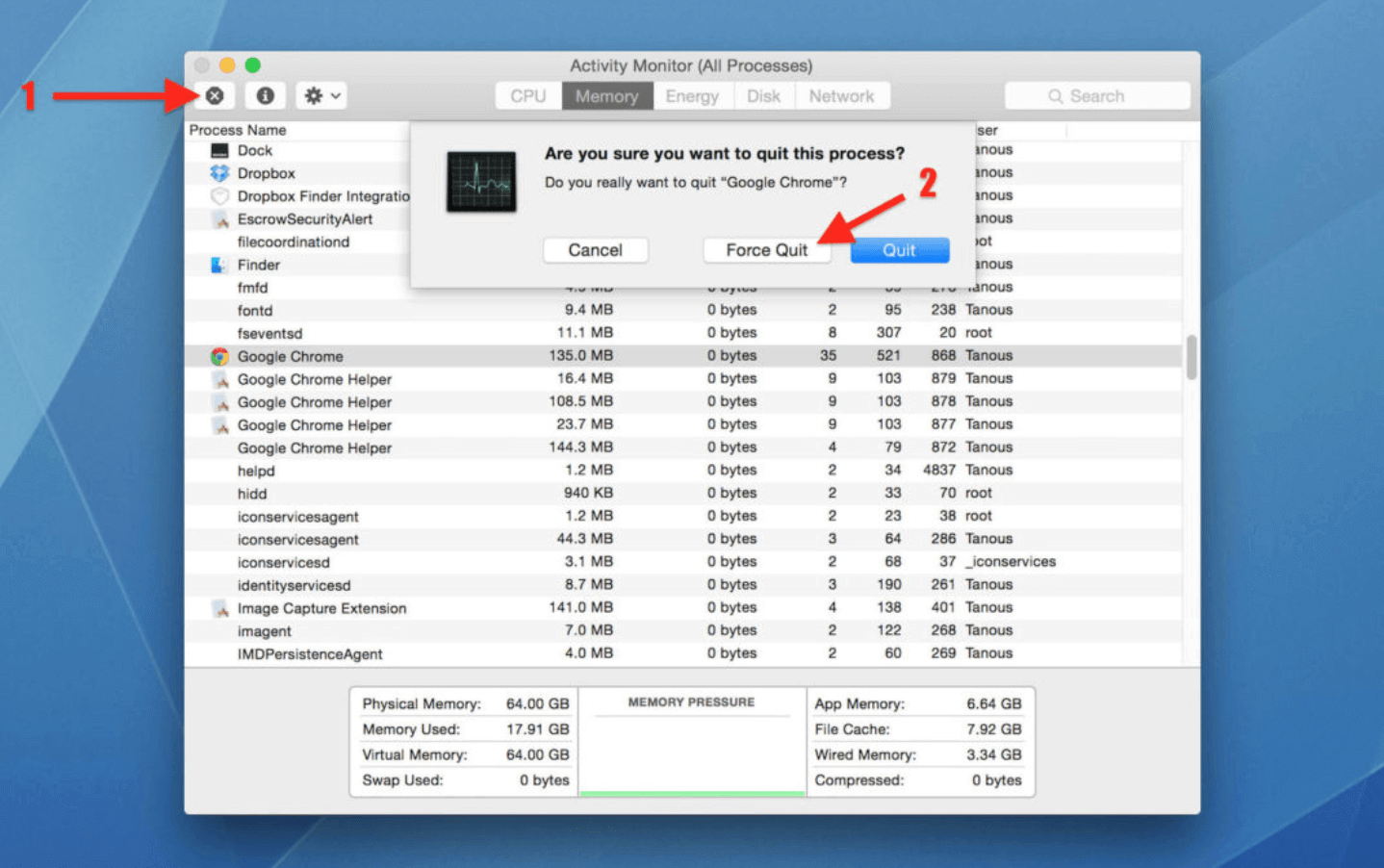Möglichkeiten, die Akkulaufzeit des Macbooks zu verbessern und es energieeffizienter zu machen
Veröffentlicht: 2021-05-04Es gibt mehrere Fälle, in denen Sie dankbar wären, wenn Sie viel Energie auf dem Mac verwenden und sparen würden, ohne das Akkuladegerät verwenden zu müssen.
Nehmen wir an, es gibt einen großen Stromausfall bei Ihnen zu Hause oder im Büro, oder nehmen wir an, Sie sind mit dem Auto unterwegs und müssen unterwegs eine wichtige Präsentation erledigen. In solchen Szenarien sollten Sie eine Strategie haben, mit der Sie Akku auf Ihrem MacBook sparen können.
Hier sind einige effektive Optimierungen, die Sie an Ihrem Mac vornehmen können, um eine erhebliche Menge an Batterie zu sparen, und vertrauen Sie uns, dass Sie es genießen werden, viel Energie auf dem Mac zu verwenden und zu sparen, da die unten genannten raffinierten Strategien Ihnen auch helfen werden, die Batterielebensdauer Ihres MacBook zu verlängern –
| Interessante Zahlen zum Nachdenken Wenn Sie Ihr MacBook verwenden, durchläuft es sogenannte Ladezyklen. Ein Ladezyklus findet normalerweise statt, wenn Sie die gesamte Batterie verbraucht haben. Ein Ladezyklus kann jedoch mehrere Tage dauern. Nehmen wir an, Sie verbrauchen 50 % Akku und laden Ihren Akku dann vollständig auf. Wenn Sie am nächsten Tag dasselbe tun, wäre ein Ladezyklus abgeschlossen. Alle modernen MacBooks haben einen Ladezyklus von fast 1000 Zählungen, einige MacBooks halten mit einer einzigen Ladung bis zu 17 Stunden. Trotzdem könnten Sie erwägen, den Akku für immer zu sparen? vor allem, wenn Sie beabsichtigen, ein gebrauchtes MacBook zu verwenden. Sehen Sie sich dies für die Zykluszählergrenzen verschiedener MacBook-Modelle an. |
Lesen Sie auch: Beste Mac-Reinigungssoftware zur Optimierung Ihres Mac im Jahr 2021
So sparen und verbessern Sie die Akkulaufzeit Ihres MacBook
Egal, ob Sie beabsichtigen, Akku auf dem Mac zu sparen oder nach Möglichkeiten suchen, wie Sie die Akkulaufzeit des MacBook langfristig verbessern können, diese raffinierten Optimierungen werden Ihr Spiel sicherlich verbessern –
Inhaltsverzeichnis
- 1. Ändern Sie die Energiespareinstellungen
- 2. Bildschirmhelligkeit optimieren
- 3. Wechseln Sie zu Safari
- 4. Schalten Sie Ihr Bluetooth aus
- 5. Versetzen Sie unerwünschte Anwendungen in den Ruhezustand
- 6. Benötigen Sie diese Tastatur-Hintergrundbeleuchtung?
- 7. Aktualisierungen sind gut
- 8. Startobjekte verwalten
- 9. Fahren Sie Ihren Mac herunter, wenn er nicht verwendet wird
1. Ändern Sie die Energiespareinstellungen
Um auf dem Mac Akku zu sparen, können Sie die Einstellungen im Energiesparmodul Ihres Mac anpassen. Die Schritte sind einfacher als Sie denken –
- Öffnen Sie die Systemeinstellungen
- Wählen Sie Energiesparmodus
- Klicken Sie auf die Registerkarte Batterie
- Stellen Sie die Anzeige ausschalten nach dem Schieberegler auf die minimale Zahl ein. Je niedriger die Zahl, desto mehr Energie können Sie sparen
- Aktivieren Sie die Kontrollkästchen Festplatten nach Möglichkeit in den Energiesparmodus versetzen und Display im Akkubetrieb leicht dimmen
- Deaktivieren Sie Power Nap aktivieren im Akkubetrieb
2. Bildschirmhelligkeit optimieren
Je heller Ihr Bildschirm ist, desto mehr Akku verbraucht Ihr MacBook. Diese Frage können Sie sich stellen – soll Ihr Display sehr hell sein? Etwas so Niedriges wie 40 Prozent auf der Helligkeitsskala kann immer noch sehr gut sichtbar sein.
Also, um die Displayhelligkeit zu verringern –
Öffnen Sie Systemeinstellungen > Anzeigen. Ziehen Sie den Helligkeitsregler auf eine Stufe, auf der Sie Dinge sehen können. Je geringer die Helligkeit, desto mehr Akku können Sie sparen.
Besser, warum überlassen Sie die Arbeit nicht dem MacBook selbst. Folgen Sie dazu demselben Pfad und aktivieren Sie das Kontrollkästchen Helligkeit automatisch anpassen, anstatt selbst mit dem Helligkeitsregler herumzuspielen.
Abgesehen von Helligkeitsproblemen sind hier einige der häufigsten Probleme auf dem Mac.
3. Wechseln Sie zu Safari
Wir alle haben unsere Lieblingsbrowser, einige von uns schwören auf Chrome, während andere vielleicht hoch über Opera oder Firefox sprechen. Aber erlauben Sie uns, Ihnen ein Geheimnis zu verraten (falls Sie es noch nicht wissen), der Mac-Browser Safari könnte sich als viel effizienter erweisen als seine Gegenstücke. Wenn Sie also beabsichtigen, die Akkulaufzeit des MacBook langfristig zu verlängern oder Ihren Akku zu schonen, während Sie in Ihrem Auto bei Ihrer Präsentation sind, verwenden Sie Safari, um im Internet zu surfen.
Lesen Sie auch: Was tun, wenn Safari auf dem Mac nicht funktioniert?

4. Schalten Sie Ihr Bluetooth aus
Dies ist eine gesunde Erinnerung, wenn Sie entschlossen nach Möglichkeiten suchen, die Akkulaufzeit des MacBook zu verbessern. Wenn Sie Ihre Bluetooth-Kopfhörer oder -Lautsprecher nicht mehr verwenden oder wenn Sie AirDrop für eine Weile nicht benötigen, ist es an der Zeit, Ihr Bluetooth auszuschalten (falls noch nicht geschehen). So schalten Sie Bluetooth aus –
- Tippen Sie auf das Apple-Logo in der oberen linken Ecke der Menüleiste
- Öffnen Sie die Systemeinstellungen
- Gehen Sie zum Bluetooth-Menü und schalten Sie es aus
5. Versetzen Sie unerwünschte Anwendungen in den Ruhezustand
Bestimmte Anwendungen laufen ständig ohne ersichtlichen Grund im Hintergrund und belasten die Akkulaufzeit Ihres Macs und sogar seine wertvollen Ressourcen. Stellen Sie also sicher, dass Sie diese Apps von Zeit zu Zeit vollständig schließen –
- Öffnen Sie den Anwendungsordner und gehen Sie zu Dienstprogramme
- Klicken Sie auf Aktivitätsmonitor
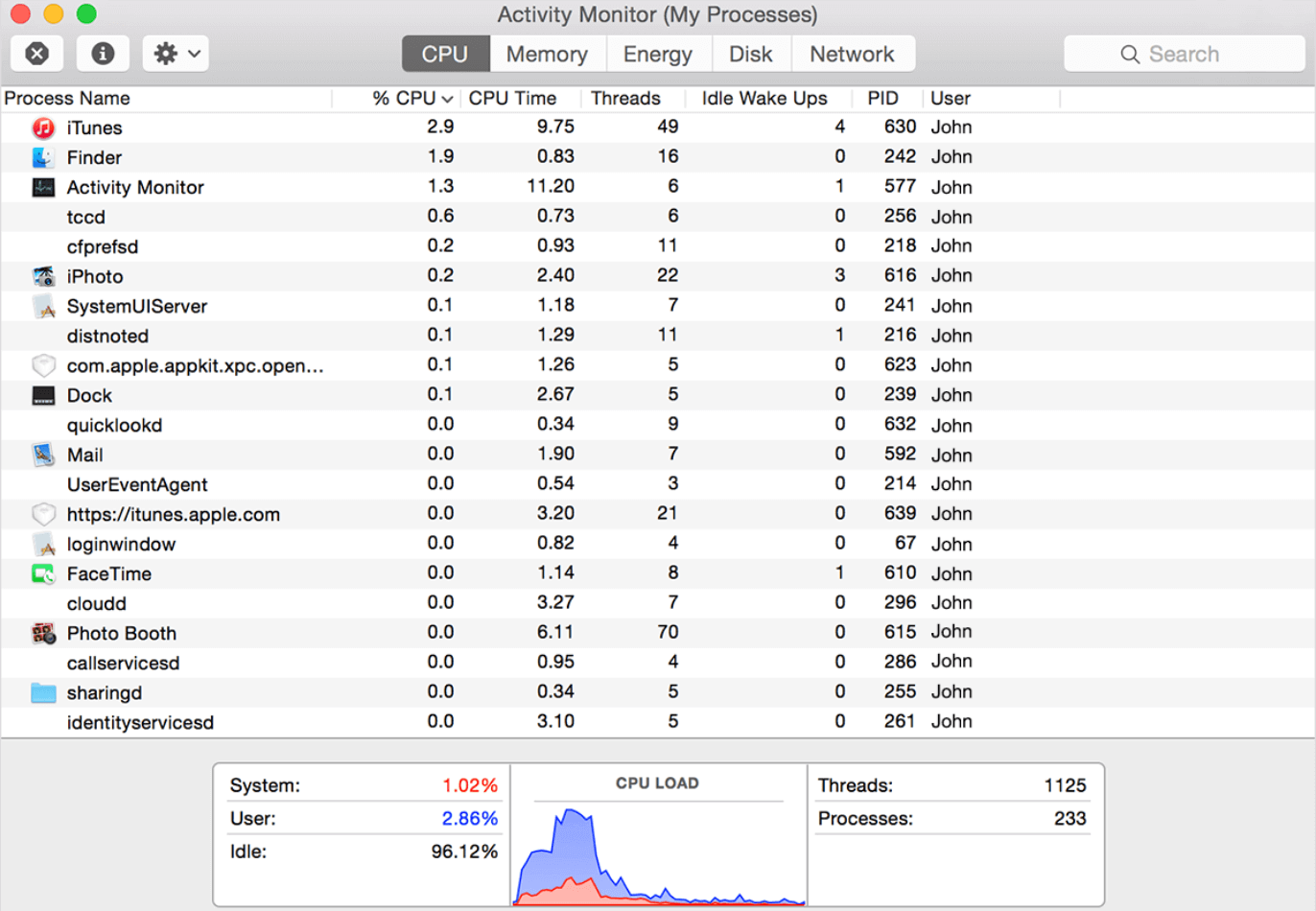
- Klicken Sie auf die Registerkarte CPU
- Sortieren Sie Ihre Apps nach CPU-Prozentsatz
- Sehen Sie sich jetzt eine App an, die Sie nicht verwenden und die mehr als 70 % verbraucht.
- Wählen Sie diese App aus und klicken Sie auf das Symbol „Prozess beenden“.
6. Benötigen Sie diese Tastatur-Hintergrundbeleuchtung?
Eine hintergrundbeleuchtete Tastatur sieht auf jeden Fall hübsch und leuchtend aus und kann eine große Hilfe sein, wenn Sie im Dunkeln tippen. Aber wenn Sie es nicht brauchen, können Sie es einfach ausruhen lassen, weil Sie es nicht schätzen werden, dass es viel Energie auf dem Mac verbraucht, wenn Sie es am meisten brauchen. So können Sie sie ausschalten, wenn sie nicht benötigt werden –
- Öffnen Sie die Systemeinstellungen
- Gehen Sie zu Tastatur
- Aktivieren Sie das Kontrollkästchen Hintergrundbeleuchtung der Tastatur nach X Sekunden oder Minuten Aktivität ausschalten
- Sie können auch das Kontrollkästchen Tastaturhelligkeit bei schwachem Licht anpassen aktivieren
7. Aktualisierungen sind gut
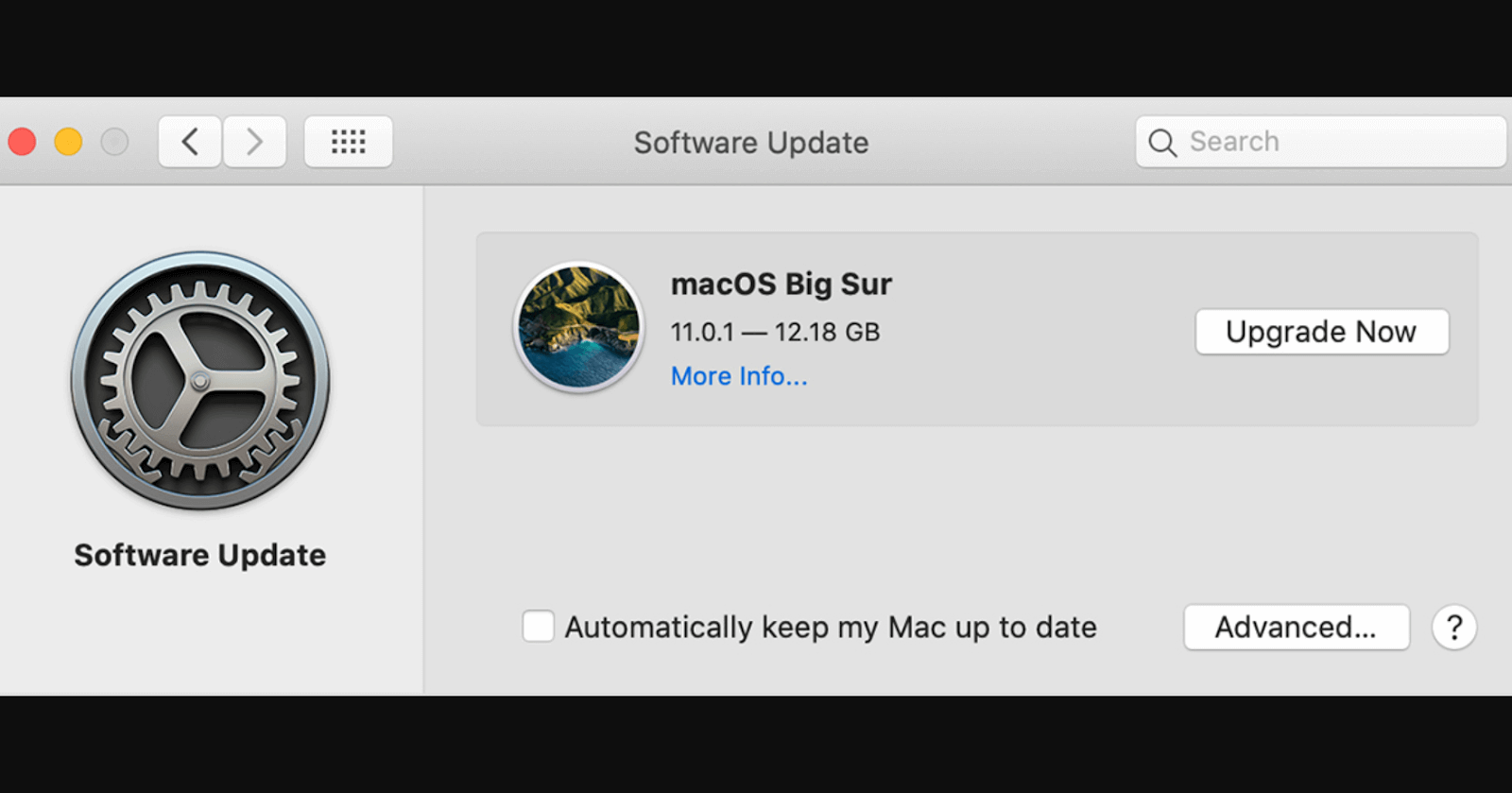
Suchen Sie in den Systemeinstellungen auch nach Updates, denn warum nicht – Apple führt häufig auch Batteriefunktionen ein. Während Sie sich in den Systemeinstellungen befinden, müssen Sie lediglich auf Software-Update klicken und dann das neueste Betriebssystem installieren.
8. Startobjekte verwalten
Wenn Ihr Mac hochfährt, springen Apps wie Dropbox, Slack, OneDrive, Spotify und viele andere ohne Ihre Erlaubnis hoch? Wenn Sie sie brauchen, lassen Sie sie in Ruhe, andernfalls können Sie die unten genannten Schritte ausführen und unerwünschte Start-Apps schließen, da diese eine beträchtliche Menge an Speicher verbrauchen und sogar Ihren Mac verlangsamen –
- Öffnen Sie die Systemeinstellungen
- Gehen Sie zu Benutzer & Gruppen
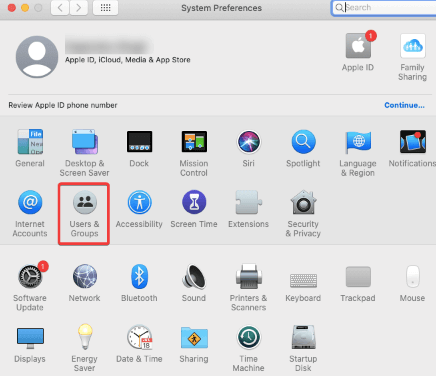
- Klicken Sie auf Anmeldeoptionen und dann auf Anmeldeobjekte
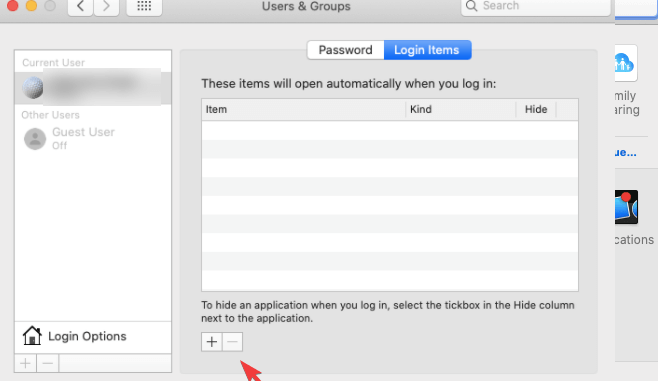
- Tippen Sie auf das Symbol „–“ unter den Apps, die beim Start nicht angezeigt werden sollen
9. Fahren Sie Ihren Mac herunter, wenn er nicht verwendet wird
Machen Sie es sich zur Gewohnheit, Ihren Mac vollständig auszuschalten (herunterzufahren), anstatt ihn in den Ruhezustand zu versetzen. In Zahlen ausgedrückt: Wenn Sie Ihr MacBook in den Ruhemodus versetzen, verbraucht es 5-6 % Akku, während es im ausgeschalteten Zustand nur 1-2 % Akku verbraucht.
Abschluss:
Wir empfehlen Ihnen, diesen Beitrag mit einem Lesezeichen zu versehen, damit Sie später wiederkommen und die oben genannten Schritte schnell anwenden können. Wenn Sie an weiteren solchen Tipps und Tricks interessiert sind, schauen Sie sich auch unsere anderen Beiträge an. Sie können sich auch auf Facebook, Twitter, Instagram, Flipboard, Pinterest und Tumblr mit uns verbinden.
Empfohlene Lektüre:
Was tun, wenn Ihr Mac nicht auf die neueste Version aktualisiert wird?
Beste CleanMyMac-Alternative zum Reinigen Ihres Mac-Geräts
So überprüfen Sie den Speicher auf dem Mac – schnell und einfach