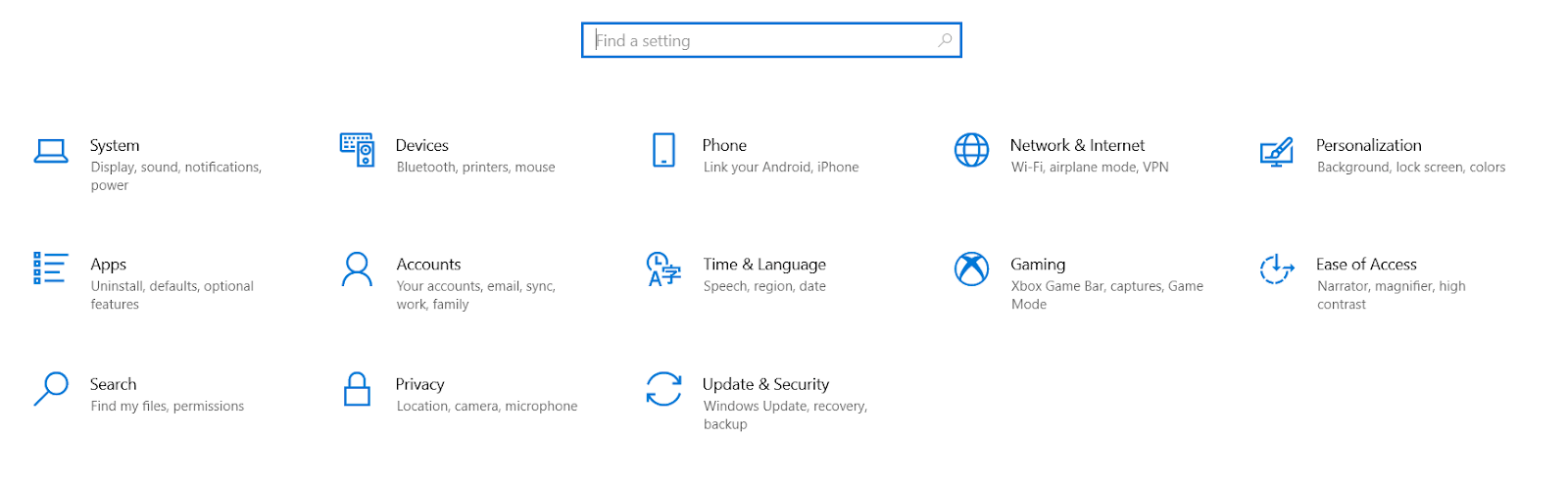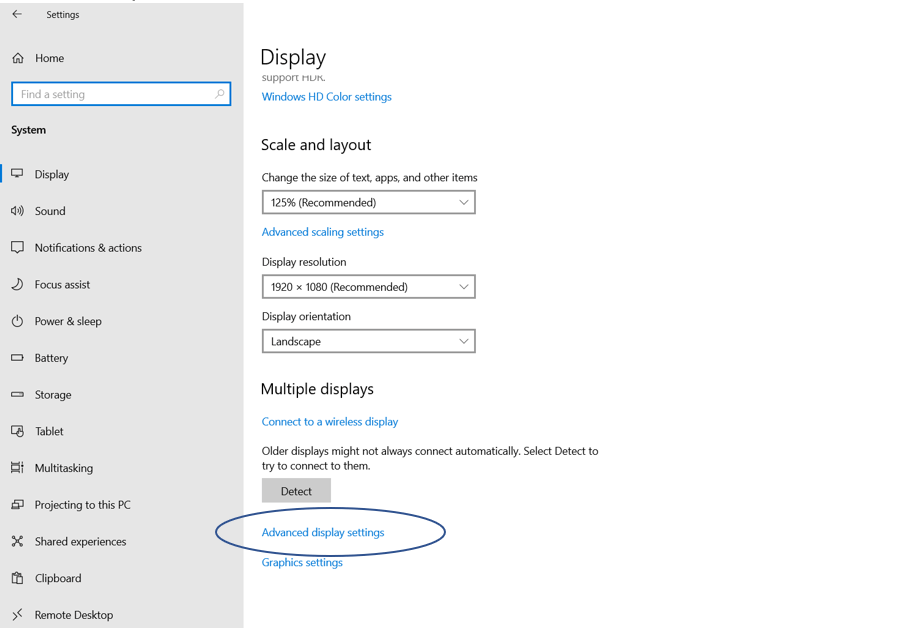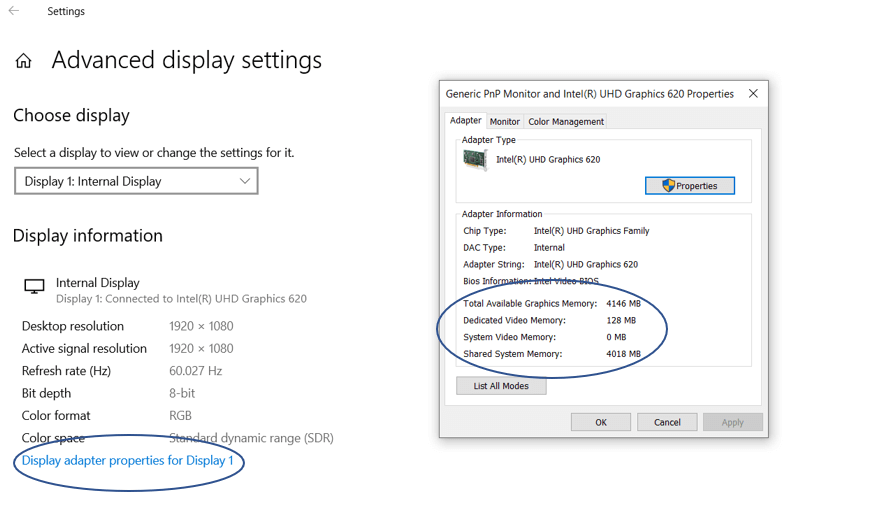Wie erhöhe ich VRAM oder dedizierten Videospeicher?
Veröffentlicht: 2021-02-09VRAM ist für den reibungslosen Ablauf aller grafikorientierten Programme verantwortlich, genau wie RAM für den reibungslosen Ablauf jeder Anwendung oder jedes Betriebssystems auf Ihrem PC. Eine Erhöhung des VRAM kann die Leistung von grafikintensiven Aufgaben wie Spielen, Videobearbeitung, Rendern von 4K-Grafiken usw. erheblich verbessern.
Bevor wir zu „Wie erhöhe ich den VRAM?“ übergehen? Lassen Sie uns zuerst verstehen, was VRAM wirklich ist und wie es wirklich hilft?
Was ist VRAM oder dedizierter Video-RAM?
So wie RAM vorübergehend die temporären Daten in Bezug auf das Programm speichert, um es schnell zugänglich zu machen, wenn es von der CPU benötigt wird, speichert VRAM die Daten bezüglich des GRAFISCHEN Teils des Programms, um qualitativ hochwertige Bilder schnell zu rendern, was sonst viel mehr Zeit in Anspruch genommen hätte. Mehr VRAM bedeutet höhere FPS beim Spielen, hochwertige Grafiken in allem usw.
Während sich RAM auf die CPU bezieht, bezieht sich VRAM auf völlig unterschiedliche Weise auf die GPU. High-End-PCs verfügen über dedizierte Grafikkarten, die VRAM oder dedizierten Videospeicher enthalten, um die High-End-Videoausgabe zu unterstützen.
In PCs ohne dedizierte GPU gibt es einen Teil des Arbeitsspeichers/RAM, der sowohl für normale Programme als auch für Grafikanforderungen geteilt wird.
| Wie finde ich heraus, wie viel dedizierten Video-RAM Ihr PC hat? Bevor wir fortfahren, um zu erfahren, wie man VRAM erhöht, lassen Sie uns zunächst feststellen, wie viel dediziertes VRAM Sie derzeit haben. Führen Sie dazu die folgenden Schritte aus: Schritt 1: Gehen Sie zu Startmenü > Einstellungen > System.
Schritt 2: Scrollen Sie im Anzeigemenü nach unten, um die erweiterten Anzeigeeinstellungen zu finden.
Schritt 3: Wenn Sie auf Display Adapter Properties für Display 1 klicken, wird ein Dialogfeld mit Informationen zu Dedicated VRAM, Shared System Memory und Total Available Graphics Memory geöffnet. Notiz:
Nachdem Sie nun wissen, wie viel dedizierten Video-RAM Ihr PC hat, gehen wir weiter und sehen uns an, wie man VRAM oder dedizierten Video-RAM unter Windows 10 erhöht? |
Wie erhöht man VRAM oder dedizierten Video-RAM unter Windows 10?
Es gibt drei verschiedene Methoden, um den VRAM auf Ihrem PC zu erhöhen; Einer geht über den Registrierungseditor, der zweite über das BIOS und der dritte über die Systemsteuerung.
Inhaltsverzeichnis
- 1. Wie erhöht man den VRAM über den Registrierungseditor?
- 2. Wie erhöht man den VRAM über das BIOS?
- 3. Wie erhöhe ich den Arbeitsspeicher über die Systemsteuerung?
- Was können Sie tun, wenn die oben genannten Methoden nicht funktionieren?
- FAQ
1. Wie erhöht man den VRAM über den Registrierungseditor?
Bevor wir beginnen, ist zu beachten, dass diese Methode nur mit Intel Integrated GPU funktioniert (was höchstwahrscheinlich der Fall ist, wenn Sie diesen Artikel lesen). Führen Sie die folgenden Schritte aus, um den VRAM über den Registrierungseditor zu erhöhen:
Schritt 1: Öffnen Sie das Dialogfeld „ Befehl ausführen“, indem Sie die Windows-Taste + R drücken. Geben Sie den Befehl 'regedit' und drücken Sie die Eingabetaste.
Schritt 2: Navigieren Sie zu HKEY_LOCAL_MACHINE > SOFTWARE > INTEL.
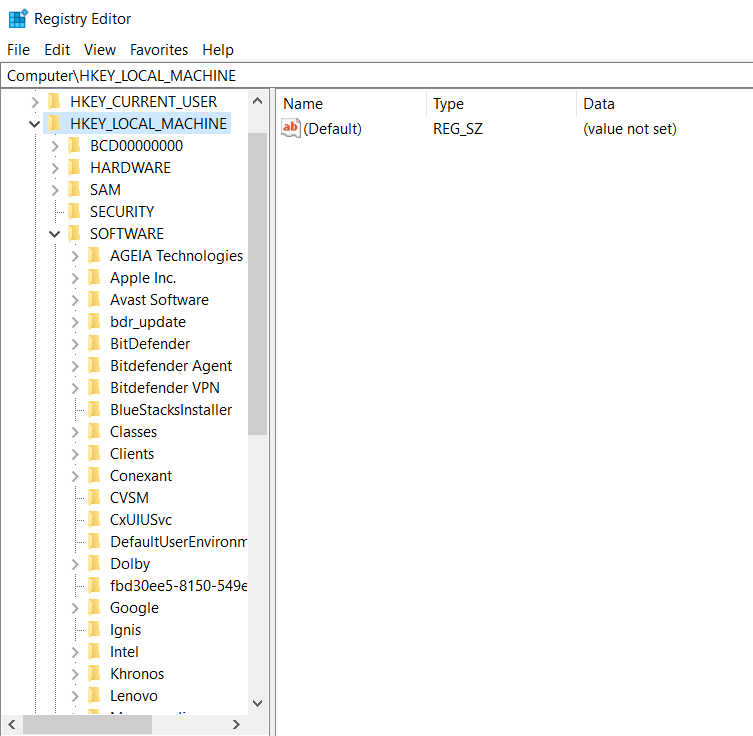
Schritt 3: Klicken Sie mit der rechten Maustaste auf INTEL. Wählen Sie NEU > SCHLÜSSEL und nennen Sie ihn GMM.
Schritt 4: Klicken Sie mit der rechten Maustaste auf den neu erstellten Ordner, GMM > NEW > DWORD (32-BIT) VALUE.
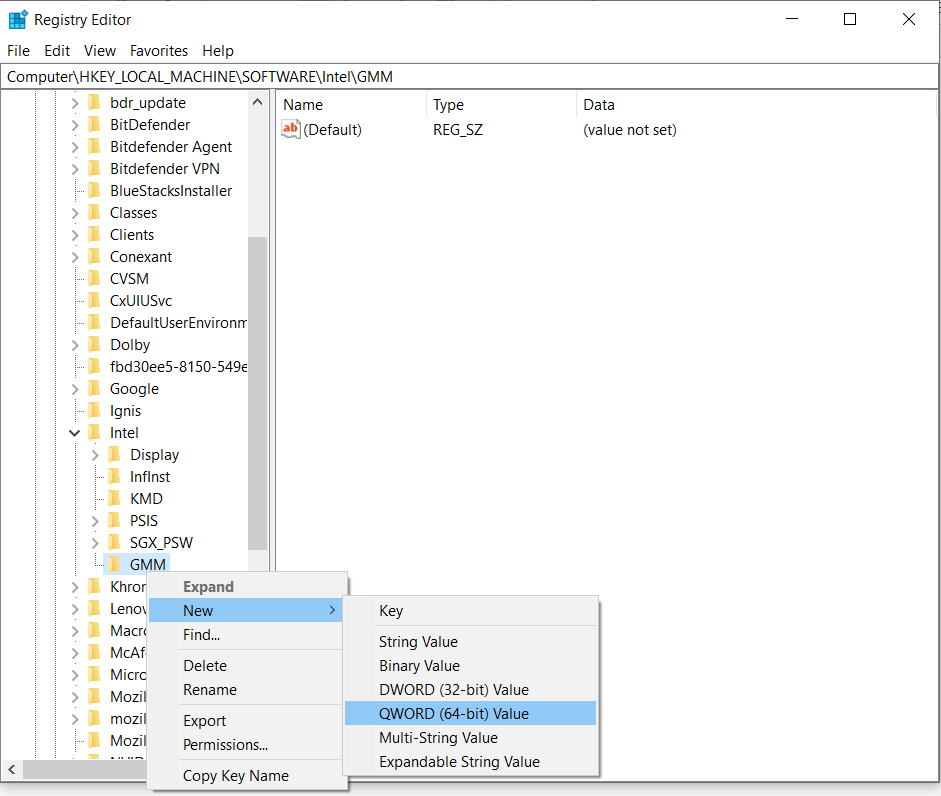
Schritt 5: Benennen Sie den neu erstellten Wert um – “DedicatedSegmentSize”.
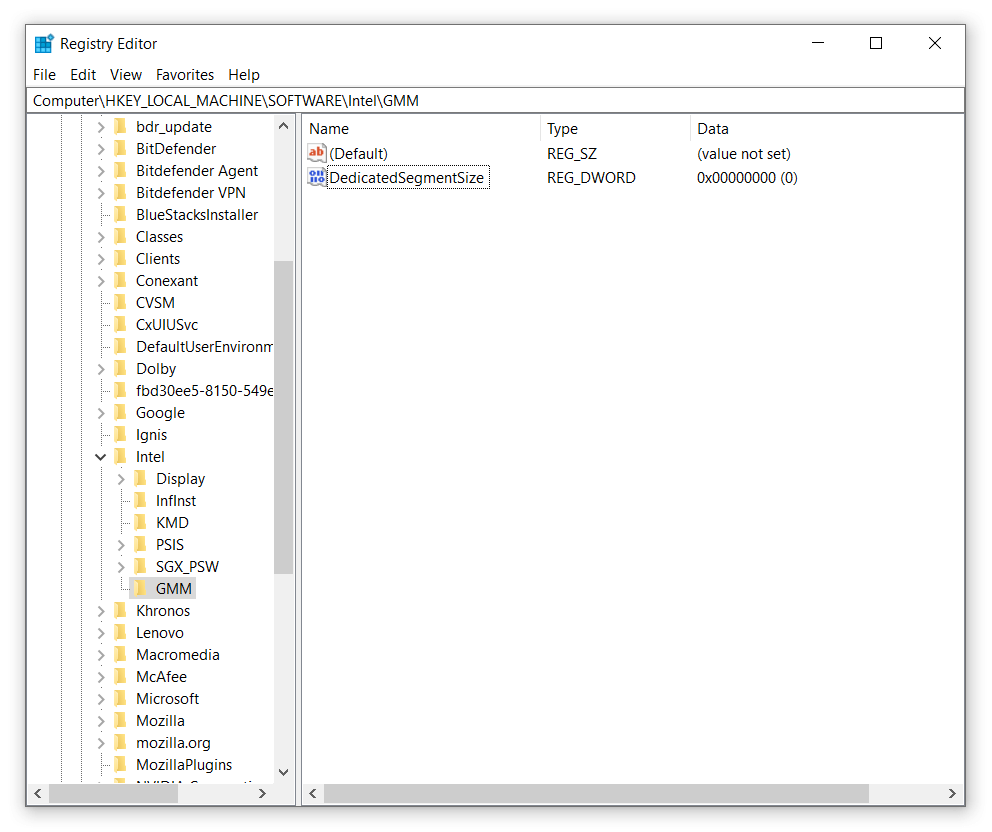
Schritt 6: Doppelklicken Sie auf “DedicatedSegmentSize” und legen Sie Base als DECIMAL fest und füllen Sie die Wertdaten als die Menge an Dedicated RAM aus, die Sie zuweisen möchten. Dies sollte kleiner oder gleich 512 MB sein, wenn Sie bis zu 8 GB RAM haben.
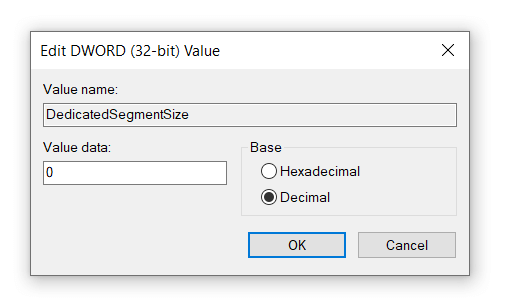
Schritt 7: Starten Sie Ihren PC neu und voilà, Sie haben Ihrem PC mehr dedizierten RAM für flüssigere Grafiken zugewiesen.
2. Wie erhöht man den VRAM über das BIOS?
Eine andere Methode, die Ihnen helfen kann, die Menge an dediziertem VRAM zu erhöhen, ist über das BIOS. Um den Video-RAM über das BIOS zu erhöhen, führen Sie die folgenden Schritte aus:
Schritt 1: Starten Sie Ihren PC neu und rufen Sie das BIOS auf.
Hinweis: Sie können auf das BIOS zugreifen, indem Sie wiederholt die BIOS-Taste drücken, während der Computer neu gestartet wird. Die BIOS-Taste ist normalerweise die Taste F2, F5, F8 oder DEL . BIOS-Schlüssel unterscheiden sich von System zu System. Sie können entweder der Trial-and-Error-Methode folgen oder nach dem spezifischen Schlüssel suchen, um das BIOS-Menü im Internet aufzurufen.
Schritt 2: Suchen Sie im BIOS-Menü nach „Erweitert“ oder „Erweiterte Optionen“ oder etwas Ähnlichem.
Hinweis: Nicht alle BIOS-Menüs sehen gleich aus und daher müssen Sie das relevante Menü selbst herausfinden.
Schritt 3: Nachdem Sie die „Erweiterten Optionen“ aufgerufen haben, suchen Sie nach „ VGA-FREIGABE-SPEICHERGRÖSSE“, „GRAFIKEINSTELLUNGEN“, „VIDEOEINSTELLUNGEN“ oder etwas Ähnlichem.
Schritt 4: Klicken Sie in den GRAFIK-/VIDEOEINSTELLUNGEN auf PRE-ALLOCATED VRAM und geben Sie den Wert für die Menge an dediziertem Video-RAM ein, die Sie auf Ihrem PC benötigen.

Schritt 5: Speichern Sie die Änderungen und starten Sie den PC neu.
Schritt 6: Sie sollten jetzt den erhöhten dedizierten Video-RAM haben. Ob das wirklich so ist, können Sie anhand der oben am Anfang erklärten Schritte überprüfen.
Voila, Sie haben jetzt den erweiterten dedizierten Video-RAM für flüssigere Grafiken und höhere FPS beim Spielen.
3. Wie erhöhe ich den Arbeitsspeicher über die Systemsteuerung?
Die dritte und letzte Methode zur Erhöhung des VRAM ist die Systemsteuerung. Ich würde vorschlagen, dass Sie zuerst die oben genannten Methoden ausprobieren, bevor Sie dies versuchen. Führen Sie die folgenden Schritte aus, um den VRAM oder den dedizierten Video-RAM zu erhöhen:
Schritt 1: Öffnen Sie Systemsteuerung > System.
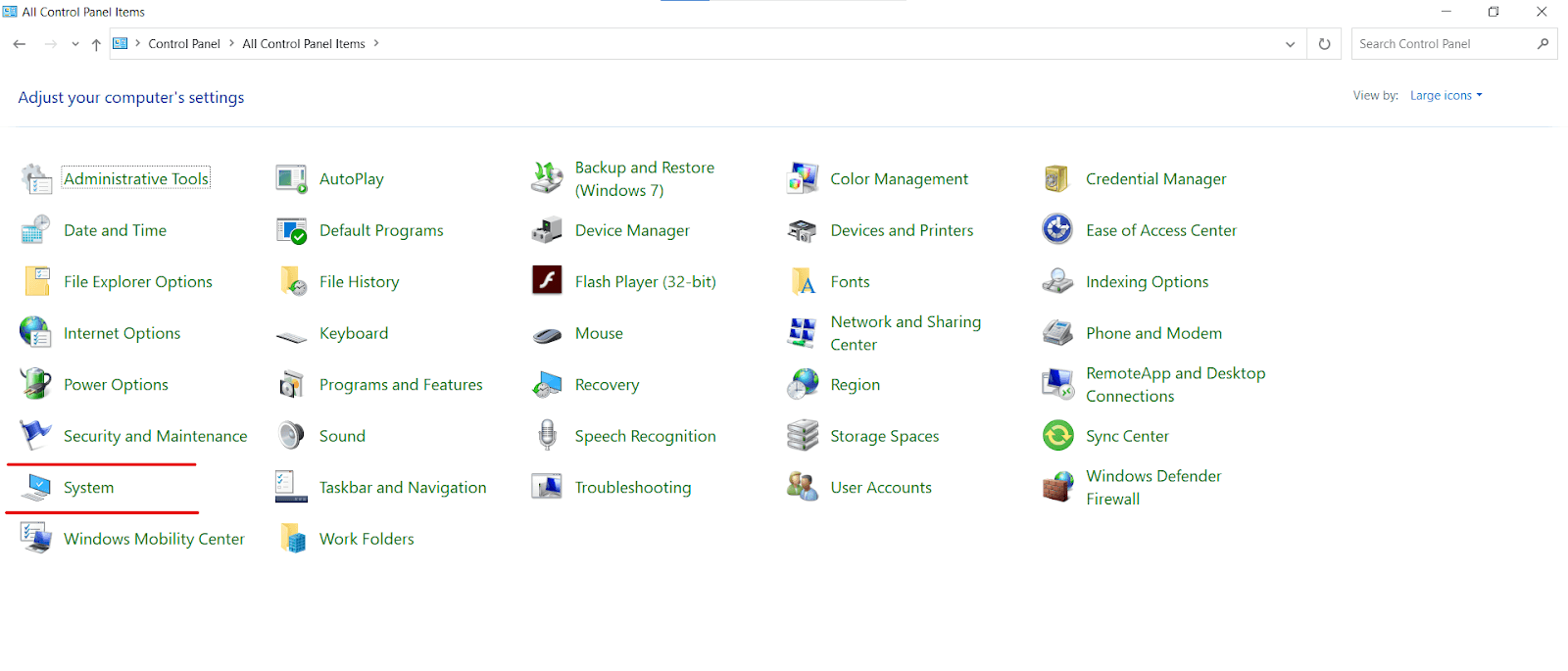
Schritt 2: Klicken Sie im linken Bereich auf Erweiterte Systemeinstellungen .
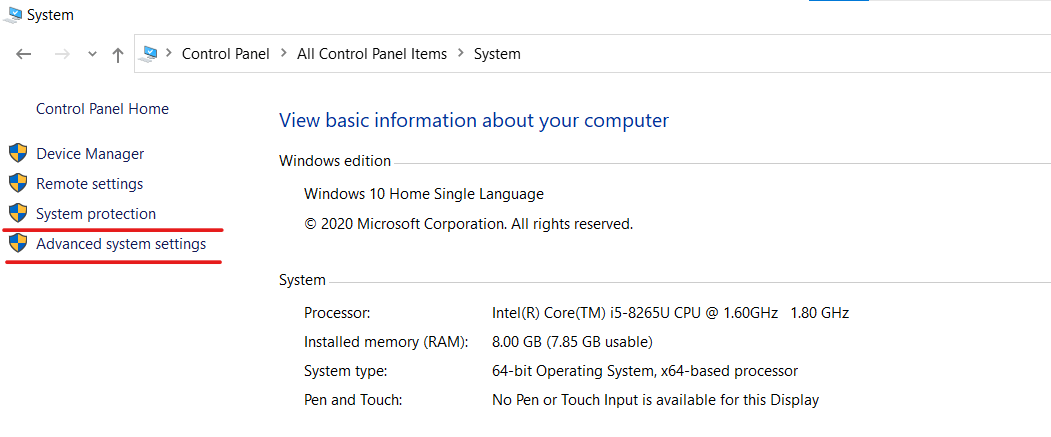
Schritt 3: Gehen Sie im neu geöffneten Dialogfeld Systemeigenschaften zu Erweitert und wählen Sie Einstellungen im Abschnitt Leistung .
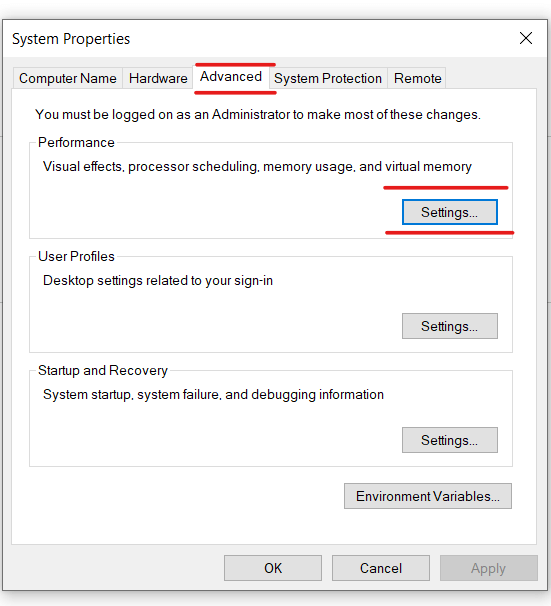
Schritt 4: Ein neues Dialogfeld „ Leistungsoptionen “ wird geöffnet. Gehen Sie zu Erweitert und klicken Sie auf Ändern.
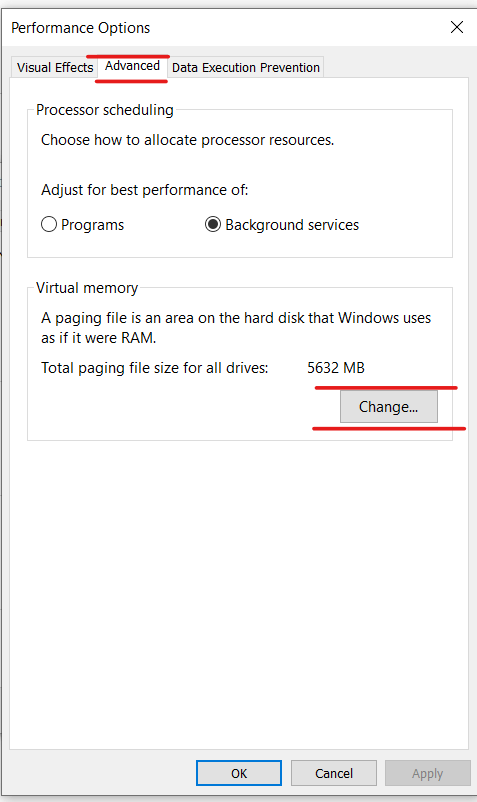
Schritt 5: Ein neues Dialogfeld „Virtueller Speicher“ wird geöffnet. Deaktivieren Sie Größe der Auslagerungsdatei für alle Laufwerke automatisch verwalten.
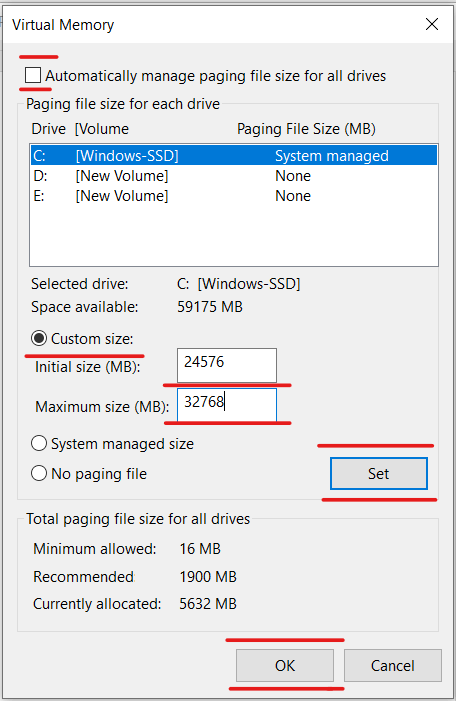
Schritt 6: Wählen Sie Laufwerk C und geben Sie den folgenden Wert in das Feld „Benutzerdefinierte Größe“ ein.
Anfangsgröße – 24576 MB und maximale Größe – 32768 MB. Klicken Sie auf die Schaltfläche Einstellen.
Schritt 7: Die Größe der Auslagerungsdatei wird nun neben dem Laufwerksnamen im Dialogfeld „ Virtueller Speicher “ angezeigt. Klicken Sie auf OK.
Schritt 8: Klicken Sie auf Übernehmen und dann im Dialogfeld Leistungsoption auf OK .
Schritt 9: Sie erhalten eine Benachrichtigung zum Neustart Ihres Computers . Klicken Sie auf OK.
Voila, Sie haben die Größe des dedizierten Video-RAM auf Ihrem Windows 10-PC erfolgreich erhöht. Dies sind also alle drei Methoden, mit denen Sie den VRAM auf Ihrem PC erhöhen können.
Aber es gibt keine Garantie oder Sicherheit, dass diese Schritte dazu beitragen können, Ihr Problem ein für alle Mal zu lösen. Der Zweck, für den Sie VRAM benötigen, kann mehr als nur eine Wanderung im RAM erfordern. Was können Sie tun, wenn diese Methoden nicht funktionieren?
Was können Sie tun, wenn die oben genannten Methoden nicht funktionieren?
Wie bereits erwähnt, ist VRAM eine absolute Voraussetzung, wenn Sie versuchen, einige grafikintensive Aufgaben auf Ihrem PC auszuführen, z. B. das Bearbeiten von hochauflösenden Videos, die Verwendung von 3D-Grafiksoftware, Spiele usw.
Das Erhöhen des VRAM über das BIOS und den Registrierungseditor kann manchmal sicherlich helfen. Vor allem in dem Fall, in dem bereits alles gut zu laufen scheint und Sie nur ein bisschen mehr Grafikleistung von Ihrem PC für die reibungslose Leistung benötigen.
Diese Methoden funktionieren jedoch möglicherweise nicht in anderen Fällen, in denen das Programm nicht einmal ausgeführt wird, ohne VRAM zuzuweisen. In diesen Fällen ist das Upgrade auf eine dedizierte GPU oder Grafikkarte die ultimative Lösung. Eine dedizierte Grafikkarte bietet die echte Pferdestärke, die zum Ausführen einiger wirklich grafisch anspruchsvoller Programme und Software erforderlich ist.
Grafikkarten unterscheiden sich in Spezifikationen, Leistung und Preis. Eine Grafikkarte kann nicht die ultimative Lösung für alle unterschiedlichen Arten von Benutzern sein. Wenn Sie Hilfe bei der Auswahl der richtigen GPU für sich benötigen, sollten Sie diesen Artikel lesen – Beste Grafikkarten Februar 2021.
FAQ
Wie erhöhe ich den dedizierten Video-RAM?
Abgesehen davon, dass Sie Ihren PC mit einer guten dedizierten Grafikkarte ausstatten, können Sie den VRAM erhöhen, indem Sie über die beiden oben genannten Methoden mehr RAM aus dem Shared Memory zuweisen – mit Hilfe der BIOS-Einstellungen und des Registrierungseditors.
Hilft eine Erhöhung des VRAM dabei, die FPS zu verbessern?
Ja, VRAM ist für das reibungslose grafische Funktionieren jeglicher Software auf unserem PC verantwortlich. Grafikintensive Spiele verschlingen gerne die Systemressourcen inklusive VRAM. Wenn Sie eine geringe Grafikleistung feststellen, kann eine Erhöhung des VRAM Ihres PCs sicherlich dazu beitragen, die FPS zu erhöhen.
Was ist eine gute Menge an VRAM?
Die gute Menge an VRAM hängt von Ihrer Nutzung und Ihrem Budget ab. Wenn Sie über die Intel HD-Grafik sprechen, kann jede Menge VRAM – 64 MB, 128 MB, 256 MB oder 512 MB – nur die grundlegenden Aufgaben und grundlegenden Spiele bewältigen. Sie können Spiele wie GTA V definitiv problemlos auf Intel HD Graphics spielen, wenn Sie sich fragen.
Abschluss:
Hier drehte sich also alles um die Erhöhung des VRAM oder des dedizierten Videospeichers. Sie können sich selbst helfen, indem Sie Ihren Video-RAM erhöhen, indem Sie eine der drei oben genannten Methoden befolgen. Möglicherweise müssen Sie jedoch Ihre Grafikkarte aufrüsten, wenn Sie echte Leistung wünschen.
Wir hoffen, wir konnten Ihnen die gesuchten Informationen liefern. Besuchen Sie weiterhin die Tweak Library, um weitere solche technikbezogenen Inhalte zu erhalten. Bei Fragen oder Anregungen teilen Sie uns dies bitte im Kommentarbereich unten mit. Wir kommen gerne mit einer Lösung auf Sie zurück. Wir veröffentlichen regelmäßig Tipps und Tricks sowie Antworten auf häufige Probleme im Zusammenhang mit Technologie.
Empfohlene Lektüre:
5 Möglichkeiten zur Beschleunigung der langsamen USB-Übertragung in Windows 10
Beste Möglichkeiten zur Beschleunigung der Dateiübertragung unter Windows 10
So deaktivieren Sie den SmartScreen-Filter auf einem Windows 10-PC
Die Windows 10-Taskleiste wird im Vollbildmodus nicht ausgeblendet? Schauen Sie sich die Lösung an !!
Verwenden Sie zwei Mac-Apps nebeneinander in Split View: Multitasking leicht gemacht