So fügen Sie Excel in PDF ein – 8 beste Möglichkeiten
Veröffentlicht: 2022-07-30Möchten Sie Excel in PDF einfügen und Ihr PDF-Dokument interessanter und informativer gestalten? Möchten Sie wissen, mit welchen Tools Sie Excel in PDF einfügen können? Dann ist dieser Artikel genau das Richtige für Sie. Gehen Sie diesen Artikel durch und informieren Sie sich über die besten Tools zum Einfügen von Excel in PDF und wie Sie dies tun.
In diesem Artikel habe ich die besten kostenlosen und kostenpflichtigen Tools und Dienste aufgelistet, die Ihnen helfen, Excel in PDF einzufügen. Außerdem wird das Verfahren zum Einfügen einer Excel-Datei in ein PDF erläutert. Versäumen Sie also nicht, den Artikel bis zum Ende zu lesen.
- LESEN SIE MEHR – So konvertieren Sie Excel in PDF – 17 erstaunliche Methoden
- So schützen Sie eine Excel-Datei mit einem Kennwort und 4 kostenlose Möglichkeiten, den Schutz einer Excel-Tabelle aufzuheben
Inhaltsverzeichnis
So fügen Sie Excel offline in PDF ein
1. Adobe Acrobat DC
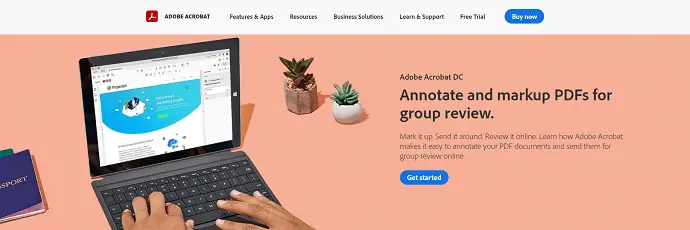
Adobe Acrobat DC ist eine beliebte Software, mit der Sie sehr effektiv mit PDF-Dateien arbeiten können. Es hilft Ihnen beim Anzeigen, Bearbeiten, Kommentieren und vielem mehr mit den PDFs. Dies ist eine Cloud-synchronisierte Anwendung, Sie können von überall und jederzeit auf die PDFs zugreifen und damit arbeiten. Dies ist auch in einer kostenlosen Testversion für eine begrenzte Zeit verfügbar.
Höhepunkte
- Premium-Tool
- Cloud-synchronisiert
- Sonderangebot für Studenten
- Einfach zu verwenden
Preisgestaltung
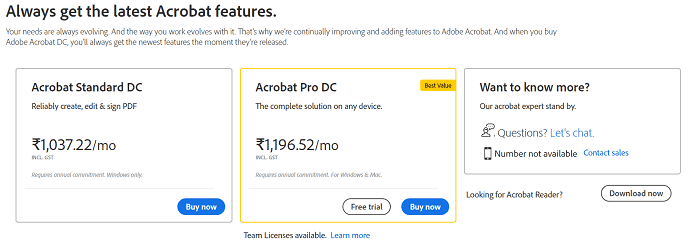
So fügen Sie Excel mit Adobe Acrobat DC in PDF ein
Videoanleitung
Wir haben diesen Inhalt in Form eines Video-Tutorials für die Bequemlichkeit unserer Leser bereitgestellt. Wenn Sie am Lesen interessiert sind, können Sie das Video überspringen und mit dem Lesen beginnen.

In diesem Abschnitt zeige ich die Schritte zum Einfügen einer Excel-Tabelle in ein PDF-Dokument.
Gesamtzeit: 6 Minuten
SCHRITT 1: Laden Sie die Anwendung herunter und installieren Sie sie
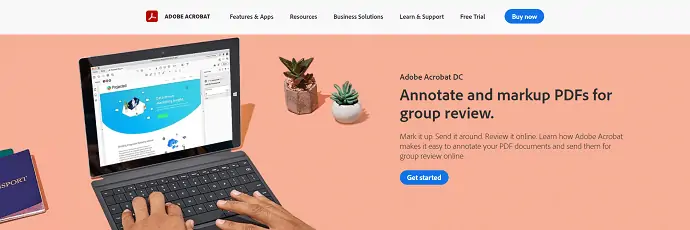
Besuchen Sie zunächst die offizielle Website von Adobe. Laden Sie Adobe Acrobat DC herunter und installieren Sie es auf Ihrem Computer.
SCHRITT 2: PDF-Datei importieren
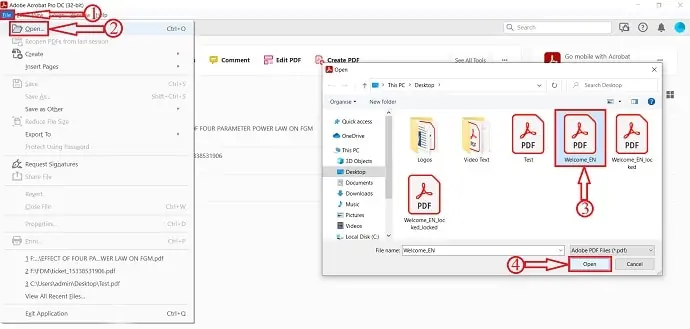
Starten Sie die Anwendung und klicken Sie auf die Option „Datei“ in der linken oberen Ecke. Ein Dropdown-Menü wird geöffnet. Klicken Sie auf die Option „Öffnen“ und ein Fenster öffnet sich. Wählen Sie die PDF-Datei aus diesem Fenster und klicken Sie auf die Option „Öffnen“ , um das PDF-Dokument zu importieren.
SCHRITT-3: Befestigungsoption
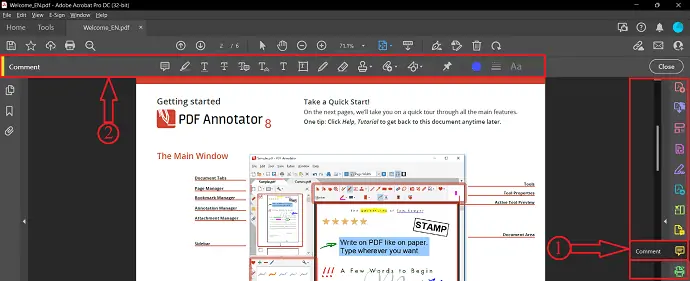
Sehen Sie sich nach dem Importieren der Datei die rechte Seite des Fensters an. Dort finden Sie eine Liste mit Werkzeugen. Wählen Sie das „Kommentar“ -Tool, indem Sie darauf klicken. Dann finden Sie oben im Fenster die Optionen für dieses Kommentar-Tool. Die Befestigungsmöglichkeit gehört dazu.
SCHRITT 4: Excel in PDF einfügen
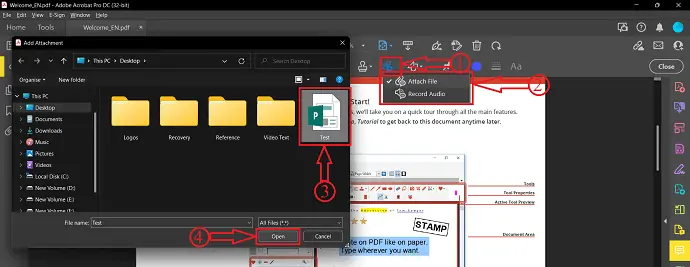
Klicken Sie auf die Option „Anhang hinzufügen“ und ein Dropdown-Menü wird geöffnet. Klicken Sie auf die Option „Datei anhängen“ . Ein Fenster öffnet sich und wählen Sie die Excel-Datei aus diesem Fenster. Klicken Sie später auf „Öffnen“ .
SCHRITT-5: Anhangseigenschaften
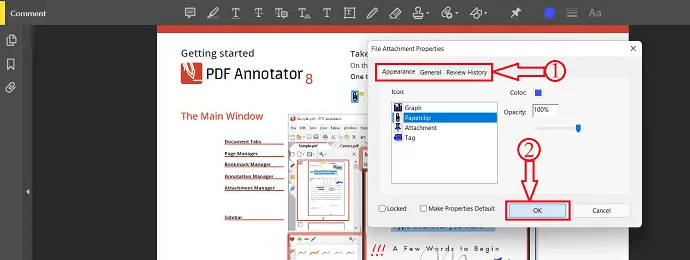
Nachdem Sie die Datei ausgewählt haben, wird ein Fenster geöffnet, in dem Sie die Anhangseigenschaften wie Aussehen, Allgemein und Überprüfungsverlauf auswählen können. Spielen Sie mit der verfügbaren Option, um die Eigenschaften zu ändern. Klicken Sie später auf „OK“ . Sie können auch den Anhangsverlauf auf der rechten Seite finden.
SCHRITT-6: Speichern Sie das Dokument

Klicken Sie nach dem Einfügen des Excel-Dokuments in das PDF auf die Option „Datei“ in der linken oberen Ecke. Ein Dropdown-Menü wird geöffnet. Klicken Sie auf die Option „Speichern unter“ und ein Fenster öffnet sich. Wählen Sie das Ziel aus diesem Fenster und klicken Sie auf „Speichern“ , um den Speichervorgang abzuschließen.
Liefern:
- Adobe Acrobat DC,
- Excel-Datei,
- PDF-Dokument
Werkzeug:
- Adobe Acrobat DC
Materialien: Software
So können Sie mit Adobe Acrobat DC Excel in PDF einfügen.
- LESEN SIE MEHR – 5 kostenlose Methoden zum Online-Öffnen von Excel-Dateien
- Able2Extract Professional 14 Review: Neue Sign-PDF-Funktionen und KI-gestützte PDF-zu-Excel-Konvertierungen
2. Wondershare PDFelement
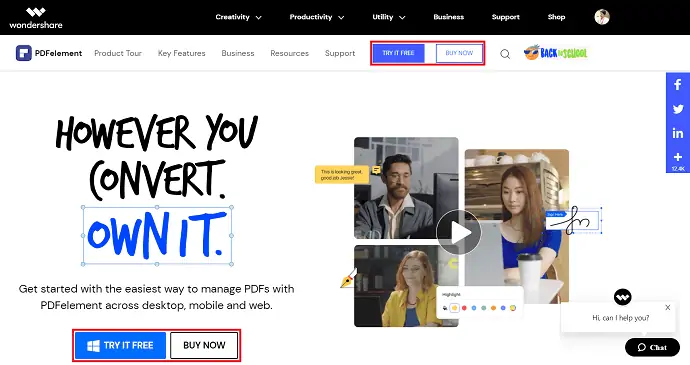
Wondershare PDFelement ist ein Premium-Tool, das Ihnen hilft, PDFs auf alle möglichen Arten über Desktop-, Mobil- und Web-Apps zu verwalten. Wenn Sie nach dem besten PDF-Tool suchen, das billiger als Adobe Acrobat DC ist, dann ist Wondershare PDFelement perfekt. Diese kann plattformübergreifend genutzt werden.
Hauptmerkmale
- PDF lesen, bearbeiten, Konzert
- PDF kommentieren
- Ermöglicht das Extrahieren von Daten aus PDF
- PDF-Erstellung ist möglich
So fügen Sie Excel mit Wondershare PDFelement in PDF ein
- SCHRITT-1: Besuchen Sie zunächst die offizielle Website von Wondershare PDFelement. Laden Sie die Anwendung herunter und installieren Sie sie auf Ihrem Computer.
- SCHRITT 2: Starten Sie die Anwendung und klicken Sie auf die Option „Datei öffnen“ . Daraufhin wird ein Fenster eingeblendet. Wählen Sie die PDF-Datei aus, in die Sie die Excel-Datei einfügen möchten, und klicken Sie auf die Option „Öffnen“ , um das PDF-Dokument zu importieren.
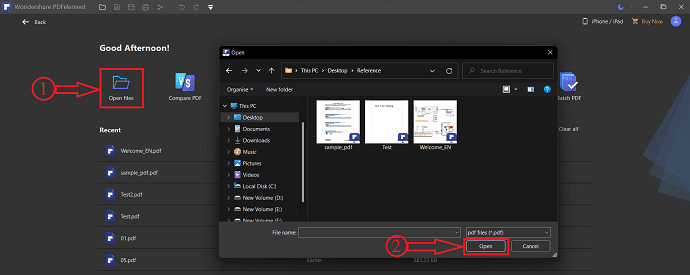
- SCHRITT-3: Gehen Sie zur Option „Bearbeiten“ und Sie finden einige Unteroptionen im Abschnitt „Bearbeiten“. Klicken Sie auf die Option „Link“ und eine Dropdown-Optionsliste wird geöffnet. Wählen Sie die Option „Datei öffnen“ , indem Sie darauf klicken, um einen Anhang hinzuzufügen.
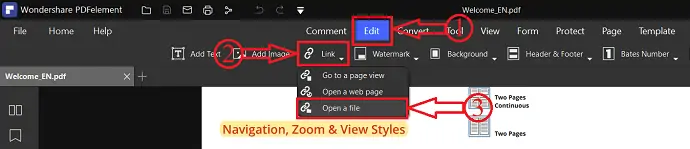
- SCHRITT-4: Ein Fenster erscheint und zeigt Ihnen zwei Optionen, Aktion und Darstellung (Aktionsoption ist die Auswahl der angehängten Datei und Darstellung ist die Änderung der angehängten Datei) . Klicken Sie auf die drei Punkte und ein Fenster öffnet sich. Wählen Sie die Anhangsdatei (Excel) aus diesem Fenster und klicken Sie auf „Öffnen“ , um Excel in das PDF einzufügen.
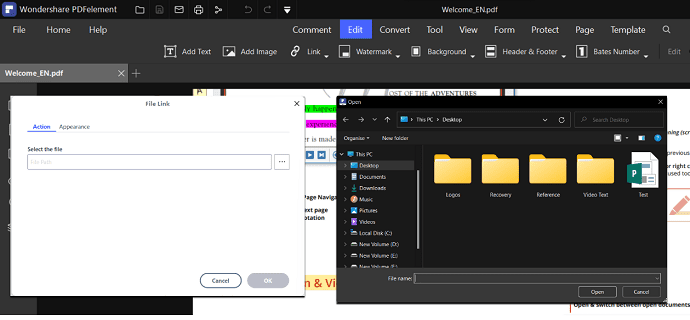
- SCHRITT 5: Klicken Sie auf die Option „Datei“ . Eine Dropdown-Optionsliste wird geöffnet. Klicken Sie auf die Option „Speichern unter“ und ein Fenster öffnet sich. Wählen Sie in diesem Fenster das Ziel aus und klicken Sie später auf die Option „Speichern“ , um den Speichervorgang abzuschließen.
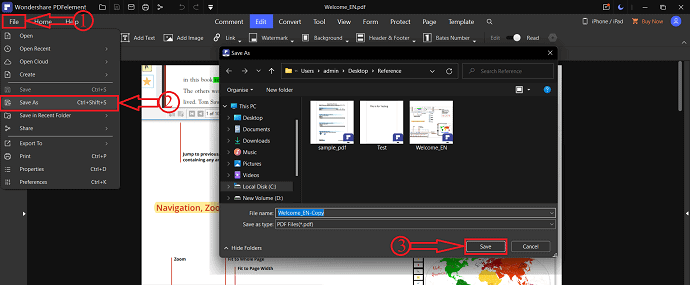
3. Foxit-Reader
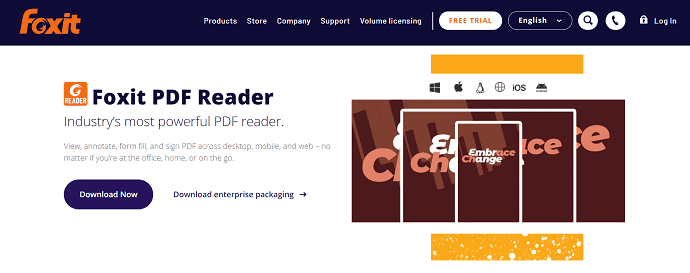
Foxit Reader ist einer der leistungsstärksten PDF-Reader, der seine Dienste kostenlos zur Verfügung stellt. Es bietet verschiedene Tools wie Anzeigen, Bearbeiten, Kommentieren, Ausfüllen eines Formulars und Signieren von PDFs. Dies kann auf verschiedenen Plattformen wie Desktop, Mobil und Web verwendet werden. Damit Sie überall problemlos auf PDFs zugreifen können.
So fügen Sie Excel mit Foxit Reader in PDF ein
- Besuchen Sie zunächst die offizielle Website von Foxit Reader und laden Sie die Anwendung kostenlos herunter. Installieren und starten Sie die Anwendung auf Ihrem Computer.
- Klicken Sie auf die Option „Datei“ in der linken oberen Ecke des Fensters. Wählen Sie die Option „Öffnen“ aus dieser Liste, indem Sie darauf klicken. Wählen Sie später die Option „Computer“ und klicken Sie auf die Option „Durchsuchen“ . Dann öffnet sich ein Fenster. Wählen Sie das PDF-Dokument aus, zu dem Sie eine Excel-Datei hinzufügen oder einfügen möchten, und klicken Sie später auf „Öffnen“ , um die Datei zu importieren.
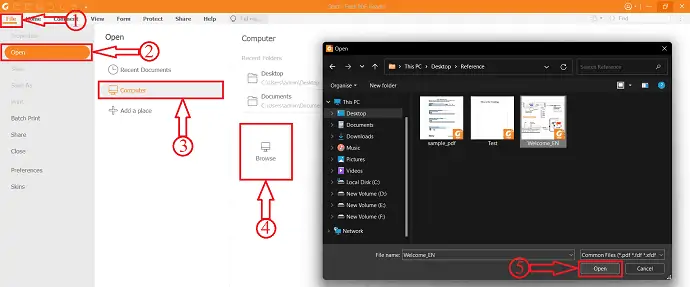
- Stellen Sie sicher, dass Sie sich im Abschnitt „Startseite“ befinden, und klicken Sie auf die Option „Dateianhang“ . Dann öffnet sich ein Fenster. Klicken Sie auf die Option „Dateien hinzufügen“ und es werden Ihnen zwei Optionen wie „ Datei hinzufügen“ und „Ordner hinzufügen “ angezeigt. Wählen Sie die Option „Datei hinzufügen“ und ein Fenster wird angezeigt. Wählen Sie die Excel-Datei aus, die Sie in das PDF-Dokument einfügen möchten und klicken Sie auf „Öffnen“ . Die Datei wird hinzugefügt und wie im folgenden Screenshot gezeigt angezeigt.
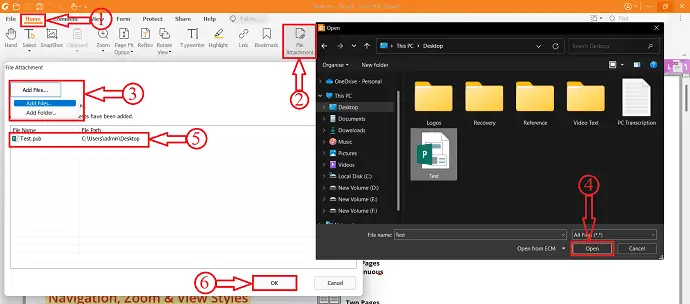
- Sie finden die Anhangsdatei im Anhangsbereich auf der linken Seite des Fensters. Klicken Sie auf das Symbol „Speichern“ in diesem Abschnitt.
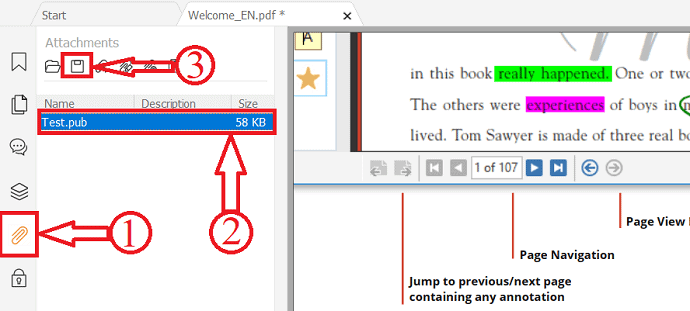
- Klicken Sie später auf die Option „Datei“ und folgen Sie dem Pfad Computer>Durchsuchen . Dann erscheint ein Fenster, in dem Sie das Ziel auswählen können, um die PDF-Datei auszuwählen. Klicken Sie auf „Speichern“ , um den Speichervorgang abzuschließen und so können Sie Excel mit dem Foxir Reader in PDF einfügen.
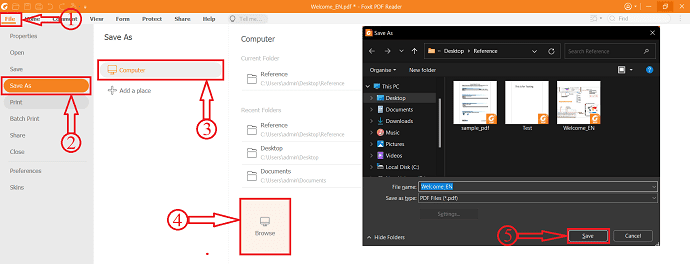
- LESEN SIE MEHR – 8 Möglichkeiten zum Konvertieren von Bildern in Excel (online und offline)
- 3 Methoden zum Wiederherstellen oder Reparieren beschädigter Excel-Dateien
So fügen Sie Excel online in PDF ein
Videoanleitung
Wir haben diesen Inhalt in Form eines Video-Tutorials für die Bequemlichkeit unserer Leser bereitgestellt. Wenn Sie am Lesen interessiert sind, können Sie das Video überspringen und mit dem Lesen beginnen.

Es ist nicht immer möglich, Excel direkt in PDF-Dokumente einzufügen. Manchmal müssen Sie das Excel in PDF konvertieren und damit beginnen, das Excel in ein PDF-Dokument einzufügen. Wenn Sie nicht wissen, wie Sie Excel in PDF umwandeln, gehen Sie den folgenden Abschnitt durch, um die beste und einfachste Methode zum Konvertieren von Excel in PDF zu finden.
So konvertieren Sie Excel in PDF
- Öffnen Sie Microsoft Excel auf Ihrem Computer und importieren Sie die Excel-Datei, die Sie in eine PDF-Datei konvertieren möchten.
- Klicken Sie auf die Option „Datei“ in der linken oberen Ecke und wählen Sie die Option „Exportieren“ aus der angezeigten Optionsliste. Wählen Sie im Abschnitt „Exportieren“ die Option „PDF/XPS-Dokument erstellen“ und klicken Sie auf die Option „PDF/XPS erstellen“ . Es öffnet sich ein Fenster, in dem Sie das Ziel zum Speichern der Datei auswählen können. Stellen Sie sicher, dass Sie im Abschnitt „Dateityp“ das „PDF-Format“ auswählen und später auf die Option „Veröffentlichen“ klicken.
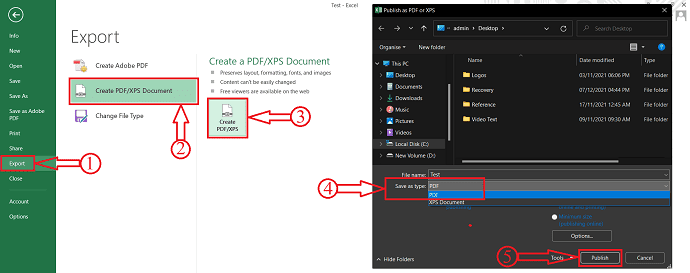
4. KleinesPDF
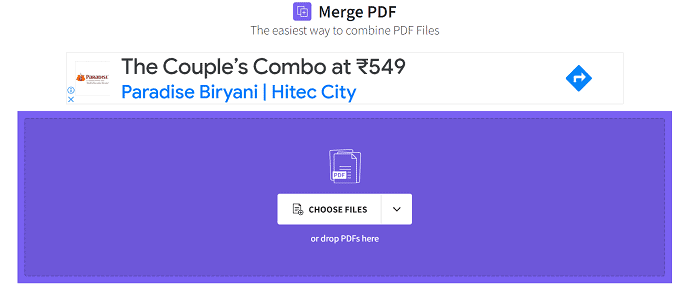
Smallpdf ist ein Onlinedienst, der Sie bei der Arbeit mit PDF-Dokumenten unterstützt. Es wird mit einem Satz von 21 Tools geliefert, mit denen Sie PDFs kostenlos konvertieren, komprimieren und bearbeiten können. Mit seiner einfachen Benutzeroberfläche können Benutzer problemlos mit dieser Website arbeiten, um die Arbeit effektiv abzuschließen.
So fügen Sie Excel mit Smallpdf in PDF ein
Um Excel mit Smallpdf in PDF einzufügen, müssen Sie die Excel-Tabelle in ein PDF-Dokument umwandeln. Befolgen Sie die oben genannten Schritte, um die Excel-Tabelle in PDF zu konvertieren.
- Besuchen Sie die offizielle Website von SmallPDF und wählen Sie das Tool PDF zusammenführen.
- Klicken Sie auf die Option „Datei auswählen“ , und eine Dropdown-Liste wird angezeigt. Mit SmallPDF können Sie die Dateien aus verschiedenen Quellen wie Gerät, smallPDF, Drop Box und Google Drive importieren. Hier wähle ich die Option „Vom Gerät“ , dann öffnet sich ein Fenster. Wählen Sie die PDF-Datei und die konvertierte PDF-Datei aus diesem Fenster aus und klicken Sie auf „Öffnen“ .
- Dann werden Ihnen Optionen wie Dateien zusammenführen und Seiten zusammenführen angezeigt. Wählen Sie eine Option und klicken Sie auf „Option auswählen“ . Sie gelangen zum nächsten Schritt, in dem Sie aufgefordert werden, die Option wie Dateimodus und Seitenmodus auszuwählen. Von hier aus können Sie die PDF-Seiten neu anordnen und ändern. Mit der Option „Weitere hinzufügen“ können Sie sogar einige weitere PDFs hinzufügen. Klicken Sie später auf die Option „PDF zusammenführen“ .
- Es beginnt mit der Verarbeitung und bietet nach Abschluss die Download-Option. Sie können die PDF-Datei auf Gerät, SmallPDF, Drop Box und Google Drive herunterladen. Wählen Sie die Option und klicken Sie auf „Herunterladen“ , um den Download zu starten.
- LESEN SIE MEHR – 2 Möglichkeiten zum Kombinieren von Spalten in Excel durch Zusammenführen von Zellen
- Wie teilt man Spalten in Excel in mehrere Spalten auf?
5. Sejda
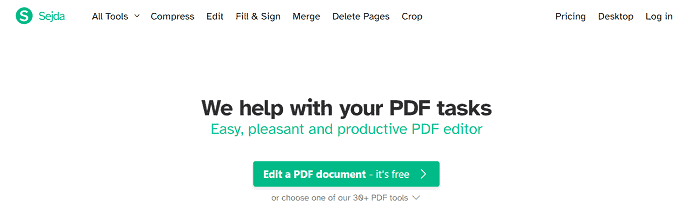
Sejda ist ein kostenloses Online-Tool, das Ihnen bei der Arbeit mit Ihren PDF-Aufgaben hilft. Es bietet eine sehr intuitive Benutzeroberfläche und alle erforderlichen Funktionen, um das PDF effektiver zu machen. Dies ist sowohl in Online- als auch in Offline-Versionen verfügbar. Es sind beliebte Funktionen wie Konvertieren, Komprimieren, Bearbeiten, Zusammenführen und Extrahieren von Seiten.
So fügen Sie Excel mit Sejda in PDF ein
Sie müssen das Excel-Blatt in ein PDF-Dokument konvertieren, um es in das PDF einzufügen.
- Besuchen Sie die offizielle Website von Sejda und wählen Sie die Option „Zusammenführen“ aus der Werkzeugliste.
- Klicken Sie auf die Option „PDF- und Bilddateien hochladen“ und ein Fenster wird angezeigt. Wählen Sie die PDF-Dateien aus diesem Fenster aus und klicken Sie auf „Öffnen“ , um die Datei zu importieren“.
- Es zeigt die importierten Dateien in der Seiten- und Dateiansicht an. Durch Auswahl des Ansichtstyps können Sie die Datei neu anordnen und weitere PDFs hinzufügen. Klicken Sie später auf die Option „PDF-Dateien zusammenführen“ .
- Es beginnt mit dem Zusammenführen und leitet Sie zur Download-Seite weiter. Klicken Sie auf die Download-Option, um die zusammengeführte PDF-Datei herunterzuladen. Sie können die Datei direkt auf Drop Box und Google Drive herunterladen.
6. iLovePDF
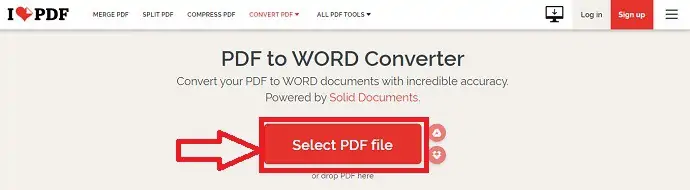
iLovePDF ist das beste und kostenlose Online-PDF-Tool für alle PDF-Liebhaber. Dies stellt alle PDF-Tools völlig kostenlos zur Verfügung. Mit iLovePDF können Sie PDFs problemlos zusammenführen, komprimieren, teilen und konvertieren. Es hält alle Ihre Daten sicher und geschützt. iLovePDF bietet seine Dienste auf Desktop-, Mobil- und Web-App-Plattformen an.
So fügen Sie Excel mit iLovePDF in PDF ein
- Besuchen Sie zunächst die offizielle Website von iLovePDF und wählen Sie das Tool „PDF zusammenführen“ .
- Klicken Sie auf die Option „PDF-Dateien auswählen“ und ein Fenster öffnet sich. Wählen Sie die PDF-Datei und die konvertierte PDF-Datei aus und klicken Sie auf „Öffnen“ , um die Datei zu importieren.
- Von hier aus können Sie die Seiten der PDF-Datei ändern und später auf die Option „PDF zusammenführen“ klicken.
- Sie werden zur Download-Seite weitergeleitet und dort finden Sie die Download-Option, mit der Sie die Datei auf das Gerät, Google Drive und die Drop Box herunterladen können. Klicken Sie auf die Option „Download“ , um den Download-Vorgang zu starten.
7. SodaPDF (Online & Offline)
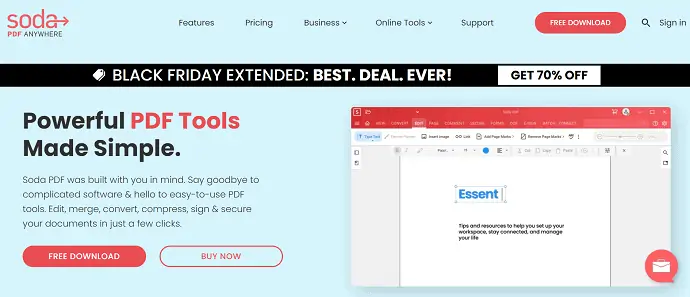
SodaPDF ist ein beliebter PDF-Dienst, mit dem Sie mit PDF-Dokumenten arbeiten können. Es ist online und offline verfügbar. Es bietet alle erforderlichen PDF-Tools an Ihren Fingerspitzen. Sie können mit der Arbeit auf jeder Plattform und von überall aus beginnen. Es verwaltet alle PDFs effektiv und vermeidet das erneute Eintippen, indem es die gescannten Dokumente oder Bilder mit nur wenigen Klicks in bearbeitbare PDFs umwandelt.
Merkmale
- Leistungsstarke PDF-Tools
- Einfache Dokumentenlösung
- OCR und E-Signatur
- Engagierter Support
Preisgestaltung
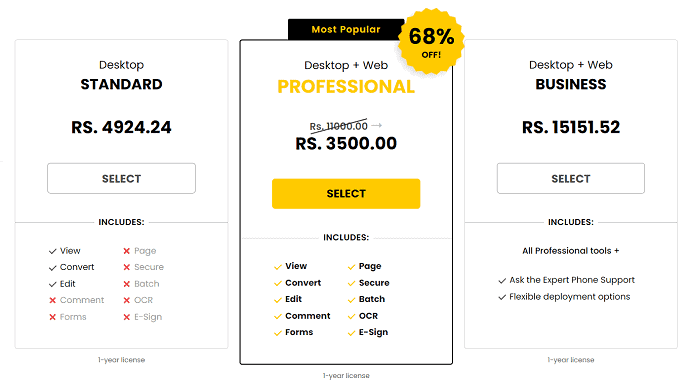
So fügen Sie Excel mit SodaPDF in PDF ein
- Besuchen Sie die offizielle Website von SodaPDF und wählen Sie die Option „PDF zusammenführen“ im Abschnitt „Online-Tools“.
- Mit SodaPDF können Sie PDF-Dateien von Geräten , Google Drive und Drop Box importieren. Klicken Sie auf die Option „Datei auswählen“ und ein Fenster öffnet sich. Wählen Sie das PDF aus diesem Fenster aus und klicken Sie auf „Öffnen“ .
- Klicken Sie nach dem Importieren der PDF-Datei auf die Option „Dateien hinzufügen“ und ein Fenster wird angezeigt. Wählen Sie die konvertierte PDF-Datei aus diesem Fenster aus und klicken Sie auf „Öffnen“ . Klicken Sie später auf „Dateien zusammenführen“ .
- Es dauert einige Zeit und leitet Sie dann zur Download-Seite weiter. Dort finden Sie zwei Optionen wie Download File und Preview File. Klicken Sie auf die Option Dateivorschau, wenn Sie sich die zusammengeführte Datei vor dem Download ansehen möchten. Klicken Sie auf die Option „Datei herunterladen“ , um die Datei direkt herunterzuladen.
- LESEN SIE MEHR – 4 erstaunliche Möglichkeiten, PDF in PowerPoint einzufügen
- Wie füge ich eine Formel in Excel ein und wende sie auf eine ganze Spalte oder Zeile an?
8. DocFly
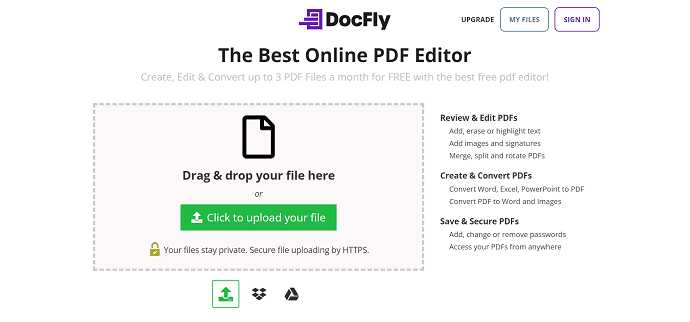
DocFly ist einer der besten Online-PDF-Editoren, die im aktuellen Wettbewerb verfügbar sind. Es stellt die Tools bereit, die zum Erstellen, Bearbeiten und Konvertieren eines PDF-Dokuments erforderlich sind. Es ermöglicht das kostenlose Arbeiten mit 3 PDF-Dokumenten pro Monat. Es verfügt über eine sehr einfache Benutzeroberfläche und arbeitet mit höherer Genauigkeit.
Merkmale
- PDF erstellen, bearbeiten und konvertieren
- Einfach zu verwenden
- Text zu PDF hinzufügen
- Sicher & sicher
So fügen Sie Excel mit DocFly in PDF ein
- Besuchen Sie zunächst die offizielle Website von DocFly und wählen Sie im Abschnitt „ Organisieren “ die Option „PDF zusammenführen“.
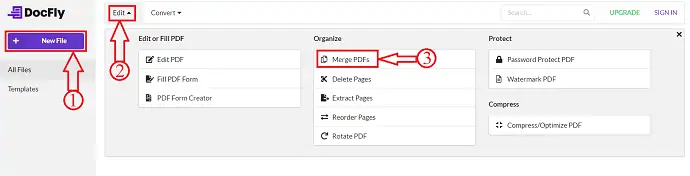
- Es leitet Sie zur Seite Zusammenführen weiter, von wo aus Sie die PDFs importieren können. Klicken Sie auf die Option „PDFs hochladen“ und ein Fenster wird angezeigt. Wählen Sie das PDF aus diesem Fenster aus und klicken Sie auf „Öffnen“ .
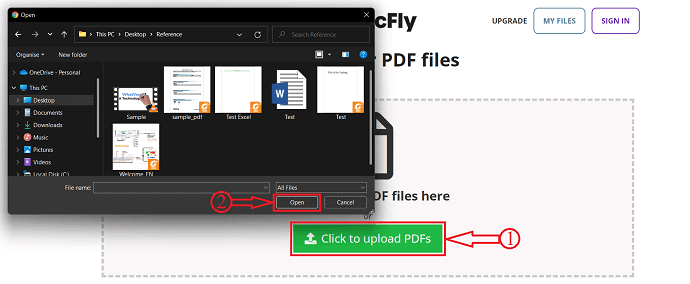
- Klicken Sie erneut auf die Option „PDFs hochladen“ und wählen Sie eine andere PDF-Datei zum Importieren aus.
- Nachdem Sie beide PDFs importiert haben, finden Sie die Option „PDF zusammenführen“ . So können Sie Excel in PDF einfügen. Klicken Sie später darauf, um den Zusammenführungsprozess zu starten.
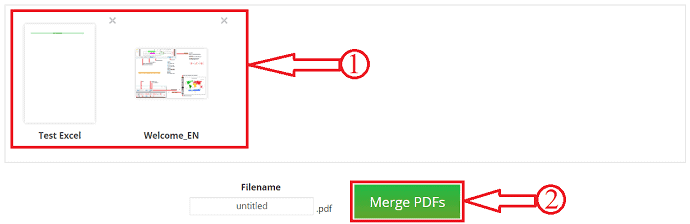
- Das endgültige Dokument finden Sie auf der Seite „Neueste“ und von hier aus können Sie die zusammengeführte PDF-Datei herunterladen/exportieren . Sie können das zusammengeführte PDF direkt in Google Drive und Drop Box exportieren.
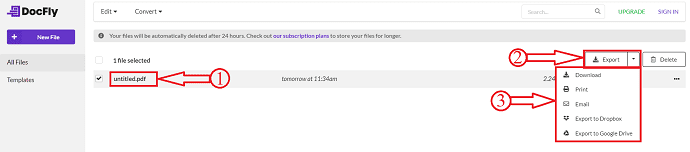
Fazit
Es gibt viele Offline- und Online-Dienste, um Excel in PDF einzufügen. Einige davon sind in diesem Artikel aufgeführt. Sie können alle Methoden ausprobieren und die beste Methode zum Einfügen von Excel in PDF auswählen. Wenn Sie die beste Offline-Anwendung benötigen, empfehle ich Ihnen, sich für Adobe Acrobat DC zu entscheiden. Und der nächste Platz wird an Wondershare PDFelement vergeben, wenn Geld das Hauptkriterium für Sie ist.
Wenn Sie die Anwendungen nicht auf Ihrem Computer installieren möchten, verwenden Sie die in diesem Artikel aufgeführten Online-Dienste/-Tools.
Ich hoffe, dieses Tutorial hat Ihnen geholfen, mehr über das Einfügen von Excel in PDF – 8 beste Möglichkeiten zu erfahren. Wenn Sie etwas sagen möchten, teilen Sie uns dies über die Kommentarbereiche mit. Wenn Ihnen dieser Artikel gefällt, teilen Sie ihn bitte und folgen Sie WhatVwant auf Facebook, Twitter und YouTube, um weitere technische Tipps zu erhalten.
- LESEN SIE MEHR – 6 beste kostenlose Alternativen zu Adobe Acrobat DC
- Top 6 Adobe Acrobat-Alternativen oder Konkurrenten zu Acrobat Pro DC
So fügen Sie Excel in PDF ein: 8 beste Möglichkeiten – FAQs
Wofür wird Adobe Acrobat DC verwendet?
Die Adobe Acrobat Reader DC-Software ist der kostenlose, vertrauenswürdige globale Standard zum Anzeigen, Drucken, Signieren, Freigeben und Kommentieren von PDFs.
Ist Wondershare PDFelement sicher?
Sicherheit ist heutzutage wichtiger denn je und PDFelement bietet die Verschlüsselung und Berechtigungen, um Dokumente schnell und einfach zu schützen.
Ist Foxit ein chinesisches Unternehmen?
Foxit ist kein chinesisches oder amerikanisches Unternehmen, es ist ein globales Unternehmen, das das Beste aus China, Amerika und Europa vereint.
Ist SodaPDF sicher?
SodaPDF kann absolut sicher heruntergeladen werden und Sie sollten ohne Bedenken fortfahren. SodaPDF online ist kein herunterladbares Produkt. Der Zugriff erfolgt über Ihren Webbrowser.
Was ist DocFly?
DocFly ist ein Onlinedienst, mit dem Sie PDF-Dateien erstellen, bearbeiten und konvertieren können. Die intuitive Benutzeroberfläche ermöglicht es jedem, schnell Funktionen wie das Ausfüllen eines PDF-Formulars oder das Zusammenführen und Neuanordnen von Seiten auszuführen.
