So fügen Sie PDF in Word ein
Veröffentlicht: 2022-02-13Möchten Sie eine PDF-Datei in ein Word-Dokument einfügen? Denken Sie darüber nach, wie es möglich ist? Hör 'auf zu denken. Sie haben den richtigen Ort erreicht. In diesem Tutorial zeige ich Ihnen verschiedene Methoden zum einfachen Einfügen von PDFs in Word.
Viele Leute denken, dass das Einfügen von PDF-Dateien in Word oder ein anderes Dokument eine schwierige Aufgabe ist. Aber es ist so einfach, wie Sie denken. Sie können PDFs nach Belieben auf viele Arten in Word einfügen. Sie können den detaillierten Prozess dieser Methoden finden, die in diesem Artikel besprochen werden. Folgen Sie einfach den Schritten und finden Sie Ihre beste Methode.
Inhaltsverzeichnis
Methoden zum Einfügen von PDF in ein Word-Dokument
Videoanleitung:
Wir haben diesen Artikel in Form eines Video-Tutorials für die Bequemlichkeit unserer Leser bereitgestellt. Wenn Sie mehr am Lesen interessiert sind, schauen Sie es sich nach dem Lesen an.
1.Wie fügt man PDF als eingebettete Datei in Word ein?
Es ist eine der Möglichkeiten, PDF-Dateien als eingebettetes Objekt in Word einzufügen. Sobald das PDF eingefügt ist, zeigt es ein Symbol der Anwendung, die die Quelldatei im Word-Dokument erstellt hat. Führen Sie die folgenden Schritte aus, um zu erfahren, wie Sie PDF als eingebettete Datei in Word einfügen.

In diesem Abschnitt finden Sie den Prozess zum Einfügen von PDFs in Word als eingebettetes Objekt.
Gesamtzeit: 5 Minuten
Schritt 1: Auswahl der Einfügeoption
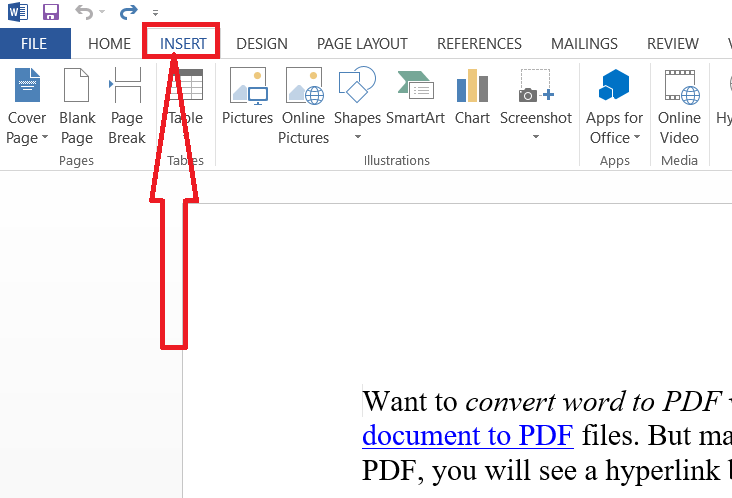
Öffnen Sie das Word-Dokument mit der MS Word-Anwendung. Platzieren Sie den Cursor im Dokument an der Stelle, an der Sie die PDF-Datei als eingebettete Datei einfügen möchten. Tippen Sie in der Symbolleiste auf die Option Einfügen.
Schritt 2: Objektauswahl
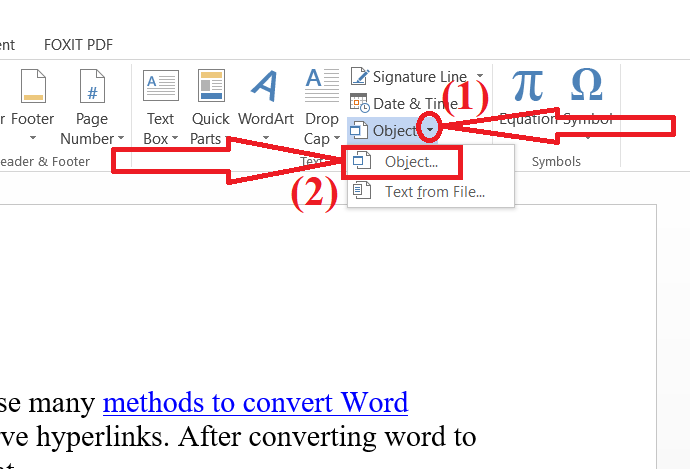
Klicken Sie auf den Abwärtspfeil neben der Objektoption im Textabschnitt und wählen Sie „Objekt“ aus dem Dropdown-Menü.
Schritt 3: Fügen Sie die PDF-Datei ein

Das „Objekt“-Fenster erscheint auf dem Bildschirm. Tippen Sie auf die Registerkarte „Aus Datei erstellen“. Klicken Sie auf die Option „Durchsuchen“, um die PDF-Datei auszuwählen, die Sie hochladen möchten. Klicken Sie abschließend auf „OK“.
Das war's… Das PDF-Dokument erscheint auf der ausgewählten Seite des Word-Dokuments. Sobald Sie es eingefügt haben, wurde es ein Teil dieser Datei. Wenn Sie das Dokument bearbeiten möchten, müssen Sie die Anwendung aufrufen, indem Sie auf die eingefügte Datei tippen. Alle Änderungen, die in der Quelldatei vorgenommen werden, werden nicht im eingefügten Dokument widergespiegelt, da es nicht mehr damit verbunden ist.
Liefern:
- Microsoft Word
Werkzeuge:
- Microsoft Word
2.Wie fügt man PDF als Link in Word ein?
Dies ist eine der besten Möglichkeiten, PDF-Dateien als verknüpftes Objekt in Word einzufügen. Das bedeutet, dass die Datei als Link in das Word-Dokument eingefügt wird. Wenn Sie Änderungen an der Datei vorgenommen haben, werden diese im Dokument widergespiegelt. Mal sehen, wie es geht.
Platzieren Sie den Cursor im Dokument an der Stelle, an der Sie die Datei platzieren möchten. Tippen Sie in der Symbolleiste auf die Option „Einfügen“.

Klicken Sie im Textbereich auf die Option „Objekt“ und wählen Sie das Objekt aus dem Dropdown-Menü aus.
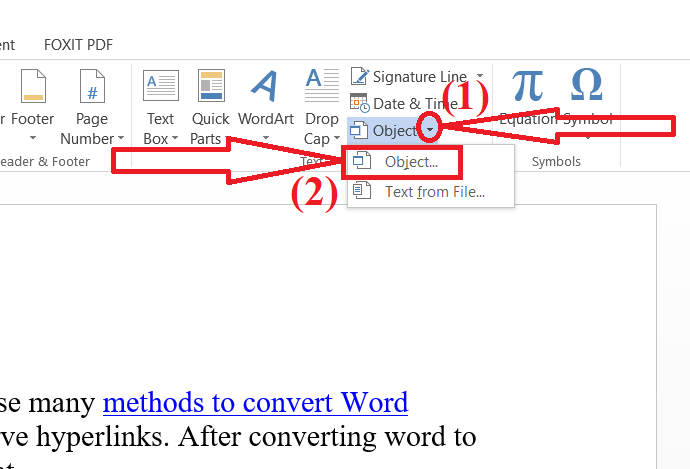
Das „Objekt“-Fenster erscheint auf dem Bildschirm. Tippen Sie auf die Registerkarte „Aus Datei erstellen“. Klicken Sie auf die Option „Durchsuchen“, um eine PDF-Datei vom Gerät hochzuladen. Aktivieren Sie die Optionen „Mit Datei verknüpfen“ und „Symbol anzeigen“. Klicken Sie abschließend auf „OK“.
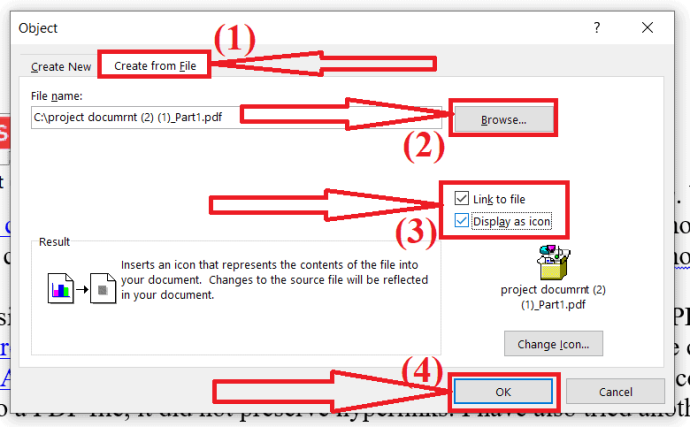
Das war's.. Das eingefügte Dokument erscheint als Symbol im Wort. Alle Änderungen in der Quelldatei werden im Dokument widergespiegelt. Weil es mit der Quelldatei verknüpft ist.
- Lesen Sie auch: So reparieren Sie beschädigte PDF-Dateien
- 6 Möglichkeiten, Hyperlinks zu PDF-Dateien hinzuzufügen
3.Wie füge ich Text aus PDF in Word ein?
Sie können den Text eines PDF-Dokuments auch in Word importieren, indem Sie die Option Text aus Datei verwenden.
Öffnen Sie das Word-Dokument, in das Sie die PDF-Datei einfügen möchten, und platzieren Sie den Cursor an der Stelle, an der Sie sie einfügen möchten. Wählen Sie die Option „Einfügen“ aus der Symbolleiste.

Klicken Sie im nächsten Abschnitt auf den Pfeil nach unten neben der Option Objekt. Wählen Sie im Dropdown-Menü die Option „Text aus Datei“ aus.
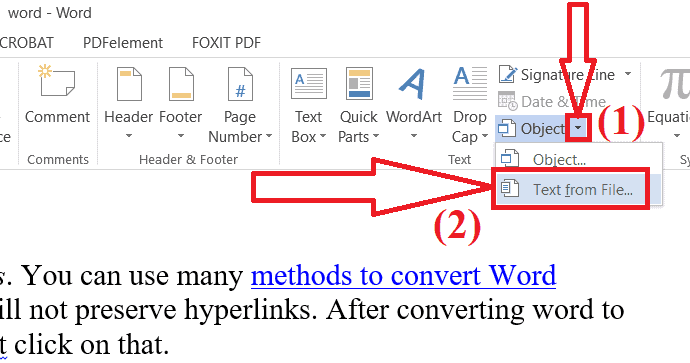
Das Fenster Datei einfügen erscheint auf dem Bildschirm. Navigieren Sie und wählen Sie die PDF-Datei aus, die Sie einfügen möchten, und klicken Sie auf die Option „Einfügen“.
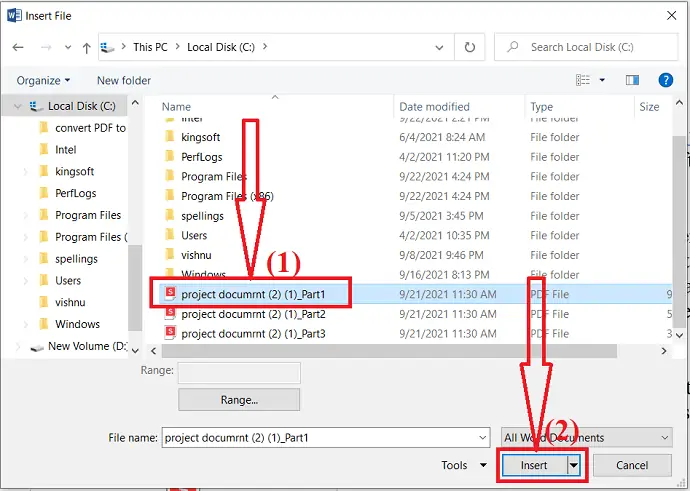
Auf dem Bildschirm wird eine Eingabeaufforderung angezeigt. Klicken Sie auf „OK“.
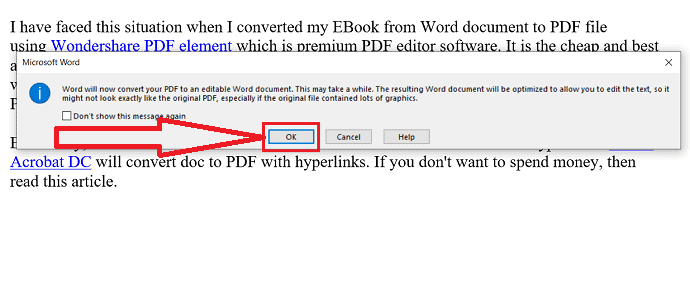
Innerhalb weniger Minuten wird das PDF-Dokument in das Word-Dokument eingefügt. Das war's… Speichern Sie schließlich das Dokument.
Hinweis: Die frühere Version von Microsoft Word konvertiert das PDF-Dokument in ein bearbeitbares Word-Dokument. Aber die Datei sieht nicht wie die Originaldatei aus, es können einige kleine Änderungen vorhanden sein.
4. Ziehen Sie die Datei per Drag-and-Drop
Wenn Sie der Meinung sind, dass alle oben genannten Methoden zeitaufwändig sind, fahren Sie mit dieser Methode fort. Es ist einfach und im Vergleich zu anderen die beste Methode. Die Quelldatei verbindet sich jedoch nicht mit der Datei, nachdem sie in das Word-Dokument eingefügt wurde.
- Öffnen Sie das Word-Dokument in der Microsoft Word-Anwendung.
- Wählen Sie die Seite aus und platzieren Sie den Cursor an der Stelle, an der Sie das PDF einfügen möchten.
- Öffnen Sie Ihren Windows-Dateimanager.
- Navigieren Sie und wählen Sie die gewünschte PDF-Datei aus.
- Klicken Sie mit der linken Maustaste darauf, ziehen Sie die PDF-Datei per Drag & Drop in das Word-Dokument.
5.Wie kopiere ich das PDF und füge es in Word ein?
Der letzte Prozess ist das Kopieren und Einfügen. Dies ist eine sehr einfache und beste Methode, wenn wir eine kleine Datenmenge aus einer PDF-Datei in Word einfügen möchten. Wenn es darum geht, eine große Datenmenge einzufügen, ist dies eine sehr irritierende Aufgabe. Verwenden Sie diese Methode nur, wenn es sich um eine kleine Datenmenge handelt. Andernfalls ist es besser, es zu überspringen.
Öffnen Sie die PDF-Datei mit einer der Anwendungen. Wählen Sie die Daten aus, die Sie kopieren möchten. Klicken Sie einfach mit der rechten Maustaste und wählen Sie die Option Kopieren oder drücken Sie einfach Strg+C auf Ihrer Tastatur.
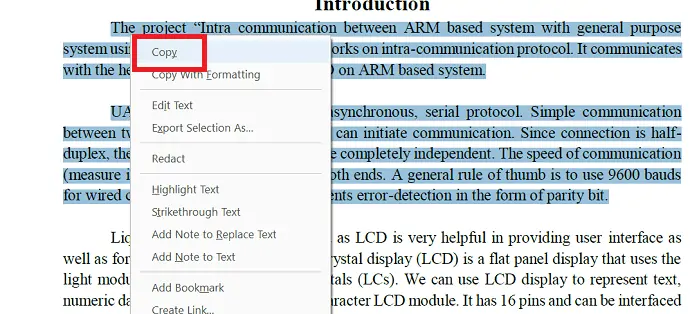
Der markierte Text wird in die Zwischenablage kopiert. Öffnen Sie nun das Word-Dokument und platzieren Sie den Cursor an der Stelle, an der Sie die Daten platzieren möchten. Klicken Sie mit der rechten Maustaste und wählen Sie die Option Einfügen oder drücken Sie Strg+V auf Ihrer Tastatur. Das ist es…
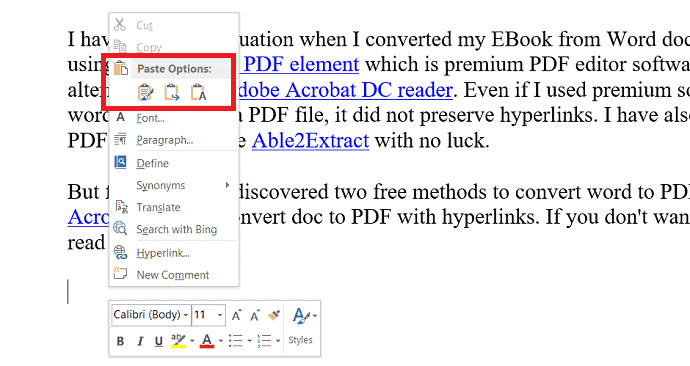
- Lesen Sie auch: So konvertieren Sie Excel in PDF – 17 erstaunliche Möglichkeiten
- So konvertieren Sie HEIC in PDF
Methoden zum Einfügen von PDF in Word als Bild?
Sie können PDF auch als Bild in Word einfügen. Zuerst müssen Sie das gesamte PDF-Dokument mit einem beliebigen Tool in JPG konvertieren. Einige der besten PDF-zu-JPG-Konverter-Tools sind Adobe Acrobat DC, Wondershare PDFelement und viele mehr. Einige der besten Online-Tools sind SmallPDF, iLovePDF und viele weitere Tools.
1. Konvertieren Sie PDF in Bild mit Adobe Acrobat DC
Öffnen Sie die Adobe Acrobat DC-Anwendung. Klicken Sie auf Extras und wählen Sie unter Erstellen und Bearbeiten die Option PDF exportieren.
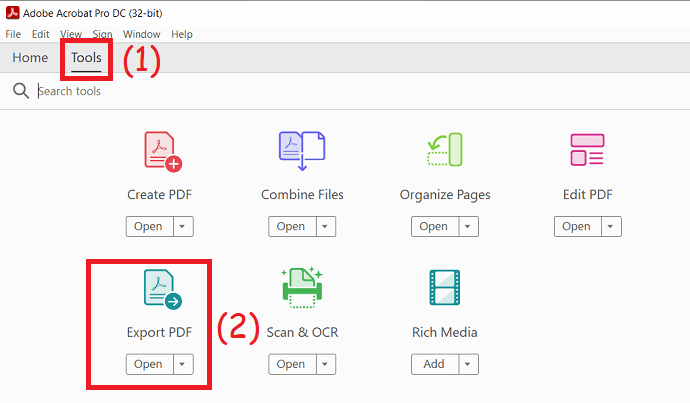
Sie werden zur neuen Oberfläche weitergeleitet. Klicken Sie auf die Option „Datei auswählen“, um Ihre gewünschte PDF-Datei hochzuladen. Wählen Sie die Bildoption aus der Liste der Ausgabeformate und wählen Sie JPG. Klicken Sie abschließend auf „Exportieren“ und speichern Sie sie nach Abschluss des Konvertierungsprozesses an Ihrem gewünschten Ort.

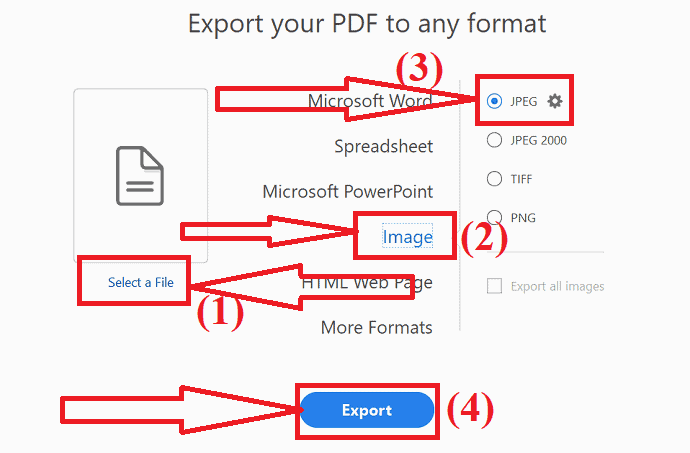
Öffnen Sie nun das Word-Dokument mit MS Word oder einer anderen PDF-Anwendung. Platzieren Sie den Cursor an der Stelle, an der Sie das PDF einfügen möchten. Wählen Sie die Einfügeoption aus den Werkzeugen und tippen Sie auf Bilder.
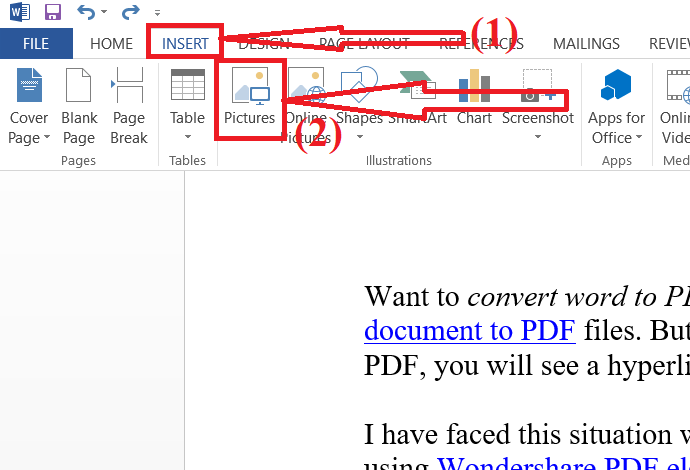
Das Fenster Bild einfügen erscheint auf dem Bildschirm. Navigieren Sie zu dem Bild, das Sie in das Word-Dokument einfügen möchten, und wählen Sie es aus. Klicken Sie auf „Einfügen“.
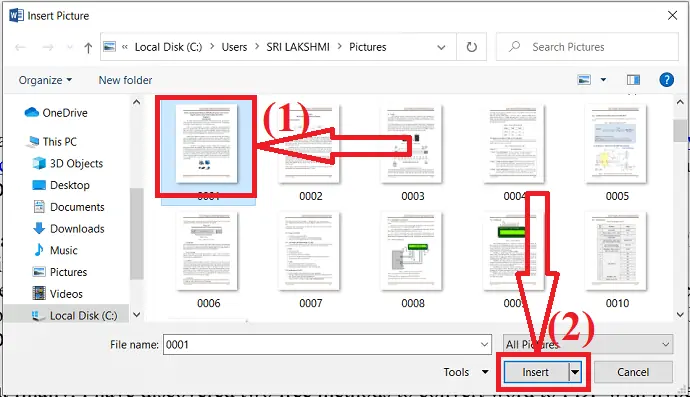
2.PDF mit Wondershare PDFelement in ein Bild konvertieren?
Starten Sie die Wondershare PDFelement-Anwendung. Klicken Sie auf die Option „Öffnen“, um die PDF-Datei hochzuladen, die Sie in ein Bild konvertieren möchten.
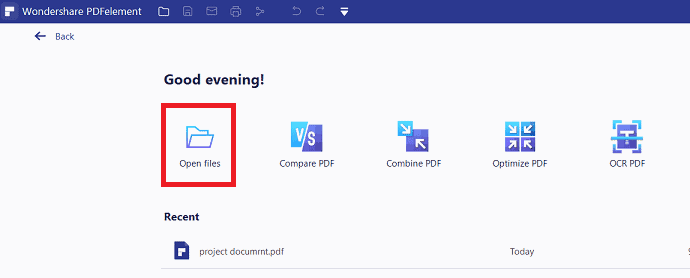
Die hochgeladene Datei wird auf dem Bildschirm angezeigt. Wählen Sie die Option „In Bild“ unter dem Konvertierungstool.
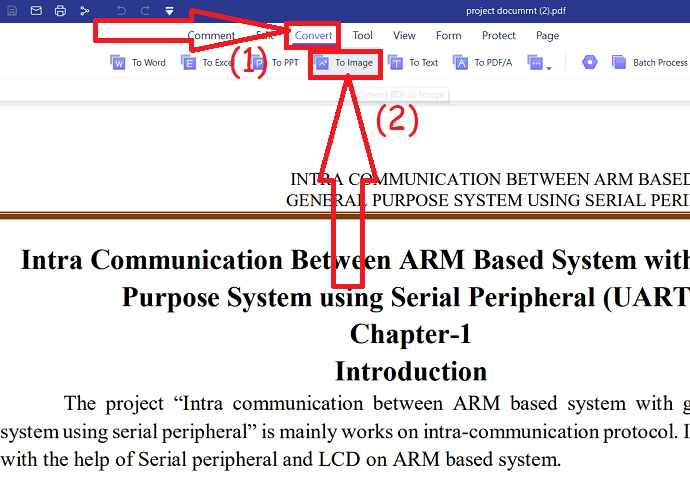
Öffnen Sie nach Abschluss des Vorgangs das Word-Dokument. Platzieren Sie den Cursor an der Stelle, an der Sie ein Bild einfügen möchten. Wählen Sie die Einfügeoption aus den Werkzeugen, tippen Sie auf Bilder, navigieren Sie und wählen Sie das Bild aus.
Angebot: Unsere Leser erhalten Sonderrabatte auf alle Wondershare-Produkte. Besuchen Sie unsere Wondershare-Rabattcoupon-Seite für die neuesten Angebote.
3. Nitro-PDF
Nitro PDF ist auch einer der besten PDF-Editoren zum Anzeigen, Bearbeiten und Konvertieren
- Öffnen Sie die Nitro Pro-Anwendung.
- Klicken Sie oben links auf die Option Dateien und wählen Sie Öffnen, um die PDF-Dateien zu öffnen.
- Klicken Sie nun auf Konvertieren.
- Wählen Sie die Option Zum Bild.
- Auf dem Bildschirm wird eine Eingabeaufforderung angezeigt. Ändern Sie das Format und den Ausgabeordner nach Ihren Wünschen.
- Klicken Sie abschließend auf Konvertieren.
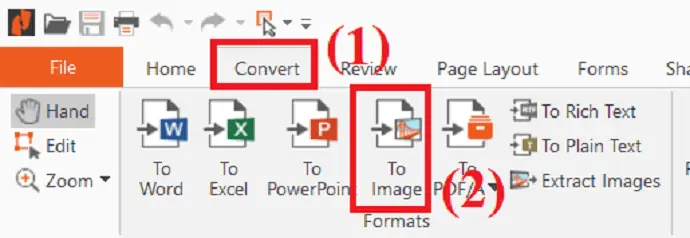
- Sobald der Konvertierungsprozess abgeschlossen ist. Öffnen Sie das Word-Dokument.
- Wählen Sie die Bildoption unter Einfügewerkzeug, um die konvertierten PDF-Bilder einzufügen.
4.iLove PDF (Online)
iLovePDF ist eines der besten PDF-Konverter-Tools. Es hilft Ihnen, PDF in andere Dateiformate zu konvertieren und umgekehrt. Hier zeige ich Ihnen, wie Sie mit iLovePDF PDF in JPG konvertieren.
- Besuchen Sie die offizielle Seite von iLovePDF PDF to Image Converter mit einem beliebigen Webbrowser.
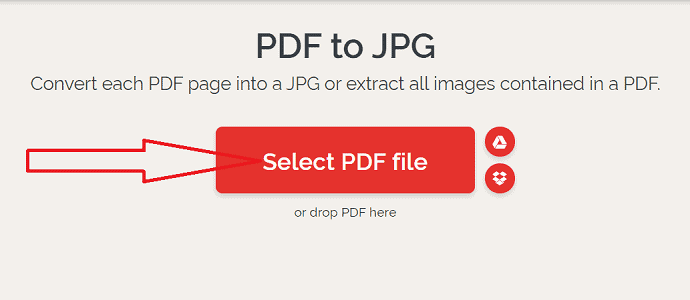
- Klicken Sie auf die Option PDF auswählen, um eine PDF-Datei hochzuladen. Sie haben zwei verschiedene Optionen auf der rechten Seite des Bildschirms. Wählen Sie die Option Seiten zu PDF, um die gesamte PDF-Seite in JPG zu konvertieren. Wählen Sie die Option Bild extrahieren, um Bilder aus dem PDF-Dokument zu extrahieren und als JPG zu speichern. Klicken Sie nun auf die Option In JPG konvertieren.
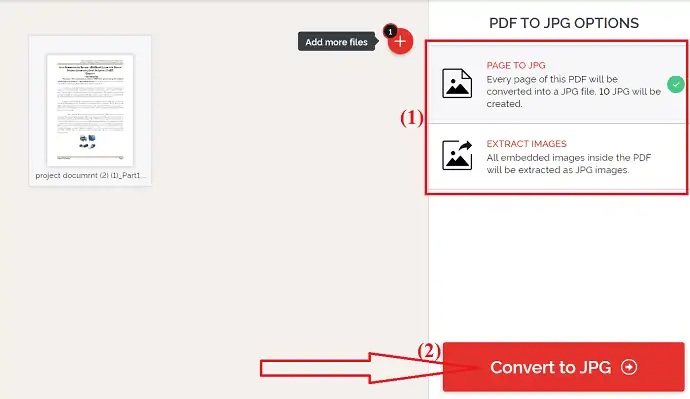
- Klicken Sie abschließend auf die Option „JPG-Bilder herunterladen“.
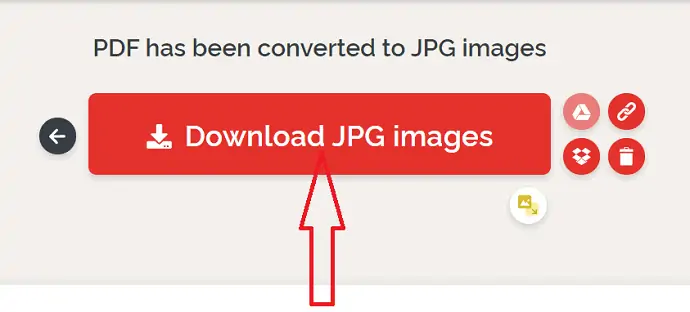
- Sobald die Bilder heruntergeladen sind, öffnen Sie das Word-Dokument.
- Platzieren Sie den Cursor an der Stelle, an der Sie ein Bild einfügen möchten.
- Tippen Sie unter der Einfügeoption auf das Bildsymbol.
5.SodaPDF (online)
- Gehen Sie zur offiziellen Seite von SodaPDF PDF to JPG Converter.
- Klicken Sie auf die Option Dateien auswählen, um eine PDF-Datei hochzuladen.
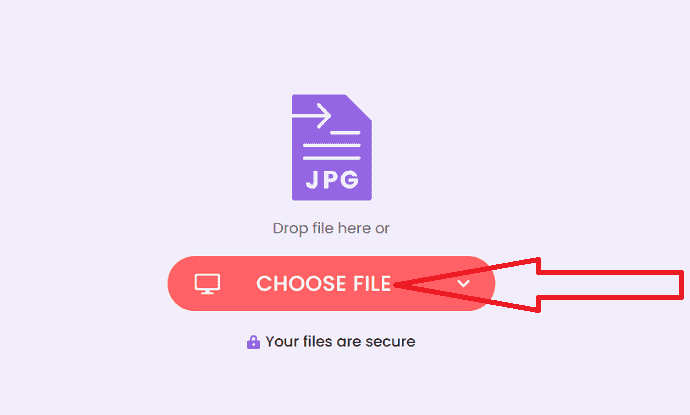
- Sobald die Datei hochgeladen ist, erscheint die Download-Option auf dem Bildschirm.
- Klicken Sie abschließend auf die Option „Datei herunterladen“.
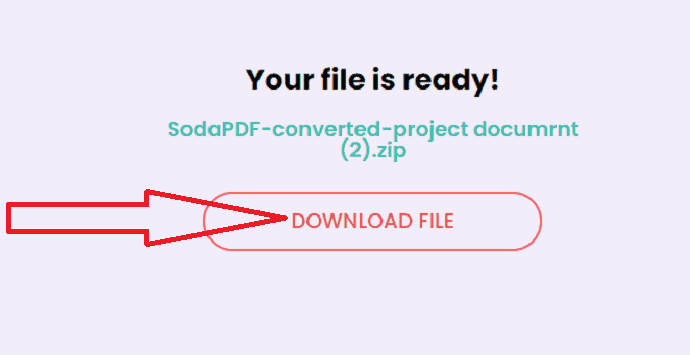
- So fügen Sie die konvertierte PDF-Datei in ein Word-Dokument ein.
- Öffnen Sie das Word-Dokument und wählen Sie das Bildsymbol unter dem Einfügewerkzeug aus.
6.Sejda (Online)
- Öffnen Sie die offizielle Seite von Sejda PDF to JPG mit der Chrome-Suchmaschine.
- Klicken Sie auf die Option PDF-Dateien hochladen, um PDF-Dateien hochzuladen.
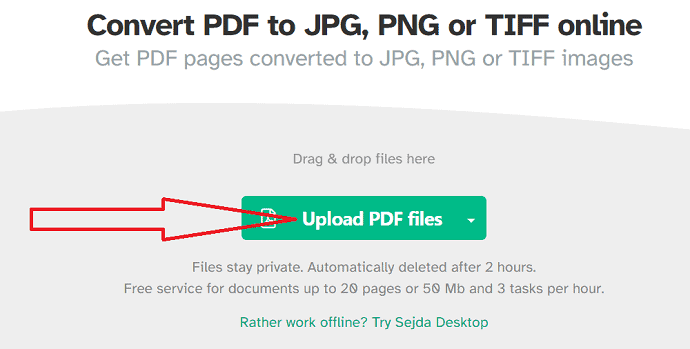
- Das hochgeladene Dokument wird auf dem Bildschirm angezeigt.
- Ändern Sie die Auflösung und das Format des Bildes nach Ihren Wünschen.
- Klicken Sie auf die Konvertierungsoption.
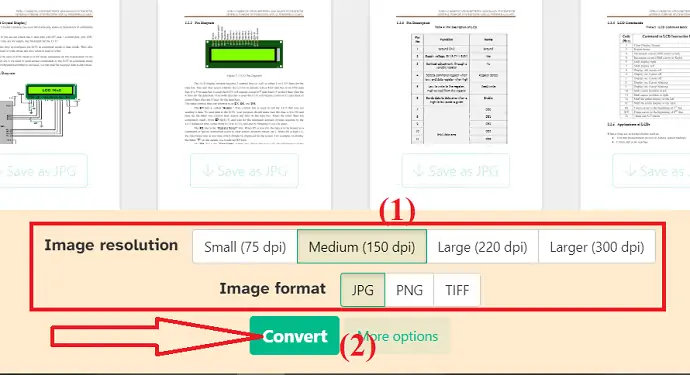
- Sobald der Vorgang abgeschlossen ist, klicken Sie auf die Download-Option, um ihn auf Ihrem Gerät zu speichern.
- Öffnen Sie nun das Word-Dokument mit MS Word.
- Tippen Sie auf das Einfügewerkzeug und wählen Sie das Bildsymbol aus.
- Auf dem Bildschirm erscheint ein Popup-Fenster, wählen Sie das Bild aus und klicken Sie auf Einfügen. Das ist es…
7.freePDFconverter (Online)
- Besuchen Sie die offizielle Website von freepdfconverter PDF to JPG Converter mit einem beliebigen Webbrowser.
- Klicken Sie auf die Option „PDF-Datei auswählen“, um eine PDF-Datei von Ihrem Gerät hochzuladen.
- Sie können auch PDF-Dateien von Google Drive, Dropbox und URL hochladen.
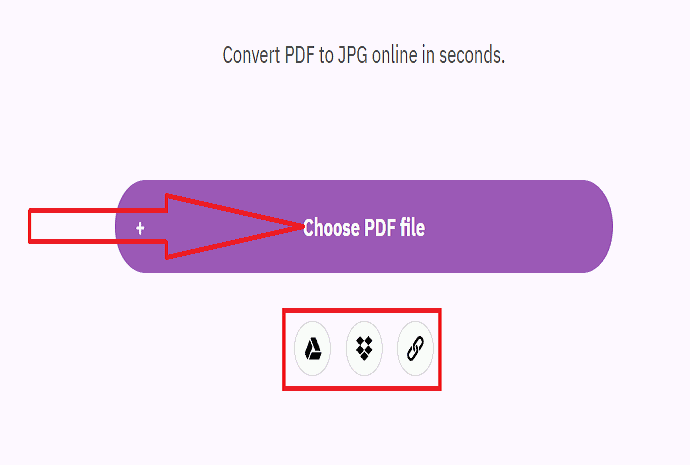
- Wählen Sie die Ausgabebildauflösung und klicken Sie auf die Option Änderungen anwenden.
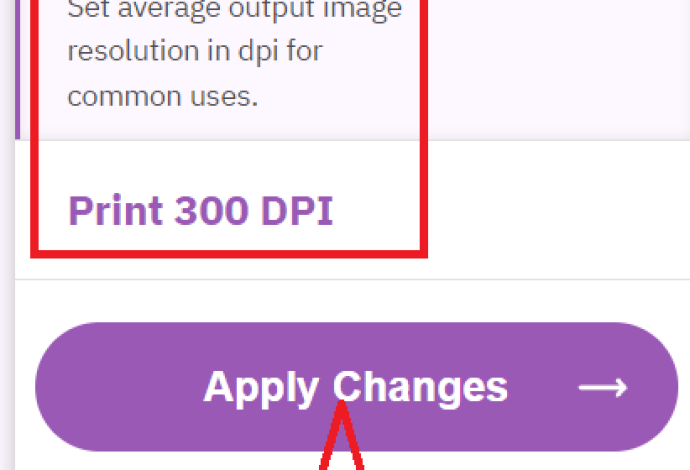
- Die konvertierten Bilder erscheinen auf dem Bildschirm.
- Klicken Sie auf der jeweiligen Seite auf das Download-Symbol, um es herunterzuladen.
- Klicken Sie auf die Download-Option, um alle Bilder auf einmal herunterzuladen. Das ist es…
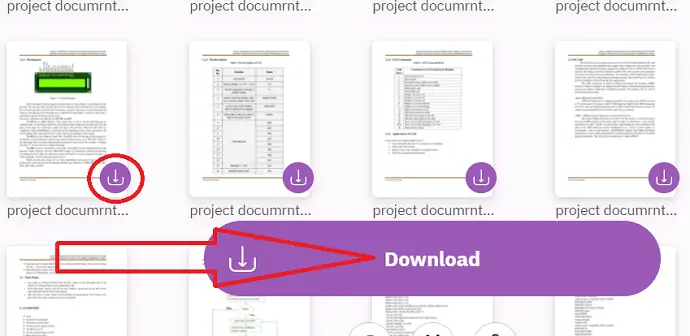
- Sobald die Bilder heruntergeladen sind, öffnen Sie das Word-Dokument.
- Platzieren Sie den Cursor an der Stelle, an der Sie ein Bild einfügen möchten.
- Tippen Sie auf das Bildsymbol unter der Einfügeoption, um Bilder einzufügen.
8.PDFtoImage (Online)
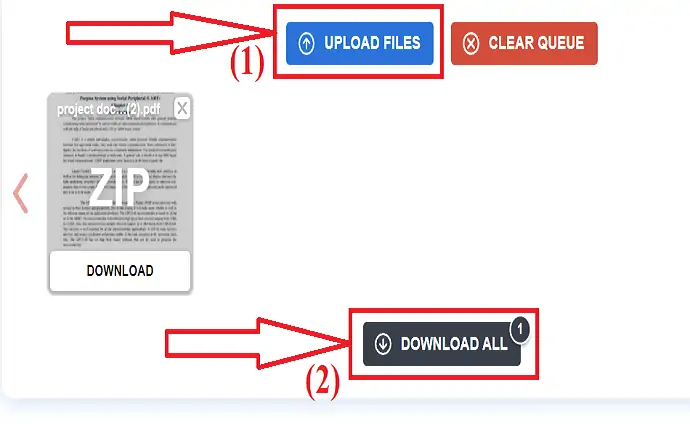
- Besuchen Sie die offizielle Website von PDFtoImage mit einem beliebigen Webbrowser.
- Klicken Sie auf die Option Dateien hochladen, um PDF-Dateien hochzuladen.
- Sobald die Datei hochgeladen ist, klicken Sie auf die Option „Alle herunterladen“.
Der Vorgang zum Einfügen von Bildern in Word ist derselbe wie in der ersten Methode gezeigt. Befolgen Sie einfach diese beiden Schritte, um Bilder von PDF in Word einzufügen, sobald der Konvertierungsprozess abgeschlossen ist. Das ist es…
9. Konvertierung (Online)
- Besuchen Sie die offizielle Seite von Convertio PDF to JPG mit einer beliebigen Suchmaschine.
- Klicken Sie auf die Option „Dateien auswählen“, um eine PDF-Datei hochzuladen.
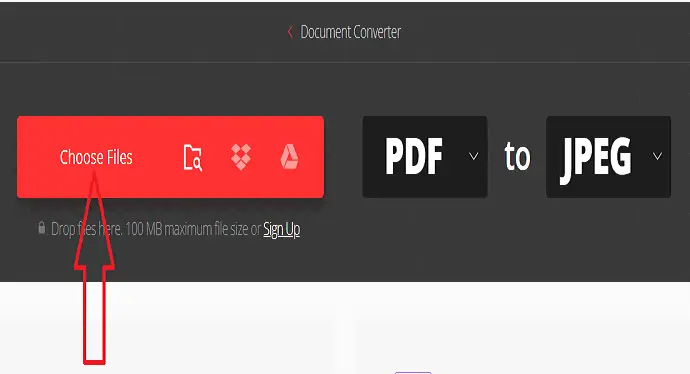
- Klicken Sie auf die Option „Weitere Dateien hinzufügen“, um eine weitere Datei hochzuladen.
- Klicken Sie nun auf die Option „Konvertieren“.
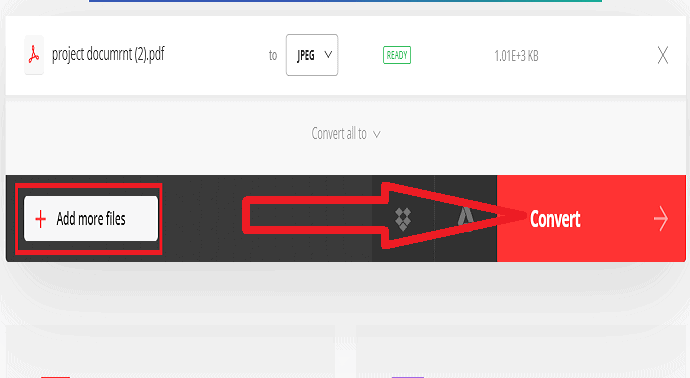
- Klicken Sie abschließend auf die Option „Herunterladen“, um sie auf Ihrem Gerät zu speichern.
Der Vorgang zum Einfügen von Bildern in Word ist derselbe wie in der ersten Methode gezeigt. Befolgen Sie einfach diese beiden Schritte, um Bilder von PDF in Word einzufügen, sobald der Konvertierungsprozess abgeschlossen ist. Das ist es…
Letzter Gedanke:
Ich denke, jetzt ist es eine einfache Aufgabe für Sie, PDF in Word einzufügen. Sie können jede der im Artikel erläuterten Methoden verwenden, um Ihre Aufgabe abzuschließen. Darunter PDF als Link-Objekt in Word einfügen ist die beste Methode. Denn die in der Quelldatei vorgenommenen Änderungen wirken sich auf Ihre verknüpfte Datei aus. Die zweitbeste Methode ist das Importieren des Textes aus PDF-Dateien in Word.
Ich hoffe, dieses Tutorial hat Ihnen dabei geholfen, das Einfügen von PDFs in Word mit verschiedenen Methoden zu verstehen . Wenn Sie etwas sagen möchten, teilen Sie uns dies über die Kommentarbereiche mit. Wenn Ihnen dieser Artikel gefällt, teilen Sie ihn bitte und folgen Sie WhatVwant auf Facebook, Twitter und YouTube, um weitere technische Tipps zu erhalten.
Methoden zum Einfügen von PDF in Word – FAQ
Kann ich PDF in Word einfügen?
Jawohl. Sie können PDFs einfach in Word einfügen.
Wirkt sich die eingefügte Datei aus, wenn ich Änderungen an der Quell-PDF-Datei vorgenommen habe?
Die PDF-Datei einfügen wirkt sich nur aus, wenn Sie die Option Objekt verknüpfen auswählen. Die eingebettete Objektmethode wirkt sich nicht auf die PDF-Datei einfügen aus, wenn Sie Änderungen in der Quelldatei vornehmen.
Wie fügt man den Text der PDF-Datei in Word ein?
Gehen Sie zum Einfügewerkzeug > wählen Sie Objekt im Textbereich > wählen Sie Text aus Datei > navigieren und wählen Sie die PDF-Datei > klicken Sie auf Öffnen > klicken Sie auf OK.
Ist es möglich, PDF-Dateien in MS Word zu öffnen?
Jawohl. Die früheren Versionen von MS Word erlauben es Ihnen, die PDF-Dateien zu öffnen, es kann kleine Änderungen geben.
