So fügen Sie ein PDF in Word ein
Veröffentlicht: 2019-06-03
Müssen Sie ein PDF in ein Word-Dokument einfügen? Sie haben einige Optionen zur Auswahl.
Die Verwendung der erweiterten Funktionen von Microsoft Word kann etwas verwirrend sein, insbesondere wenn Sie mit den vielen Funktionen von Word nicht vertraut sind. Der Weg, in Word besser zu werden, besteht darin, regelmäßig neue Funktionen zu erlernen und sie dann ein wenig zu üben, damit Sie diese Funktion beim nächsten Mal verwenden müssen. In diesem Anleitungsartikel zeige ich Ihnen einige verschiedene Möglichkeiten, ein PDF in ein Word-Dokument einzufügen, damit Sie die Methode auswählen können, die für Ihren spezifischen Anwendungsfall am besten geeignet ist.
Konvertieren Sie Ihr PDF mit kostenloser Online-Software in ein Bild
Quicklinks
Eine Möglichkeit, Ihr gewünschtes PDF in ein Word-Dokument einzufügen, ist eine schnelle Konvertierungs- und Einfügemethode. Sie konvertieren Ihre PDF-Datei in PNG- oder JPG-Bilder und fügen sie dann als Bild in Ihr Dokument ein.
Klingt das nach der richtigen Methode für Sie? Probieren Sie diese einfachen Schritte aus, um ein PDF in ein Bild umzuwandeln und fügen Sie das resultierende Bild dann in ein Word-Dokument ein:
Schritt 1 – Finden Sie einen kostenlosen Online-PDF-Konverter
Suchen Sie zunächst in Ihrem Internetbrowser nach „kostenloser Online-PDF-Konverter in Bild“. Dies sollte zu unterschiedlichen Ergebnissen führen. Wählen Sie eines aus, das kostenlos ist und keine Registrierung erfordert. Wählen Sie außerdem ein Programm aus, das Ihr bevorzugtes Bilddateiformat unterstützt.
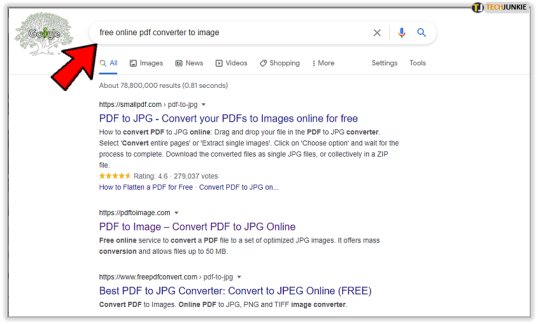
Einige Programme unterstützen möglicherweise auch die Konvertierung mehrerer PDF-Seiten. Bedenken Sie jedoch, dass diese kostenlosen Softwareprogramme oft Dateigrößen- und Seitenbeschränkungen haben.
Schritt zwei – Wählen Sie ein Programm aus und befolgen Sie die Konvertierungsanweisungen
Wählen Sie als Nächstes ein Programm aus und befolgen Sie die Anweisungen zum Konvertieren Ihrer PDF-Datei.
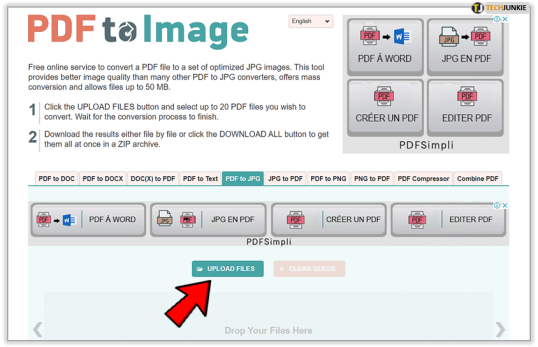
PDF to Image verfügt beispielsweise über eine leicht verständliche Benutzeroberfläche. Klicken Sie einfach auf das Symbol „Dateien hochladen“ unten auf der Seite und wählen Sie Ihre PDF-Dateien aus.
Schritt drei – Laden Sie Ihre konvertierten Dateien herunter
Wenn das Programm mit der Konvertierung fertig ist, werden Ihre Dateisymbole unten auf der Seite angezeigt. Laden Sie sie einzeln herunter oder wählen Sie „Alle herunterladen“, um die Datei auf Ihrem Computer zu speichern.
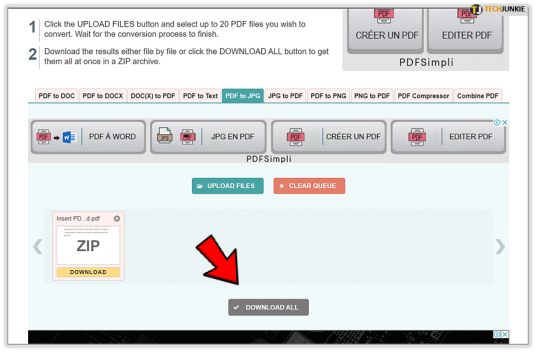
Ihre neu konvertierten Dateien werden in einer komprimierten Datei heruntergeladen. Sie müssen also entscheiden, wohin Sie sie extrahieren möchten.
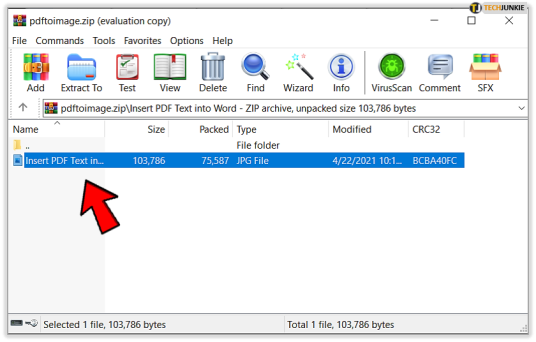
Schritt vier – Einfügen von PDF-abgeleiteten Bildern in ein Microsoft Word-Dokument
Der letzte Schritt ist relativ einfach, wenn Sie bereits wissen, wie man Bilder in Word-Dokumente einfügt. Wenn Sie dies nicht tun, ist der Vorgang sehr unkompliziert und einfach.
- Klicken Sie auf die Stelle in Ihrem Dokument, an der das PDF erscheinen soll
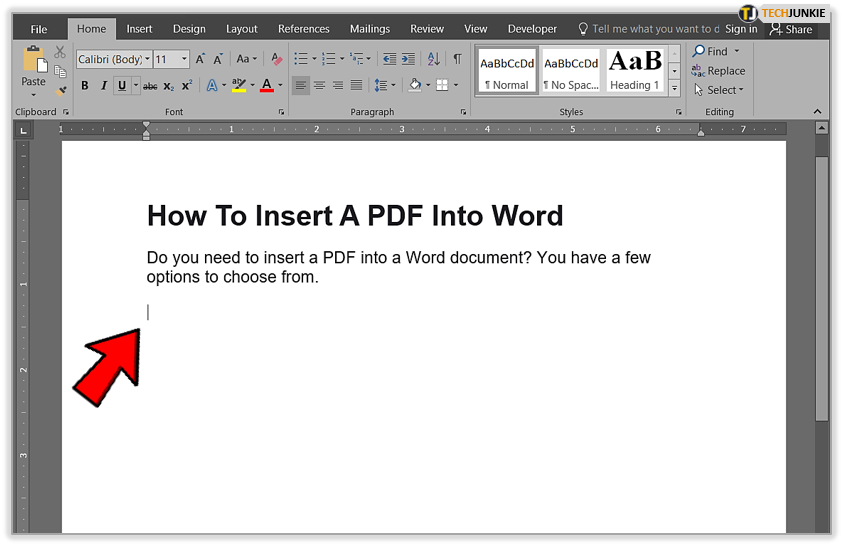
- Wählen Sie als Nächstes die Registerkarte „ Einfügen “ und dann das Symbol „ Bilder “.
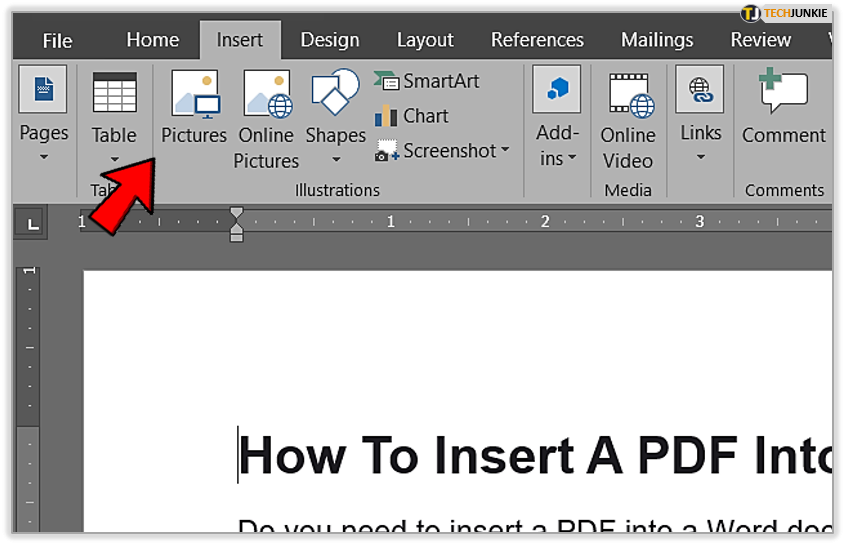
- Suchen Sie dann das Bild, das Sie in Ihr Word-Dokument einfügen möchten, und wählen Sie es aus
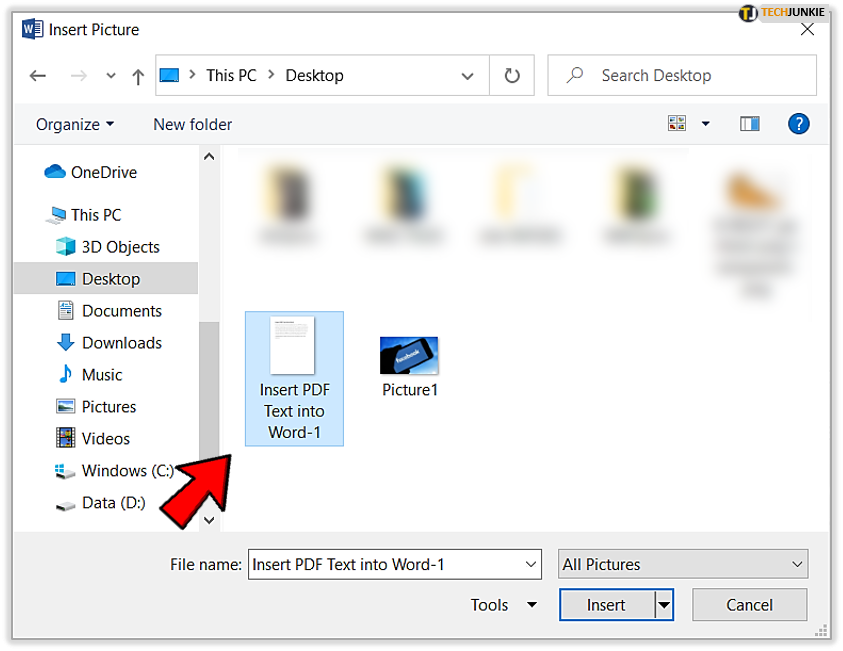
Word fügt das Bild in Ihr Dokument ein. Von dort aus können Sie das Bild bearbeiten, um es an den Textfluss anzupassen.
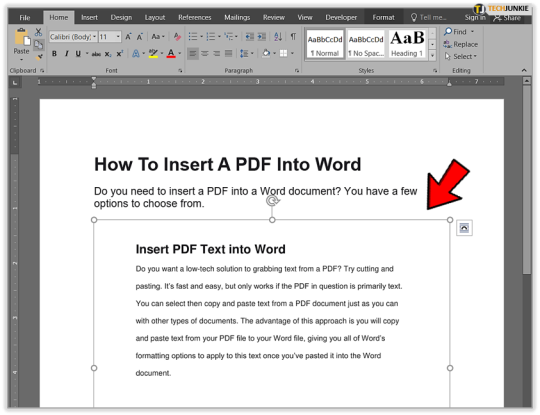
PDF als Objekt in Word einfügen
Sie können verschiedene Arten von Objekten in Microsoft Word-Dokumente einfügen, darunter Excel-Diagramme, Powerpoint-Präsentationen und PDF-Dateien. Bedenken Sie jedoch, dass ein Großteil der Formatierung in dem von Ihnen eingefügten PDF-Objekt verloren gehen kann. So fügen Sie ein PDF als Objekt in Ihr Word-Dokument ein:

- Wählen Sie einfach „Einfügen“ und „Objekt“ aus Ihrem Word-Menü
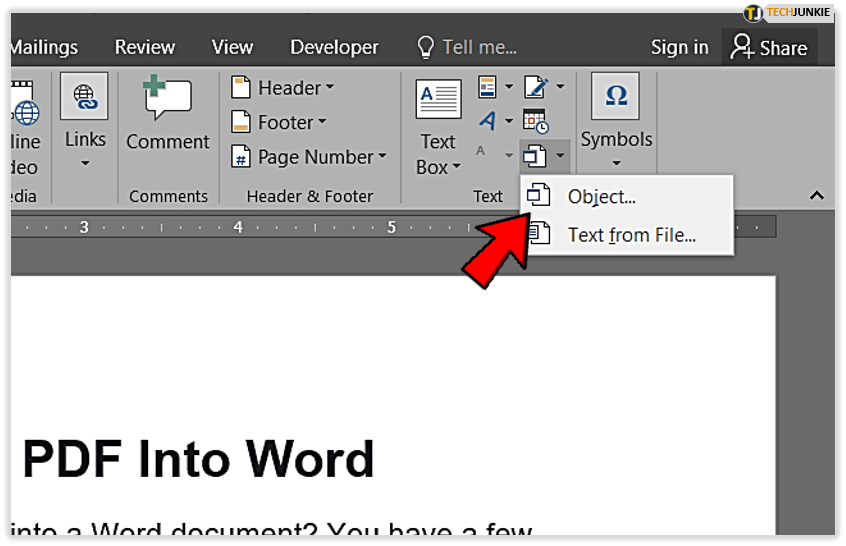
- Wählen Sie dort die Registerkarte „Aus Datei erstellen“ und suchen Sie Ihr PDF über die Schaltfläche „Durchsuchen“.
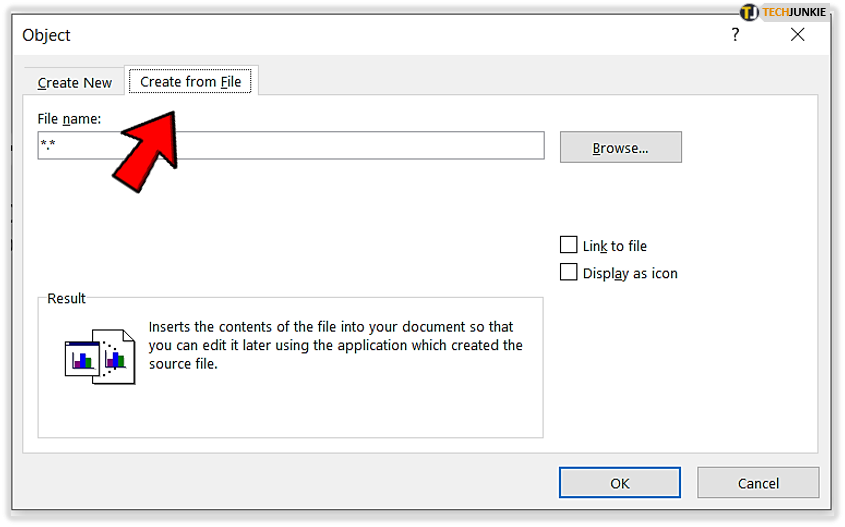
- Fügen Sie dann das PDF-Objekt (also Ihre PDF-Datei) in das Word-Dokument ein
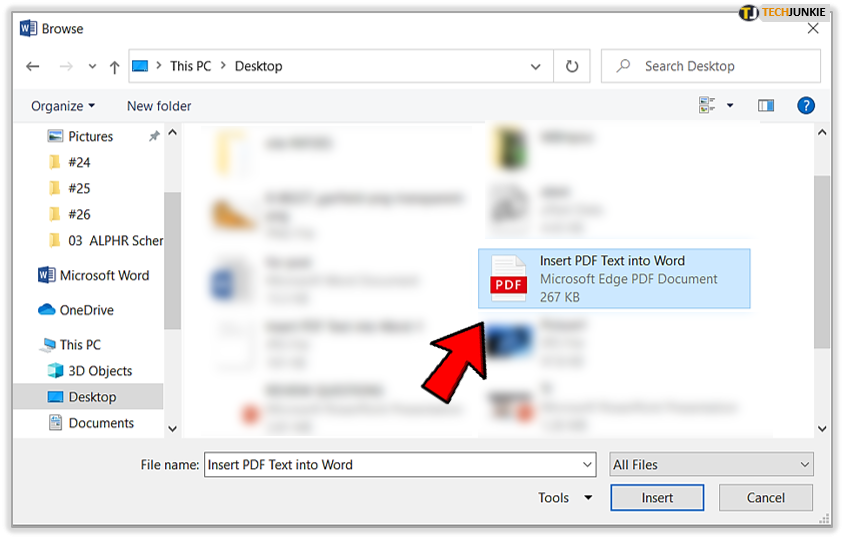
Fügen Sie PDF-Text in Word ein
Möchten Sie eine Low-Tech-Lösung zum Abrufen von Text aus einer PDF-Datei? Versuchen Sie es mit Ausschneiden und Einfügen. Es ist schnell und einfach, funktioniert aber nur, wenn es sich bei der betreffenden PDF-Datei hauptsächlich um Text handelt. Sie können Text aus einem PDF-Dokument auswählen, dann kopieren und einfügen, genau wie bei anderen Dokumenttypen. Der Vorteil dieses Ansatzes besteht darin, dass Sie Text aus Ihrer PDF-Datei kopieren und in Ihre Word-Datei einfügen und so alle Formatierungsoptionen von Word auf diesen Text anwenden können, sobald Sie ihn in das Word-Dokument eingefügt haben.
Schritt eins – Öffnen Sie ein Word-Dokument
Zunächst möchten Sie ein neues Word-Dokument oder ein vorhandenes Dokument öffnen, in das Sie den PDF-Text einfügen möchten. 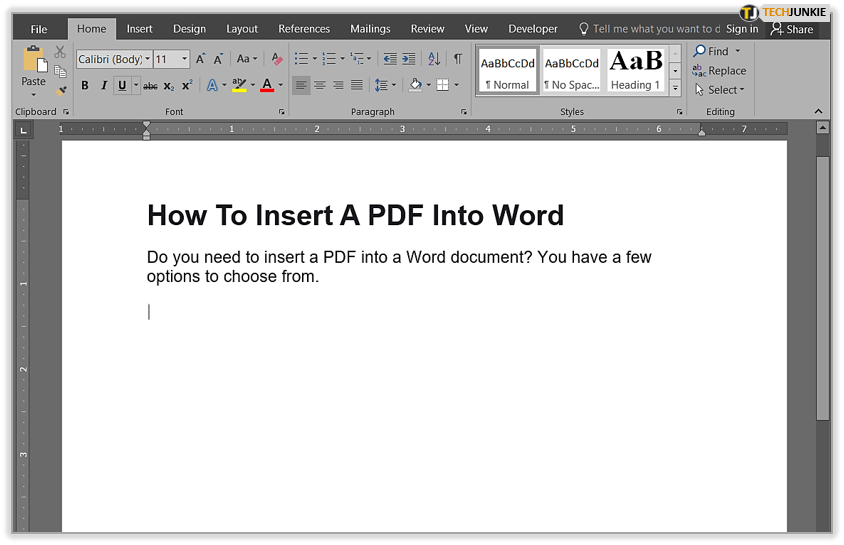
Schritt zwei – Öffnen Sie Ihr PDF
Sobald Sie die PDF-Datei geöffnet haben, markieren Sie den gewünschten Text und „kopieren“ Sie ihn. Gehen Sie als Nächstes zu Ihrem Word-Dokument und fügen Sie die PDF-Textinformationen ein. 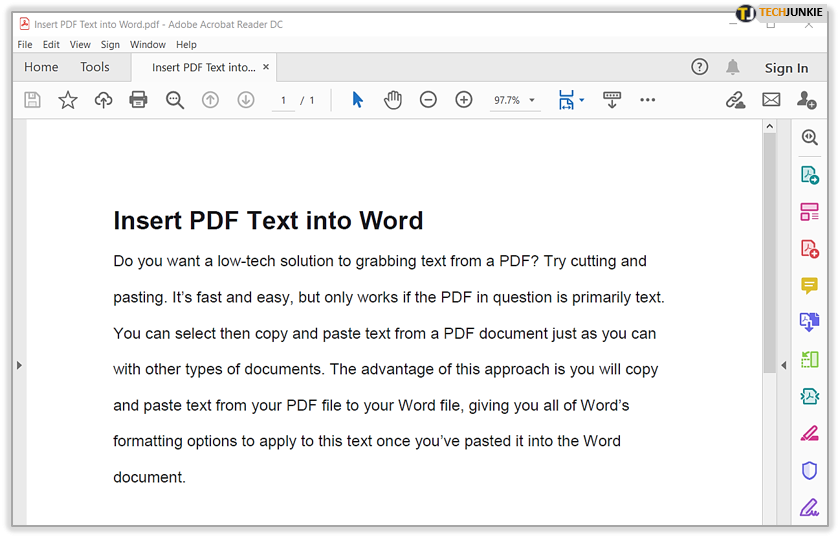
Denken Sie daran, dass dies nur funktioniert, wenn beim Kopieren aus dem PDF-Dokument keine oder nur geringe Formatierungen vorhanden sind. Bei vielen Formatierungen kann es sein, dass die Option „Kopieren“ den Text nicht erfasst.
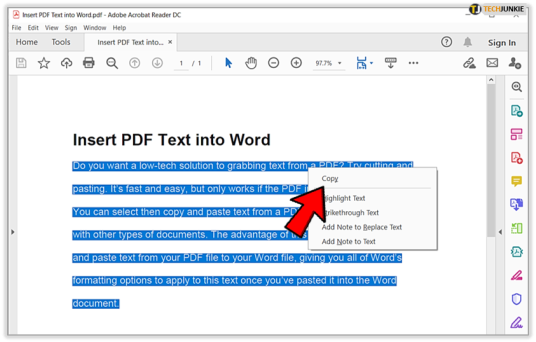
Sie haben nun den Text aus dem PDF-Dokument in das Word-Dokument eingefügt, damit Sie ihn so formatieren können, dass er zum Stil und zur Formatierung Ihres Word-Dokuments passt.
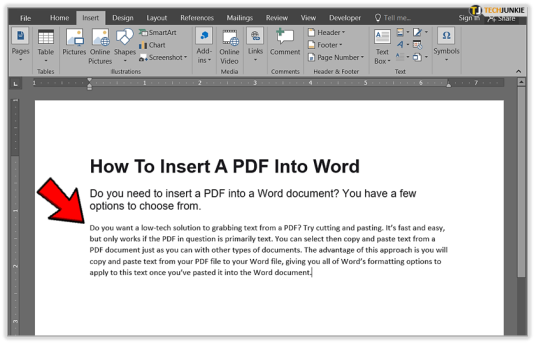
Konvertieren Sie PDF in Word für Mac
Die Schritte sind relativ ähnlich zum Einfügen einer PDF-Datei in Word auf einem Mac, es kann jedoch einige Titelunterschiede geben.
Um beispielsweise eine PDF-Datei mit einem Mac in Word einzufügen, wählen Sie einfach „Aus Datei“ aus, anstatt „Aus Datei erstellen“ und „Durchsuchen“ auszuwählen, wie Sie es unter Windows tun würden, nachdem Sie „Objekt einfügen“ ausgewählt haben.
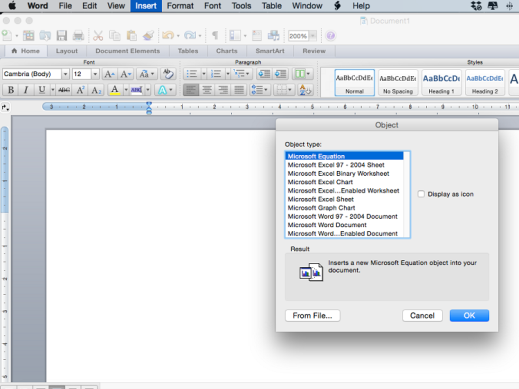
Wenn Sie außerdem nur Text aus einer PDF-Datei benötigen, können Sie auch die integrierte „Vorschau“-Option für Mac OS X-Benutzer verwenden. Mit dieser Funktion können Sie PDFs als Word direkt auf Ihrem Computer speichern. Dabei wird der Text jedoch nur im Word-Format gespeichert. Dabei gehen alle Grafiken, Formatierungen und Hyperlinks verloren.
Um die Vorschau-Option zu nutzen, öffnen Sie Ihr PDF mit „Vorschau“. Klicken Sie anschließend auf „Textwerkzeug“ und markieren Sie den gewünschten Text. Anschließend kopieren Sie den Text und fügen ihn in ein Word-Dokument ein.
Wenn das verdächtig nach altmodischem „Ausschneiden und Einfügen“ klingt, dann deshalb, weil es genau das ist. Es ist einfach eine andere Möglichkeit für Mac-Benutzer.
Alternative Option – Vollversion von Adobe verwenden
Haben Sie eine Vollversion von Adobe? Wenn Sie dies tun, können Sie alle anderen zuvor erwähnten mühsamen Schritte umgehen. Warum? Adobe Acrobat verfügt über einen integrierten Konverter für Benutzer, die für das Programm bezahlt haben. Wenn Sie das PDF-Format häufig verwenden, lohnt es sich wahrscheinlich, Adobe Acrobat zu haben.
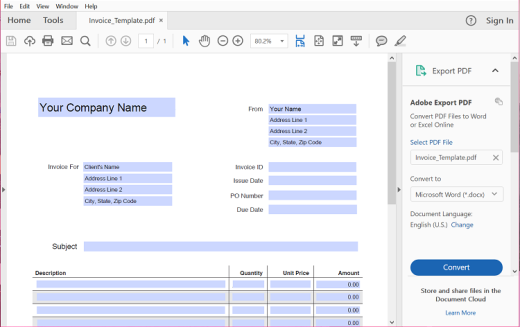
Um es zu verwenden, „Exportieren“ Sie einfach Ihre PDF-Datei und wählen Sie das Format aus, in das Sie Ihr PDF konvertieren möchten. Von dort aus ist das Einfügen Ihrer neu konvertierten PDF-Datei in Word relativ einfach. Und meist ist es auch von höherer Qualität.
Wenn Sie noch nicht über die Vollversion verfügen, können Sie einen Monats- oder Jahresplan wählen, um eine der drei verschiedenen Adobe-Stufen zu kaufen. Ist es das wert? Das können nur Sie selbst entscheiden, aber wenn Ihr Budget sehr begrenzt ist, können Sie jederzeit eine kostenlose Alternative ausprobieren.
Beachten Sie bei der Verwendung kostenloser Online-Konverter, dass das Hochladen Ihrer PDFs auf einen separaten Server möglicherweise nicht sicher ist. Nutzen Sie diese Art von Diensten daher mit Vorsicht. Und obwohl sie praktisch sein mögen, kann es sich lohnen, stattdessen in eine Vollversion von Adobe zu investieren, wenn Sie häufig mit vertraulichen Informationen arbeiten.
Abschluss
Es gibt viele Möglichkeiten, eine PDF-Datei in Word einzufügen, aber einige sind einfacher als andere. Die mit Abstand einfachste Methode ist die Verwendung einer Vollversion des Adobe-Programms. Aber manche Leute haben keinen Zugang oder kein Budget für diese Option.
Schließlich funktionieren die anderen kostenlosen Optionen gut, aber die Auswahl der richtigen Methode für Sie hängt von Ihren eigenen Bedürfnissen ab. Müssen Sie das PDF wie das Original erhalten? Oder möchten Sie nur Text abrufen? Oder vielleicht möchten Sie es nach der Konvertierung in Word bearbeiten können.
Wenn Sie sich nicht sicher sind, probieren Sie einige Methoden aus, um herauszufinden, welche für Sie am besten geeignet ist. Je nach PDF und Ihrer Situation müssen Sie möglicherweise unterschiedliche Optionen verwenden.
Wenn Ihnen dieser Artikel gefallen hat, könnte Ihnen auch „So passen Sie eine Tabelle in Microsoft Word an die Seite an“ gefallen.
