9 beste Möglichkeiten zum Einfügen von PowerPoint in PDF
Veröffentlicht: 2022-07-30Möchten Sie PowerPoint in PDF einfügen und Ihr PDF-Dokument inhaltsreich machen? Suchen Sie nach der besten Methode dafür? Dann ist dieser Artikel genau das Richtige für Sie. Lesen Sie diesen Artikel, um mehr über die besten verfügbaren Methoden zum Einfügen von PowerPoint in PDF zu erfahren.
In diesem Artikel habe ich die besten kostenlosen und Premium-Tools und -Dienste aufgelistet, die zum Einfügen von PowerPoint in PDF verfügbar sind. Das schrittweise Verfahren zum Einfügen von PowerPoint in PDF ist auch für jede in diesem Artikel beschriebene Methode enthalten. Kommen wir also ohne weitere Verzögerung zum Artikel.
- LESEN SIE MEHR – 4 erstaunliche Möglichkeiten, PDF in PowerPoint einzufügen
- Wie Sie Fotos in PowerPoint mit Wasserzeichen versehen
Inhaltsverzeichnis
Beste Methoden zum Einfügen von PowerPoint in PDF
1. Adobe Acrobat DC
Videoanleitung
Wir haben diesen Inhalt in Form eines Video-Tutorials für die Bequemlichkeit unserer Leser bereitgestellt. Wenn Sie am Lesen interessiert sind, können Sie das Video überspringen und mit dem Lesen beginnen.
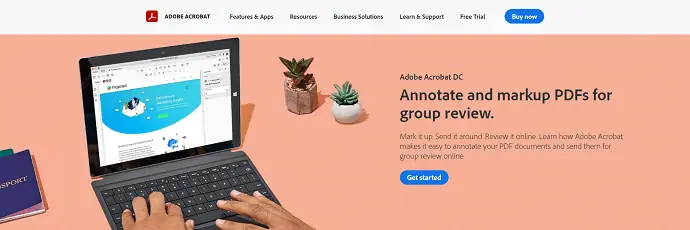
Adobe Acrobat DC ist eines der besten PDF-Verwaltungstools und hat viele Benutzer auf der ganzen Welt gesichert. Dies ist ein Produkt der renommierten Firma „Adobe“ . Jeder weiß, dass das Unternehmen niemals Kompromisse eingeht, wenn es darum geht, seinen Benutzern die besten und fortschrittlichsten Produkte anzubieten. Ebenso wurde Acrobat DC entwickelt, indem es alle erweiterten Funktionen und Tools enthält, die für die PDF-Verwaltung erforderlich sind. Dies hilft den Benutzern, PowerPoint problemlos in PDF einzufügen.
Adobe Acrobat DC hilft Ihnen beim Anzeigen, Bearbeiten, Kommentieren und vielem mehr mit den PDFs. Diese kann auch als Cloud-Plattform genutzt werden, sodass von überall und jederzeit mit Internetzugang darauf zugegriffen werden kann. Dies ist in kostenlosen und Premium-Versionen verfügbar, wobei die kostenlose Version eine kostenlose Testversion ist, die für eine Dauer von 7 Tagen gültig ist.
Höhepunkte
- Cloud-synchronisiert
- Für Studenten gibt es ein Sonderangebot
- Einfach zu verwenden
- Premium-Tool
Preisgestaltung
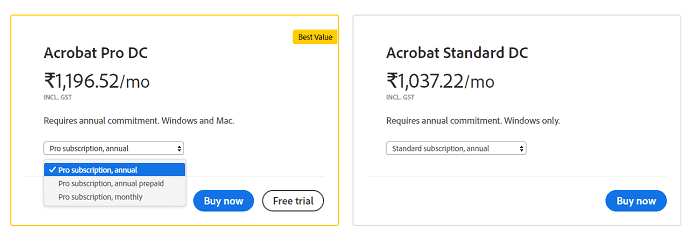
So fügen Sie PowerPoint mit Adobe Acrobat DC in PDF ein

In diesem Abschnitt finden Sie die Schritte zum Einfügen von PowerPoint in PDF mit Adobe Acrobat DC.
Gesamtzeit: 5 Minuten
SCHRITT 1: Laden Sie die Anwendung herunter
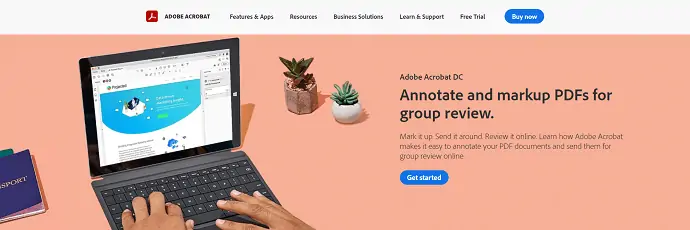
Besuchen Sie die offizielle Website von Adobe Acrobat DC. Wählen Sie einen Plan und kaufen Sie Adobe Acrobat DC. Laden Sie die Anwendung herunter und installieren Sie sie auf Ihrem Computer.
SCHRITT-2: Importieren Sie das PDF-Dokument
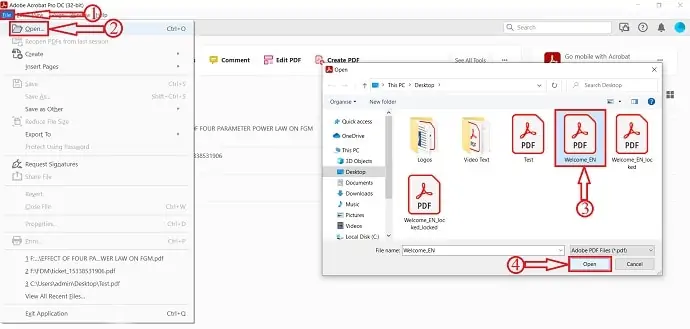
Starte die Anwendung. Klicken Sie auf die Option „Datei“ in der linken oberen Ecke und ein Dropdown-Menü wird geöffnet. Klicken Sie auf die Option „Öffnen“ und ein Fenster öffnet sich. Wählen Sie das PDF-Dokument in diesem Fenster aus und klicken Sie auf „Öffnen“ , um das Dokument zu importieren.
SCHRITT-3: Auswahl der Anhangsoption
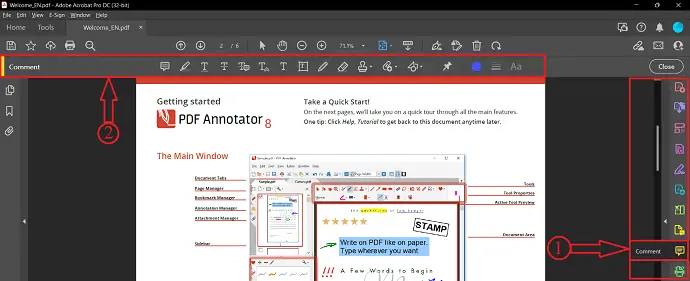
Klicken Sie nach dem Importieren der Datei auf die Option „Kommentar“ in der rechten Symbolleiste. Dann finden Sie die Optionen des Kommentarbereichs oben im Dokument. Die Option Anhang ist eine davon.
SCHRITT 4: Wählen Sie PowerPoint zum Importieren aus
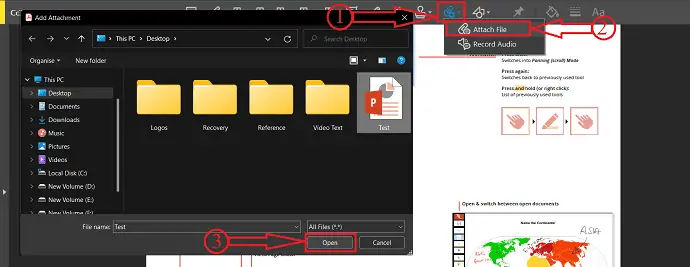
Klicken Sie im Kommentarbereich auf das Symbol „ Anhang“ und klicken Sie erneut auf die Option „Anhang hinzufügen“ und klicken Sie auf eine beliebige Stelle im Dokument. Dann öffnet sich ein Fenster. Wählen Sie PowerPoint aus diesem Fenster aus und klicken Sie zum Einfügen auf die Option „Öffnen“ .
SCHRITT-5: Anhangseigenschaften
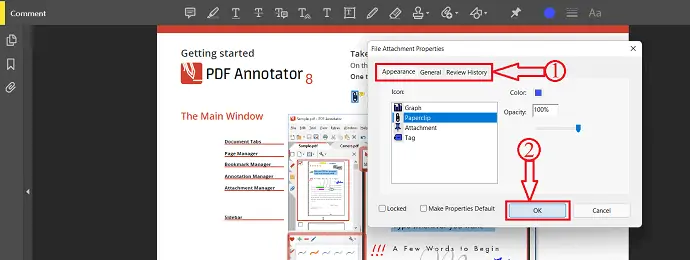
Nach dem Importieren der PowerPoint-Datei wird einmalig ein Eigenschaftenfenster angezeigt. Die Eigenschaften, die in diesem Fenster zu finden sind, sind Darstellung, Allgemein und Überprüfungsverlauf . Modifizieren Sie diese Eigenschaften nach Ihren Anforderungen. Klicken Sie später auf „OK“ , um den Einfügevorgang abzuschließen.
SCHRITT-6: Speichern des Dokuments

Klicken Sie nach dem Einfügen von PowerPoint in PDF auf die Option „Datei“ in der linken oberen Ecke und wählen Sie die Option „Speichern unter“ aus der Liste. Es öffnet sich ein Fenster. Wählen Sie das Ziel in diesem Fenster aus und klicken Sie auf die Option „Speichern“ . So können Sie PowerPoint mit Adobe Acrobat DC in PDF einfügen.
Liefern:
- Adobe Acrobat DC,
- Power Point,
- PDF-Dokument
Werkzeug:
- Power Point
Materialien: Software
- LESEN SIE MEHR – Die besten Apps für Ph.D. Studenten, Forscher und Doktoranden
- So konvertieren Sie Excel in PDF – 17 erstaunliche Methoden
2. Wondershare PDFelement

Wondershare PDFelement ist eines der besten Tools, das Ihnen hilft, besser mit PDFs zu arbeiten und PowerPoint in PDFs einzufügen. Dies ist die perfekte Wahl für Benutzer, die das PDF-Tool mit den besten Funktionen zu günstigen Preisen suchen. Wondershare PDFelement ist reich an Funktionen und bietet Zugriff auf viele Geräte wie Desktop, Handy und Web. Es hat eine sehr intuitive und benutzerfreundliche Oberfläche, sodass auch Anfänger bequem arbeiten können. Diese steht auch in der kostenlosen Version zur Verfügung.
Höhepunkte
- Benutzerfreundliches Bedienfeld
- Daten können aus PDF extrahiert werden
- Anzeigen, Bearbeiten, verdecktes PDF
Preisgestaltung
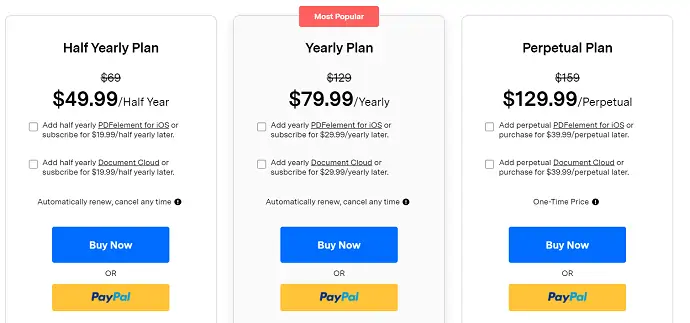
So fügen Sie PowerPoint mit Wondershare PDFelement in PDF ein
- SCHRITT 1: Besuchen Sie zunächst die offizielle Website von Wondershare PDFelement und laden Sie die Anwendung auf Ihren Computer herunter.

- SCHRITT 2: Installieren und starten Sie die Anwendung. Klicken Sie auf die Option „Datei öffnen“ und ein Fenster öffnet sich. Wählen Sie das PDF-Dokument aus diesem Fenster aus und klicken Sie auf „Öffnen“ , um das Dokument zu importieren.
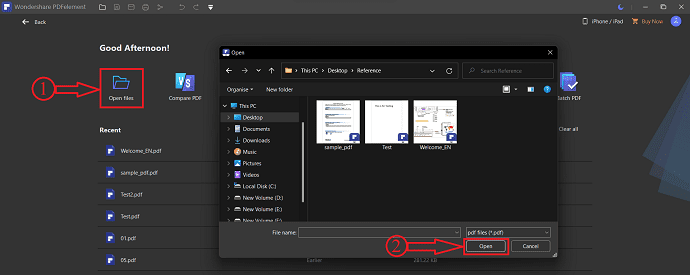
- SCHRITT-3: Gehen Sie zur Option „Bearbeiten“ und wählen Sie die Option „Link“ aus den Unteroptionen. Es wird Ihnen angezeigt, dass sich eine Dropdown-Optionsliste öffnet. Wählen Sie die Option „Datei öffnen“ , indem Sie darauf klicken.
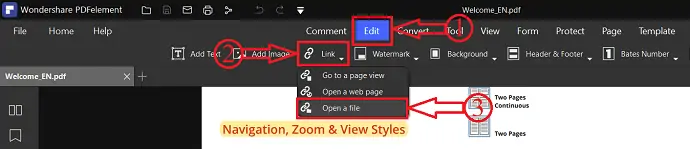
- SCHRITT-4: Dann erscheint ein Fenster und dort finden Sie zwei Optionen wie Aktionen und Aussehen . Klicken Sie auf die drei Punkte und es öffnet sich ein Fenster. Wählen Sie die Anhangsdatei (PowerPoint-Datei) aus diesem Fenster und klicken Sie auf „Öffnen“ , um PowerPoint in PDF einzufügen.
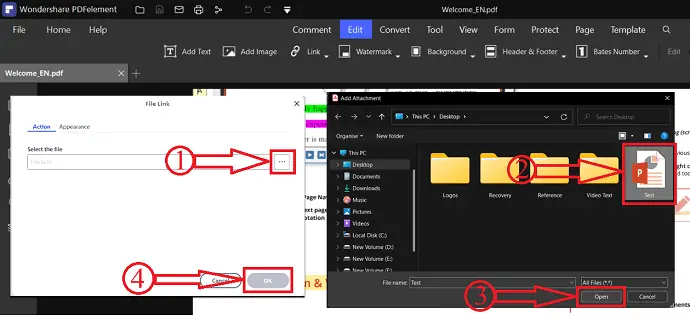
- SCHRITT-5: Nachdem Sie die Datei erfolgreich eingefügt haben, klicken Sie auf die Option „Datei“ in der linken oberen Ecke des Fensters und ein Dropdown-Menü wird geöffnet. Klicken Sie auf die Option „Speichern unter“ und dann öffnet sich ein Fenster. Wählen Sie das Ziel aus diesem Fenster und klicken Sie auf die Option „Speichern“ . So können Sie mit Wondershare PDFelement ganz einfach PowerPoint in PDF einfügen.
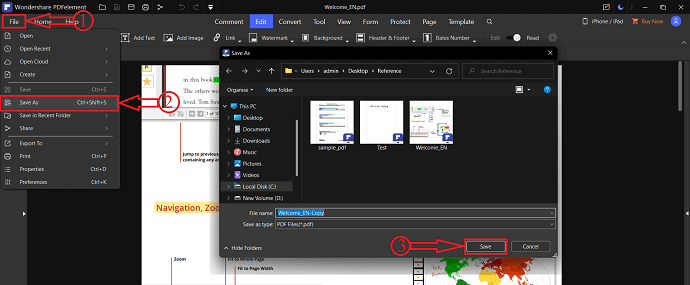
- LESEN SIE MEHR – Die 19 besten kostenlosen Textverarbeitungsprogramme
- Digitales Schreiben – Wie und warum sollte es gelehrt werden?
3. Foxit-Reader
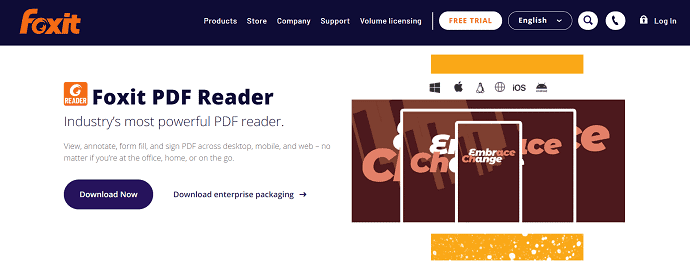
Foxit Reader ist ein leistungsstarkes PDF-Tool, mit dem Benutzer PDFs einfach anzeigen, kommentieren und signieren können. Dies ist eine sehr einfach zu bedienende Anwendung und bietet die besten Funktionen zur Handhabung eines PDF-Dokuments. Mit Foxit Reader können Sie PowerPoint in PDF einfügen, ohne es in andere Dateiformate zu konvertieren. Dies kann auf verschiedenen Plattformen wie Desktop, Mobil und Web verwendet werden. Darauf können Sie von überall und jederzeit zugreifen.
Höhepunkte
- Leistungsstarkes PDF-Tool
- Schützen & Signieren
- Zusammenarbeiten und teilen
So fügen Sie PowerPoint mit Foxit Reader in PDF ein
- Besuchen Sie zunächst die offizielle Website von Foxit Reader und laden Sie sie auf Ihren Computer herunter. Installieren und starten Sie die Anwendung.
- Klicken Sie auf die Option „Datei“ in der linken oberen Ecke und wählen Sie die Option „Öffnen“ . Wählen Sie in diesem Fenster die Option „Computer“ und klicken Sie auf „Durchsuchen“ . Dann öffnet sich ein Fenster. Wählen Sie das PDF-Dokument aus diesem Fenster aus und klicken Sie auf „Öffnen“ , um die Datei zu importieren.
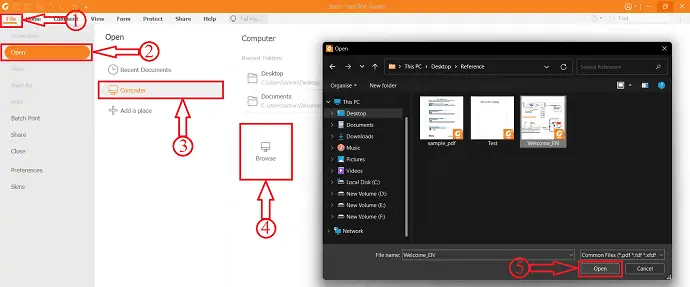
- Gehen Sie in den Home-Bereich und klicken Sie auf die Option „Dateianhang“ . Dann öffnet sich ein Fenster, klicken Sie auf die Option „Dateien hinzufügen“ und dann werden zwei Optionen angezeigt, z. B. Dateien hinzufügen und Ordner hinzufügen . Klicken Sie auf die Option „Dateien hinzufügen“ und ein Fenster wird angezeigt. Wählen Sie das PowerPoint aus diesem Fenster aus und klicken Sie auf „Öffnen“ . Das ist es, das PowerPoint wird in der Tabelle angezeigt, wie im folgenden Screenshot gezeigt. Klicken Sie später auf „Ok“ , um fortzufahren.
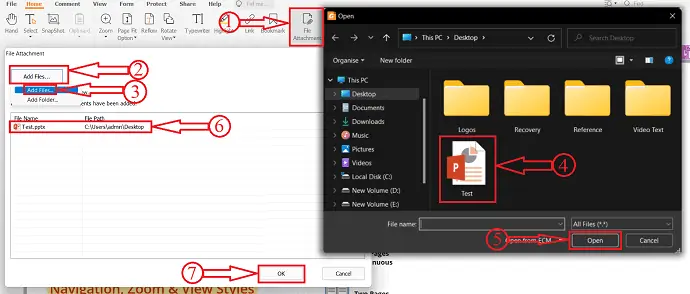
- Auf der linken Seite des Fensters finden Sie den Anhangsbereich, in dem Sie die eingefügte PowerPoint-Datei finden. Klicken Sie auf dieser Registerkarte auf die Option „Speichern“ , um die angehängte PowerPoint-Datei zu speichern.
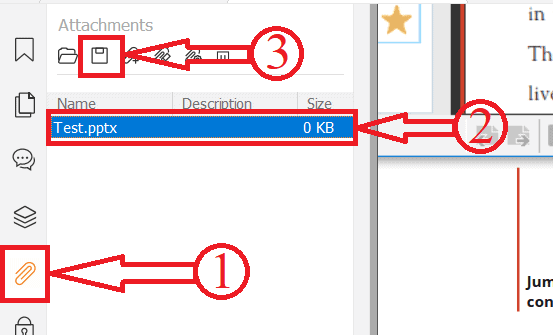
- Klicken Sie später auf die Option „Datei“ und wählen Sie die Option „Speichern unter“ . Klicken Sie im Abschnitt „Speichern unter“ auf die Option „Computer“ und dann auf die Option „Durchsuchen“ . Es öffnet sich ein Fenster. Wählen Sie das Ziel in diesem Fenster aus und klicken Sie auf „Speichern“ , um den Speichervorgang abzuschließen. Und so können Sie PowerPoint mit Foxit Reader in PDF einfügen.
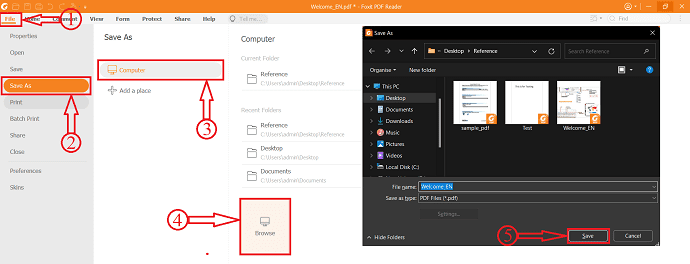
- LESEN SIE MEHR – 5 Möglichkeiten zum Zusammenführen oder Kombinieren von HEIC mit PDF
- So fügen Sie PDF in Excel ein – 4 erstaunliche Möglichkeiten
4. PDFcandy (Offline & Online)
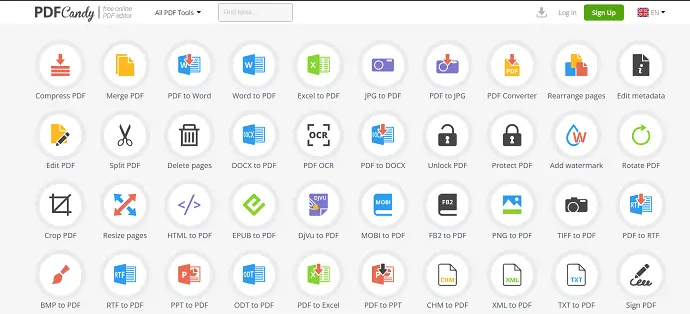
PDFcandy ist ein kostenloser Online-PDF-Editor, der Benutzern bei der Arbeit mit PDFs auf vielfältige Weise hilft. Es enthält viele nützliche Tools zum Verwalten von PDFs. Dies ist auf Online- und Offline-Plattformen verfügbar. Die Benutzeroberfläche ist sehr interaktiv und macht es den Benutzern leicht, das erforderliche Tool zu finden. Es bietet nur 2 Bearbeitungen in seiner kostenlosen Version und Sie müssen auf PRO upgraden, um weitere Bearbeitungen zu erhalten. Um PowerPoint mit PDFcandy in PDF einzufügen, müssen Sie PowerPoint mit einem beliebigen Konvertierungstool in das PDF-Dateiformat konvertieren. Wenn Sie nicht wissen, wie, haben wir die Schritt-für-Schritt-Anleitung zum Konvertieren einer PowerPoint- in eine PDF-Datei direkt unter diesem Abschnitt bereitgestellt.

So fügen Sie PowerPoint mit PDFcandy in PDF ein
- Besuchen Sie die offizielle Website von PDFcandy. Laden Sie die Anwendung kostenlos herunter und installieren Sie sie auf Ihrem Computer.
- Starten Sie die Anwendung und dort finden Sie alle Tools auf der Homepage selbst. Wählen Sie die Option „PDF zusammenführen“ , indem Sie darauf klicken. Dann öffnet sich ein Fenster. Wählen Sie die PDFs aus diesem Fenster aus und klicken Sie zum Importieren auf „Öffnen“ .
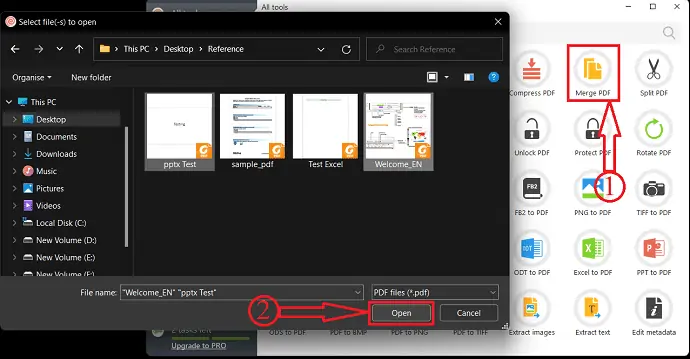
- Nach dem Import finden Sie die Liste der importierten PDFs. Von hier aus können Sie die PDFs anpassen, neu anordnen und das Ziel auswählen, an dem Sie die zusammengeführte Datei speichern möchten, und dann auf „Zusammenführen“ klicken.
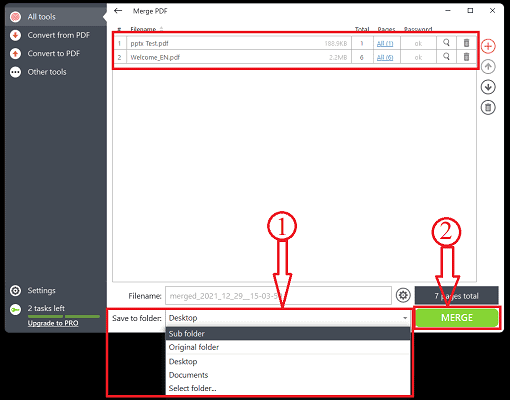
- Die Verarbeitung beginnt und eine Benachrichtigung wird angezeigt, sobald der Vorgang abgeschlossen ist. So können Sie PowerPoint in PDF einfügen.
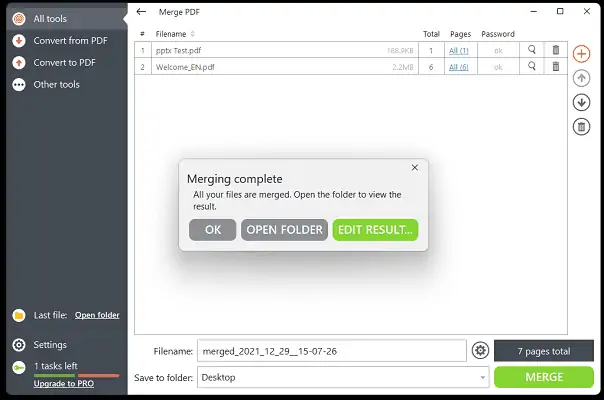
- LESEN SIE MEHR – So fügen Sie PDF in Word ein
- So fügen Sie Bilder in PDF hinzu und bearbeiten sie – 18 erstaunliche Möglichkeiten
So fügen Sie PowerPoint mithilfe von Online-Methoden in PDF ein
Videoanleitung
Wir haben diesen Inhalt in Form eines Video-Tutorials für die Bequemlichkeit unserer Leser bereitgestellt. Wenn Sie am Lesen interessiert sind, können Sie das Video überspringen und mit dem Lesen beginnen.
Nicht alle PDF-Tools oder -Dienste ermöglichen es den Benutzern, PowerPoint direkt in PDF einzufügen. Manchmal muss PowerPoint in eine andere Form (PDF) konvertiert werden. Es gibt viele Methoden, um ein PowerPoint in ein PDF zu konvertieren. Hier habe ich eine der besten Methoden zum Konvertieren von PowerPoint in PDF bereitgestellt, auch das kostenlos.
So konvertieren Sie PowerPoint in PDF
- Öffnen Sie die PowerPoint-Anwendung auf Ihrem Computer. Hier verwende ich die Microsoft PowerPoint-Anwendung. Importieren Sie das PowerPoint in die Anwendung.
- Klicken Sie auf die Option „Datei“ in der linken oberen Ecke und wählen Sie die Option „Speichern unter“ . Wählen Sie als Nächstes die Option Computer im Abschnitt Speichern unter und klicken Sie auf die Option „Durchsuchen“ . Dann öffnet sich ein Fenster. Wählen Sie das Dateiformat als „PDF“ und wählen Sie das Ziel zum Speichern. Klicken Sie später auf die Option „Speichern“ .
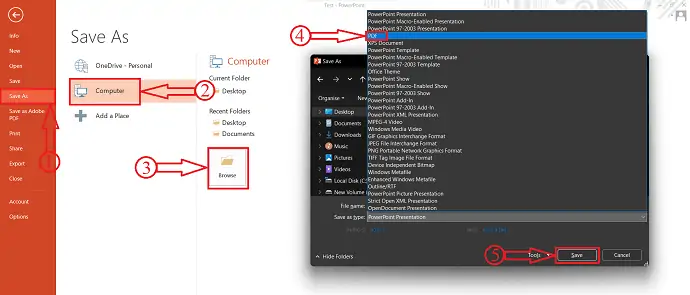
Um die in diesem Abschnitt beschriebenen Methoden zu verwenden, müssen Sie das konvertierte PowerPoint-Dokument verwenden.
5. SejdaPDF
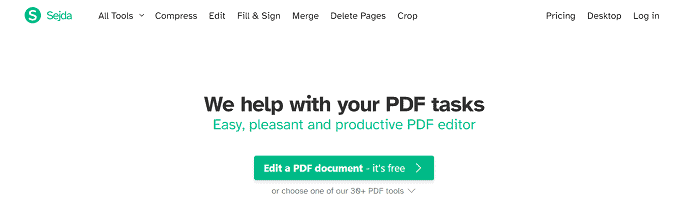
SejdaPDF ist ein Online-Tool, das Ihnen hilft, PDF-Aufgaben mühelos zu bearbeiten und zu erledigen. Es enthält mehr als 30 PDF-Tools, in denen PDF-Editor, Komprimieren, Zusammenführen, Teilen und Extrahieren von Seiten am beliebtesten sind. Dies ist sowohl in Online- als auch in Offline-Versionen verfügbar.
So fügen Sie PowerPoint mit Sejda in PDF ein
- Besuchen Sie die offizielle Seite von Sejda und wählen Sie das „Merge Tool“ aus der Liste.
- Klicken Sie auf die Option „PDF- und Bilddateien hochladen“ . Dann öffnet sich ein Fenster. Wählen Sie die PDF-Dateien aus diesem Fenster aus und klicken Sie zum Importieren auf „Öffnen“ . Sie können auch aus Dropbox, Google Drive, OneDrive und Webadresse (URL) importieren.
- Nach dem Import können Sie die Seiten und PDFs neu anordnen. Sie können von hier aus auch weitere Dateien hinzufügen und später auf die Option „PDF-Dateien zusammenführen“ unten im Fenster klicken.
- Dann werden Sie auf die Download-Seite weitergeleitet. Es bietet die Vorschau der zusammengeführten PDF-Datei und die Download-Option. Wenn alles in Ordnung ist, klicken Sie auf die Option „Herunterladen“ und die Datei wird automatisch heruntergeladen. Sie können die Ausgabe auch auf Google Drive, OneDrive und Dropbox speichern.
6. SmallPDF
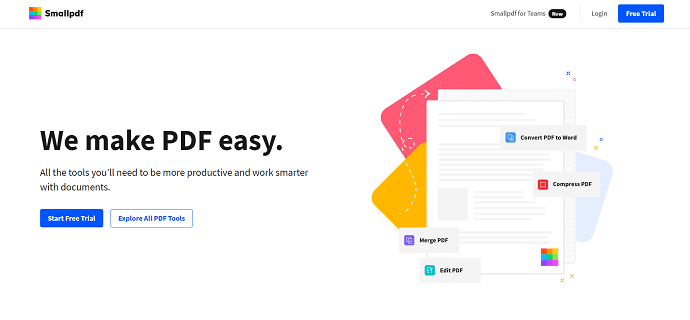
Smallpdf ist einer der bekannten Online-PDF-Dienste, die helfen, intelligenter mit PDF-Dokumenten zu arbeiten. Es hat eine sehr einfach zu bedienende Oberfläche und bietet eine Reihe von 21 Tools. Da es sich um einen Online-Dienst handelt, können Sie von überall darauf zugreifen, indem Sie ein Konto darin erstellen.
So fügen Sie PowerPoint mit Smallpdf in PDF ein
- Besuchen Sie die offizielle Seite von Smallpdf und wählen Sie das Merge PDF Tool.
- Klicken Sie auf die Option „Datei auswählen“ , um die PDF-Dateien zu importieren. Sie können die Dateien auch aus Dropbox, Google Drive und Smallpdf importieren (falls Sie ein Konto haben) . Ein Fenster erscheint und ein Fenster erscheint. Wählen Sie die PDF-Dateien aus diesem Fenster aus und klicken Sie auf „Öffnen“ .
- Dann bietet es Ihnen zwei Optionen wie Dateien zusammenführen und Seiten zusammenführen (PRO) . Wählen Sie die Option entsprechend Ihrer Anforderung. Hier wähle ich die Option „Dateien zusammenführen“ , indem ich darauf klicke.
- Es zeigt die Vorschau der zusammengeführten Dateien und Sie können auch von hier aus weitere Dateien hinzufügen. Klicken Sie später auf die Option „PDF zusammenführen“ .
- Das war's, die PDFs werden zusammengeführt und Sie gelangen auf die Download-Seite. Klicken Sie auf die Option „Herunterladen“ und die Datei wird heruntergeladen.
- LESEN SIE MEHR – Wie kommentiert man PDF? 8 beste Möglichkeiten
- So konvertieren Sie HEIC in PDF – 16 erstaunliche Möglichkeiten
7. iLovePDF

iLovePDF ist der beste PDF-Dienst, der kostenlos zur Verfügung steht. Es ist ein beliebtes PDF-Tool von Benutzern. Dies ist sehr sicher zu verwenden und speichert niemals Ihre Daten. Mit seinen Tools können Sie problemlos mit PDFs arbeiten. iLovePDF ermöglicht Ihnen den Zugriff auf verschiedene Plattformen wie Desktop, Mobile und Web App.
So fügen Sie PowerPoint mit iLovePDF in PDF ein
- Besuchen Sie zunächst die offizielle Website von iLovePDF und wählen Sie die Option „PDF zusammenführen“ .
- Klicken Sie auf die Option „PDF-Dateien auswählen“ oder ziehen Sie die PDF-Dateien (auch konvertierte PDF) zum Importieren per Drag & Drop.
- Nach dem Import können Sie die Seiten des PDFs bei Bedarf neu anordnen. Klicken Sie später auf „PDF zusammenführen“ , um PowerPoint in PDF einzufügen.
- Dann gelangen Sie zur Download-Seite. Klicken Sie auf die Option „Zusammengeführtes PDF herunterladen“ und die Datei wird heruntergeladen.
8. SodaPDF (Online & Offline)
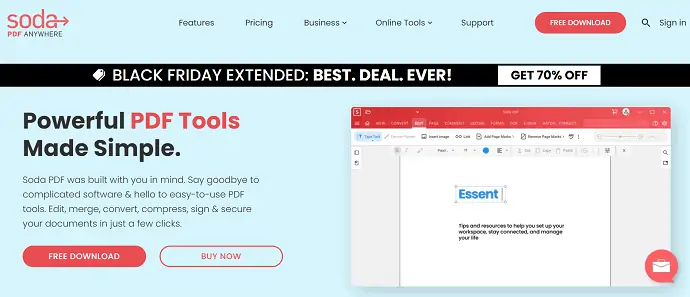
SodaPDF ist eines der besten PDF-Tools, das Ihnen die Arbeit erleichtert. Es ist sowohl in Offline- als auch in Online-Versionen verfügbar. Es bietet alle Werkzeuge an Ihren Fingerspitzen. Sie können von überall und jederzeit uneingeschränkt auf Ihre Werke zugreifen. Eine weitere Sache bei SodaPDF ist, dass es Text aus Bildern extrahiert und Sie davon befreit, den Text erneut einzugeben.
So fügen Sie PowerPoint mit SodaPDF in PDF ein
- Besuchen Sie die offizielle Website von SodaPDF und wählen Sie die Option „PDF zusammenführen“ im Abschnitt „Online-Tools“.
- Klicken Sie auf die Option „Dateien auswählen“ und importieren Sie die PDF-Datei und die konvertierte PowerPoint-Datei, in die Sie einfügen möchten.
- Sie können das importierte PDF neu anordnen und von hier aus sogar weitere Dateien hinzufügen. Klicken Sie später auf die Option „Dateien zusammenführen“ .
- Das Zusammenführen dauert einige Zeit und führt Sie dann zur Download-Seite. Auf dieser Seite können Sie die Vorschau des zusammengeführten Dokuments und die Option „Datei herunterladen“ zum Herunterladen des Dokuments anzeigen. Klicken Sie darauf, um den Download zu starten.
- LESEN SIE MEHR – So reparieren Sie beschädigte PDF-Dateien
- 7 Möglichkeiten zum Hinzufügen von Hyperlinks zu PDFs online und offline
9. DocFly
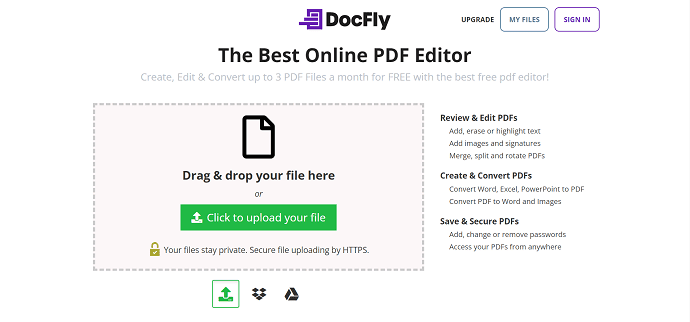
DocFly ist das beste Premium-Online-Tool zum Arbeiten mit PDFs. Es hilft Ihnen, PDF-Dokumente sehr einfach zu erstellen, zu bearbeiten und zu konvertieren. Es bietet jeden Monat 3 kostenlose Bearbeitungen in seiner kostenlosen Version. Es hat eine sehr einfach zu bedienende Benutzeroberfläche und liefert Arbeit mit viel Genauigkeit.
So fügen Sie PowerPoint mit DocFly in PDF ein
- Besuchen Sie die offizielle Website von DocFly und klicken Sie auf die Option „Dateien hochladen“ . Es öffnet sich ein Fenster, in dem Sie die PDFs aus diesem Fenster auswählen und auf „Öffnen“ klicken.
- Dann werden die Dateien als Liste angezeigt. Wählen Sie die Dokumente aus, die Sie einfügen möchten, und wählen Sie im Bearbeitungsbereich die Option „PDF zusammenführen“ .
- Sie werden zur Seite des Zusammenführungstools weitergeleitet. Von hier aus können Sie die PDFs neu anordnen oder neu anordnen und später auf die Option „PDF zusammenführen“ klicken.
- Es dauert einige Zeit und führt Sie dann zur Startseite, wo Sie das zusammengeführte PDF finden. Wählen Sie hier das PDF aus und klicken Sie auf die Option „Herunterladen“ , um es auf Ihren Computer herunterzuladen. Sie können das Dokument auch direkt nach Dropbox und Google Drive exportieren.
Letzte Worte
Dies sind einige der besten PDF-Tools und -Dienste, mit denen Sie PowerPoint in PDF einfügen können. In der oben genannten Liste sind sowohl die Online- als auch die Offline-Tools enthalten. Sie können alle Methoden ausprobieren und diejenige auswählen, die am besten zu Ihnen passt. Wenn Sie unabhängig vom Preis das beste Offline-Tool benötigen, ist Adobe Acrobat DC perfekt für Sie. Wenn Sie die Funktionen zu einem geringeren Preis als Adobe Acrobat erleben möchten, dann ist Wondershare PDFelement genau das Richtige für Sie. Werfen Sie einen Blick auf die Online-Methoden, wenn Sie nicht bereit sind, Software auf Ihrem Computer zu installieren.
Warten Sie eine Minute!! Während Sie bis hierher gelesen haben, fanden Sie diesen Artikel interessant. Hoffentlich hat Ihnen unser Artikel gefallen, fügen Sie unsere Website als Lesezeichen hinzu und abonnieren Sie unseren Newsletter für regelmäßige Updates.
Ich hoffe, dieses Tutorial hat Ihnen geholfen, mehr über das Einfügen von PowerPoint in PDF – 9 beste Methoden zu erfahren. Wenn Sie etwas sagen möchten, teilen Sie uns dies über die Kommentarbereiche mit. Wenn Ihnen dieser Artikel gefällt, teilen Sie ihn bitte und folgen Sie WhatVwant auf Facebook, Twitter und YouTube, um weitere technische Tipps zu erhalten.
- LESEN SIE MEHR – So konvertieren Sie PDF kostenlos in schreibgeschütztes Online / Offline
- 10 Möglichkeiten zum Konvertieren von schreibgeschützten PDFs in bearbeitbare PDFs
So fügen Sie PowerPoint in PDF ein – 9 beste Methoden – FAQs
Kann Adobe Acrobat DC kostenlos heruntergeladen werden?
Die Adobe Acrobat Reader DC-Software ist der kostenlose globale Standard zum zuverlässigen Anzeigen, Drucken und Kommentieren von PDF-Dokumenten.
Was ist Wondershare PDFelement?
Wondershare PDFeleemnt, ein leistungsstarkes PDF-Tool, hilft Ihnen beim Bearbeiten, Konvertieren, Erstellen, Kommentieren und Kombinieren von PDF-Dateien auf verschiedenen Plattformen, einschließlich Windows, Mac, iOS und Document Cloud.
Ist PDFcandy kostenlos?
PDF Candy ist ein großartiger kostenloser Dienst, der alle notwendigen Tools für alle Arten der Arbeit mit PDF-Dokumenten ohne Einschränkungen bietet.
Ist Wondershare PDFelement sicher?
Sicherheit ist heutzutage wichtiger denn je und PDFelement bietet die Verschlüsselung und Berechtigungen, um Dokumente schnell und einfach zu schützen.
Ist PDFelement Pro sicher?
Sicherheit ist heutzutage wichtiger denn je und PDFelement bietet die Verschlüsselung und Berechtigungen, um Dokumente schnell und einfach zu schützen.
