6 beste Möglichkeiten, Word in PDF einzufügen
Veröffentlicht: 2022-02-13Möchten Sie Word in PDF einfügen ? und auf der Suche nach den besten Tools dafür? Dann ist dieser Artikel die perfekte Wahl für Sie. Wir zeigen Ihnen 3 kostenlose Online-Methoden und 3 Offline-Möglichkeiten, um Word in ein PDF-Dokument einzufügen. In diesem Artikel habe ich sowohl kostenlose als auch kostenpflichtige Software und Dienste bereitgestellt, mit denen Sie Word problemlos in PDF-Dokumente einfügen können.
- LESEN SIE MEHR – So fügen Sie PDF in Word ein
- So fügen Sie Bilder in PDF hinzu und bearbeiten sie – 18 erstaunliche Möglichkeiten
Inhaltsverzeichnis
So fügen Sie Word offline in PDF ein
1. Adobe Acrobat DC
In diesem Abschnitt zeige ich Ihnen die Schritte zum Einfügen von Word in PDF mit Adobe Acrobat DC
Gesamtzeit: 5 Minuten
SCHRITT 1: Laden Sie Adobe Acrobat DC herunter
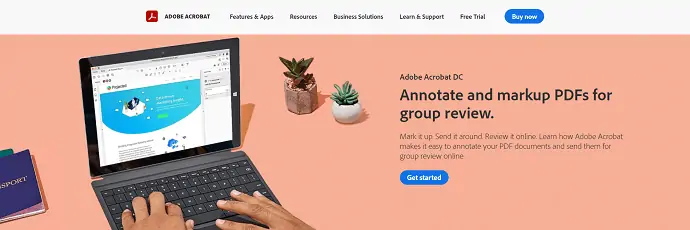
Besuchen Sie die offizielle Website von Adobe Acrobat DC. Laden Sie die Anwendung herunter und installieren Sie sie auf Ihrem Computer.
SCHRITT 2: Importieren Sie das PDF
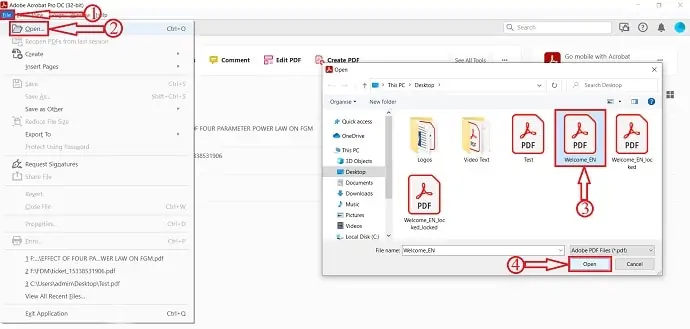
Klicken Sie nach dem Start der Anwendung auf die Option „Datei“ in der oberen linken Ecke. Ein Menü wird eingeblendet. Klicken Sie auf die Option „Öffnen“ und dann öffnet sich ein Fenster. Durchsuchen und wählen Sie die PDF-Datei in diesem Fenster aus. Klicken Sie später auf „Öffnen“ , um das PDF zu importieren.
SCHRITT-3: Kommentaroption
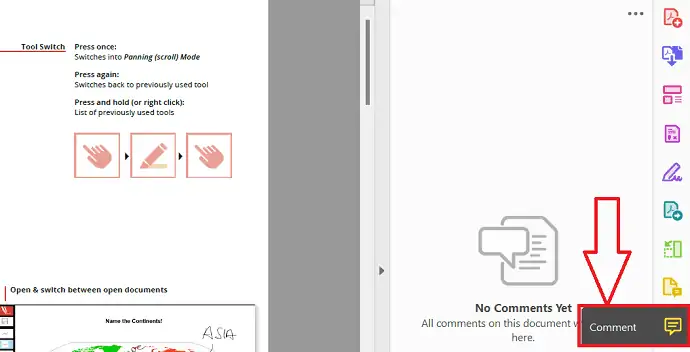
Auf der rechten Seite des Fensters finden Sie Werkzeuge. Klicken Sie auf die Option „Kommentare“ und dann öffnet sich ein Kommentarfeld, in dem Sie alle Kommentare zu diesem Dokument finden.
SCHRITT 4: Word als Anhang hinzufügen
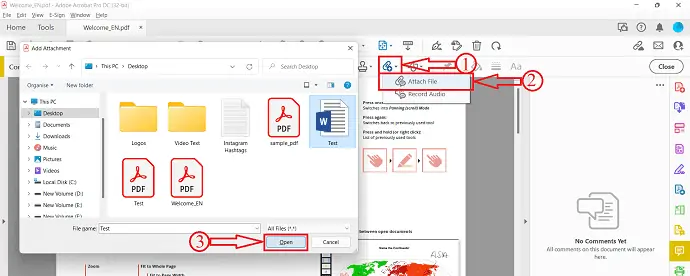
Klicken Sie im oberen Menü auf die Option „Datei anhängen“ und dann ändert sich Ihre Mauspfeilmarkierung in ein Stecknadelsymbol. Klicken Sie auf das Dokument, in das Sie das Wort einfügen möchten, und dann öffnet sich ein Fenster. Wählen Sie das Wort aus diesem Fenster und klicken Sie auf „Öffnen“ .
SCHRITT-5: Anhangseigenschaften
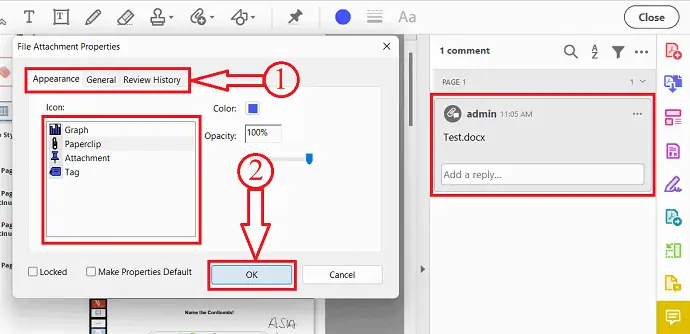
Nach der Auswahl des zu platzierenden Word-Dokuments. Es öffnet sich ein Fenster, in dem Sie die Anhangseigenschaften wie Aussehen, Allgemein und Überprüfungsverlauf ändern können. Klicken Sie später auf "OK" und das war's, ein Symbol wird auf dem Dokument zu sehen sein.
SCHRITT 6: Speichern Sie das Dokument
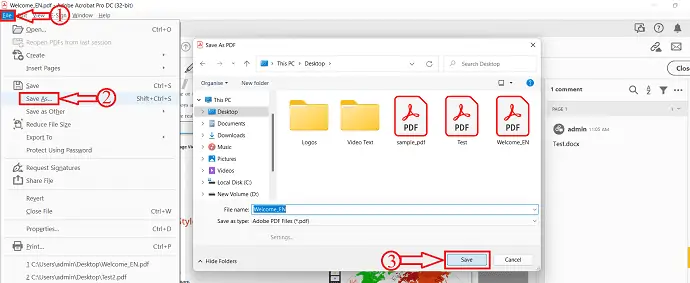
Klicken Sie auf die Option „Datei“ in der linken oberen Ecke, dann öffnet sich eine Optionsliste. Klicken Sie auf „Speichern unter“ und dann öffnet sich ein Fenster. Wählen Sie das Ziel aus diesem Fenster und klicken Sie auf die Option „Speichern“ , um das Dokument zu speichern.
Liefern:
- Adobe Acrobat DC,
- PDF-Dokument,
- Word-Datei
- LESEN SIE MEHR – Wie kommentiert man PDF? 8 beste Möglichkeiten
- So konvertieren Sie Bilder in PDF – 16 erstaunliche Möglichkeiten (online und offline)
2. Wondershare PDFelement
- SCHRITT 1: Besuchen Sie die offizielle Website von Wondershare PDFelement. Laden Sie die Anwendung herunter und installieren Sie sie auf Ihrem Computer.
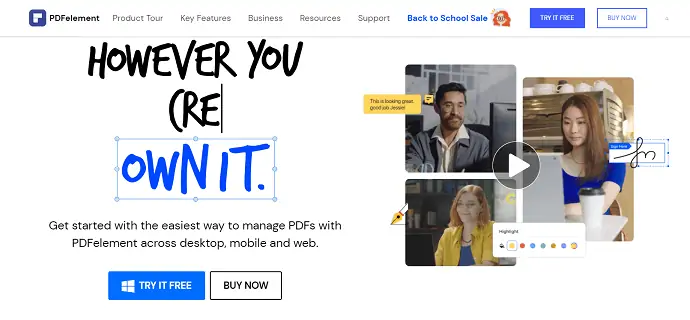
- SCHRITT-2: Starten Sie die Anwendung und Sie finden die Schnittstelle wie im Screenshot gezeigt. Klicken Sie auf die Option „Dateien öffnen“ , dann öffnet sich ein Fenster. Wählen Sie die Datei aus diesem Fenster aus und klicken Sie auf „Öffnen“ , um das PDF zu importieren.
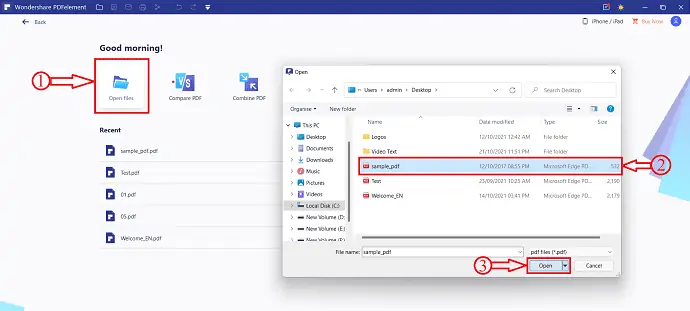
- SCHRITT-3: Stellen Sie nach dem Importieren der PDF-Datei sicher, dass Sie sich im Abschnitt Bearbeiten befinden, und schalten Sie den Schieberegler auf Bearbeiten um . Damit können Sie das Dokument bearbeiten.

- SCHRITT 4: Klicken Sie auf die Option „Link“ und dann öffnet sich ein Dropdown-Menü. Wählen Sie die Option „Datei öffnen“ und klicken Sie auf das Dokument, in das Sie das Wort einfügen möchten. Dann öffnet sich ein Fenster und dort finden Sie zwei Optionen wie Aktion und Aussehen.
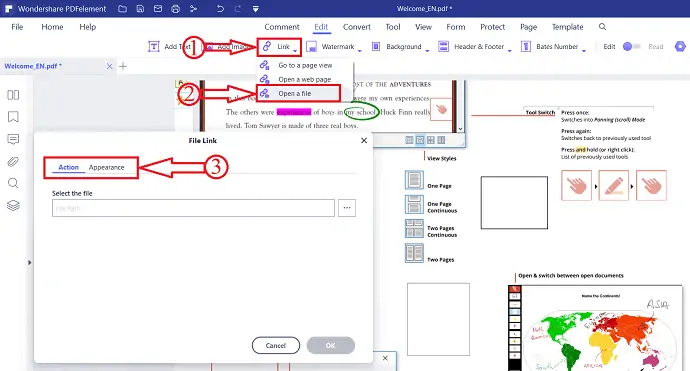
- SCHRITT 5: Klicken Sie auf die „Drei Punkte“ und dann öffnet sich ein Fenster. Wählen Sie das Word-Dokument aus diesem Fenster und klicken Sie auf „Öffnen“ , um Word in das PDF einzufügen.
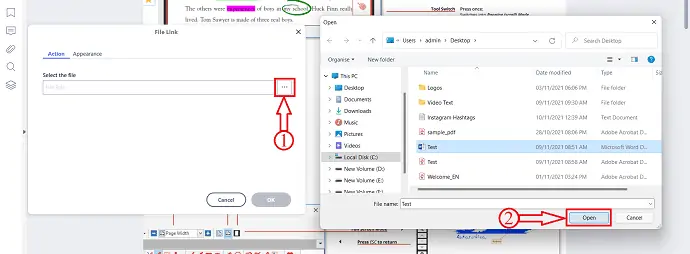
- SCHRITT 6: Nachdem Sie das Wort in das PDF eingefügt haben, klicken Sie auf die Option Datei in der oberen linken Ecke, dann wird eine Optionsliste geöffnet. Klicken Sie auf die Option „Speichern unter“ . Es öffnet sich ein Fenster. Wählen Sie das Ziel aus diesem Fenster und klicken Sie auf „OK“ , um die Datei zu speichern.
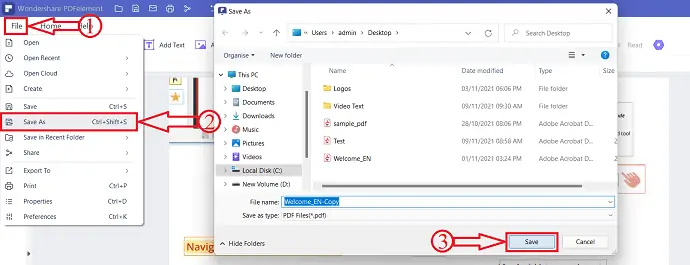
Das war's, das ist der Prozess, um Word mit Wondershare PDFelement in ein PDF-Dokument einzufügen.
Angebot: Unsere Leser erhalten Sonderrabatte auf alle Wondershare-Produkte. Besuchen Sie unsere Wondershare-Rabattcoupon-Seite für die neuesten Angebote.
- LESEN SIE MEHR – So konvertieren Sie Excel in PDF – 17 erstaunliche Methoden
- So konvertieren Sie HEIC in PDF – 16 atemberaubende Möglichkeiten
3. Foxit-Reader
- Besuchen Sie die offizielle Website von Foxit Reader. Laden Sie die Anwendung herunter und installieren Sie sie auf Ihrem Computer.
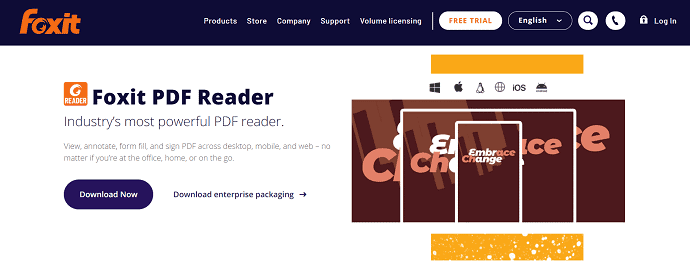
- Starten Sie die Anwendung und die Benutzeroberfläche wird wie im Screenshot angezeigt. Klicken Sie oben links im Fenster auf die Option „Öffnen“ . Es öffnet sich ein Fenster. Wählen Sie die PDF-Datei aus diesem Fenster aus und klicken Sie auf „Öffnen“ , um die PDF-Datei zu importieren.
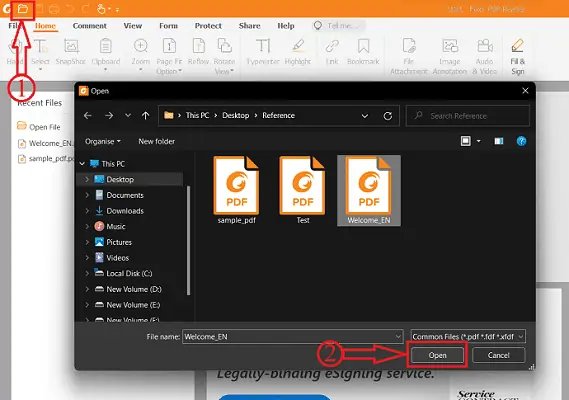
- Klicken Sie nach dem Importieren auf die Option „Dateianhang“ im oberen Menüband. Dann öffnet sich ein Fenster. Klicken Sie auf die Option „Dateien hinzufügen“ und dann werden zwei Optionen angezeigt. Wählen Sie die Option Dateien hinzufügen, um Dateien zu importieren, oder wenn Sie einen ganzen Ordner hinzufügen möchten, wählen Sie dann die Option Ordner hinzufügen. Nachdem Sie auf die Option geklickt haben, erscheint ein Fenster und wählen Sie die Datei aus diesem Fenster aus.
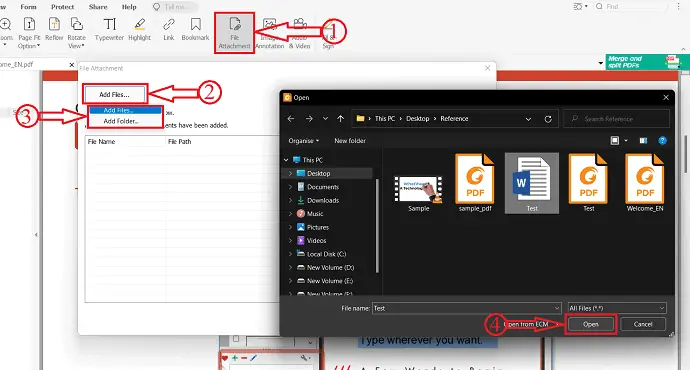
- Nachdem Sie den Anhang hinzugefügt haben, können Sie die importierte Datei verwalten, indem Sie auf die Option „Anhang verwalten“ auf der linken Seite des Fensters klicken. Von dort aus können Sie den Anhang ändern.
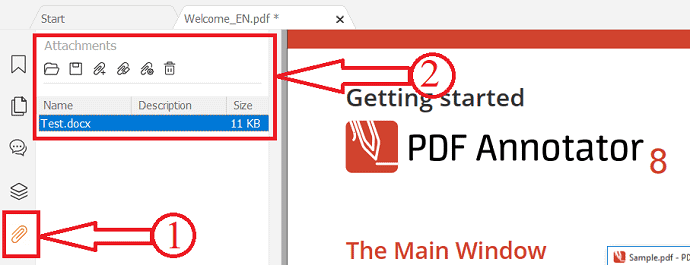
- Später Klicken Sie auf die Option „Datei“ in der oberen linken Ecke. Wählen Sie die Option „Speichern unter“ und klicken Sie auf die Option „Durchsuchen“ . Es öffnet sich ein Fenster. Wählen Sie das Ziel aus diesem Fenster und klicken Sie auf „Speichern“ .
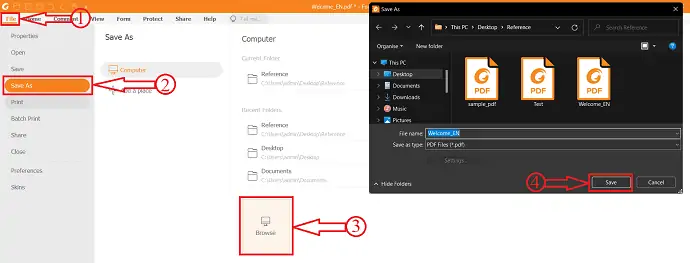
- LESEN SIE MEHR – So reparieren Sie beschädigte PDF-Dateien
- 7 Möglichkeiten zum Hinzufügen von Hyperlinks zu PDFs online und offline
So fügen Sie Word online in PDF ein
Ein Word-Dokument kann nicht immer direkt an ein PDF angehängt werden. Wenn Sie einige der Online-PDF-Bearbeitungstools wie SmallPDF, Sejda, IlovePDF usw. verwenden, müssen Sie Word in das PDF-Format konvertieren, um es einfach an eine PDF-Datei anzuhängen. Die Konvertierung von Word in PDF ist nicht sehr schwierig. Sie können ein Word-Dokument auch mit der standardmäßigen Microsoft Word-Software einfach in PDF umwandeln. Befolgen Sie die unten aufgeführten Schritte, um Ihr Word-Dokument einfach und kostenlos in ein PDF umzuwandeln.

So speichern Sie ein Word-Dokument als PDF-Dokument
- Öffnen Sie Microsoft Word auf Ihrem Computer und importieren Sie das Word-Dokument, das Sie in das PDF-Dokument einfügen möchten.
- Klicken Sie auf die Option „Datei“ in der linken oberen Ecke und Sie werden auf die Seite weitergeleitet, die im Screenshot gezeigt wird. Wählen Sie die Option „Exportieren“ aus der Optionsliste und wählen Sie die Option „PDF/XPS-Dokument erstellen“ . Klicken Sie später auf die Option „PDF/XPS erstellen“ , dann öffnet sich ein Fenster. Wählen Sie das Ziel aus diesem Fenster und klicken Sie auf „Veröffentlichen“ , um die Datei im PDF-Format zu speichern.
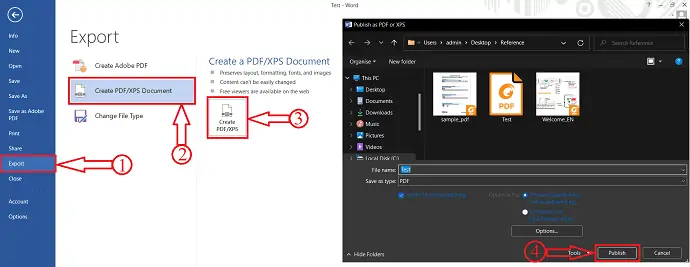
- LESEN SIE MEHR – Top 5 Methoden zum Entfernen von Wasserzeichen aus PDF
- So konvertieren Sie PDF kostenlos in schreibgeschütztes Online / Offline
4. KleinesPDF
Smallpdf ist ein Online-Tool zum Umgang mit PDF-Dokumenten. Es bietet verschiedene Dienste wie PDF zu Word, MergePDF, JPG zu PDF, PDF bearbeiten und vieles mehr. Es ist nicht möglich, Word als Dateianhang in PDF einzufügen. Sie müssen also eine alternative Methode zum Einfügen von Word in PDF auswählen. Das Konvertieren/Speichern des Word-Dokuments in das PDF-Format ist eine der besten Alternativen.
Sie können die oben genannte Methode wählen, um das Word-Dokument im PDF-Format zu speichern, oder Sie können das in Smallpdf verfügbare Konvertierungstool verwenden, um Word in PDF zu konvertieren.
- Besuchen Sie die offizielle Website von SmallPDF und wählen Sie das Tool PDF zusammenführen.
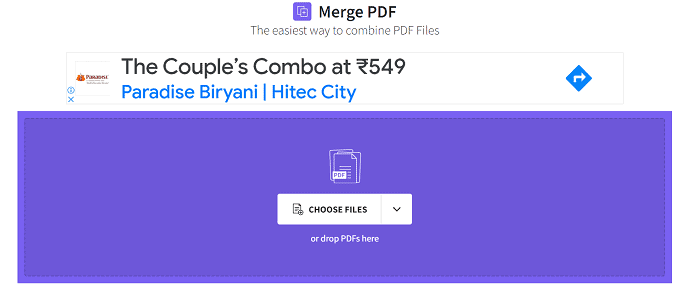
- Klicken Sie auf die Option „Dateien auswählen“ , und eine Dropdown-Liste wird geöffnet. SmallPDF ermöglicht Ihnen die Auswahl von Dateien aus verschiedenen Speicherorten und bietet Optionen wie Mein Gerät, SmallPDF, Dropbox und Google Drive . Hier wähle ich die Option Mein Gerät und dann öffnet sich ein Fenster. Wählen Sie die Datei aus diesem Fenster aus und klicken Sie auf „Öffnen“ .
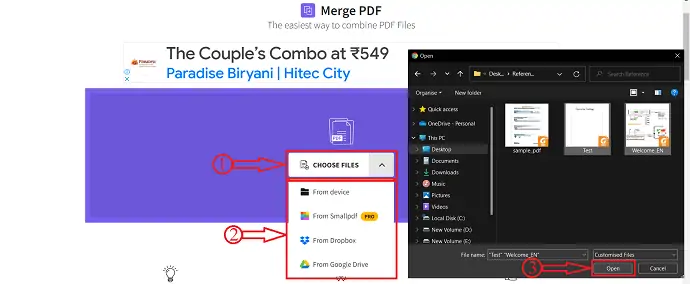
- Nach dem Importieren der Datei finden Sie ein Fenster, in dem Sie den Plan zum Zusammenführen von PDF auswählen müssen. Es bietet zwei Versionen des Zusammenführens, wie den Dateimodus und den Seitenmodus. Wenn Sie ein kostenloser Benutzer sind, sind Sie auf den Dateimodus beschränkt, und wenn Sie auf den Seitenmodus zugreifen möchten, müssen Sie Ihr Konto auf Pro aktualisieren. Wählen Sie den Plan aus und klicken Sie auf „Option auswählen“.
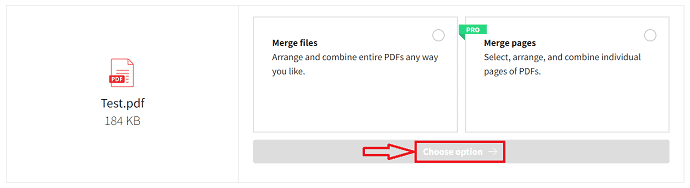
- Ordnen Sie das konvertierte Word-Dokument an und fügen Sie es in PDF ein, und klicken Sie dann auf die Option „PDF zusammenführen“ .
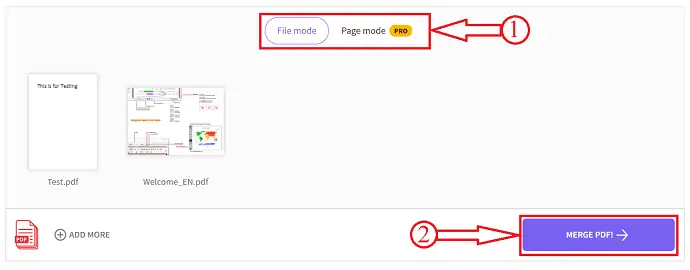
- Sie werden auf die Download-Seite weitergeleitet. Klicken Sie auf die Option „Herunterladen“ , dann öffnet sich eine Dropdown-Optionsliste. Sie können die Datei direkt auf Device, SmallPDF, Dropbox und Google Drive herunterladen. Klicken Sie auf die Option und die Datei wird automatisch heruntergeladen.
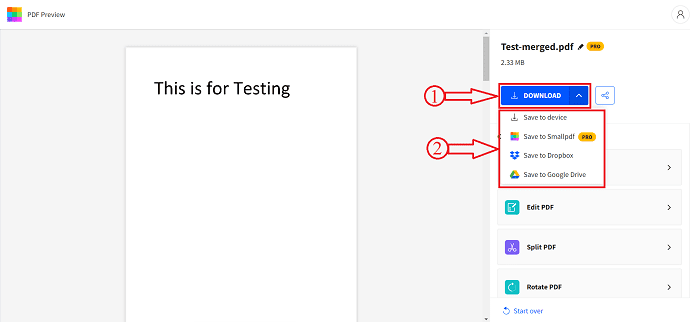
- LESEN SIE MEHR – 10 Möglichkeiten, schreibgeschützte PDFs in bearbeitbare PDFs zu konvertieren
- Wie füge ich Wasserzeichen zu PDF für kostenlose Online- und Offline-Methoden hinzu?
5. Sejda
Um diese Methode zum Einfügen von Word in PDF zu verwenden, müssen Sie das Word-Dokument in das PDF-Format konvertieren. Verwenden Sie die oben beschriebene Methode zum Speichern eines Word-Dokuments im PDF-Format.
- Besuchen Sie die offizielle Website von Sejda und klicken Sie in der oben verfügbaren Optionsliste auf die Option „Zusammenführen“ .
- Klicken Sie auf die Option „PDF- und Bilddateien hochladen“ und es werden verschiedene Optionen wie Dropbox, Google Drive, OneDrive und Webadresse zum Importieren der Datei angeboten.
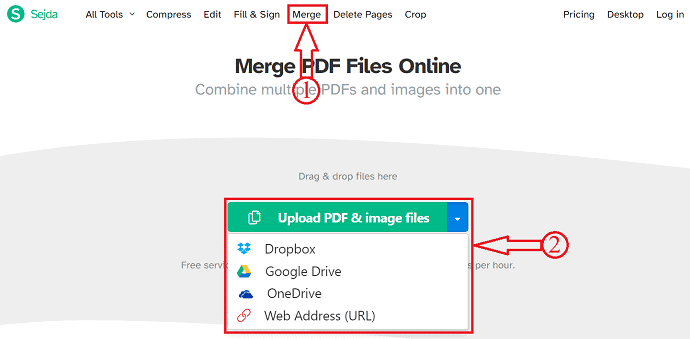
- Nach dem Importieren sehen Sie alle Seiten des PDFs in Form eines Rasters, wie im Screenshot gezeigt. Von hier aus können Sie die Seiten und Dateien organisieren, indem Sie neue Dokumente hinzufügen/entfernen . Klicken Sie später auf die Option „PDF-Dateien zusammenführen“ .
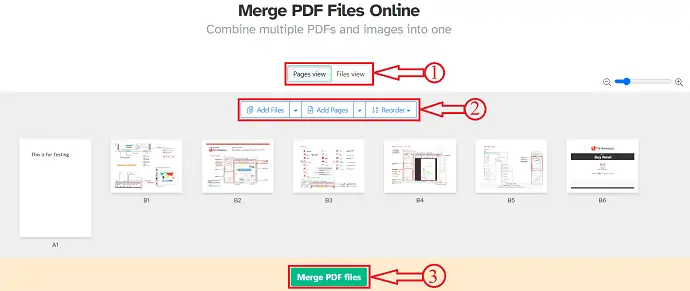
- Dann werden Sie auf die Download-Seite weitergeleitet. Dort finden Sie verschiedene wie Herunterladen, Teilen und Drucken. Klicken Sie auf die Option „Herunterladen“ und die Datei wird automatisch heruntergeladen.
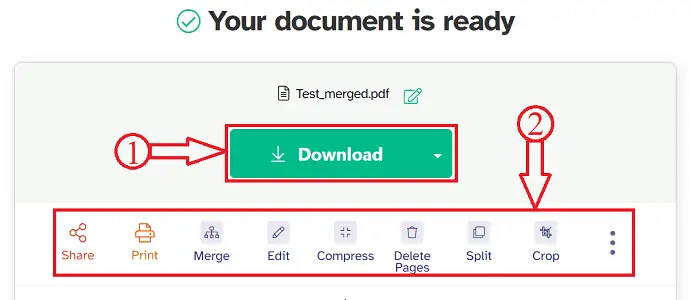
- LESEN SIE MEHR – 8 Möglichkeiten zum Hinzufügen einer Signatur zu PDF online und offline
- Nitro Productivity Suite Review: Eine All-In-One-PDF-Lösung
6. IlovePDF
- Besuchen Sie die offizielle Website von IlovePDF und gehen Sie zum „Merge Tool“ von IlovePDF.
- Klicken Sie auf die Option „PDF-Dateien auswählen“ und ein Fenster wird angezeigt. Wählen Sie die zu importierenden PDF-Dateien und das konvertierte Word-Dokument aus.
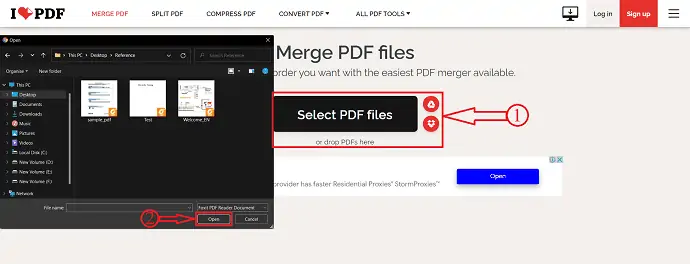
- Nach dem Import finden Sie die importierten Dokumente in der Rasteransicht. Sie dürfen die Dokumente ändern. Klicken Sie später auf die Option „PDF zusammenführen“ .
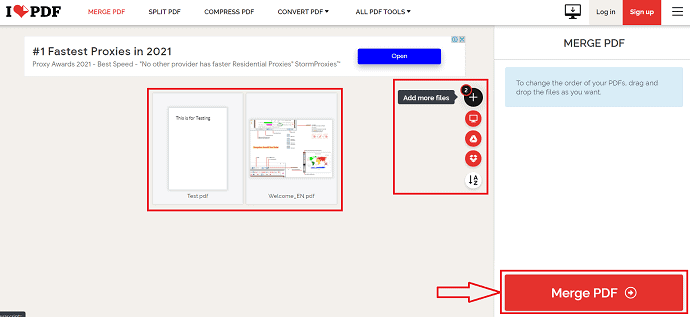
- Sie gelangen auf die Download-Seite. Von hier aus können Sie die Datei herunterladen, indem Sie auf die Option „Zusammengeführtes PDF herunterladen“ klicken. Sie können die Ausgabedatei auch für Google Drive, Dropbox freigeben und direkt von hier aus einen Link generieren .

- LESEN SIE MEHR – So bearbeiten Sie ein PDF auf dem Mac: 4 Methoden (3Free & 1Premium)
- So nutzen Sie PDF Expert, um das Beste aus wissenschaftlichen Büchern, Zeitschriften und Artikeln herauszuholen
Fazit
Die oben genannten Methoden sind die wenigen besten und einfachsten Methoden, um Word in PDF einzufügen. Hier haben wir sowohl die Offline- als auch die Online-Methoden besprochen, mit denen Sie Word in PDF einfügen können. Wie Sie wissen, werden in diesem Artikel zwei Methoden verwendet, um Word in PDF einzufügen. Unter anderem hilft Ihnen Wondershare PDFelement mit Adobe Acrobat, ein Word-Dokument als Anhang zu PDF hinzuzufügen.
Ich hoffe, dieses Tutorial hat Ihnen geholfen, mehr über das Einfügen von Word in PDF: 6 beste Methoden zu erfahren. Wenn Sie etwas sagen möchten, teilen Sie uns dies über die Kommentarbereiche mit. Wenn Ihnen dieser Artikel gefällt, teilen Sie ihn bitte und folgen Sie WhatVwant auf Facebook, Twitter und YouTube, um weitere technische Tipps zu erhalten.
So fügen Sie Word in PDF ein – FAQs
Kann ich Adobe Acrobat kostenlos erhalten?
Ja, Sie können Adobe Acrobat kostenlos in Form einer siebentägigen kostenlosen Testversion von Adobe Acrobat Pro DC herunterladen.
Was ist der Unterschied zwischen PDF und Adobe Acrobat?
Es ist eine plattformübergreifende Anwendung, was bedeutet, dass die PDF-Datei auf einem Windows genauso aussieht wie auf einem Mac und es ermöglicht auch das Durchsuchen von PDF-Dateien. Adobe Acrobat hingegen ist eine erweiterte und kostenpflichtige Version des Readers, jedoch mit zusätzlichen Funktionen zum Erstellen, Drucken und Bearbeiten von PDF-Dateien.
Ist die Verwendung von PDFelement sicher?
Sicherheit ist heutzutage wichtiger denn je und PDFelement bietet die Verschlüsselung und Berechtigungen, um Dokumente schnell und einfach zu schützen.
Ist PDF Pro 10 sicher?
PDF Pro 10 verfügt über alle wesentlichen Sicherheitstools, die Sie zum Schutz Ihrer PDFs benötigen. Legen Sie Passwörter mit 128-Bit-Verschlüsselung fest und verwenden Sie digitale Zertifizierungen, um sicherzustellen, dass nur Ihre beabsichtigte Zielgruppe Ihre PDF-Dokumente anzeigen kann.
Ist Foxit Reader wirklich kostenlos?
Foxit Reader kann absolut kostenlos verwendet werden.
