E-Mail-Integration von Insightly: So verbinden und protokollieren Sie Ihre E-Mails
Veröffentlicht: 2018-01-17Insightly ist ein abgerundetes, kostengünstiges CRM mit effektiven Kontakt- und Projektmanagement-Tools, benutzerdefinierten Berichten und vielen anderen nützlichen Funktionen. Abonnements sind mit gestaffelten Preisen erhältlich, mit einer kostenlosen Version für bis zu zwei Benutzer. Es lässt sich in MailChimp integrieren, bietet aber genügend E-Mail-Marketing-Funktionen, um eigene Kampagnen zu erstellen. Es ist ein solider Kandidat für diejenigen, die ein kostenloses CRM mit einer mobilen App suchen, und es ist ein gutes CRM für Freiberufler. Weitere Informationen finden Sie in unserer Insightly-Übersicht.
Insightly bietet viel, aber keine integrierte 2-Wege-E-Mail-Integration. Das bedeutet, dass Sie im Gegensatz zu einigen teureren Konkurrenten keine E-Mails direkt an das CRM senden oder empfangen können und das CRM E-Mails auch nicht automatisch für Sie protokolliert. Stattdessen stellt Insightly, wie viele andere CRMs ähnlicher Art, eine benutzerspezifische E-Mail-Adresse bereit, an die E-Mails gesendet oder weitergeleitet werden können, wodurch das CRM sie protokollieren kann. Es ist ein zusätzlicher Schritt und kann für CRM-Neulinge etwas verwirrend sein; Daher habe ich als Fan von Insightly eine 5-Schritte-Anleitung zum Einrichten der Insightly-E-Mail-Integration und zum ordnungsgemäßen Protokollieren von E-Mails zusammengestellt.
Verbinden Ihres E-Mail-Clients
1. Klicken Sie oben rechts auf Ihr Benutzerprofil-Symbol.
Schauen Sie in die obere rechte Ecke des CRM-Fensters. Suchen Sie das Benutzerprofil-Symbol und klicken Sie darauf. Dies öffnet ein Dropdown-Menü mit einer Reihe von Optionen, die oben mit „Hilfe“ beginnen.
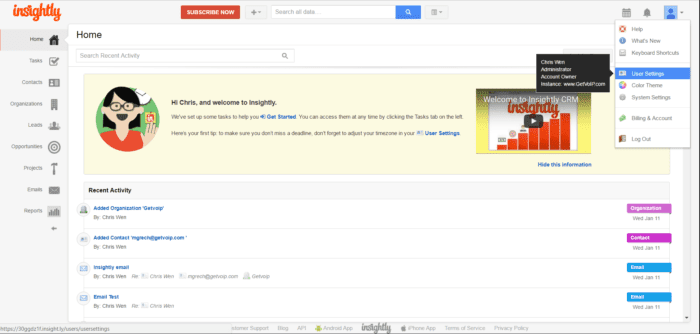
Klicken Sie auf Benutzereinstellungen, das vierte von oben.
2. Klicken Sie auf E-Mail-Konten.
Der Bildschirm „Benutzereinstellungen“ öffnet neben dem Navigationsbereich auf der linken Seite eine Spalte mit Registerkarten. Der Reiter „E-Mail-Konten“ ist der dritte von oben. Klicken Sie auf diese Registerkarte.
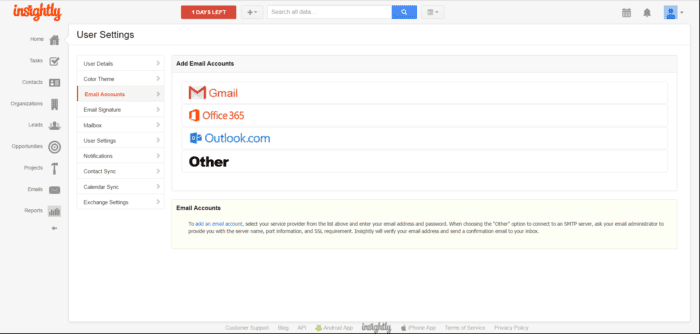
Nachdem Sie die Registerkarte ausgewählt haben, wird Ihnen die Option angezeigt, ein Konto auf eine von vier Arten hinzuzufügen. Sie können ein Konto über Gmail, Office 365, Outlook.com oder andere verbinden.
3. Wählen Sie den zu verbindenden E-Mail-Client aus.
Es gibt vier Optionen für die Insightly-E-Mail-Integration, von denen drei ganz einfach sind – die Integration Ihres Gmail-, Office 365- oder Outlook-Kontos. Die vierte, „Andere“, erfordert ein wenig Arbeit.
Gmail-Konto hinzufügen – Sie werden zu einem Bildschirm weitergeleitet, auf dem Sie sich bei Gmail anmelden können (es sei denn, Sie haben sich bereits auf einer separaten Registerkarte bei Gmail angemeldet) und Insightly die Erlaubnis erteilen, auf Ihre Daten zuzugreifen. Nach Abschluss kehren Sie zum CRM zurück.
Fügen Sie ein Office 365-Konto hinzu – Sie werden aufgefordert, Ihre E-Mail-Adresse, Ihr Passwort und Ihren Server in drei separate Felder einzugeben. Sie haben die Möglichkeit, die Servereinstellungen automatisch zu ermitteln, oder Sie können sie manuell eingeben.
Ein Outlook-Konto hinzufügen – Sie werden zu einem Bildschirm weitergeleitet, auf dem Sie sich bei Outlook anmelden können, sofern Sie dies nicht bereits getan haben, und Insightly die Erlaubnis erteilen, auf Ihre Daten zuzugreifen. Sobald Sie fertig sind, werden Sie zurück zum CRM gebracht.
„Anderes“ Konto hinzufügen – Sie werden aufgefordert, den SMTP-Server und den Port einzugeben, festzustellen, ob SSL erforderlich ist, und dann Ihre E-Mail-Adresse, Ihren Benutzernamen und Ihr Passwort einzugeben. Wenn Ihr SMTP-Server über eine Firewall verfügt, die den Zugriff auf bekannte IP-Adressen beschränkt, müssen Sie die IP-Adressen oder das Subnetz von Insightly zur Whitelist Ihres Servers hinzufügen.
Je nach Einstellungsfeld Ihres Servers kann der IP-Bereich auf eine von drei Arten dargestellt werden.
204.94.91.129-204.94.91.254
204.94.91.128/25
204.94.91.128
255.255.255.128
Insightly überprüft Ihre E-Mail-Adresse und sendet eine Bestätigungs-E-Mail an die von Ihnen angegebene E-Mail-Adresse.
4. Klicken Sie im Navigationsbereich auf E-Mails.
Das E-Mail-Modul ist das zweite von unten (über Berichte) im linken Navigationsbereich. In der Mitte des Bildschirms befindet sich ein großes, blassgelbes Banner mit der Bezeichnung „Ihr persönliches E-Mail-Postfach“.
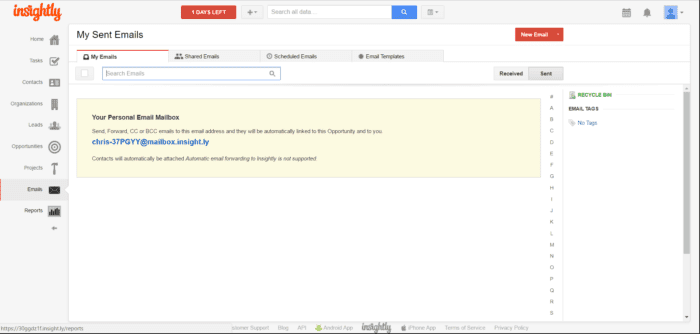
In der Mitte dieses Banners sehen Sie eine auffällige E-Mail-Adresse mit Hyperlink. Sie benötigen diese Adresse, um E-Mails im CRM anzumelden. Machen Sie sich keine Sorgen, es zu vergessen; die Adresse ist immer von dieser Seite aus zugänglich. Kopieren Sie die Adresse in Ihre Zwischenablage.
5. Öffnen Sie Ihren E-Mail-Client und senden Sie eine E-Mail.
Ich habe ein Google Mail-Konto hinzugefügt und eine E-Mail an meinen Kollegen Matt gesendet. Wenn Sie E-Mails in Ihrem CRM protokollieren, sollten Sie die Insightly-Adresse als CC oder BCC anhängen – nicht im Hauptadressfeld der E-Mail. Wenn Sie letzteres tun, wird es einige Verwirrung stiften. (Dazu komme ich später.)
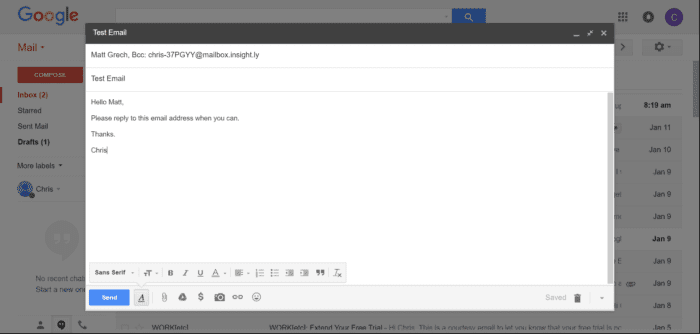

Nachdem Sie die E-Mail gesendet haben, können Sie davon ausgehen, dass sie im Abschnitt „Gesendet“ Ihrer Registerkarte „Meine E-Mails“ im E-Mail-Modul angezeigt wird.
Voila! Sie haben die E-Mail-Integration von Insightly erfolgreich eingerichtet.
Hinweis: Auf der Seite „E-Mails“ sehen Sie eine rote Schaltfläche „Neue E-Mail“. Durch Klicken auf diese Schaltfläche können Gmail und ein Fenster zum Verfassen einer E-Mail geöffnet werden. Wenn Sie jedoch einen E-Mail-Client neben Gmail verwenden, möchten Sie diese Funktion wahrscheinlich deaktivieren (oder wenn Sie Ihre E-Mails im CRM formatieren möchten, bevor Sie sie senden).
Um diese Funktion zu deaktivieren, navigieren Sie zurück zur Schaltfläche Benutzerprofil in der oberen rechten Ecke des Bildschirms und klicken Sie auf Benutzereinstellungen.
Sehen Sie sich auf dem Bildschirm „Benutzereinstellungen“ den Abschnitt mit der Bezeichnung „E-Mail-Adressen-Links in Insightly“ an. Das erste Kästchen, Gmail für Google Apps zum Senden von E-Mails öffnen, kann aktiviert sein. Deaktivieren Sie dieses Kontrollkästchen.
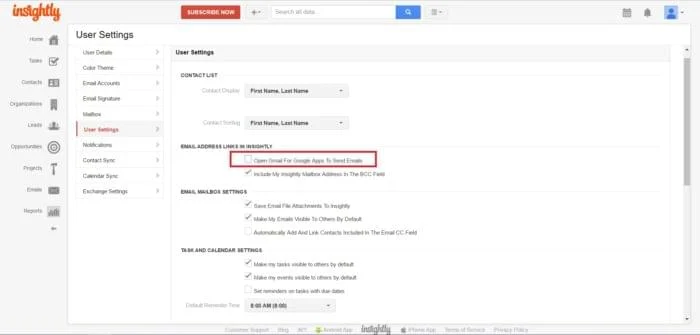
Nach dem Deaktivieren öffnet die Schaltfläche „Neue E-Mail“ Gmail nicht mehr. Stattdessen gelangen Sie zur Seite „Neue E-Mail verfassen“, auf der Sie das Senden einer E-Mail planen können. Die Standardoptionen sind „Jetzt senden“, „In 3 Stunden senden“ oder „Datum und Uhrzeit angeben“.
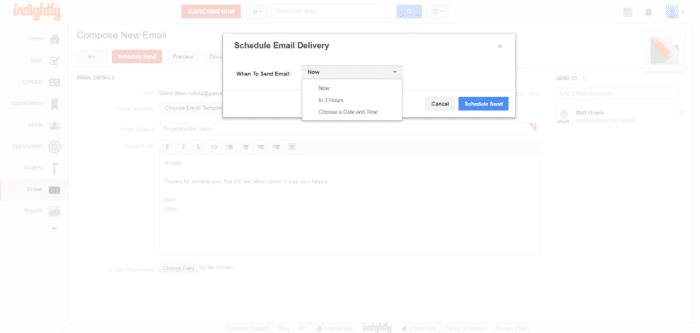
Die E-Mail wird von Ihrem verbundenen E-Mail-Client gesendet.
Richtiges Protokollieren von E-Mails in Insightly
Nachdem ich die E-Mail-Integration von Insightly eingerichtet hatte, hatte ich ein paar Probleme beim Protokollieren von E-Mails. Das blassgelbe Banner im E-Mail-Modul im CRM gibt Anweisungen zur Verwendung der benutzerspezifischen E-Mail-Adresse:

Aber ich hatte das Gefühl, dass diese Botschaft offen für Interpretationen war.
Meiner Ansicht nach informiert es Sie nicht wirklich darüber, was getan werden muss, um die richtigen Nachrichten an die richtigen Stellen zu bringen, also habe ich es ein wenig getestet. Hier ist, was ich gefunden habe:
Wenn Sie eine E-Mail mit der Insightly-Zeichenfolge in den Feldern CC oder BCC senden , wird die E-Mail im CRM unter Ihrem Abschnitt „Gesendet“ protokolliert.
Wenn Sie eine E-Mail mit der Insightly-Zeichenfolge in den Feldern CC oder BCC erhalten, wird die E-Mail im CRM unter Ihrem Abschnitt „Empfangen“ protokolliert.
Wenn Sie jedoch eine E-Mail erhalten , in der der Absender die Insightly-Zeichenfolge in das Feld „An“ (das Adressfeld) eingefügt hat, wird die E-Mail im CRM unter Ihrem Abschnitt „Gesendet“ protokolliert. Und wenn Sie die E-Mail im CRM öffnen, sieht es so aus, als ob Sie sie gesendet hätten, obwohl Sie es nicht getan haben.
Um dies zu vermeiden, bitten Sie den Absender, die Insightly-Zeichenfolge nicht in das Feld „An“ (das Adressfeld) seiner Antwort einzugeben. Andernfalls wird die Nachricht an das falsche CRM-Protokoll gesendet.
Andererseits möchten Sie die Empfänger möglicherweise überhaupt nicht mit Anweisungen belästigen. Wenn dies der Fall ist, müssen Sie deren Nachrichten zur Protokollierung manuell an Ihr CRM weiterleiten. So wird's gemacht:
Um eine empfangene Nachricht an das CRM im Abschnitt „Empfangen“ weiterzuleiten, geben Sie die Insightly-Zeichenfolge in das Adressfeld der Weiterleitungs-E-Mail ein.
Um eine empfangene Nachricht im Abschnitt „Gesendet“ an das CRM weiterzuleiten, geben Sie die aufschlussreiche Zeichenfolge in die Felder „CC“ oder „BCC “ der Weiterleitungs-E-Mail ein.
Und wenn Sie aus irgendeinem Grund eine E-Mail verfassen, an sich selbst senden und im Abschnitt „Empfangen“ protokollieren möchten – das scheint nicht möglich zu sein. Wenn Sie die Insightly-Zeichenfolge in ein beliebiges Feld einfügen, wird die E-Mail im Abschnitt „Gesendet“ protokolliert, wenn Sie eine E-Mail über das verbundene E-Mail-Konto an sich selbst senden.
Nach dem Verbinden meines Google Mail-Kontos kam es kurzzeitig zu Verzögerungen von bis zu 30 Minuten, bevor protokollierte E-Mails im CRM angezeigt wurden. Das Problem löste sich schließlich von selbst und bei konsequenter Nutzung erschienen alle protokollierten E-Mails mit nur kurzer Verzögerung im CRM, nachdem sie in Gmail gesendet oder empfangen wurden.
E-Mail weg!
Los geht's! Sie haben Ihre Insightly-E-Mail-Integration eingerichtet und wissen, wie Sie E-Mails in den entsprechenden Ordnern protokollieren. Vergessen Sie nicht, die E-Mail-Tags für die E-Mail-Klassifizierung voll auszunutzen. Sie können E-Mails alphabetisch nach Absender filtern, indem Sie die Buchstabenspalte rechts neben dem Insightly-E-Mail-Posteingangsfeld verwenden, und indem Sie auf das Kontaktmodul im linken Navigationsbereich klicken und Ihren Empfänger suchen, können Sie den Korrespondenzverlauf zwischen Ihnen und Ihrem durchsuchen Kontakte.
Weitere CRM-Übersichten, Vergleiche und Benutzerbewertungen finden Sie in unserem wachsenden CRM-Software-Vergleichsleitfaden.
