So installieren und verwenden Sie Wget auf Mac und Windows
Veröffentlicht: 2022-03-05Eine der einfachsten Möglichkeiten, Inhalte aus dem Internet auf Ihren Mac oder Windows-PC herunterzuladen, ist die Verwendung eines Webbrowsers. Wenn Sie mehr Kontrolle über Ihre Downloads wünschen, verwenden Sie einen speziellen Download-Manager, der Ihnen einige zusätzliche Funktionen bietet.
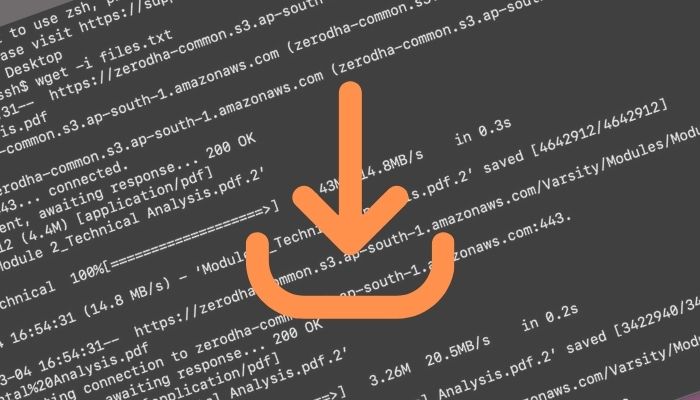
Mit beiden erhalten Sie unbedingt eine GUI-basierte App, die Sie jedes Mal starten müssen, wenn Sie eine Datei online herunterladen möchten. Außerdem benötigen sie im Allgemeinen gute Download-Geschwindigkeiten, um gut zu funktionieren.
Aber was ist, wenn Ihre Verbindung langsam ist oder Sie Dateien schnell und unbeaufsichtigt herunterladen möchten?
Wget ist die Antwort auf diese (und einige andere) Fragen. Es ist im Grunde ein Computerprogramm mit der Fähigkeit, Dateien von Webservern über HTTP-, HTTPS- und FTP-Protokolle abzurufen, während es schnell und einfach zu bedienen ist.
Lassen Sie uns eintauchen, um Wget auszuprobieren und wie Sie es auf Ihrem Mac oder Windows-PC verwenden können, um Dateien über das Internet herunterzuladen.
Inhaltsverzeichnis
Was ist Wget?
Wget, auch GNU Wget genannt, ist ein CLI-basiertes Programm zum Abrufen von Inhalten von Webservern. Es leitet sich von einem alten Programm ab, Geturl , was übersetzt " Inhalt von URL abrufen " (Uniform Resource Locator) bedeutet, wobei get (oder GET) eine HTTP-Methode zum Abrufen von Informationen von einer Website ist.
Wget unterstützt das Herunterladen über HTTP-, HTTPS- und FTP-Protokolle und bietet Funktionen wie rekursive Downloads, Herunterladen über Proxys, SSL/TLS-Unterstützung für verschlüsselte Downloads und die Möglichkeit, angehaltene/unvollständige Dateien herunterzuladen.
Warum sollten Sie Wget verwenden?
Bevor wir einsteigen und die Funktionen und Anwendungsfälle von Wget beschreiben, ist es wichtig klarzustellen, dass Wget kein direkter Ersatz für einen Webbrowser ist. Stattdessen ist es eine Art Add-On-Tool für Ihren Mac und Windows-PC, mit dem Sie Dateien schnell von Webseiten auf Ihr Gerät herunterladen können.
Wget erleichtert nicht nur schnelle Downloads, sondern ermöglicht Ihnen auch:
- Setzen Sie abgebrochene/unterbrochene Downloads auf Ihrem Mac fort
- Unbeaufsichtigtes Herunterladen von Dateien im Hintergrund
- Ressourcen aus Webseiten extrahieren (genau wie ein Webcrawler)
- Laden Sie Dateien rekursiv herunter
- Laden Sie Inhalte über Proxys herunter
- Speichern Sie den Inhalt von Websites im WARC-Format (Web ARCHive).
- Laden Sie Dateien über eine langsame Internetverbindung herunter
So installieren Sie Wget auf Mac und Windows
Wget ist einfach auf Mac und Windows zu installieren. Befolgen Sie die Anweisungen in den folgenden Abschnitten – abhängig von Ihrem Betriebssystem –, um es auf Ihrem Computer zu installieren.
Schritte zum Installieren von Wget auf dem Mac
Wenn Sie einen Mac haben, brauchen Sie zum Installieren von Wget auf Ihrem Computer nur Homebrew. Homebrew ist ein kostenloser Open-Source-Paketmanager, der auf macOS vorinstalliert ist. Wenn Sie es also nicht gelöscht haben, sollte es auf Ihrem System vorhanden sein.
Bevor Sie mit der Wget-Installation fortfahren, müssen Sie jedoch alle Formeln aktualisieren und veraltete Pakete in Homebrew aktualisieren. Öffnen Sie dazu die Terminal-App und führen Sie den folgenden Befehl aus:
brew update && brew upgrade
Nach der Aktualisierung können Sie Wget auf Ihrem Mac installieren mit:
brew install wget
Während die Installation fortschreitet, sehen Sie den Fortschritt im Terminalfenster. Bitte lehnen Sie sich zurück und warten Sie, bis der Vorgang abgeschlossen ist.
Schritte zum Installieren von Wget unter Windows
Unter Windows erfordert die Installation von Wget, dass Sie die Programmdatei herunterladen und in das Verzeichnis System32 verschieben, um sicherzustellen, dass Sie Wget von jedem Verzeichnis im Dateisystem aus aufrufen können.
Öffnen Sie zunächst den folgenden Link in Ihrem Webbrowser und laden Sie die neueste Version von Wget für Windows auf Ihren Computer herunter.
Download: Wget für Windows
Gehen Sie zu Ihrem Downloads -Ordner und kopieren Sie die Datei wget.exe nach C:/Windows/System32 . Wenn Sie aufgefordert werden, den Zugriff zu bestätigen, klicken Sie auf Weiter , um das Kopieren der Datei abzuschließen.
Überprüfen Sie abschließend, ob Wget installiert ist, indem Sie die Eingabeaufforderung öffnen und Folgendes ausführen:
wget
So verwenden Sie Wget
Wget mag auf den ersten Blick etwas einschüchternd wirken. Aber sobald Sie die Syntax und Optionen kennen, ist es nicht mehr so kompliziert.
Wget-Syntax
Im Allgemeinen verwenden Wget-Befehle die folgende Syntax:
wget [option] [url]
…wo
- Die Option gibt die Aktion an, die für die angegebene URL ausgeführt werden soll
- url ist die Webadresse, von der Sie Inhalte herunterladen möchten
Von hier an müssen Sie nur noch dieser Syntax folgen und Ihren Befehlen basierend auf der Operation, die Sie ausführen möchten, Optionen hinzufügen. Im Folgenden sind einige der häufigsten Wget-Operationen aufgeführt.
1. Laden Sie eine Datei herunter
Um eine einzelne Datei von einer URL herunterzuladen, öffnen Sie das Terminal oder die Eingabeaufforderung und führen Sie Ihren Befehl in der folgenden Syntax aus:
wget url/of/the/file
Z.B:
wget https://example.com/filename.txt
Wget löst nun die angegebene Domain auf, verbindet sich mit dem Server und beginnt mit dem Herunterladen. Wget zeigt Ihnen Details wie Dateigröße, Übertragungsgeschwindigkeiten, Download-Fortschritt und geschätzte Zeit bis zum Abschluss des Downloads, wenn der Download beginnt.
Sobald die Datei heruntergeladen ist, finden Sie sie in Ihrem aktuellen Arbeitsverzeichnis, dh in dem Verzeichnis, in dem Sie den Wget-Befehl ausgeführt haben.

Um Ihr aktuelles Arbeitsverzeichnis zu identifizieren, führen Sie pwd im Terminal oder CMD aus. Dies gibt Ihren aktuellen Pfad im Dateisystem zurück. Kopieren Sie es und geben Sie es in den Datei-Explorer (unter Windows) oder Finder (unter macOS) ein, um dorthin zu gelangen.
2. Laden Sie eine Datei in ein bestimmtes Verzeichnis herunter
Wie bereits erwähnt, speichert Wget Ihre Downloads standardmäßig im aktuellen Arbeitsverzeichnis.
Wenn Sie es jedoch in einem anderen Verzeichnis speichern möchten, können Sie dies auf eine der beiden Arten tun. Ändern Sie für die erste Methode Ihr aktuelles Arbeitsverzeichnis in das Verzeichnis, in dem Sie die herunterzuladende Datei speichern möchten, indem Sie die Befehle ls (unter macOS)/ dir (unter Windows) und cd in CMD oder Terminal verwenden. Führen Sie im Verzeichnis den Befehl Wget aus, um die Datei herunterzuladen.
Andererseits können Sie vermeiden, diese Befehle vorher ausführen zu müssen, indem Sie den Pfad des Verzeichnisses, in dem Sie Ihre Datei speichern möchten, explizit im Wget-Download-Befehl mit der Option -p (Präfix) angeben, wie unten gezeigt:
wget -P absolute/path/to/directory/ url/of/the/file
3. Laden Sie eine Datei herunter und speichern Sie sie unter einem anderen Namen
Wenn Sie eine Datei über Wget herunterladen, speichert es die Datei mit dem Namen, mit dem sie auf dem Server benannt ist. Aber wenn Sie möchten, können Sie es mit der Option -O unter einem anderen Namen speichern.
So würde dieser Befehl aussehen:
wget -O file_name_with_extension url/of/the/file
Z.B:
wget -O phone.jpg https://example.com/image.jpg
4. Laden Sie mehrere Dateien herunter
Manchmal möchten Sie vielleicht mehrere Dateien – von einer oder mehreren Websites – auf einmal herunterladen. Mit Wget ist dies einfacher.
Erstellen Sie einfach eine Textdatei (.txt) auf Ihrem Mac oder Windows und fügen Sie Links zu den Dateien hinzu, die Sie herunterladen möchten. Sie können dies tun, indem Sie mit der rechten Maustaste auf eine Datei klicken und im Menü Linkadresse kopieren auswählen.
Nachdem Sie diese Links zur Textdatei hinzugefügt haben, öffnen Sie die CMD oder das Terminal und navigieren Sie zu dem Verzeichnis, in dem Sie diese Dateien speichern möchten. Geben Sie im Inneren einen Befehl in der folgenden Syntax ein:
wget -i file_name.txt
Z.B:
wget -i downloads.txt
5. Laden Sie eine Datei herunter, indem Sie die Zertifikatsprüfung überspringen
Ein SSL-Zertifikat authentifiziert die Identität einer Website und ermöglicht eine verschlüsselte Verbindung. Es ist heutzutage auf so ziemlich den meisten Websites vorhanden. Es kann jedoch vorkommen, dass Sie eine Datei von einer Website herunterladen möchten, die kein gültiges SSL-Zertifikat hat.
Die Verwendung des Standard-Wget-Downloads würde in diesem Fall nicht helfen. Stattdessen müssen Sie die Option –no-check-certificate verwenden, um die SSL-Prüfung zu umgehen.
Das Hinzufügen zu Ihrem Befehl würde folgendermaßen aussehen:
wget --no-check-certificate url/of/the/website
Z.B:
wget --no-check-certificate http://example.com
6. Setzen Sie ein unvollständiges Download-Wget fort
Wget macht es ganz einfach, einen unterbrochenen Download fortzusetzen. Wenn Sie also versucht haben, eine Datei in einem Browser (wie Chrome) herunterzuladen, und der Download aus irgendeinem Grund auf halbem Weg abgebrochen wurde, können Sie den Download mit Wget dort fortsetzen, wo er aufgehört hat.
Öffnen Sie dazu das Terminal oder CMD und verwenden Sie die Option -c in Ihrem Befehl, wie in der folgenden Syntax gezeigt:
wget -c url/of/the/file
Z.B:
wget https://example.com/file.txt
7. Spiegeln Sie eine Website
Wenn Sie eine Spiegelung einer Website auf Ihrem Desktop erstellen (oder eine ganze Website speichern) möchten, können Sie dies mit der Option -m tun, wie im folgenden Befehl gezeigt:
wget -m url/of/the/website
Z.B:
wget -m https://example.com
Alle Ressourcen dieser Website, wie HTML, CSS, JS und Medien, werden nun in einem Verzeichnis mit dem Namen der Website unter Ihrem aktuellen Arbeitsverzeichnis gespeichert.
8. Laden Sie eine Datei über FTP herunter
Wget unterstützt auch das Herunterladen über FTP. Um eine Datei per FTP herunterzuladen, benötigen Sie den Benutzernamen und das Passwort für den Server. Danach können Sie dasselbe einfach in der folgenden Befehlssyntax angeben, um es herunterzuladen:
wget --ftp-user=ftp_username --ftp-password=ftp-password ftp://url/of/the/website
Z.B:
wget --ftp-user=admin --ftp-password=pass@1234 ftp://ftp.example.com/file.pdf
9. Download-Geschwindigkeit begrenzen
Wenn Sie aus irgendeinem Grund nicht möchten, dass Wget Ihre gesamte Bandbreite belegt – vielleicht, weil Sie andere Downloads im Gange haben oder weil dies Ihr Surferlebnis verlangsamen könnte – können Sie die Download-Geschwindigkeit von Wget mit der Option –limit-rate begrenzen :
wget --limit-rate 20k url/of/the/file
Z.B:
wget --limit-rate 20k https://example.com/file.txt
10. Legen Sie ein Timeout in Wget fest
Alle bisher besprochenen Wget-Operationen setzen einen funktionierenden Server am anderen Ende der Verbindung voraus. Aber wie Sie sich vorstellen können, kann es vorkommen, dass ein Server (von dem Sie versuchen, Dateien herunterzuladen) nicht richtig funktioniert.
Aufgrund der Art und Weise, wie Wget entwickelt wurde, versucht es weiterhin, eine Verbindung zum Server herzustellen, bis es die angeforderte Datei herunterlädt. Sie können Wget jedoch daran hindern, indem Sie die Option -T gefolgt von der Zeit (in Sekunden) wie folgt verwenden:
wget -T 10 url/of/the/file
Z.B:
wget -T 10 https://cd.example.com/image.jpg
Ebenso können Sie die Anzahl der Versuche begrenzen. Verwenden Sie dazu die Option –tries:
wget --tries=2 url/of/the/file
Wget-Hilfe
Wenn Sie zu einem beliebigen Zeitpunkt Hilfe zu einem Wget-Befehl benötigen oder wissen möchten, welche Optionen er bietet, führen Sie Folgendes aus:
wget -h
Was können Sie sonst noch mit Wget machen?
Die Anwendungsfälle von Wget gehen weit über die in diesem Handbuch behandelten Vorgänge hinaus. Die auf der Liste sollten Ihnen jedoch ein solides Verständnis der Funktionsweise von Wget und ein gewisses Maß an Vertrautheit mit seiner Verwendung (und den verfügbaren Optionen) vermitteln, um die meisten Ihrer Download-Anforderungen zu erfüllen.
Wenn Sie im Laufe der Zeit weitere Anwendungsfälle von Wget erkunden möchten, können Sie sich die Manpage von Wget ansehen, um mehr darüber zu erfahren.
