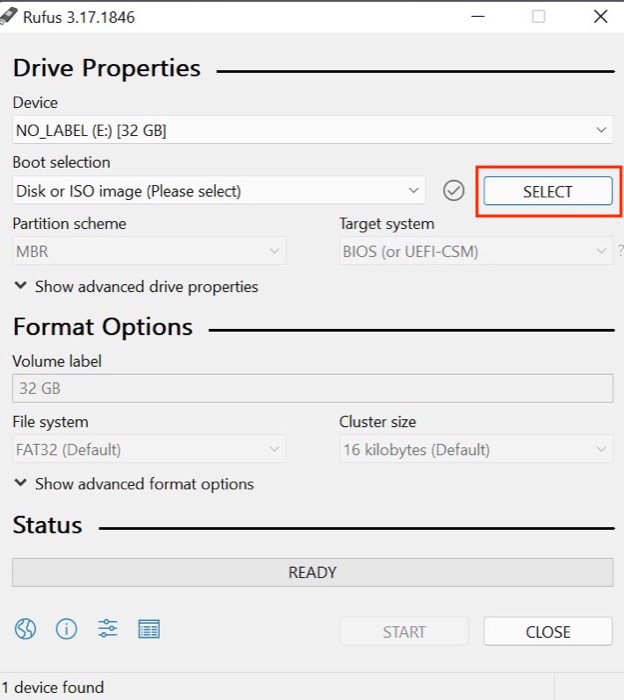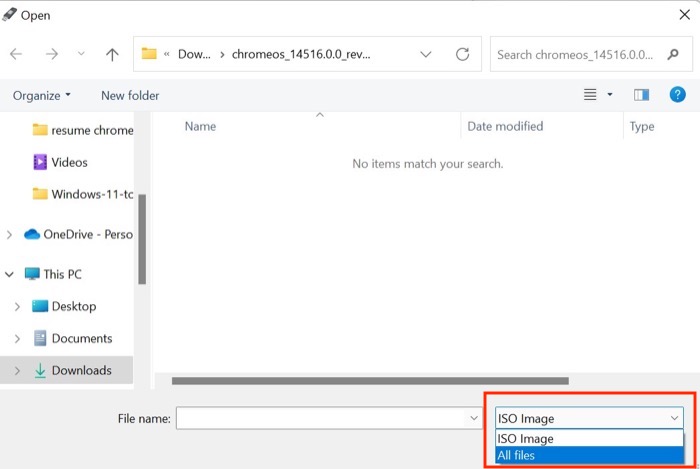So installieren Sie Chrome OS Flex unter Windows in weniger als 10 Minuten
Veröffentlicht: 2022-02-19Googles Chrome OS ist gekommen, um zu bleiben. Tatsächlich dominieren Chromebooks das Bildungssegment in den USA, bis zu dem Punkt, dass es 51 % seines Marktanteils ausmacht. Und um davon zu profitieren, hat der Technologieriese beschlossen, mit der Einführung von Chrome OS Flex noch einen Schritt weiter zu gehen.

Chrome OS Flex kann sowohl auf Windows als auch auf Mac ausgeführt werden. So können Benutzer es auf ihren alten, langsamen Laptops installieren und sie wieder in reibungslos funktionierende Maschinen verwandeln. Da Chrome OS Flex ziemlich leicht ist, sollte es technisch viel reibungsloser funktionieren als das Windows-Betriebssystem auf demselben Laptop.
Darüber hinaus ist der Prozess zur Installation von Chrome OS Flex unter Windows extrem einfach und nahtlos. Tatsächlich haben wir unseren 12 Jahre alten Sony Vaio-Laptop wiederbelebt, indem wir Chrome OS Flex darauf installiert haben. So haben wir es gemacht.
Inhaltsverzeichnis
Was ist Chrome OS Flex?
Chrome OS Flex ist ein Cloud-First-Betriebssystem für PCs und Macs. Es kann kostenlos verwendet werden und basiert auf derselben Codebasis wie Chrome OS. Sie können es sich also als eine modifizierte Version von Chrome OS vorstellen – ähnlich wie CloudReady –, die leichtgewichtig ist und Ihre alte PC-Hardware schnell in eine schnelle, moderne Maschine verwandeln kann.
Chrome OS Flex ist im Wesentlichen für Unternehmen/Studenten konzipiert. Was es zu einer lukrativen Option für diesen Zweck macht, ist, dass es schnell auf einer ganzen Reihe von Geräten bereitgestellt und über die Google Admin-Konsole remote verwaltet werden kann.
Nicht nur das, wenn Sie ein altes Windows oder einen Mac herumliegen haben, können Sie Chrome OS Flex darauf installieren und es zu einer voll funktionsfähigen Maschine wiederbeleben, die die meisten alltäglichen Internetoperationen ausführen kann.
Chrome OS Flex-Systemanforderungen
Bevor Sie über den Download von Chrome OS Flex nachdenken, müssen Sie sicherstellen, dass Sie über einen Computer mit mindestens diesen Spezifikationen verfügen:
- Eine aktive Internetverbindung
- Mindestens 8 GB USB-Flash-Laufwerk
- Eine 64-Bit-Intel- oder AMD-CPU
- Vier Gigabyte Arbeitsspeicher
- Unterstützung für das Booten von USB
- Administrativer Zugriff auf die BIOS/UEFI-Einstellungen
So installieren Sie Chrome OS Flex unter Windows
Die Installation von Chrome OS Flex unter Windows ist ein zweistufiger Prozess.
Schritt 1: Erstellen Sie ein bootfähiges USB-Laufwerk
Chrome OS Flex-Download
- Laden Sie Google Chrome herunter und installieren Sie es auf Ihrem PC und navigieren Sie zu diesem Link.
- Klicken Sie auf Zu Chrome hinzufügen, um die Erweiterung zu Chrome hinzuzufügen.
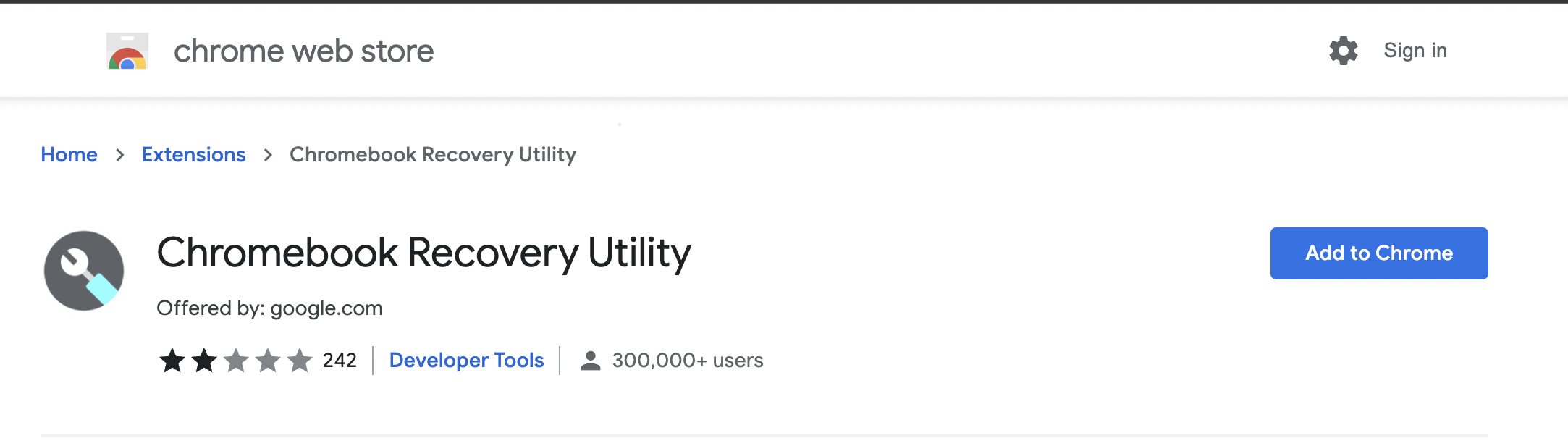
- Klicken Sie auf die Erweiterung, die Sie kürzlich hinzugefügt haben, und verbinden Sie Ihr externes USB-Laufwerk mit Ihrem PC.
- Wenn Sie fertig sind, klicken Sie auf Erste Schritte .
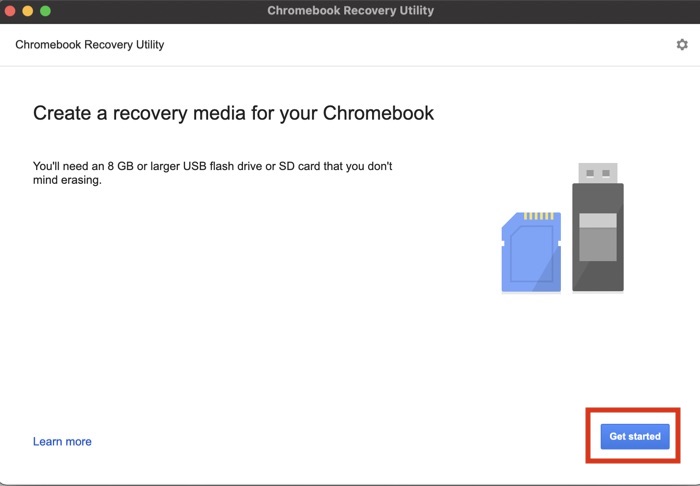
- Wählen Sie Modell aus einer Liste auswählen und wählen Sie die Option Chrome OS Flex. Wählen Sie in der Option darunter erneut Chrome OS Flex aus und klicken Sie auf Weiter .
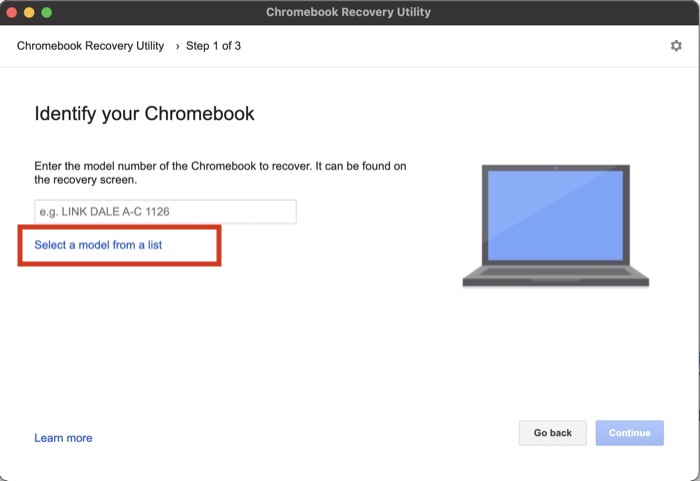
- Klicken Sie auf Medieninstallationsgerät auswählen und wählen Sie Ihr USB-Laufwerk aus.
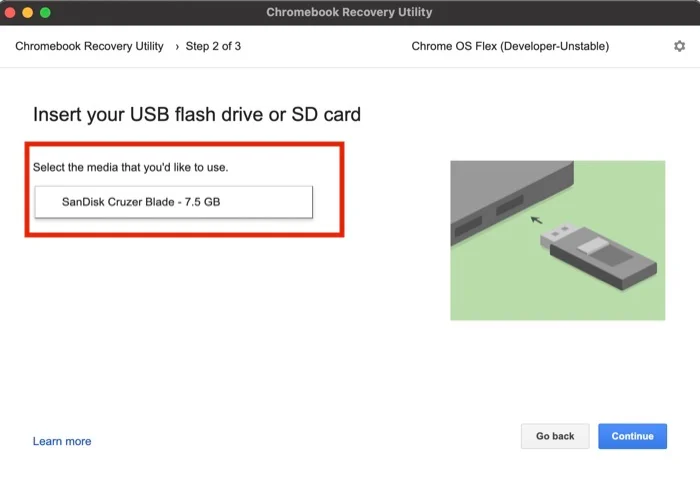
- Klicken Sie erneut auf Weiter und tippen Sie auf Jetzt erstellen . Wenn Sie fertig sind, warten Sie, bis Chrome OS Flex auf Ihr USB-Laufwerk geschrieben wird.
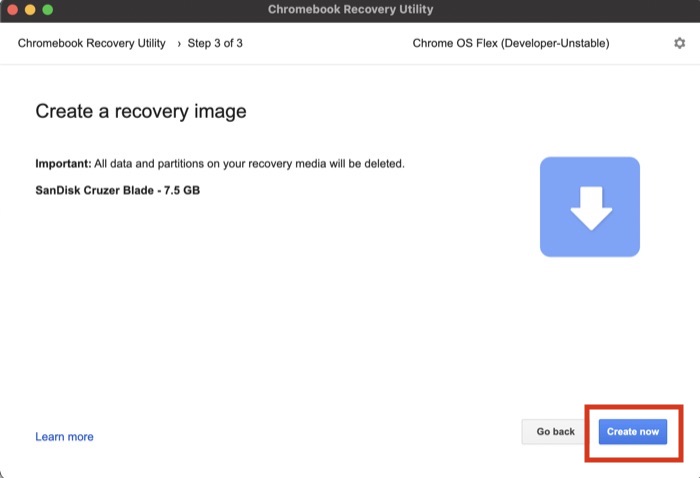
Schritt 2: Installieren Sie Chrome OS Flex unter Windows über USB
- Schließen Sie das ChromeOS Flex-USB-Laufwerk an Ihren Windows-PC an.
- Schalten Sie Ihren PC ein und rufen Sie das Startmenü auf, indem Sie während des Startvorgangs die Taste F8 drücken.
- Wählen Sie nach dem Aufrufen des Startmenüs Ihr externes USB-Laufwerk und drücken Sie die Eingabetaste. Verschiedene PCs können je nach Hersteller unterschiedliche Startmenübildschirme haben, aber der Vorgang bleibt trotzdem gleich.
- Sie sehen nun das neue ChromeOS-Logo. Warten Sie, bis der PC hochgefahren ist, und klicken Sie auf Let’s start .
- Sobald Sie fertig sind, sehen Sie zwei Optionen. Da wir ChromeOS dauerhaft auf unserem PC installieren, wählen Sie die Option CloudReady 2.0 installieren .
(Hinweis – Ihre gesamten Daten auf der Festplatte/SSD werden gelöscht, also stellen Sie sicher, dass Sie im Voraus eine Sicherung durchführen.)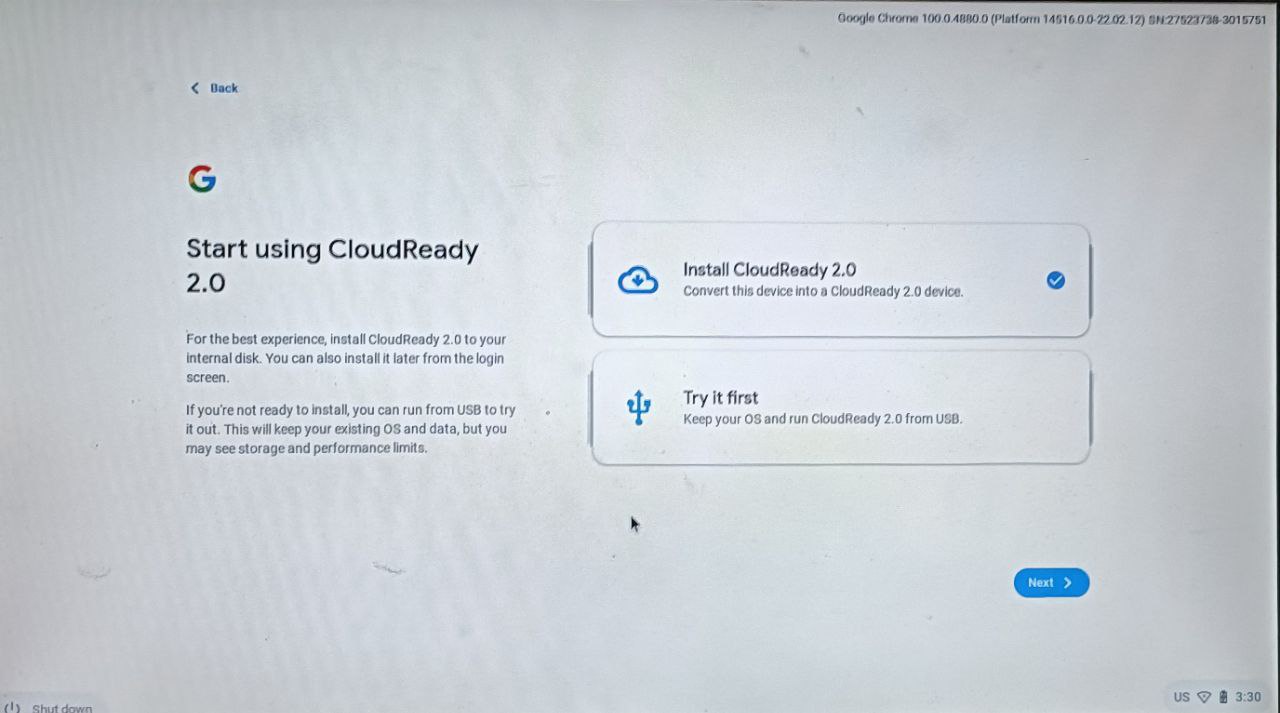
- Nachdem Sie die Option Cloudready 2.0 ausgewählt haben, akzeptieren Sie den Haftungsausschluss im Popup-Fenster.
Lehnen Sie sich jetzt entspannt zurück und beobachten Sie, wie Chrome OS auf Ihrem Windows-Rechner installiert wird. Entfernen Sie nach Abschluss des Installationsvorgangs das USB-Laufwerk und starten Sie Ihren Windows-PC neu.

Befolgen Sie die Schritte auf dem Bildschirm, um Chrome OS Flex einzurichten.
2. Laden Sie Chrome OS Flex ISO manuell herunter und installieren Sie es einfach auf Ihrem PC
Wenn Sie aus irgendeinem Grund kein bootfähiges USB-Laufwerk mit dem Chrome-Dienstprogramm erstellen können, können Sie Chrome OS Flex ISO einfach herunterladen und manuell mit Rufus ein bootfähiges Laufwerk erstellen.
Download und Installation von Chrome OS Flex ISO
- Laden Sie die .bin-ZIP-Datei von Chrome OS Flex über diesen Link herunter.
- Nachdem der Download abgeschlossen ist, extrahieren Sie die ZIP-Datei auf Ihrem PC.
- Installieren Sie nun rufus auf Ihrem PC und öffnen Sie es.
- Wenn Sie fertig sind, verbinden Sie Ihr USB-Laufwerk (mindestens 8 GB empfohlen) mit Ihrem PC. Bitte beachten Sie, dass alle Daten auf dem USB-Laufwerk gelöscht werden.
- Hier. Wählen Sie Ihr angeschlossenes USB-Laufwerk in rufus aus.
- Danach gibt es direkt unter den Geräten eine Option zur Auswahl einer ISO-Datei. Klicken Sie auf die Option ISO auswählen und wählen Sie die .bin-Datei von Chrome OS Flex aus. (Klicken Sie auf das ISO-Image neben der Dateinamenoption und wählen Sie Alle Dateien oder die Chrome OS .bin wird nicht sichtbar sein)
- Klicken Sie auf Start , und es wird nun damit begonnen, ein bootfähiges Chrome OS Flex-Laufwerk zu erstellen.
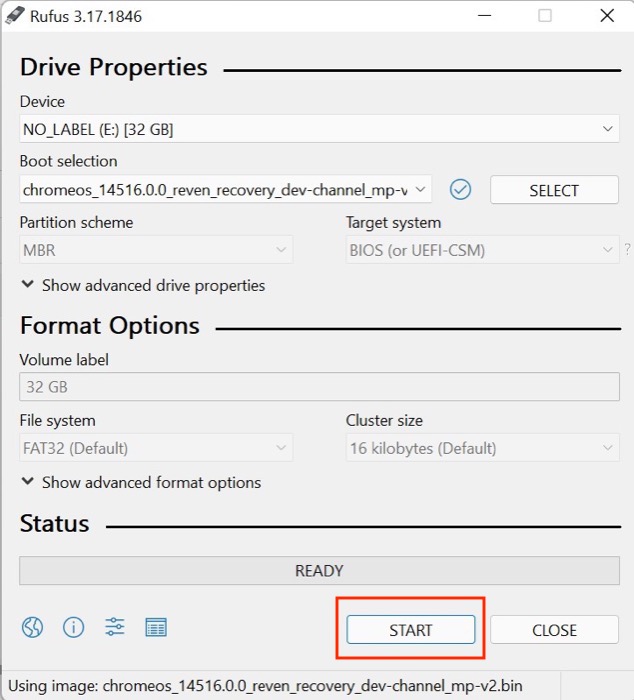
- Starten Sie Ihren PC neu und rufen Sie das Boot-Menü auf, indem Sie während des Bootens die Taste F8 drücken.
- Wählen Sie nach dem Aufrufen des Startmenüs Ihr externes USB-Laufwerk und drücken Sie die Eingabetaste. Verschiedene PCs können je nach Hersteller unterschiedliche Startmenübildschirme haben, aber der Vorgang bleibt trotzdem gleich.
- Sobald Sie fertig sind, sehen Sie zwei Optionen. Da wir ChromeOS Flex dauerhaft auf unserem PC installieren, wählen Sie die Option CloudReady 2.0 installieren .
(Hinweis – Ihre gesamten Daten auf der Festplatte/SSD werden gelöscht, also stellen Sie sicher, dass Sie im Voraus eine Sicherung durchführen.)
Erleben Sie Chrome OS Flex unter Windows, ohne es tatsächlich zu installieren
Während die Installation von Chrome OS Flex unter Windows eine Möglichkeit ist, Chrome OS auf Ihrem Desktop zu installieren, können Sie die Software auch ohne Installation nutzen. Dies ist eine gute Möglichkeit, das Betriebssystem vor der Installation zu testen, um zu sehen, ob es Ihnen gefällt oder nicht.
Dazu benötigen Sie lediglich einen Live-USB-Stick. Wir haben bereits eine in der vorherigen Methode erstellt, und so können Sie damit Chrome OS Flex auf Ihrem Windows-Desktop ausführen:
- Schließen Sie das ChromeOS Flex-USB-Laufwerk an Ihren Windows-PC an.
- Schalten Sie nun Ihren PC ein und rufen Sie das Boot-Menü auf, indem Sie während des Bootens die Taste F8 drücken.
- Wählen Sie nach dem Aufrufen des Startmenüs Ihr externes USB-Laufwerk und drücken Sie die Eingabetaste. Verschiedene PCs können je nach Hersteller unterschiedliche Startmenübildschirme haben, aber der Vorgang bleibt trotzdem gleich.
- Sie sehen nun das neue ChromeOS-Logo. Warten Sie, bis der PC hochgefahren ist, und klicken Sie auf Let’s start .
- Sobald Sie fertig sind, sehen Sie zwei Optionen. Wählen Sie Zuerst ausprobieren, da wir Chrome OS vom PC booten.
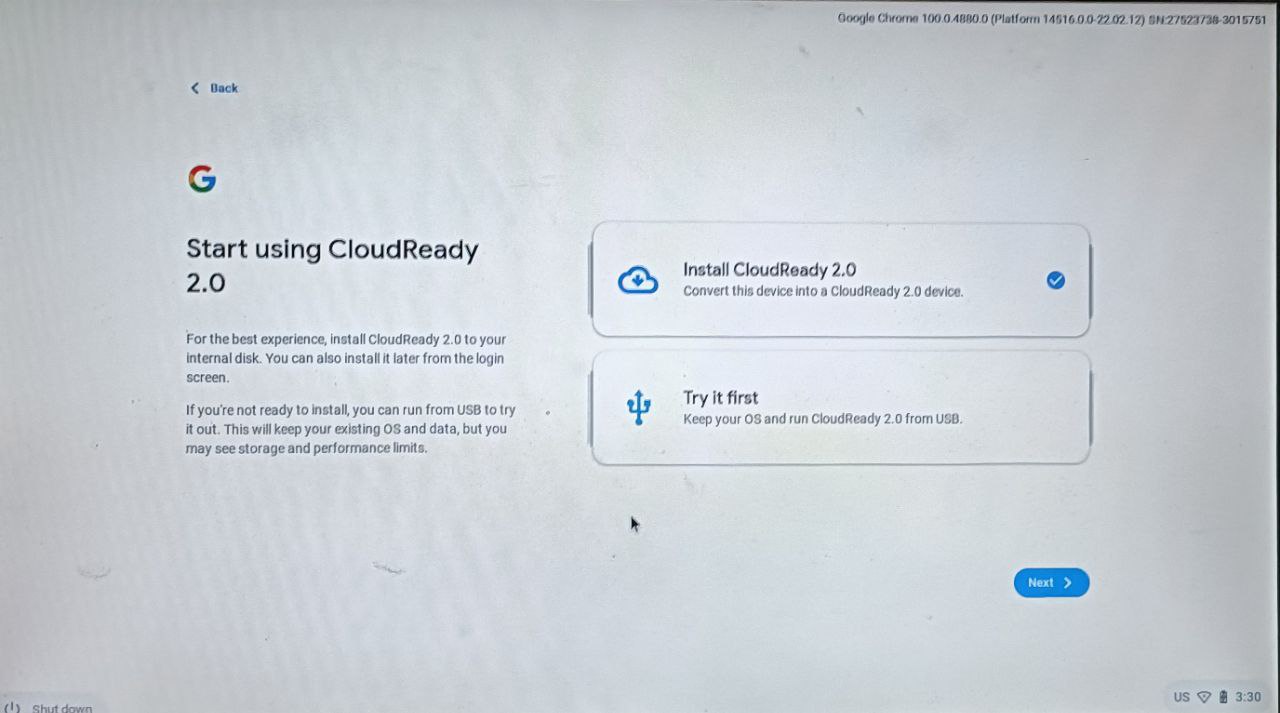
- Folgen Sie nun den Anweisungen auf dem Bildschirm, um Chrome OS einzurichten.
Wenn Sie in Zukunft jemals zu Windows zurückkehren möchten, fahren Sie Ihren PC herunter und trennen Sie das USB-Flash-Laufwerk. Sobald die Verbindung getrennt ist, schalten Sie Ihren PC wie gewohnt ein.
Stellen Sie Ihren alten Windows-Desktop mit Chrome OS Flex wieder her
Wie Sie in der obigen Anleitung gesehen haben, hat Google es extrem einfach gemacht, Chrome OS Flex unter Windows zu installieren, und es funktioniert tatsächlich recht gut auf Laptops mit alter Hardware. Wenn Sie also einen alten Windows-Computer herumliegen haben, der nicht mehr normal funktioniert, sollten Sie versuchen, Chrome OS Flex darauf zu installieren, um ihn wieder funktionsfähig zu machen – zumindest für gelegentliche internetbasierte Operationen.
Teilen Sie uns in den Kommentaren unten mit, ob Sie diesen Artikel hilfreich fanden und Chrome OS Flex erfolgreich auf Ihrem Windows-Computer installiert haben.
Häufig gestellte Fragen zur Verwendung von Chrome OS Flex unter Windows
Kann ich nach der Installation von Chrome OS Flex zu Windows 11 zurückkehren?
Nun, Sie können tatsächlich zu Windows 11 zurückkehren, wenn Sie Chrome OS Flex nicht mögen. Aber wie? Eigentlich ist es mühelos; Sie müssen nur ein bootfähiges Windows 11-USB-Laufwerk aus der ISO-Datei mit der Software namens Rufus erstellen. Allerdings arbeiten wir bereits an einer detaillierten Anleitung, um den Prozess noch einfacher zu machen.
Warum sollte ich Chrome OS Flex unter Windows installieren?
Es gibt mehrere Gründe für die Installation von Chrome OS Flex unter Windows. Erstens ist Chrome OS Flex vergleichsweise leichter als Windows und benötigt nicht weniger Ressourcen, um reibungslos zu funktionieren. Zweitens hat Chrome OS einige nette Tricks im Ärmel, wie die enge Integration mit Google-Diensten, Kindersicherung und vieles mehr.
Kann ich Firefox unter Chrome OS Flex installieren?
Ja, Sie können Mozilla Firefox unter Chrome OS Flex installieren und ausführen, und der Vorgang ist auch kein kolossaler Aufwand. Wir haben bereits eine detaillierte Anleitung zur Installation von Firefox unter Chrome OS Flex behandelt.