So installieren Sie Chrome OS auf einem PC (Intel und AMD)
Veröffentlicht: 2021-07-12Googles Chrome OS hat in letzter Zeit aufgrund seiner Benutzerfreundlichkeit und Gesamtfunktionalität viel Aufmerksamkeit auf sich gezogen. Tatsächlich decken Chromebooks den Großteil des Bildungsmarktes in den USA ab. Sie fragen sich vielleicht, warum ich Chrome OS installieren sollte, wenn ich bereits Windows habe? Nun, die einfache Antwort darauf ist Leistung und Akkulaufzeit. Chrome OS ist nicht so schwer wie Windows und kann daher auf PCs mit niedrigen Spezifikationen relativ besser funktionieren. Auch die Möglichkeit, Android-Apps nativ auszuführen, ist ein Bonus.

Wenn Sie ein gelegentlicher Benutzer sind, der die meiste Zeit damit verbringt, die neuesten Sendungen auf Netflix zu durchsuchen oder zu beobachten, sollten Sie Chrome OS auf Ihrem PC installieren. Lassen Sie uns einen detaillierten Blick darauf werfen, wie Sie Chrome OS auf Ihrem alten PC installieren können.
Inhaltsverzeichnis
Background Check auf unserem PC
Der PC, den wir für diese Anleitung verwenden, ist ein zwölf Jahre alter Sony Vaio und läuft derzeit unter Windows 11 (wir haben eine Anleitung zur Installation von Windows 11 ohne TPM geschrieben). Das Gerät läuft auf einem Intel i3 M330 Chipsatz, der mit 2,13 GHz getaktet ist. Darüber hinaus verfügt es über nur 4 GB RAM und Intel UHD-Grafik. Wir haben Chrome OS auf diesem Gerät installiert, und es war bisher eine reibungslose Erfahrung auf diesem 12 Jahre alten Computer. Lassen Sie uns also einen detaillierten Blick darauf werfen, wie Sie dasselbe tun können.
Voraussetzungen für die Installation von Chrome OS für PC
- Laden Sie Linux-Zimt herunter
- Chrome OS-Download (Intel)
- Chrome OS-Download (AMD)
- install.sh (Credits- Jagat Gyan )
- Brunch
- Brunch-MBR-Fix
- USB-Laufwerk (mindestens 8 GB)
- Rufus
Schnelle Haftungsausschlüsse
- Alle Intel Gen 1 GPUs unterstützen nur Versionen von Google Chrome OS 80. Alle anderen Generationen unterstützen die neueste Version von Google Chrome OS – (derzeit Chrome OS 91)
- Benutzer mit Legacy-Boot müssen die Brunch MBR Fix-Datei herunterladen. Davon abgesehen sollten Benutzer mit UEFI-Boot die MBR-Fix-Datei nicht herunterladen.
- Sowohl Intel- als auch AMD-CPUs werden unterstützt. Überprüfen Sie die Liste für unterstützte AMD-CPUs hier.
- Alle Daten auf der Festplatte, die Sie unter Chrome OS installieren, werden gelöscht.
Linuxmint installieren
Warum installieren wir Linux Mint? Dies könnte die erste Frage in Ihrem Kopf sein. Der Grund dafür ist, dass wir zuerst unseren PC mit einem USB-Stick in Linux Mint booten und dann den Installationsprozess von Google Chrome OS fortsetzen. Aber lassen Sie uns zuerst einen Blick darauf werfen, wie Sie mit Rufus ein bootfähiges Laufwerk erstellen.
Erstellen eines bootfähigen Laufwerks mit Rufus
- Öffnen Sie Rufus, das wir zuvor heruntergeladen haben.
- Verbinden Sie nach dem Öffnen von Rufus Ihren USB-Stick mit Ihrem PC. Bitte beachten Sie, dass alle Daten auf dem USB-Flash-Laufwerk gelöscht werden.
- Wählen Sie nun Ihren USB in Rufus aus.
- Sobald dies erledigt ist, gibt es direkt unter den Geräten eine Option zur Auswahl einer ISO-Datei. Klicken Sie auf Select ISO und wählen Sie das Linux Mint ISO.
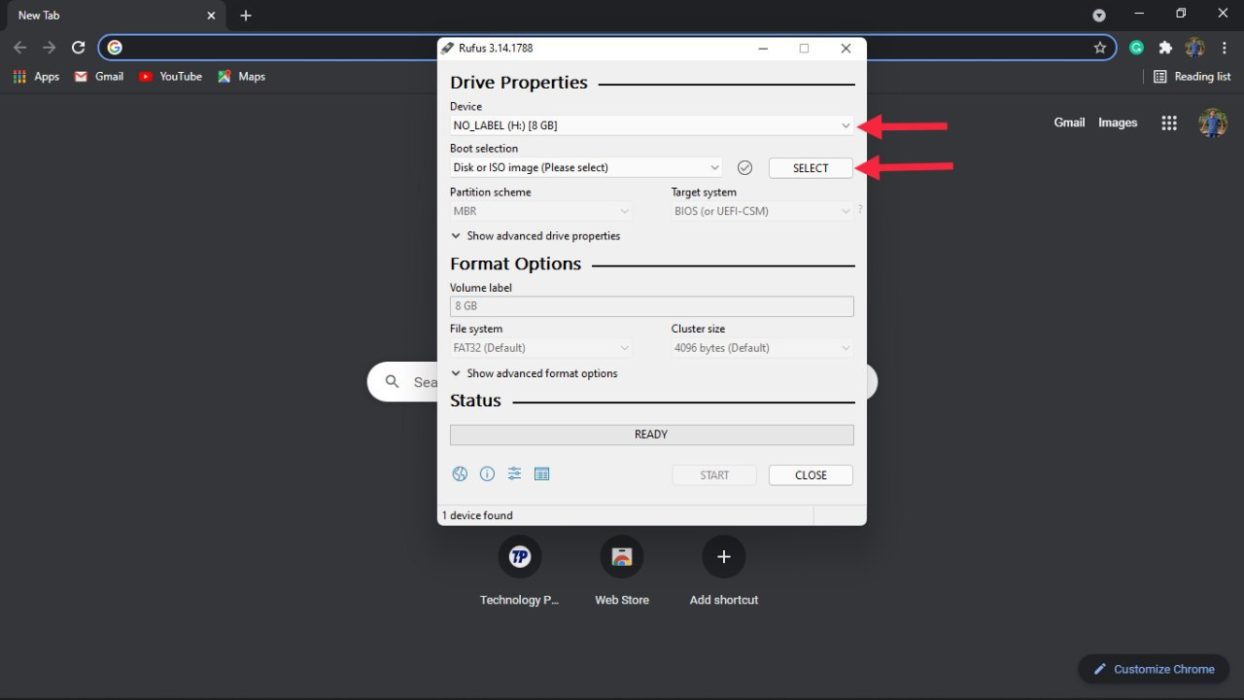
- Unter dem Partitionsschema gibt es 2 Optionen – GPT und MBR. Dies hängt nun von Ihrer Festplatte ab. In unserem Fall ist es MBR, also haben wir uns für MBR entschieden.
- Drücken Sie Start und warten Sie geduldig, da dies einige Zeit dauern kann.
Schritte zum Überprüfen der Partition (MBR oder GPT)
Wie wir in den obigen Schritten gesehen haben, ist die Auswahl des richtigen Partitionsschemas von entscheidender Bedeutung. Wenn wir das falsche Partitionsschema wählen, funktioniert der Trick zum Installieren von Chrome OS auf dem PC nicht. Lassen Sie uns also einen detaillierten Blick auf die Schritte werfen, wie Sie Ihr Partitionsschema überprüfen können.
- Gehen Sie zum Startmenü und suchen Sie nach „ Festplattenpartitionen erstellen und formatieren “ und öffnen Sie es.
- Nach dem Öffnen sehen Sie alle Ihre Laufwerke. Klicken Sie hier auf das Laufwerk, auf dem Sie Windows 11 installieren möchten, klicken Sie mit der rechten Maustaste und wählen Sie Eigenschaften .
- Klicken Sie auf der Registerkarte Eigenschaften auf Hardware und wählen Sie erneut Eigenschaften
- Suchen Sie nach der Registerkarte Volumes und wählen Sie sie aus.
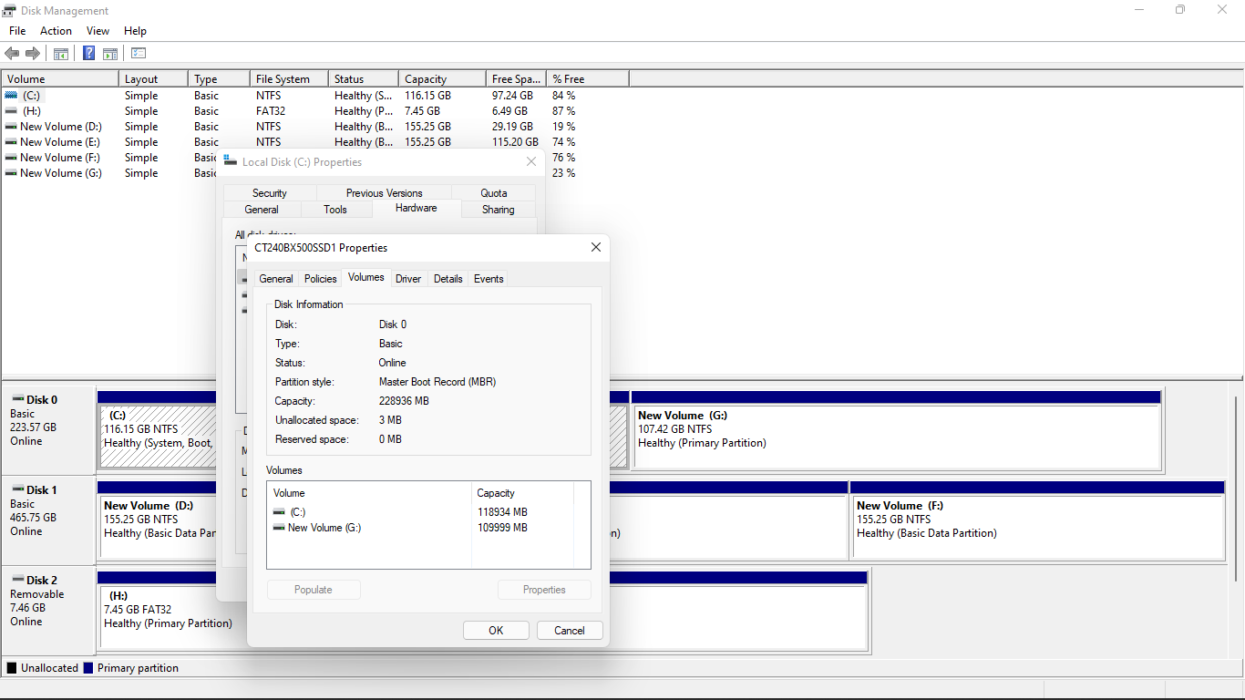
- Klicken Sie auf Auffüllen und Sie finden das Partitionsschema unter dem Partitionsstil. Jetzt können Sie zurückgehen und mit der Erstellung eines bootfähigen USB-Laufwerks fortfahren.
Verwalten von Dateien (Intel)
- Schließen Sie das USB-Flash-Laufwerk, auf dem wir gerade Linux Mint installiert haben, an den PC an.
- Erstellen Sie nach der Verbindung einen Ordner mit dem Namen „Chrome OS“ auf dem USB-Stick.
- Extrahieren Sie nun die Brunch 91- und MBR-Fix-Datei, die wir zuvor mit WinRAR heruntergeladen haben.
- Sobald beide Dateien extrahiert sind, legen Sie die extrahierten Dateien im Chrome OS-Ordner auf dem USB-Stick ab.
- Wir müssen auch die zuvor heruntergeladene Chrome OS-Datei extrahieren. Extrahieren Sie die Datei und legen Sie sie im Chrome OS-Ordner ab.
- Hier kommt der wichtigste Schritt. Benennen Sie die Chrome OS-Datei in „rammus_recovery.bin“ um.
- Kopieren Sie schließlich auch die install.sh-Datei in den Chrome OS-Ordner.
Verwalten von Dateien (AMD)
- Während der Prozess für AMD-Benutzer gleich ist, sind die Dateinamen etwas anders.
- Wo Intel-Benutzer die Chrome OS-Datei in rammus_recovery.bin umbenannten. Die AMD-Benutzer müssen es in zork_reovery.bin umbenennen.
- AMD-Benutzer müssen auch den Namen in der Datei install.sh ändern. Also lass uns das machen.
- Öffnen Sie die Datei install.sh mit einem Texteditor und ändern Sie rammus_recovery.bin in zork_recovery.bin.
- Klicken Sie auf Speichern und setzen Sie den Installationsvorgang fort.
Booten in Linux Mint Cinnamon
- Öffnen Sie die BIOS-Einstellungen auf Ihrem Laptop. Allerdings ist der Vorgang zum Aufrufen des Bios (Boot-Menü) für verschiedene Hersteller unterschiedlich. In unserem Fall bei Sony Vaio ist es die F2-Taste, wenn das Gerät hochfährt.
- Nachdem Sie die BIOS-Einstellungen erfolgreich eingegeben haben, suchen Sie nach den Boot-Einstellungen. Auch dies ist von Gerät zu Gerät unterschiedlich.
- Wählen Sie beim Booten in den Einstellungen das USB-Gerät als erste Startpriorität aus und starten Sie Ihr Gerät neu.
- Während des Bootens von USB werden mehrere Optionen angezeigt, wählen Sie die Option Linux-Zimt.
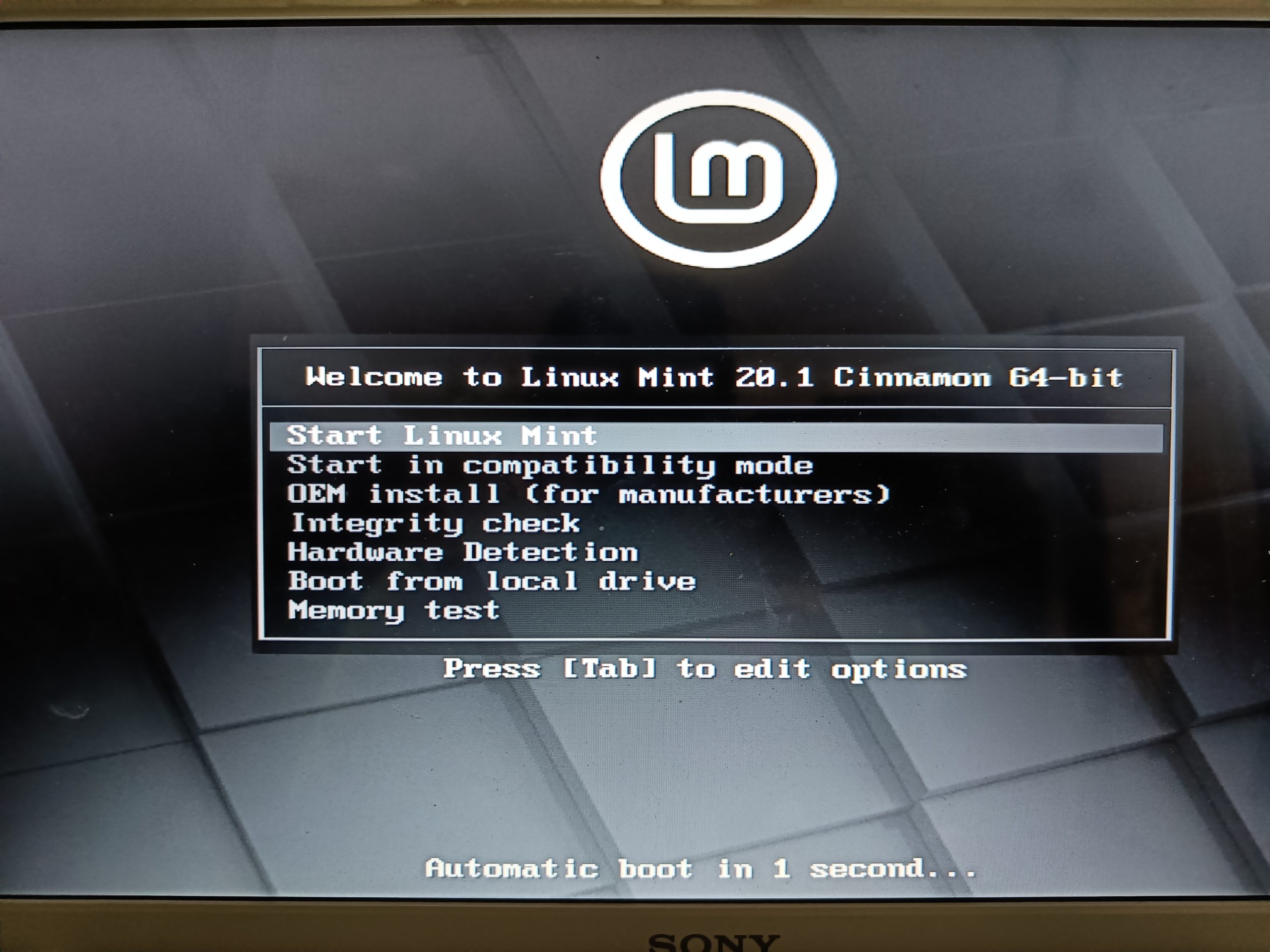
- Boom, Sie haben jetzt erfolgreich in Linux Mint gebootet.
Installieren von Chrome OS auf einem Laptop-PC
- Nach dem erfolgreichen Booten von Linux Mint ist es äußerst wichtig, sich mit einem Wi-Fi-Netzwerk zu verbinden. Der Installationsvorgang wird behindert, wenn Sie keine Verbindung zum Internet herstellen.
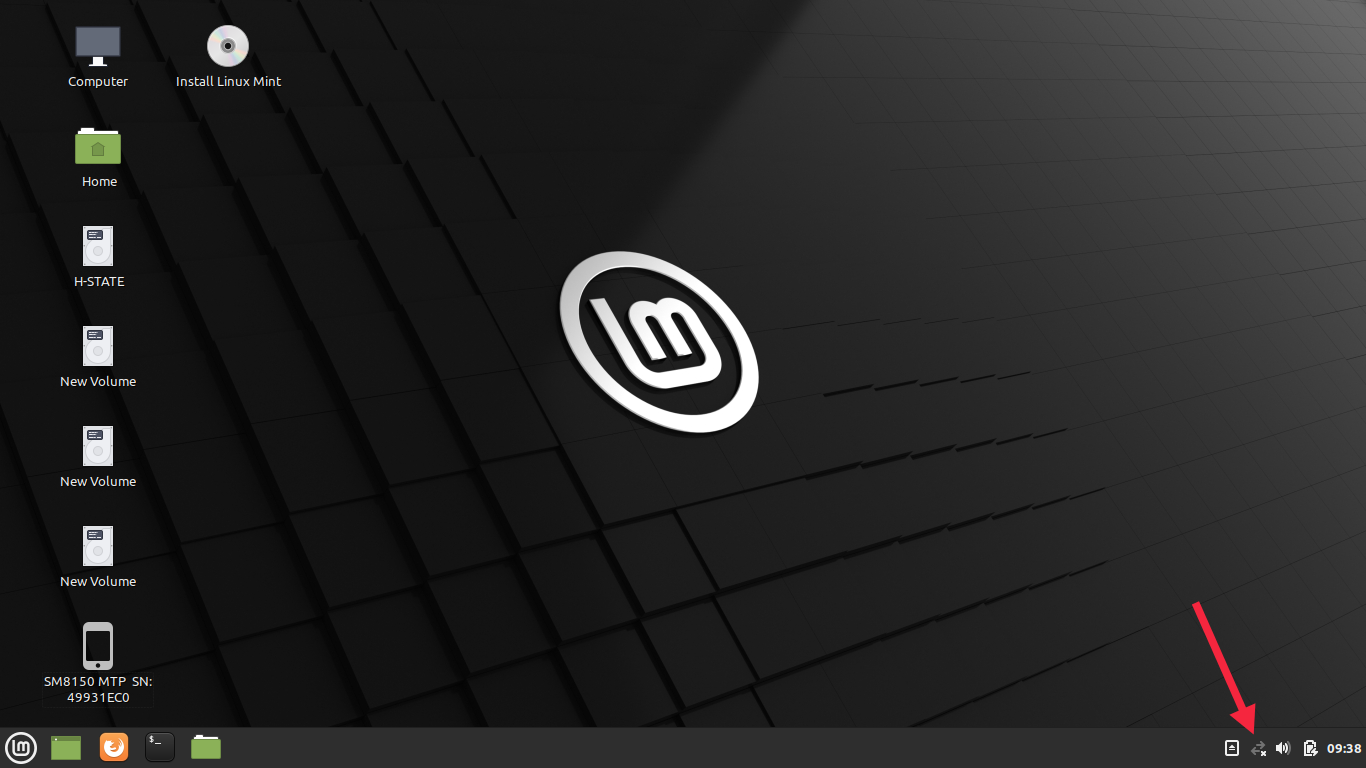
- Sobald Sie erfolgreich mit dem Internet verbunden sind, klicken Sie auf das grüne Dateimanager-Symbol unten links in der Taskleiste.
- Klicken Sie im Dateimanager auf die Dateisystemoption im linken Bereich des Bildschirms.
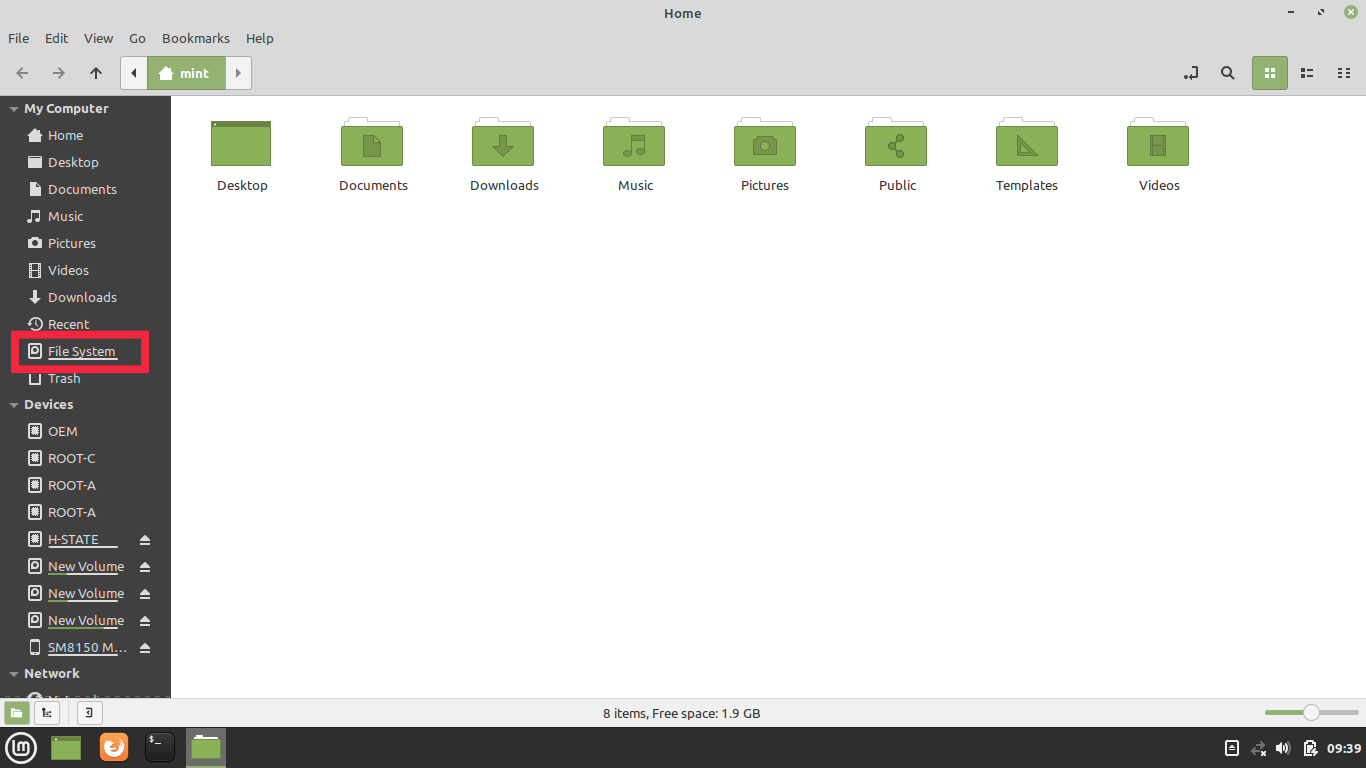
- Navigieren Sie unter Dateimanager zum CDROM-Ordner.
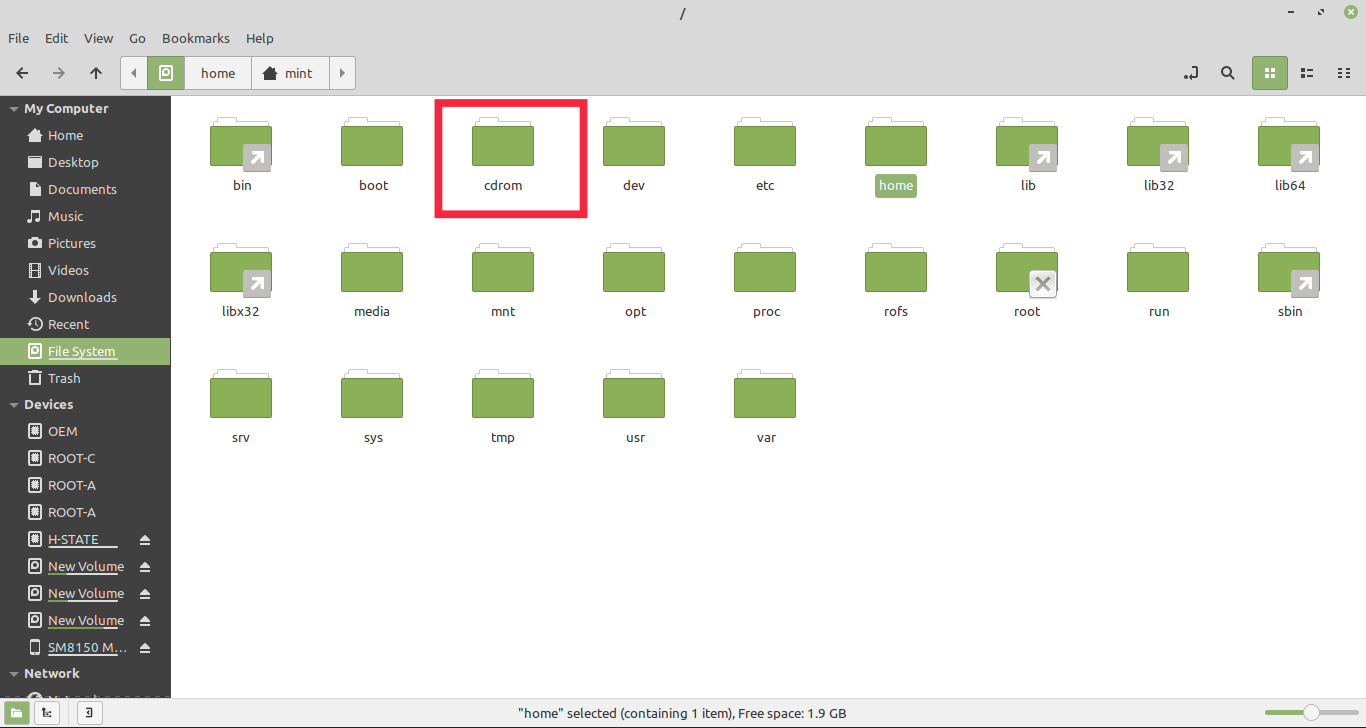
- Wechseln Sie im CDROM-Ordner zum Chrome OS-Ordner.
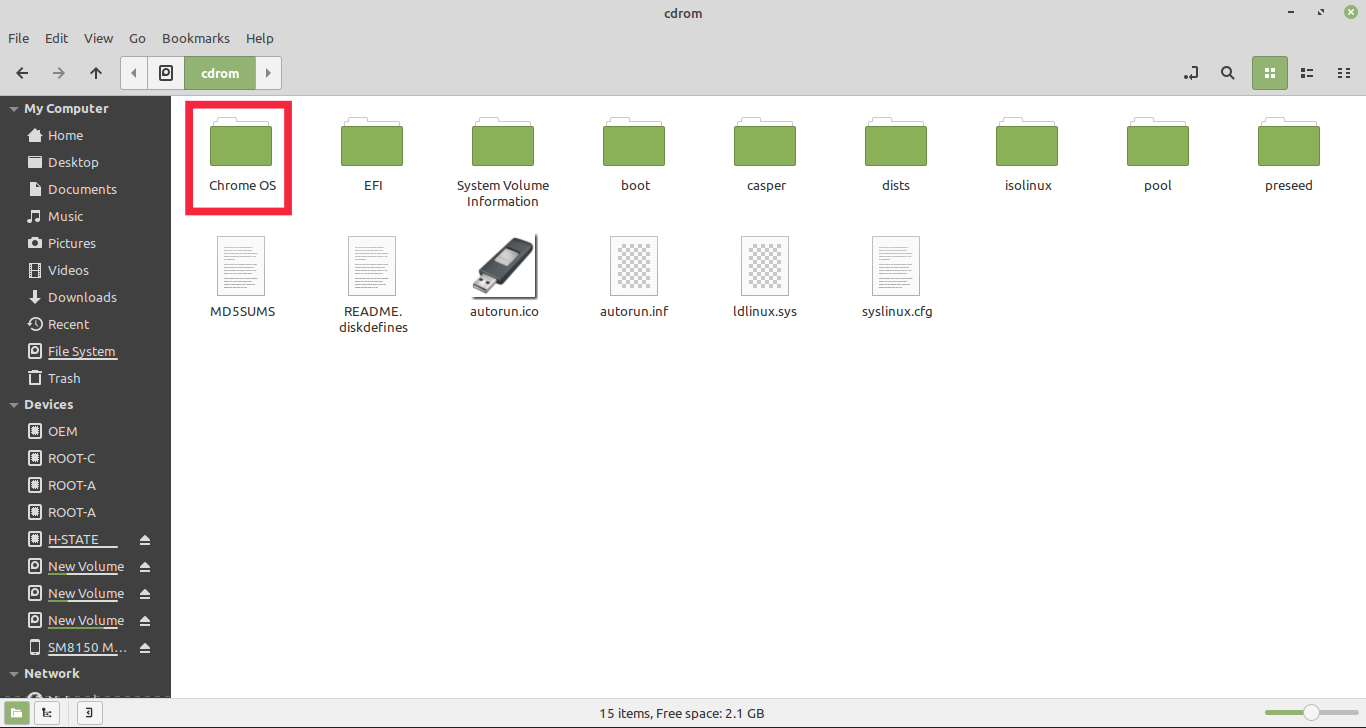
- Klicken Sie nun mit der rechten Maustaste auf eine beliebige Stelle im Ordner und wählen Sie die Option „Terminal öffnen“.
- Geben Sie hier „sudo sh install.sh“ ein und drücken Sie die Eingabetaste. Der Installationsvorgang von Google Chrome OS beginnt nun.
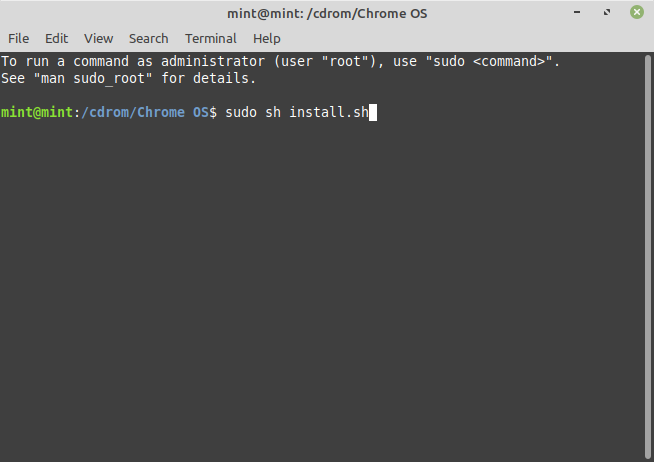
- Während des Installationsvorgangs wird um Erlaubnis zum Löschen der Daten gebeten. Geben Sie hier yes ein und drücken Sie die Eingabetaste. Stellen Sie jedoch sicher, dass die Internetverbindung aktiv ist.
- Nach erfolgreicher Installation wird eine Meldung angezeigt, die besagt, dass Chrome OS installiert ist.
- Fahren Sie jetzt Ihren PC herunter und entfernen Sie das USB-Laufwerk von Ihrem PC.
- Schalten Sie Ihren PC ein und wählen Sie Chrome OS. Fertig, Sie haben Chrome OS erfolgreich auf Ihrem Windows-Laptop installiert.
Es kann jetzt verwendet werden, um mit Google Chrome im Internet zu surfen, auf Ihre Google Drive-Dateien zuzugreifen oder alles andere zu tun, was Sie normalerweise mit einem Chromebook tun würden.

Behebung häufiger Probleme mit Chrome OS auf dem PC
Nachdem Sie Chrome OS installiert und sich mit Ihren Google-Konten angemeldet haben, besteht die Möglichkeit, dass bestimmte Probleme auftreten. Wie in unserem Fall funktionierte das Trackpad des Laptops nicht. In ähnlicher Weise funktionieren einige Dinge möglicherweise auch nicht für Sie. Mach dir keine Sorgen. Die Entwickler haben bereits Lösungen für diese häufigen Probleme gefunden. Sie können die vollständige Liste der Befehle hier überprüfen. Lassen Sie uns einen Blick darauf werfen, wie Sie diese Korrekturen anwenden können.
Fehlerbehebung des Trackpad-Problems unter Chrome OS
- Öffnen Sie Chrome und drücken Sie gleichzeitig Strg + Alt + T, um das Terminal zu öffnen.
- Geben Sie im Terminal „shell“ ein und drücken Sie die Eingabetaste.
- Geben Sie nun „sudo edit-grub-config“ ein und drücken Sie die Eingabetaste.
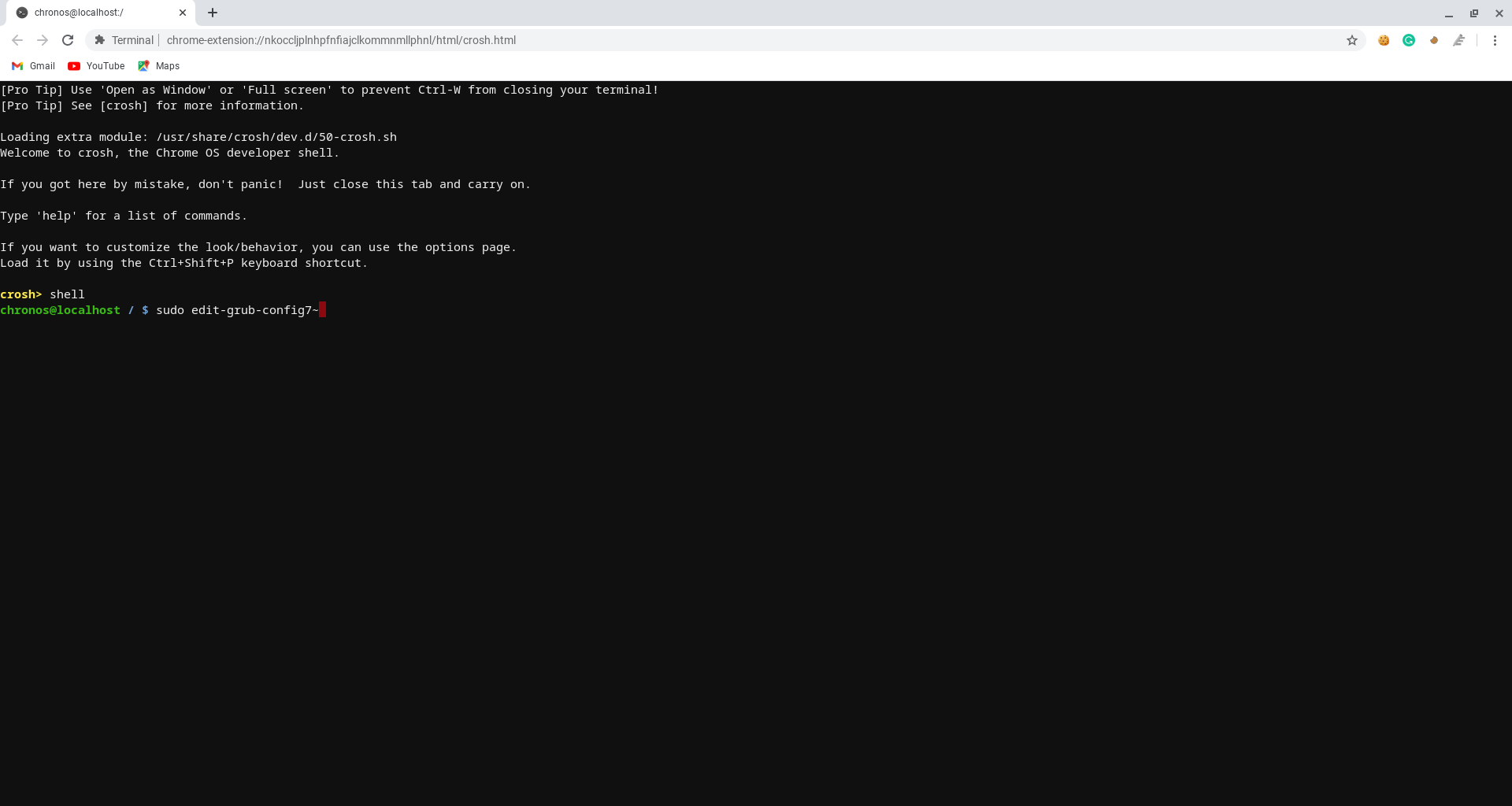
- Gehen Sie hier nach unten und rechts neben den Cros-Debug-Typ „options= alt_touchpad_config2“. Machen Sie dasselbe unter Chrome OS Debug. Überprüfen Sie das Bild als Referenz.
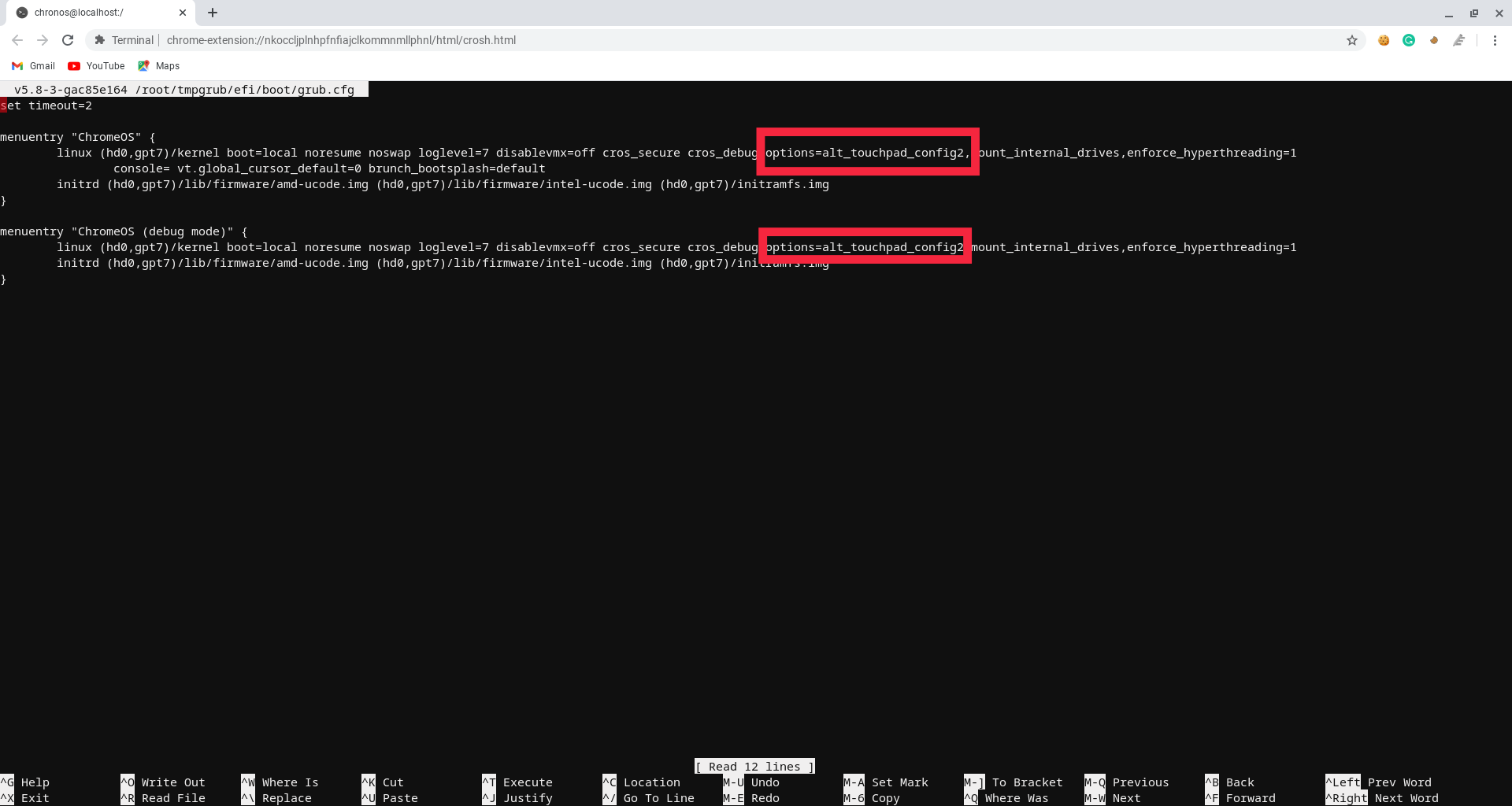
- Drücken Sie nach dem Hinzufügen der Zeilen Strg+x und klicken Sie dann auf Y.
- Drücken Sie abschließend die Eingabetaste und starten Sie Ihr Gerät neu. (Das Booten und Anwenden der Änderungen kann einige Zeit dauern)
Fehlerbehebung bei der internen Festplatte (Anwenden mehrerer Fixes)
- Öffnen Sie Chrome und drücken Sie gleichzeitig Strg + Alt + T, um das Terminal zu öffnen.
- Geben Sie im Terminal „shell“ ein und drücken Sie die Eingabetaste.
- Geben Sie nun „sudo edit-grub-config“ ein und drücken Sie die Eingabetaste.
- Da wir bereits einen Touchpad-Fix hinzugefügt haben, fügen Sie einfach ein Komma hinzu und geben Sie den Befehl für die Festplatte ein. Ähnlich. Auf diese Weise können Sie mehrere Korrekturen hinzufügen.
- Drücken Sie nach dem Hinzufügen der Zeilen Strg+x und klicken Sie dann auf Y.
- Drücken Sie abschließend die Eingabetaste und starten Sie Ihr Gerät neu. (Das Booten und Anwenden der Änderungen kann einige Zeit dauern)
Häufig gestellte Fragen: So installieren Sie Chrome OS auf einem Laptop
Werfen wir einen Blick auf einige der am häufigsten gestellten Fragen.
2. Funktionieren Android-Apps unter Chrome OS, das auf einem PC ausgeführt wird?
Wenn Sie sich fragen, ob Android-Apps unter Chrome OS funktionieren, das auf einem PC installiert ist, dann JA, es gibt Unterstützung für den Google Play Store. Man kann sich einfach anmelden und seine Lieblings-Android-Apps auf seinem PC mit Chrome OS genießen. Beachten Sie jedoch, dass Windows 11 mit Unterstützung für Android-Apps ausgestattet ist, falls Ihr Hauptgrund für die Installation von Chrome OS darin besteht, Android-Apps auf einem PC auszuführen.
3. Erhalte ich zukünftige Chrome OS-Updates?
Wenn Sie sich fragen, ob Sie nach der Installation auf einem Windows-PC weiterhin Chrome OS-Updates erhalten, ist die Antwort auf diese Frage nach automatischen Updates etwas schwierig. Ja, Sie können einen Befehl hinzufügen, um das Chrome OS-Update zu aktivieren, aber vielleicht möchten Sie dies auf eigene Gefahr tun. Wie manchmal kann es dazu führen, dass der PC nicht mehr bootfähig ist.
4. Können Sie Chrome OS mit Windows 7, 8, 10 oder 11 dual booten?
Technisch ja. Sie können Chrome OS und Windows 11 (oder andere Versionen wie Windows 10/8/7) auf demselben PC dual booten. Aber das Verfahren ist zu technisch für diese Anleitung. Wenn mehr Leute interessiert sind, können wir eine spezielle Anleitung für das Dual-Booten von Windows und Chrome OS erstellen, indem wir eine separate Partition unter Windows erstellen, um Chrome OS zu installieren.
5. Was ist der Unterschied zwischen Chrome OS und Chromium OS?
Chrome OS baut auf Chromium OS auf. Chromium OS ist ein kostenloses Open-Source-Projekt, das jedem empfohlen wird, es zu übernehmen und frei zu verwenden. Daher können Sie einem Chrome OS-Erlebnis ziemlich nahe kommen, wenn Sie Chromium OS wie Cloudready auf Ihrem Computer installieren. Es ist jedoch ein gewisses Maß an technischem Know-how erforderlich.
6. Können Sie Google Chrome OS kostenlos herunterladen?
Chrome OS war zuvor Chromebook-Nutzern vorbehalten, ist jetzt aber auch auf anderen Geräten verfügbar. Im Gegensatz zu Windows oder Linux erfordert es keine Installation und kann ohne System verwendet werden. Alles, was Sie tun müssen, ist, Chrome OS auf ein USB-Laufwerk herunterzuladen und es mit Etcher oder einer anderen Software bootfähig zu machen. Wir haben oben einen Link zum Herunterladen von Chrome OS bereitgestellt (sowohl für Intel-basierte als auch für AMD-basierte PCs).
