So installieren und konfigurieren Sie Git unter Windows
Veröffentlicht: 2021-09-03Git ist das beliebteste Versionskontrollsystem (VCS) unter Programmierern und Entwicklern für die Softwareentwicklung. Es ist kostenlos und Open Source und für alle wichtigen Betriebssysteme verfügbar: Linux, macOS und Windows.
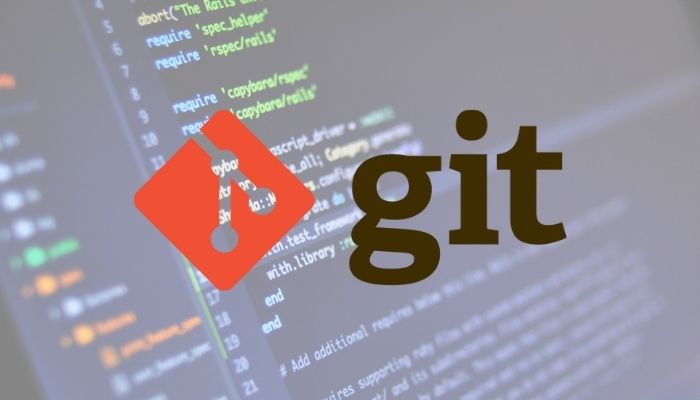
Wenn Sie neu in der Softwareentwicklung sind, wird das Erlernen von Git als eine wesentliche Fähigkeit angesehen. Aber um loszulegen, ist der erste Schritt, es auf Ihrem Computer zu installieren und zu konfigurieren.
Da dies jedoch für einige verwirrend sein kann, finden Sie hier eine Anleitung, in der Git diskutiert und die Schritte zum Installieren und Konfigurieren von Git unter Windows demonstriert werden.
Inhaltsverzeichnis
Was ist Git und warum brauchen Sie es?
Git ist ein verteiltes Versionskontrollsystem, das für die Zusammenarbeit und Verwaltung von Projekten verwendet wird. Es wurde von Linus Torvalds für die Entwicklung des Linux-Kernels erstellt und später auf macOS- und Windows-Betriebssysteme portiert.
Als DVCS hat Git kein zentralisiertes Repository. Wenn jemand ein Git-Repository klont, wird es stattdessen vollständig auf dem Computer dieser Person gespiegelt, zusammen mit dem vollständigen Verlauf der jemals daran vorgenommenen Änderungen.
Mit Git können Sie alle Ihre Projekte verwalten und schnell und effizient mit anderen Entwicklern in Echtzeit zusammenarbeiten, ohne das Risiko einer versehentlichen Änderung des ursprünglichen Quellcodes (oder der Projektdateien) einzugehen.
Im Folgenden sind einige der Gründe aufgeführt, warum Sie Git verwenden müssen:
- Es vereinfacht und beschleunigt den Prozess der Verwaltung von Projektdateien.
- Es ermöglicht mehreren Entwicklern gleichzeitig an einem Projekt zu arbeiten.
- Es hilft, Codekonflikte in einem Projekt mit mehreren Entwicklern zu vermeiden.
- Es spiegelt ein Repository so, wie es sich auf einem System befindet, damit Sie unabhängig arbeiten können – sogar offline.
- Damit können Sie Änderungen verfolgen, die an einer Datei vorgenommen wurden.
- Damit können Sie frühere Versionen von Dateien wiederherstellen, falls versehentlich Änderungen vorgenommen wurden.
So installieren Sie Git unter Windows
Git kann auf verschiedene Arten unter Windows installiert werden. Sie können entweder ein automatisiertes Installationssetup verwenden oder den Chocolatey-Paketmanager nutzen, um Git über die Befehlszeile zu installieren, oder es aus dem Quellverzeichnis für die neueste Version installieren.
1. Installieren von Git mit Chocolatey
Chocolatey ist ein Windows-Paketmanager, der Ihnen hilft, Softwarepakete auf Ihrem Windows-PC zu installieren und zu aktualisieren. Es funktioniert mit allen Windows-Versionen, beginnend mit Windows 7.
Um Chocolatey zu verwenden, müssen Sie es zunächst auf Ihrem PC installieren. Öffnen Sie dazu die Windows-Eingabeaufforderung mit Administratorrechten und führen Sie den folgenden Befehl aus:
@"%SystemRoot%\System32\WindowsPowerShell\v1.0\powershell.exe" -NoProfile -InputFormat None -ExecutionPolicy Bypass -Command "[System.Net.ServicePointManager]::SecurityProtocol = 3072; iex ((New-Object System.Net.WebClient).DownloadString('https://community.chocolatey.org/install.ps1'))" && SET "PATH=%PATH%;%ALLUSERSPROFILE%\chocolatey\bin"
Alternativ können Sie PowerShell mit Administratorrechten ausführen und Folgendes ausführen:
@"%SystemRoot%\System32\WindowsPowerShell\v1.0\powershell.exe" -NoProfile -InputFormat None -ExecutionPolicy Bypass -Command "[System.Net.ServicePointManager]::SecurityProtocol = 3072; iex ((New-Object System.Net.WebClient).DownloadString('https://community.chocolatey.org/install.ps1'))" && SET "PATH=%PATH%;%ALLUSERSPROFILE%\chocolatey\bin"
Sobald Chocolatey installiert ist, starten Sie CMD oder PowerShell neu. Geben Sie nun den folgenden Befehl ein und drücken Sie die Eingabetaste , um Git auf Ihrem Computer zu installieren:
choco install git.install
Folgen Sie den Anweisungen, um die Installation abzuschließen. Verwenden Sie nach Abschluss den folgenden Befehl, um die Installation zu überprüfen:
git --version
Um Git zu aktualisieren, führen Sie Folgendes aus:
choco upgrade git.install
2. Installieren von Git mit dem Installationsprogramm
Wenn Sie nicht gerne mit einer CLI arbeiten, können Sie das Git-Installationsprogramm verwenden, um Git auf Ihrem Windows-PC zu installieren. Laden Sie dazu zunächst den Git-Installer über den unten stehenden Link herunter.
Download: Git-Installer
Führen Sie die Datei nach dem Herunterladen aus. Tippen Sie in der Eingabeaufforderung der Benutzerkontensteuerung auf Ja , um das Installationsfenster aufzurufen.
Klicken Sie auf Weiter , um mit der Einrichtung fortzufahren.

Aktivieren Sie im Fenster Komponenten auswählen die Kontrollkästchen für Zusätzliche Symbole , Windows Explorer-Integration ( Git Bash Here und Git GUI Here ) und Add a Git Bash Profile to Windows Terminal . Klicken Sie auf Weiter .
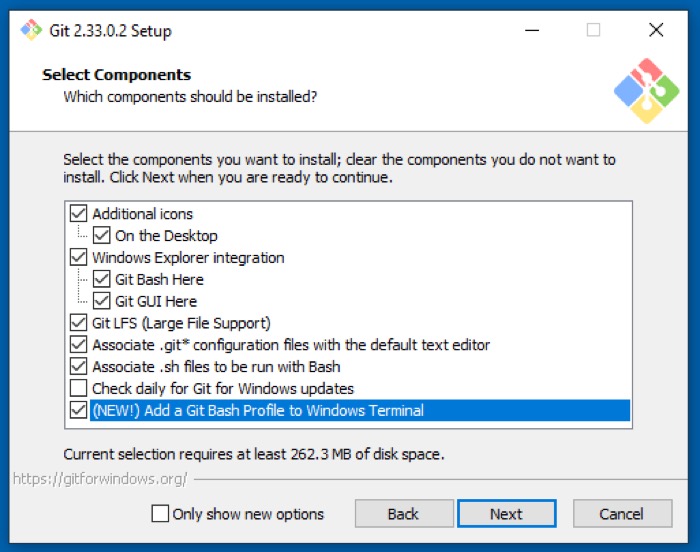
Wenn Sie aufgefordert werden, den Standard-Editor für Git auszuwählen, klicken Sie auf die Dropdown-Schaltfläche und wählen Sie den Editor Ihrer Wahl aus. Standardmäßig ist Git auf die Verwendung des Vim-Texteditors eingestellt, aber da es für einige einschüchternd sein kann, stehen andere Texteditoren zur Auswahl, wie Atom, Notepad++, Visual Studio Code und Sublime Text. Wählen Sie eine aus und klicken Sie auf Weiter .
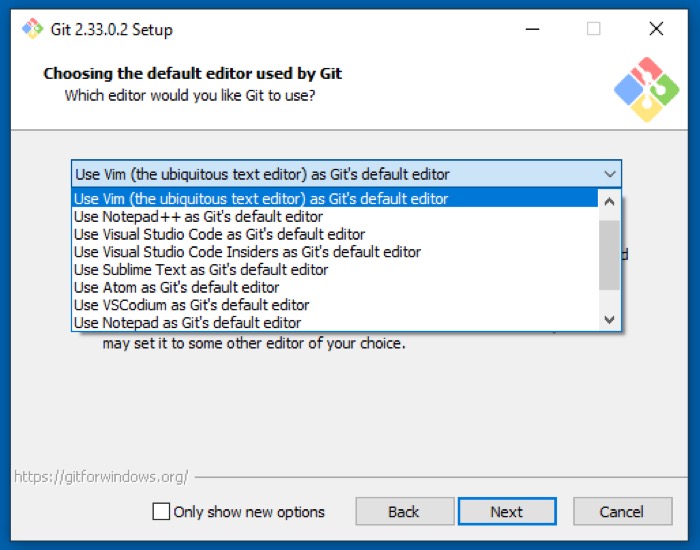
Als Nächstes müssen Sie den Standardnamen für den anfänglichen Zweig festlegen, den Sie in Ihren Repositories erstellen. Wenn Sie Git entscheiden lassen auswählen, wird master verwendet, was die meisten Leute verwenden. Sie können jedoch einen benutzerdefinierten Namen festlegen, indem Sie Standard-Zweignamen für neue Repositories überschreiben auswählen und den Namen in das Textfeld darunter eingeben. Tippen Sie nach der Auswahl auf Weiter .
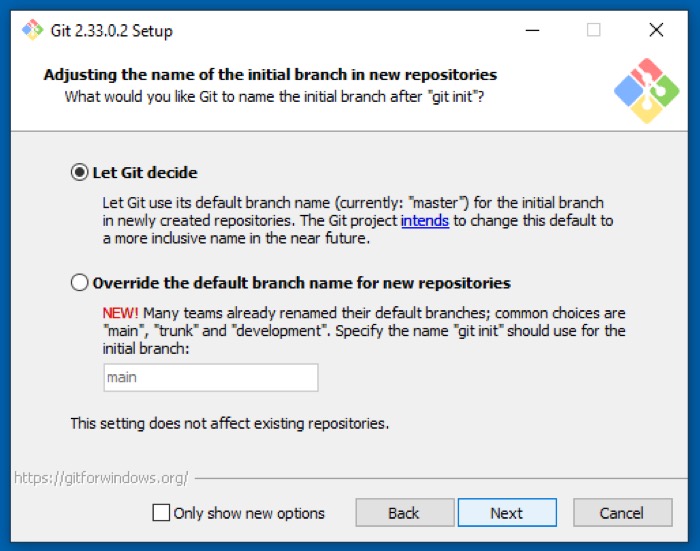

Wählen Sie auf dem Bildschirm Anpassen Ihrer PATH-Umgebung Git in der Befehlszeile und auch in der Software von Drittanbietern aus . Dadurch können Sie Git von Git Bash, Eingabeaufforderung, PowerShell oder jeder anderen Software verwenden. Klicken Sie auf Weiter , um fortzufahren.
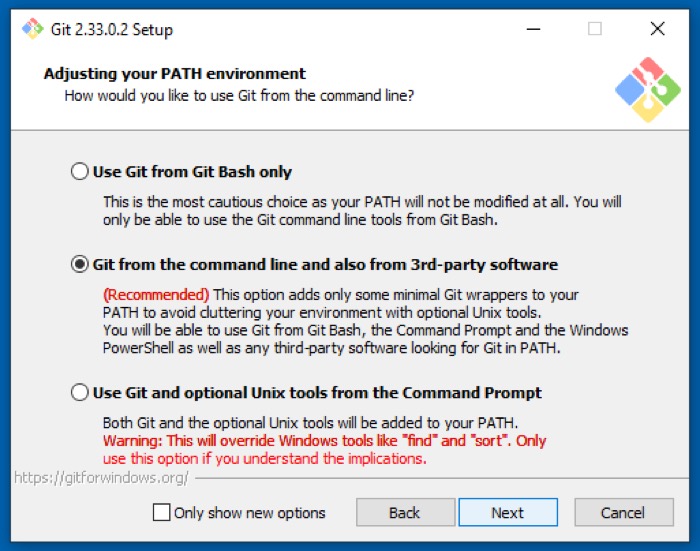
Wählen Sie Use the OpenSSL library as the transport backend to validate server certificate und klicken Sie auf Next .
Wählen Sie in den Konvertierungsoptionen für Zeilenenden die Option Windows-Stil auschecken und Endungen im Unix-Stil festschreiben , um plattformübergreifende Kompatibilitätsprobleme zu vermeiden. Klicken Sie auf Weiter .
Wählen Sie nun MinTTY (das Standardterminal von MSYS2) für eine bessere Kompatibilität und klicken Sie auf Next .
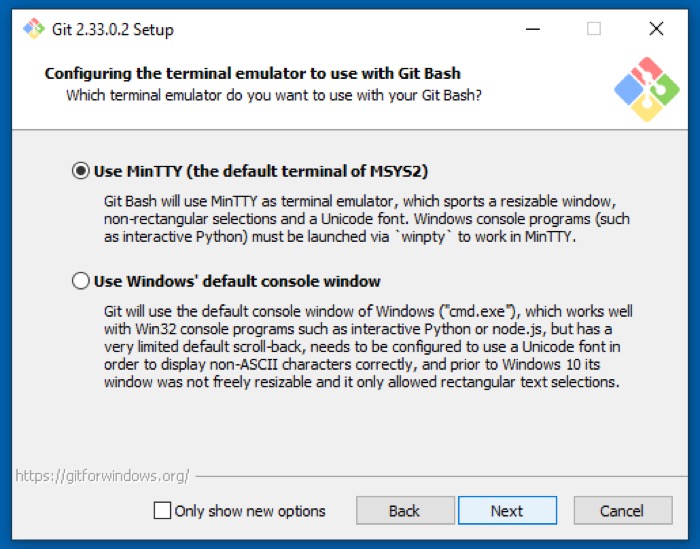 Wählen Sie für das standardmäßige Git-Pull-Verhalten Default (fast-forward or merge) . Wenn Sie mit dieser Einstellung git pull verwenden, wird der aktuelle Zweig nach Möglichkeit schnell zur Marke fetches weitergeleitet. Wenn nicht, wird ein Merge-Commit erstellt. Klicken Sie auf Weiter , um fortzufahren.
Wählen Sie für das standardmäßige Git-Pull-Verhalten Default (fast-forward or merge) . Wenn Sie mit dieser Einstellung git pull verwenden, wird der aktuelle Zweig nach Möglichkeit schnell zur Marke fetches weitergeleitet. Wenn nicht, wird ein Merge-Commit erstellt. Klicken Sie auf Weiter , um fortzufahren.
Wenn Sie aufgefordert werden, einen Credential Helper auszuwählen, wählen Sie Git Credential Manager Core und klicken Sie auf Next .
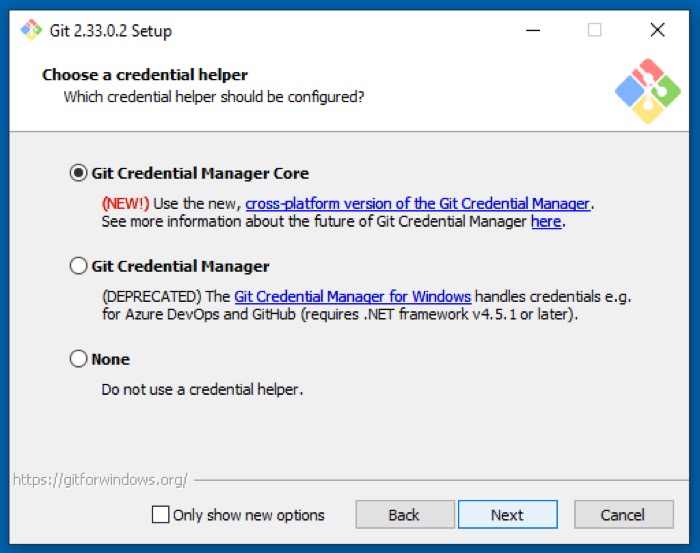
Aktivieren Sie auf dem Bildschirm mit den zusätzlichen Optionen die Option Dateisystem-Caching aktivieren , um Ihre Git-Vorgänge zu beschleunigen, und klicken Sie auf Weiter . Wenn Sie möchten, können Sie auch Symbolische Links aktivieren auswählen, um die Pfadnamenauflösung zu verbessern.
Lassen Sie die experimentellen Funktionen deaktiviert und tippen Sie auf Installieren , um mit der Git-Installation auf Ihrem PC zu beginnen. Sobald es fertig ist, klicken Sie auf Finish .
Um nun zu bestätigen, ob Git installiert wurde, führen Sie Git Bash aus. Alternativ öffnen Sie CMD mit Administratorrechten und führen Sie Folgendes aus:
git --version
Wenn es eine Versionsnummer zurückgibt, bedeutet dies, dass Git installiert und einsatzbereit ist.
So konfigurieren Sie Git unter Windows
Nachdem Sie Git auf Ihrem PC installiert haben, ist es an der Zeit, einige seiner Einstellungen zu konfigurieren, um sein Aussehen und Verhalten anzupassen. Sie müssen dies nur einmal tun, und die Konfigurationen bleiben für immer erhalten – selbst nachdem Sie Git aktualisiert haben.
Einrichten der Benutzeridentität
Das Wichtigste zuerst: Jeder Commit, den Sie zu Git-Repositories machen, erfordert einen Benutzernamen und eine damit verbundene E-Mail-Adresse. Um zu vermeiden, dass Sie es für jeden Commit füttern müssen, können Sie mit Git Ihre Standardbenutzeridentität einrichten. Auf diese Weise verwenden alle Ihre Commits dieselbe Identität (Benutzername und E-Mail-Adresse).
Um Ihre Identität einzurichten, führen Sie in einer Eingabeaufforderung mit erhöhten Rechten Folgendes aus:
git config --global user.name "Your Name"
git config --global user.email [email protected]
Hier legt die Option –global Ihre Standardidentität für alle Repositories fest. Wenn Sie es jedoch für ein bestimmtes Repository festlegen möchten, können Sie dies tun, indem Sie in diesen Repository-Ordner gehen und den Befehl ohne die Option –global ausführen .
Überprüfen Sie anschließend die Änderungen, indem Sie Folgendes ausführen:
git config --list
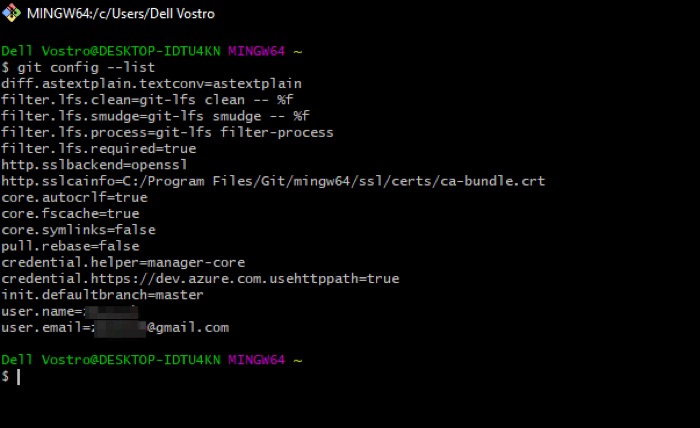
Alternativ können Sie auch auf die Git-Konfigurationsdatei zugreifen, indem Sie zu C:\Benutzer\Benutzername\ navigieren und die .gitconfig -Datei suchen.
Konfigurieren von SSH für Git unter Windows
SSH (Secure SHell) ist ein Protokoll zur sicheren Netzwerkkommunikation zwischen zwei Systemen. Durch die Verwendung von SSH mit Git können Sie Dateien sicher zwischen Ihrem PC und Git-Repositories verschieben und verschiedene Git-Befehle remote über einen sicheren Kanal ausführen.
Nicht nur das, sondern es entfällt auch die Notwendigkeit, Ihren Benutzernamen und Ihr Passwort jedes Mal einzugeben, wenn Sie Änderungen an ein Repository übertragen möchten.
Um einen SSH-Schlüssel zu generieren, öffnen Sie Git Bash und führen Sie den folgenden Befehl aus:
ssh-keygen -t rsa -b 4096 -C "your_email_address"
Als Nächstes werden Sie aufgefordert, den Speicherort für den SSH-Schlüssel zu bestätigen. Drücken Sie die Eingabetaste , um mit dem Standardspeicherort fortzufahren. Sie müssen jetzt eine Passphrase festlegen, um SSH eine zusätzliche Sicherheitsebene hinzuzufügen. Geben Sie ein sicheres Passwort ein und drücken Sie die Eingabetaste .
Zuletzt müssen Sie nun den SSH-Schlüssel zum SSH-Agenten hinzufügen. Dazu müssen Sie zunächst OpenSSH aktivieren. Öffnen Sie dazu den Task-Manager ( Strg + Umschalt + Esc ), klicken Sie auf die Registerkarte Dienste und tippen Sie unten auf Dienste öffnen .
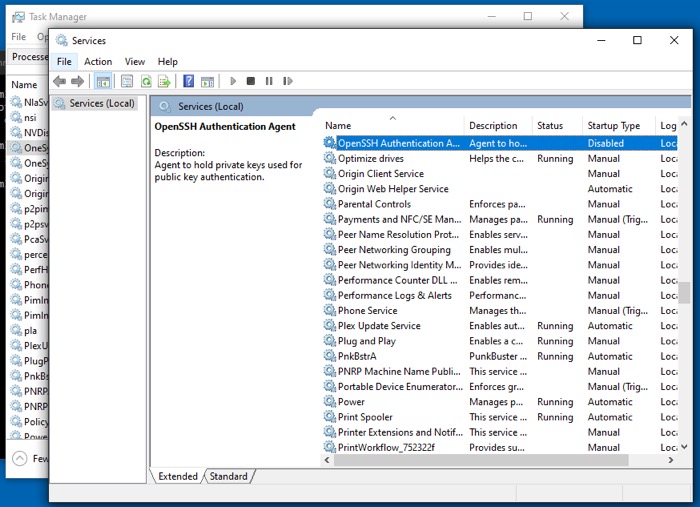
Suchen Sie hier OpenSSH Authentication Agent und doppelklicken Sie darauf. Tippen Sie auf die Schaltfläche Start unter dem Dienststatus , um ihn zu starten, und klicken Sie auf OK .
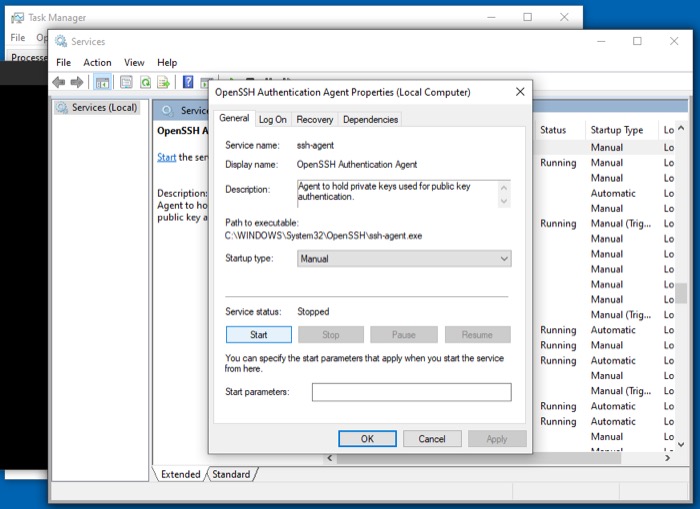
Öffnen Sie jetzt CMD im erhöhten Modus und führen Sie Folgendes aus:
start-ssh-agent
Sobald der SSH-Agent betriebsbereit ist, gehen Sie zu Git Bash und führen Sie den folgenden Befehl aus, um den SSH-Schlüssel hinzuzufügen, den Sie ein paar Schritte zuvor generiert haben:
ssh-add ~/.ssh/id_rsa
Wenn Sie zur Eingabe einer Passphrase aufgefordert werden, geben Sie eine zuvor festgelegte ein und drücken Sie die Eingabetaste, um die Identität festzulegen.
Projekte erfolgreich managen mit Git
Wenn Sie diese Anleitung genau befolgt haben, sollte Git auf Ihrem Windows-Computer betriebsbereit sein. Und anschließend sollten Sie in der Lage sein, damit alle Ihre Projektdateien zu verwalten und mit anderen Entwicklern zusammenzuarbeiten (wenn Sie mit einem Team arbeiten).
Um Ihre Erfahrungen zu verbessern und Ihre Git-Repositories effizienter zu verwalten, können Sie außerdem GitHub verwenden: einen Cloud-basierten Hosting-Service für die Verwaltung von Git-Repositories.
