So installieren und verwenden Sie die Intel Unison App unter Windows, Android und iOS
Veröffentlicht: 2023-02-01Tatsächlich leben wir in einer Welt, in der Technologie und Gadgets ein wesentlicher Bestandteil unseres täglichen Lebens sind. Smartphones, Laptops, Wearables und Smart-Home-IoT-Geräte haben die Art und Weise, wie wir arbeiten, kommunizieren und leben, revolutioniert. Es ist wichtig, alles zu verbinden, aber gleichzeitig ist es nicht einfach. Wenn es um ein Ökosystem geht, ist Apple König, und Marken müssen eng zusammenarbeiten, um die gleiche Art von Erfahrung zu bieten, wenn wir über Windows- und Android-Geräte sprechen.
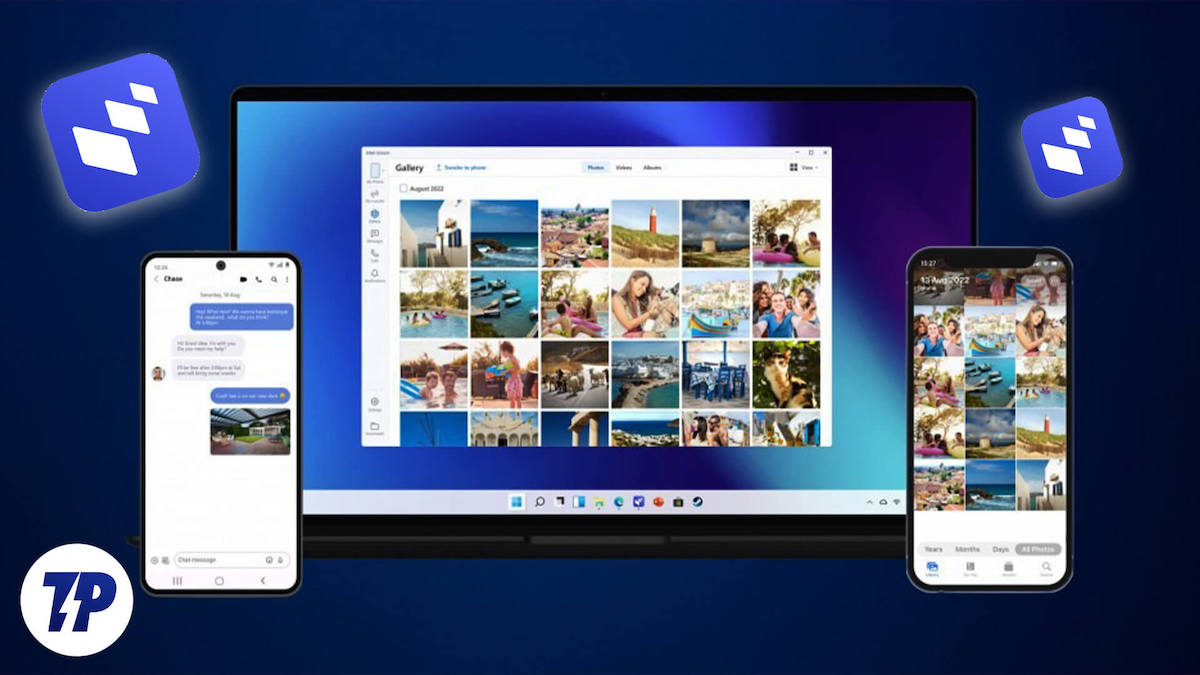
Inhaltsverzeichnis
Was ist Intel Unison?
Intel Unison ist Intels Antwort auf Microsofts Phone Link (ehemals Your Phone ), das mit modernen Versionen wie Windows 10 und Windows 11 integriert und ausgeliefert wird. Es ist eine von Intel entwickelte einheitliche Plattform, die Hardware, Software und KI-Funktionen zusammenführt, um sie bereitzustellen Benutzern ein nahtloses, sicheres und bequemes Computererlebnis.
Ähnlich wie Apple versuchen auch Intel und Microsoft, ein eigenes Ökosystem von Geräten aufzubauen, die miteinander verbunden und immer synchron sind. Mit der Einführung von Unison versucht Intel, die Lücke zwischen einem Windows-Gerät und einem modernen Smartphone zu schließen, indem es Funktionen wie das Übertragen von Dateien, das Verwalten von Benachrichtigungen und das Tätigen und Empfangen von Anrufen auf PCs oder Laptops ermöglicht.
Intel Unison App im Vergleich zur Phone Link App
Die Phone Link-App von Microsoft und Unison von Intel sind beide Erstanbieter-Apps, die gleichzeitig die Lücke zwischen einem Telefon und einem PC schließen. Beide Apps haben identische Funktionen, wobei Phone Link sowohl in Bezug auf die Benutzeroberfläche als auch auf die Funktionalität überlegen ist.
Es sollte beachtet werden, dass, während die Standardfunktionen wie Dateiübertragung, Telefonanrufe über Bluetooth, SMS und App-Benachrichtigungen in beiden Apps verfügbar sind, wir auch erwarten sollten, dass einige der fortgeschritteneren, attraktiven Funktionen wie Bildschirmspiegelung, App-Kontinuität , geräteübergreifendes Surfen im Internet und die Möglichkeit, mobile Apps auf dem Desktop zu verwenden, sind nicht auf die Phone Link-App beschränkt, sondern exklusiv für Geräte von Herstellern wie Samsung, OnePlus und Microsoft selbst.
Die vollständige Liste der Geräte, die von der Phone Link App Experience-Funktion unterstützt werden, finden Sie hier: Unterstützte Geräte für Phone Link App Experience.
Hauptmerkmale von Intel Unison:
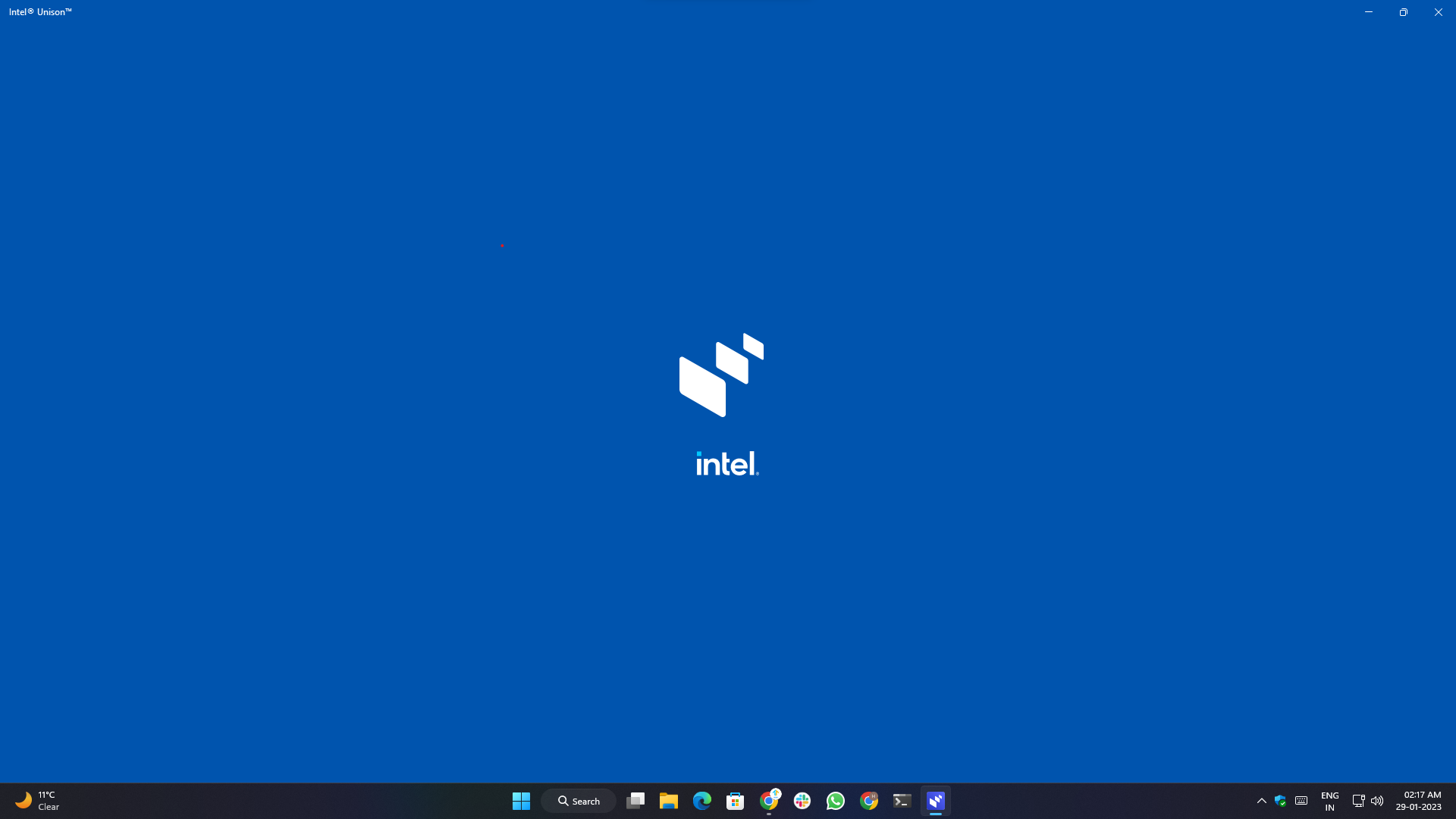
Die Intel Unison App bietet einige wichtige Funktionen, mit denen Benutzer ihren Windows-PC/Laptop mit ihrem Android-Telefon oder iPhone verbinden und unterwegs auf die Inhalte des Telefons zugreifen können, wie z.
- Benachrichtigungen: Benutzer können Benachrichtigungen von ihren Windows-Geräten empfangen, damit interagieren und darauf reagieren.
- Textnachrichten: Benutzer können Textnachrichten direkt von ihrem Windows-Geräte-PC aus lesen und beantworten.
- Medienvorschau: Benutzer können Fotos in der Vorschau anzeigen, synchronisieren und drahtlos von ihren Telefonen auf ihren Windows-PC übertragen, ohne Kabel oder Kartenleser anschließen zu müssen.
- Dateiübertragung: Benutzer müssen sich nicht mehr auf Apps von Drittanbietern verlassen, um Dateien zu und von ihren Windows-Geräten zu senden und zu empfangen. Mit der App können Benutzer Dateien per Drag-and-Drop zwischen Telefon und Computer verschieben.
- Telefonanrufe: Benutzer können Anrufe von ihrem Windows-PC oder Laptop über Bluetooth tätigen und entgegennehmen.
System Anforderungen:
Die Intel Unison-App-Erfahrung ist für die Intel Evo-Plattform und -Gerätereihe vorgesehen und gehört dazu. Kurz gesagt, Intel Evo ist ein Intel-Zertifizierungsprogramm, bei dem ein Gerät, das von einem Intel-Chip angetrieben wird, bestimmte von Intel festgelegte Aspekte wie Leistung und Benutzerfreundlichkeit erfüllen muss.
Die Zertifizierung wird nur an Laptops vergeben, die bestimmte Anforderungen in Bezug auf Akkulaufzeit, Ladezeit, Leistung und andere Funktionen erfüllen oder übertreffen.
Laut offizieller Auflistung im Microsoft Store ist mindestens die Windows-Build-Version Windows 11 Version 22621.0 (22H2) oder höher erforderlich.
Intel Unison-App: Systemanforderungen
Für Windows:
- Intel Evo-zertifiziertes Gerät der 13. Generation
- Betriebssystem: Gerät mit Windows 11 (22H2) Build 22621.0 oder höher
- Architektur: x64
- WLAN- und Bluetooth-Unterstützung
Für Android-Telefone und -Tablets:
- Auf dem Gerät muss Android Version 9 oder höher ausgeführt werden
Für iPhone, iPad und iPod Touch:
- Erfordert iOS 15.0 oder höher.
- Erfordert iPadOS 15.0 oder höher.
Zusätzlich zu den oben genannten Anforderungen müssen sich beide Geräte im selben WLAN-Netzwerk befinden.
So installieren Sie die Intel Unison-App
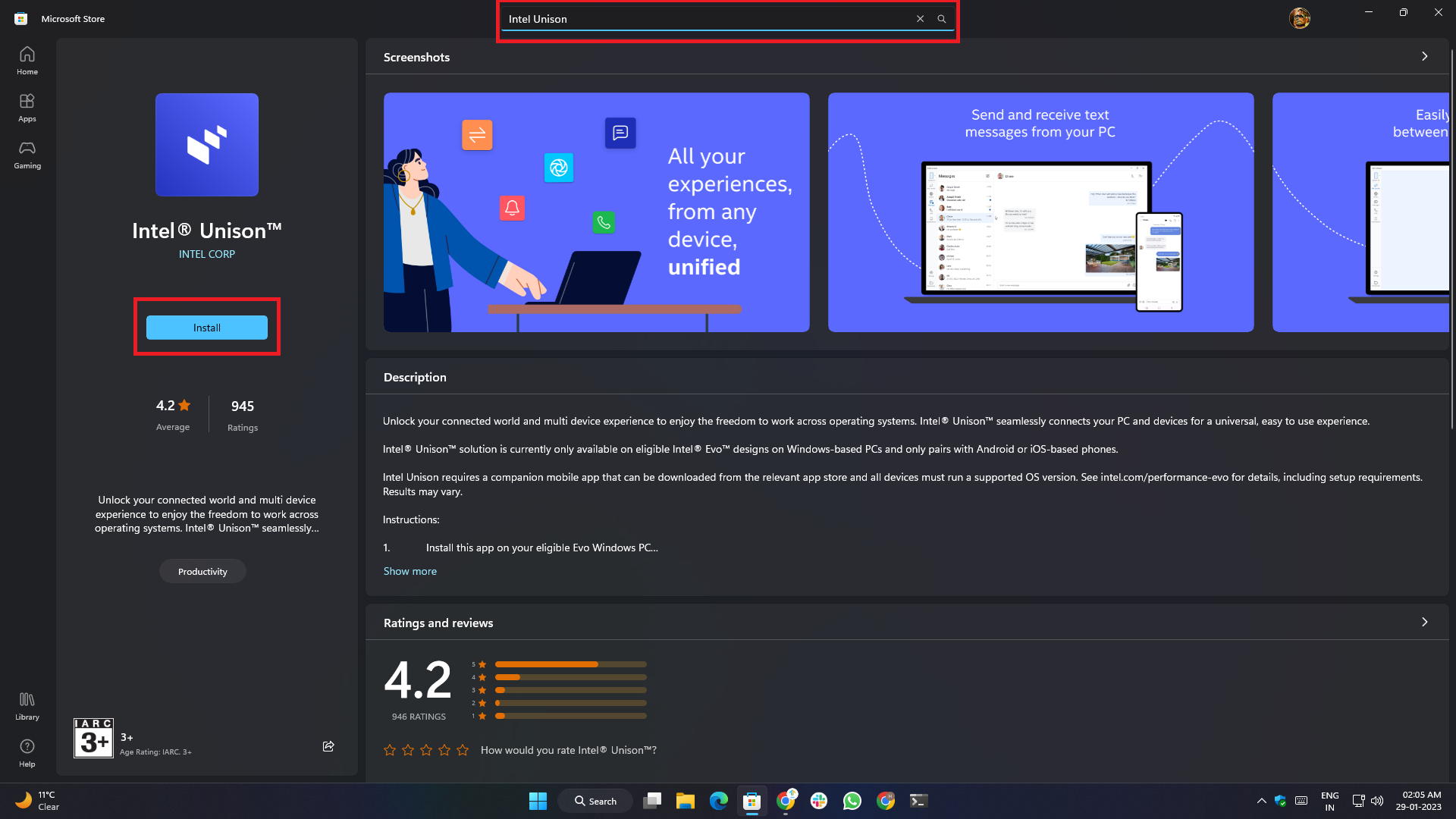
- Um zu beginnen, müssen wir zunächst auf einem Gerät mit Windows 11 zur Microsoft Store-App gehen und Intel Unison in das Suchfeld oben eingeben.
- Da die App schrittweise eingeführt wird, besteht die Möglichkeit, dass die App in Ihrem Land oder Ihrer Region nicht in den Microsoft Store-Suchergebnissen angezeigt wird. Um dies zu vermeiden, klicken Sie auf den unten stehenden Link. Sie werden auf die offizielle Store-Seite weitergeleitet, von der aus Sie die App herunterladen können.
- Erster Link
- Zweiter Link
Die Schritte für Android und iOS sind einfach und erfordern keine zusätzlichen Voraussetzungen.

Gehen Sie einfach zum Google Play Store (für Android) oder Apple App Store (für iOS), geben Sie Intel Unison in das Suchfeld ein und tippen Sie auf die Schaltfläche „Installieren“.
Um die Dinge zu vereinfachen und die zusätzlichen Schritte zu reduzieren, finden Sie hier die direkten Store-Links, die Sie zum offiziellen Store-Eintrag weiterleiten.
- Android-App: Google Play Store
- iOS-App: Apple App Store
Einrichten der Intel Unison App:
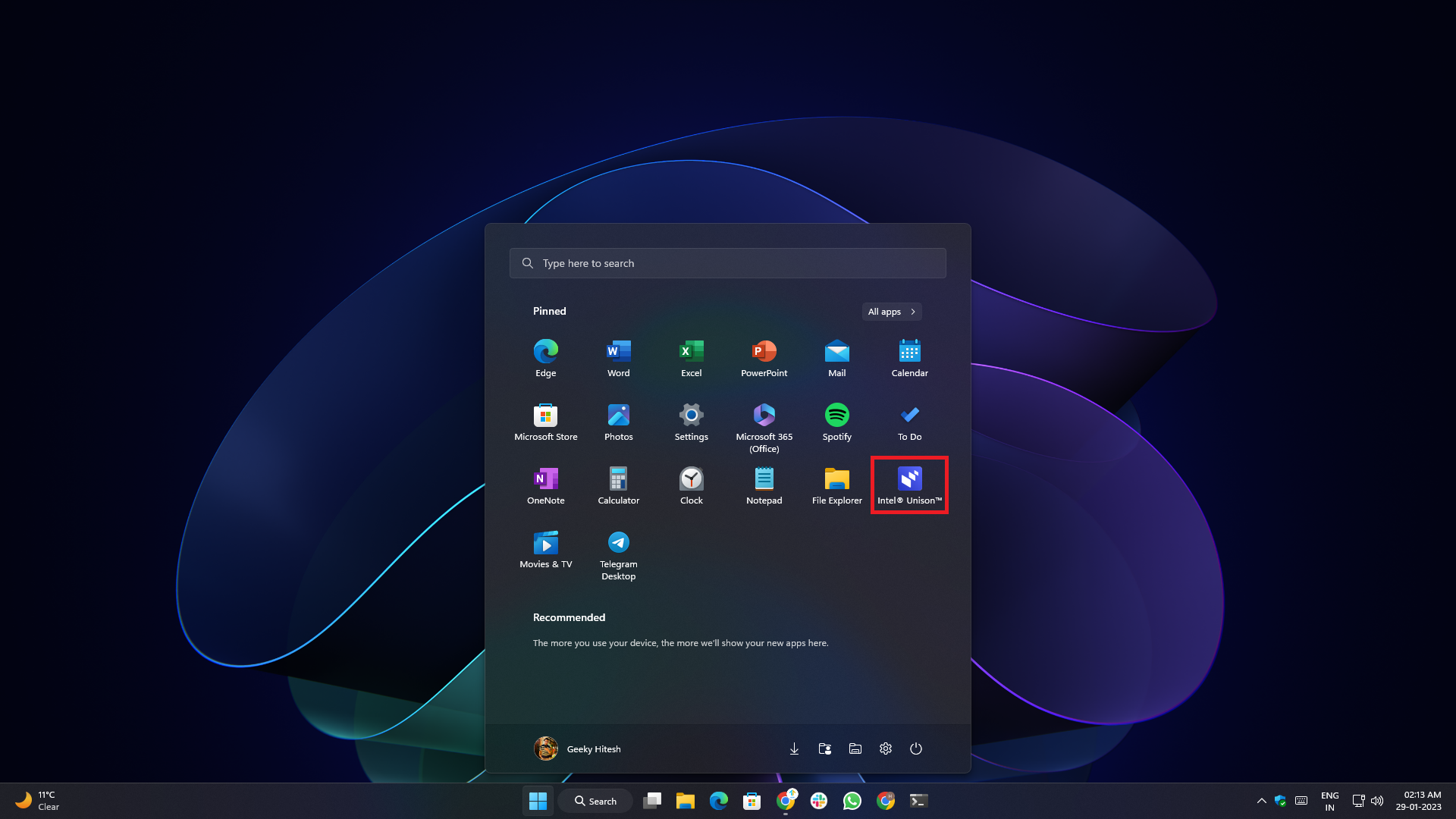
Die Einrichtung der App ist sehr einfach und erfordert keine Registrierung. Sobald die App installiert ist, führen Sie die installierte App entweder über das Startmenü oder über die Windows-Suche aus. Sobald die App gestartet ist, werden Sie mit einem Begrüßungsbildschirm begrüßt, der Ihnen einen Überblick über die App und ihre Funktionen gibt.
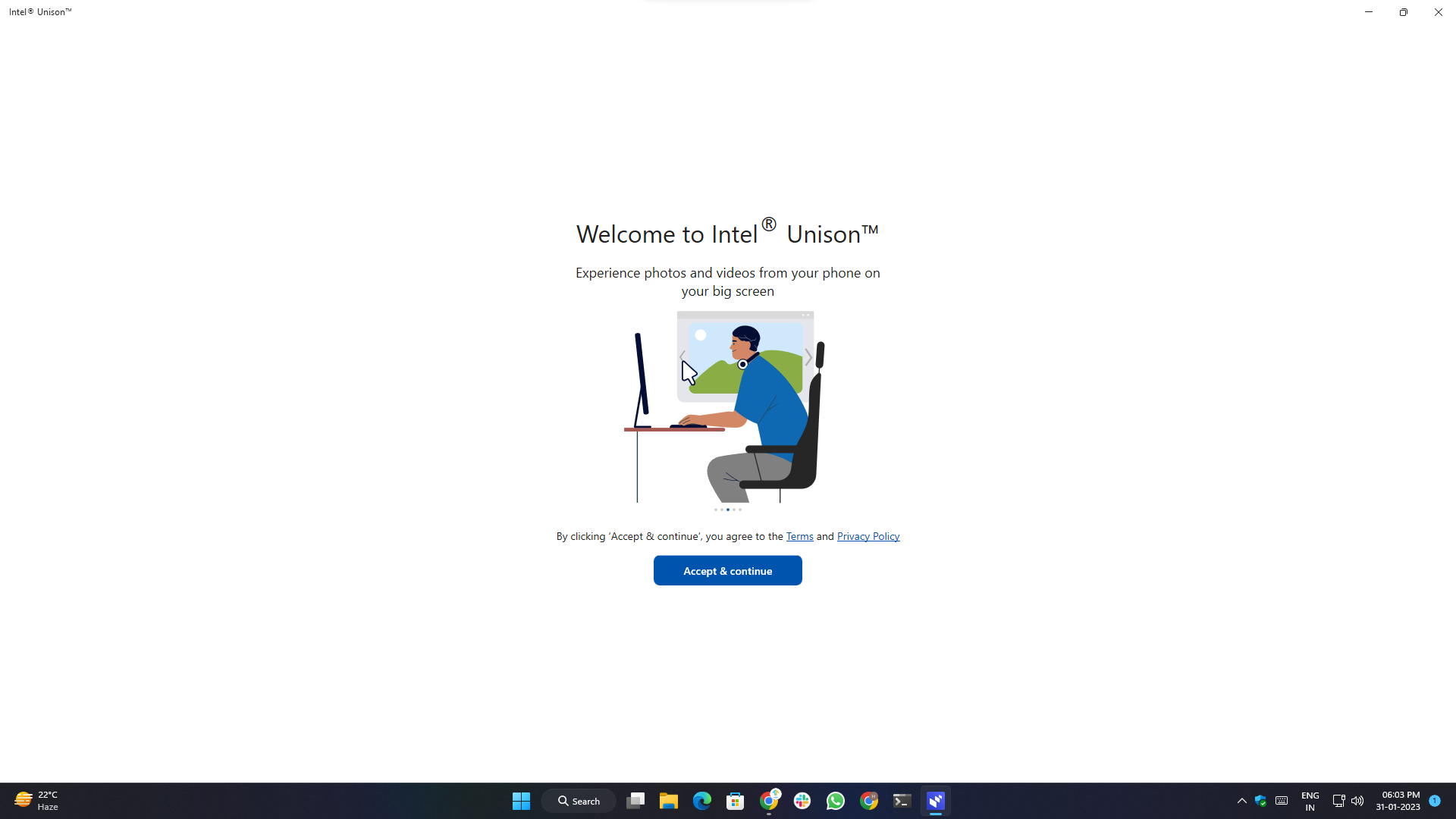
1. Sie müssen alle erforderlichen Bedingungen erfüllen und alle erforderlichen Berechtigungen erteilen.
2. Öffnen Sie die Smartphone-App, akzeptieren Sie die Nutzungsbedingungen, erteilen Sie die erforderlichen Berechtigungen und schon kann es losgehen. Sie werden auch gebeten, Ihre Diagnosedaten mitzuteilen, was völlig optional ist und Ihrer Entscheidung unterliegt.
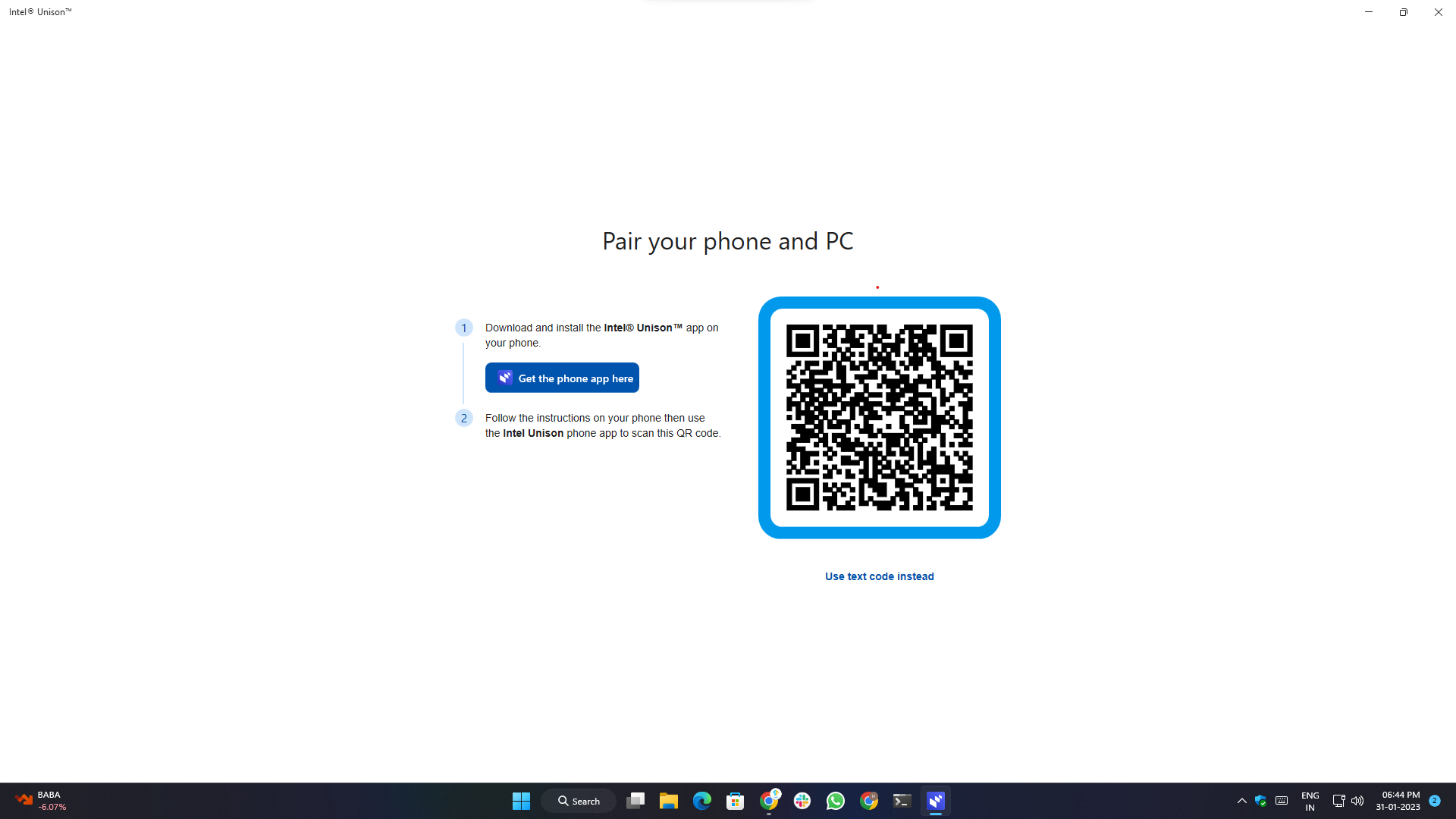
3. Bei diesem Schritt fordert Sie die Desktop-App auf, einen QR-Code zu scannen, der über die Smartphone-App auf Ihrem Bildschirm angezeigt wird, um beide Geräte zu koppeln/verbinden.
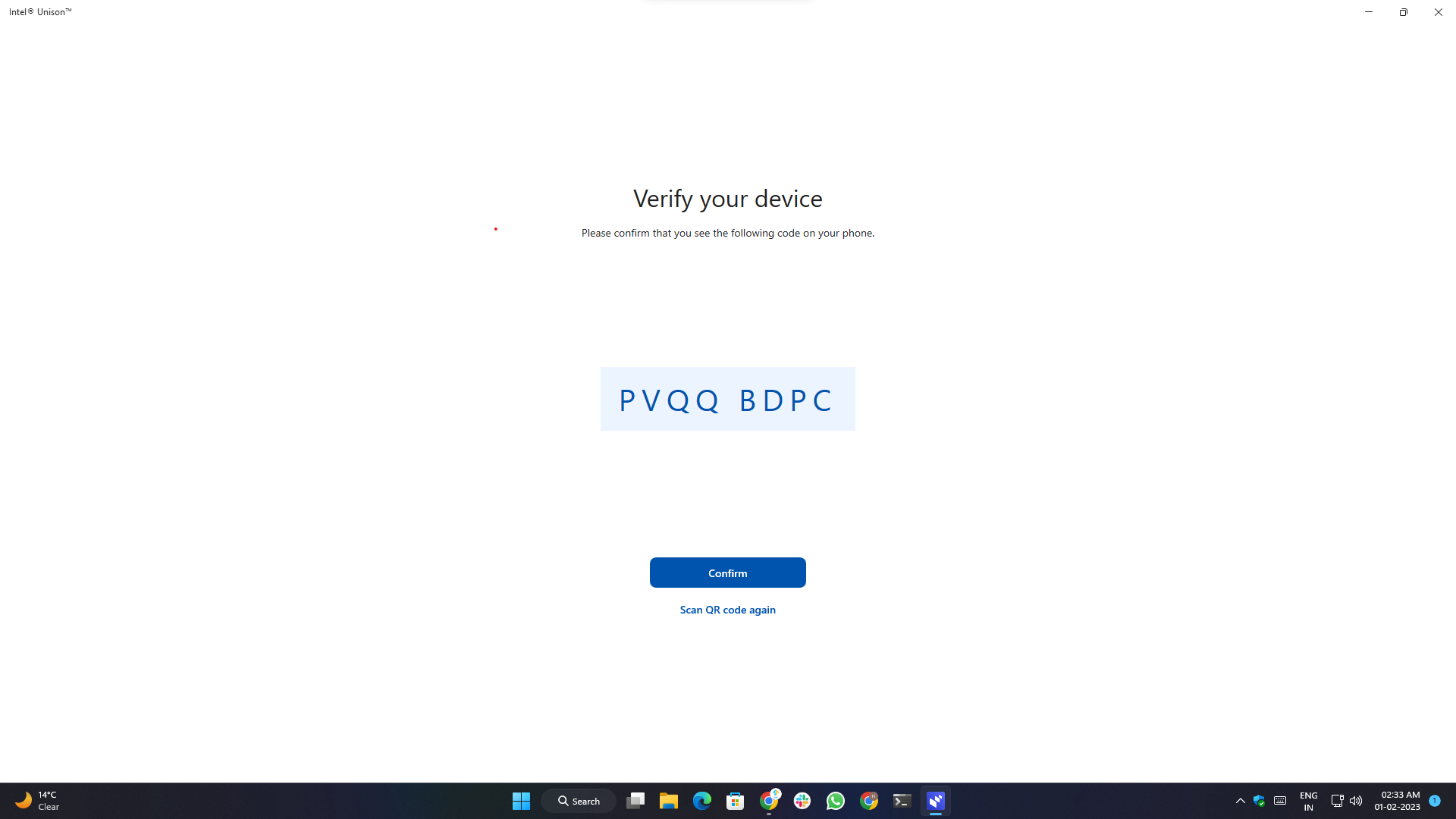
4. Nach dem Scannen des QR-Codes werden Sie aufgefordert, den auf beiden Geräten angezeigten Kopplungscode zu bestätigen, um sicherzustellen, dass das richtige Gerät gekoppelt und in der App registriert ist.
5. Tippen Sie nach erfolgreicher Kopplung auf die Schaltfläche „ Erste Schritte “ auf Ihrem Smartphone.
6. Je nach Betriebssystem und Android-/iOS-Version können einige zusätzliche Berechtigungen erforderlich sein.
7. Sie sehen die erfolgreiche Kopplungsaufforderung, die anzeigt, dass die Einrichtung abgeschlossen ist und Sie bereit sind, die App und ihre Funktionen zu verwenden.
Einrichten von Unison-App-Benachrichtigungen:
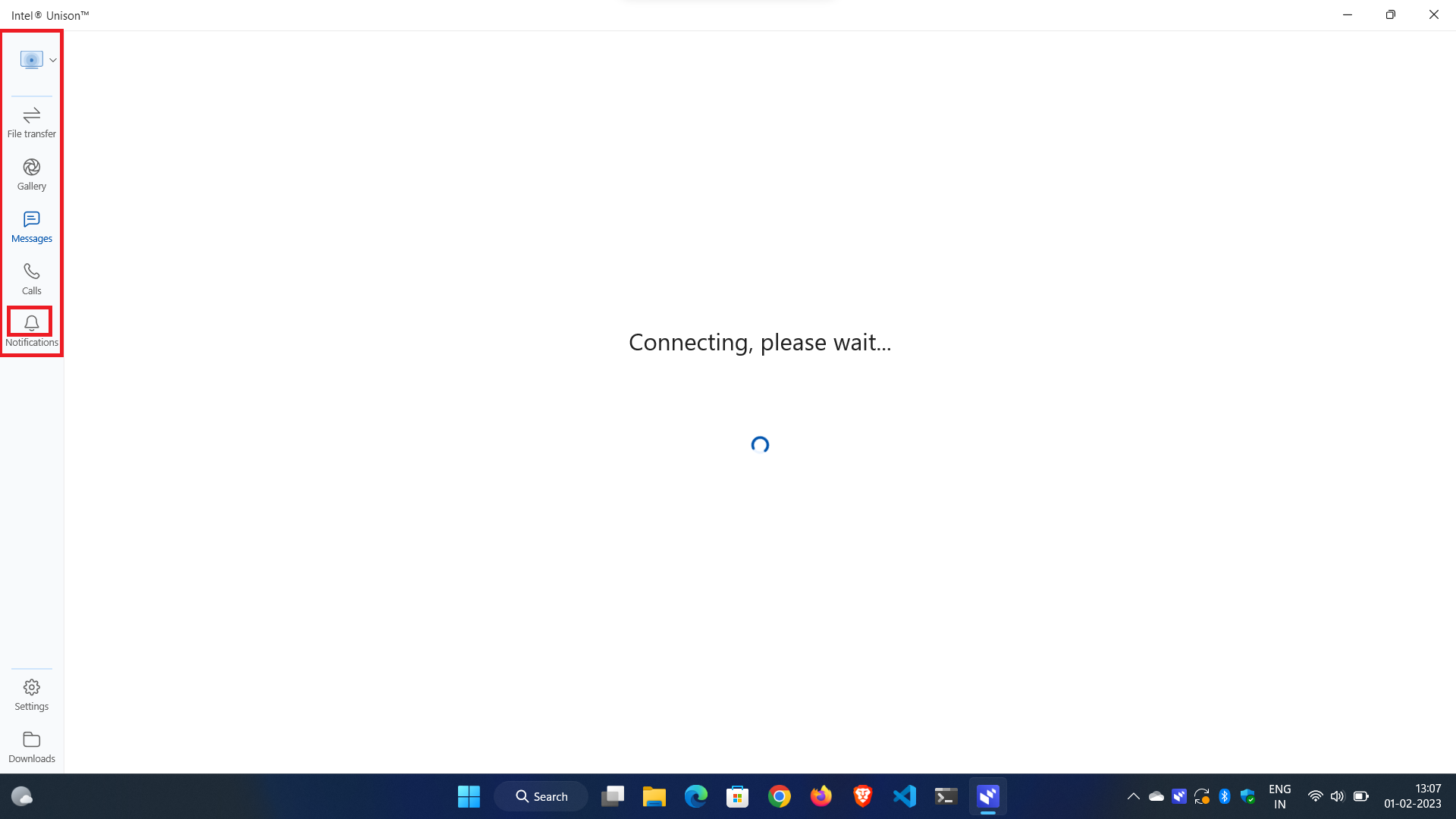
1. Um Benachrichtigungen einzurichten, klicken Sie im linken Navigationsbereich auf die Schaltfläche Benachrichtigungen .
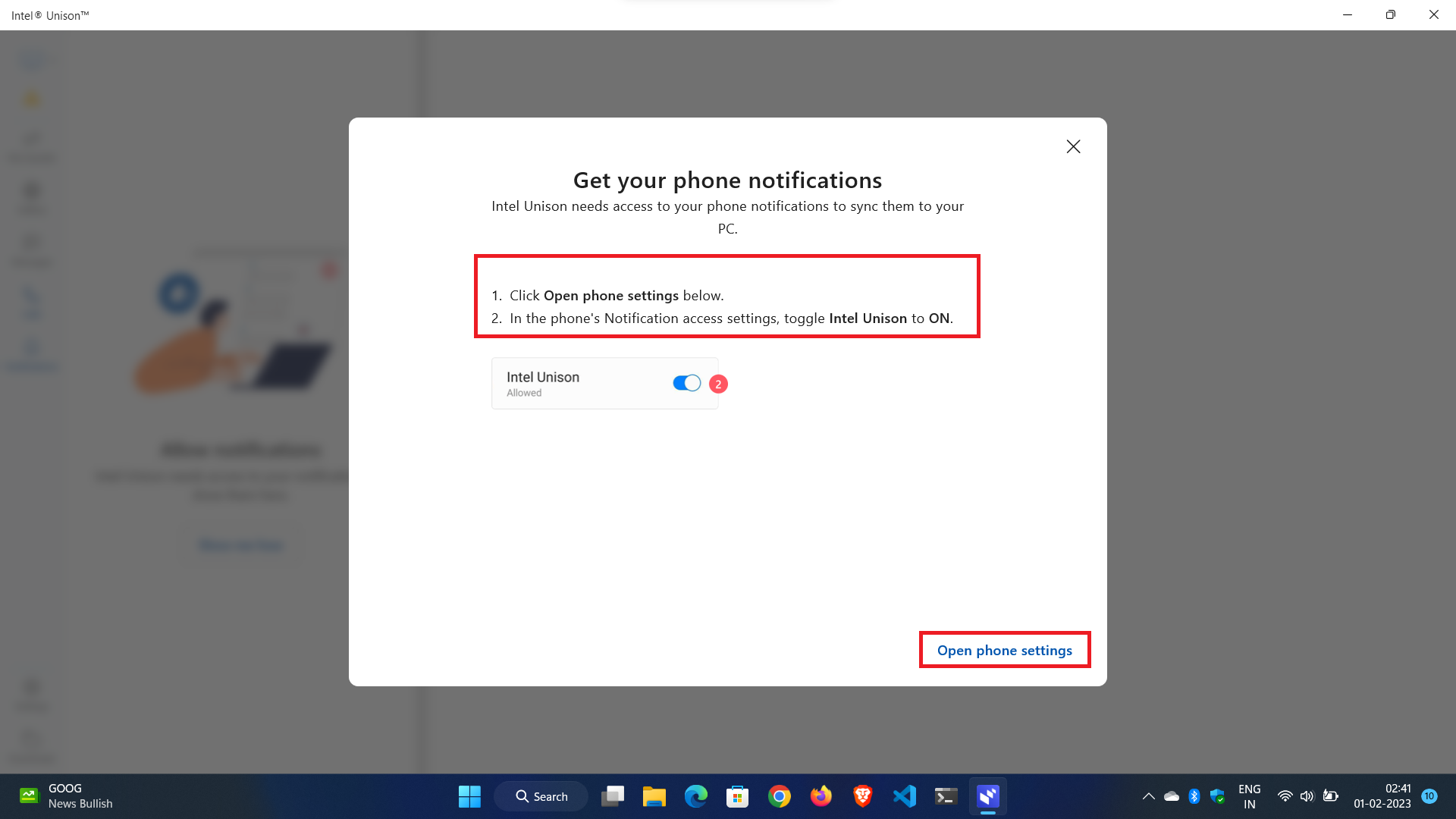
2. Es erscheint ein Popup-Fenster mit der Schaltfläche „ Telefoneinstellungen öffnen “ unten. Wenn Sie darauf klicken, wird automatisch die Seite mit den Benachrichtigungseinstellungen auf Ihrem Telefon geöffnet, und Sie müssen ihm den Zugriff auf die Telefonbenachrichtigungen erlauben.
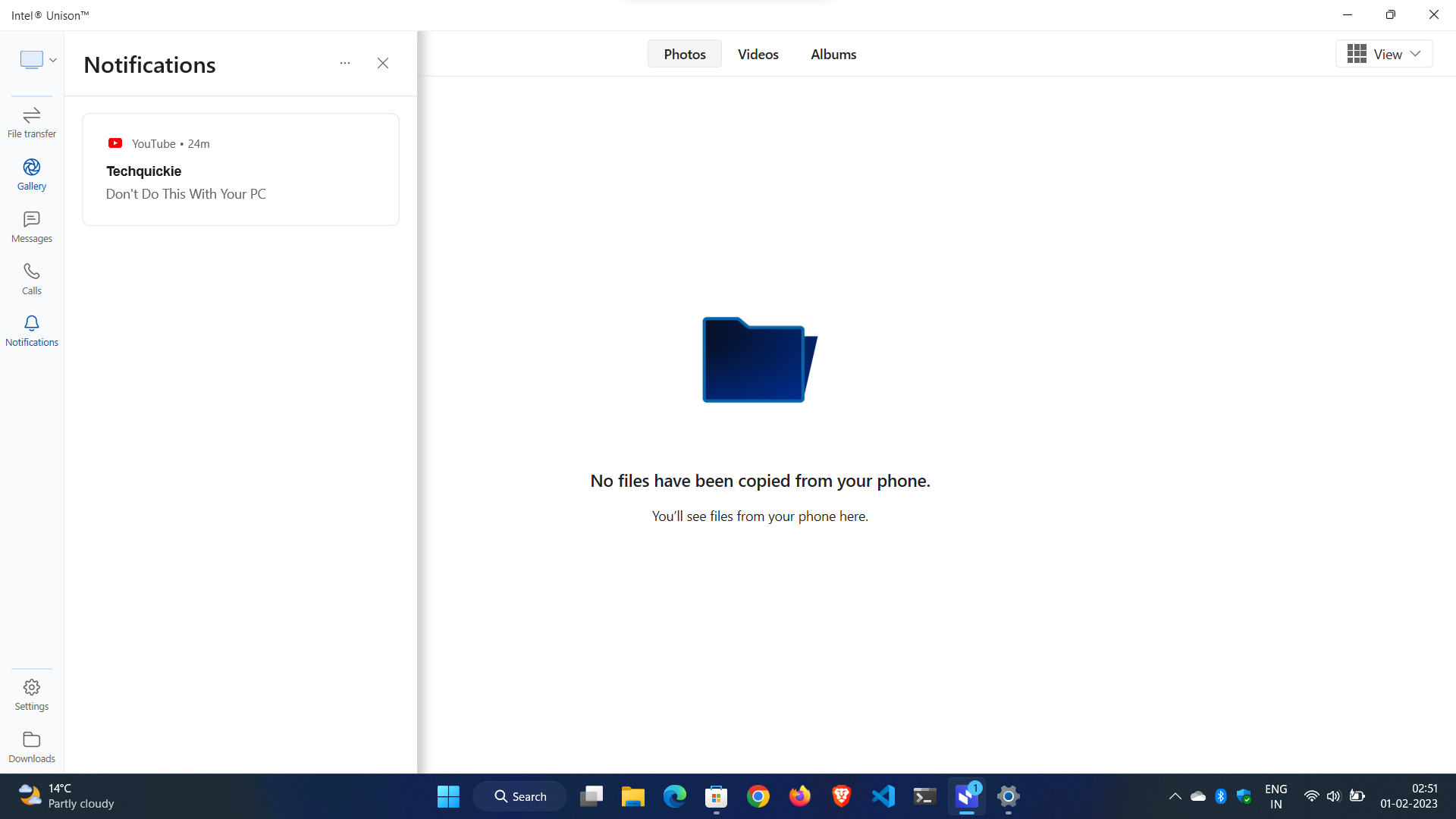
3. Jetzt können Sie in Echtzeit auf App-Benachrichtigungen zugreifen, ohne Ihre Arbeit zu unterbrechen und auf Ihr Smartphone zu schauen.
Telefongespräche einrichten:
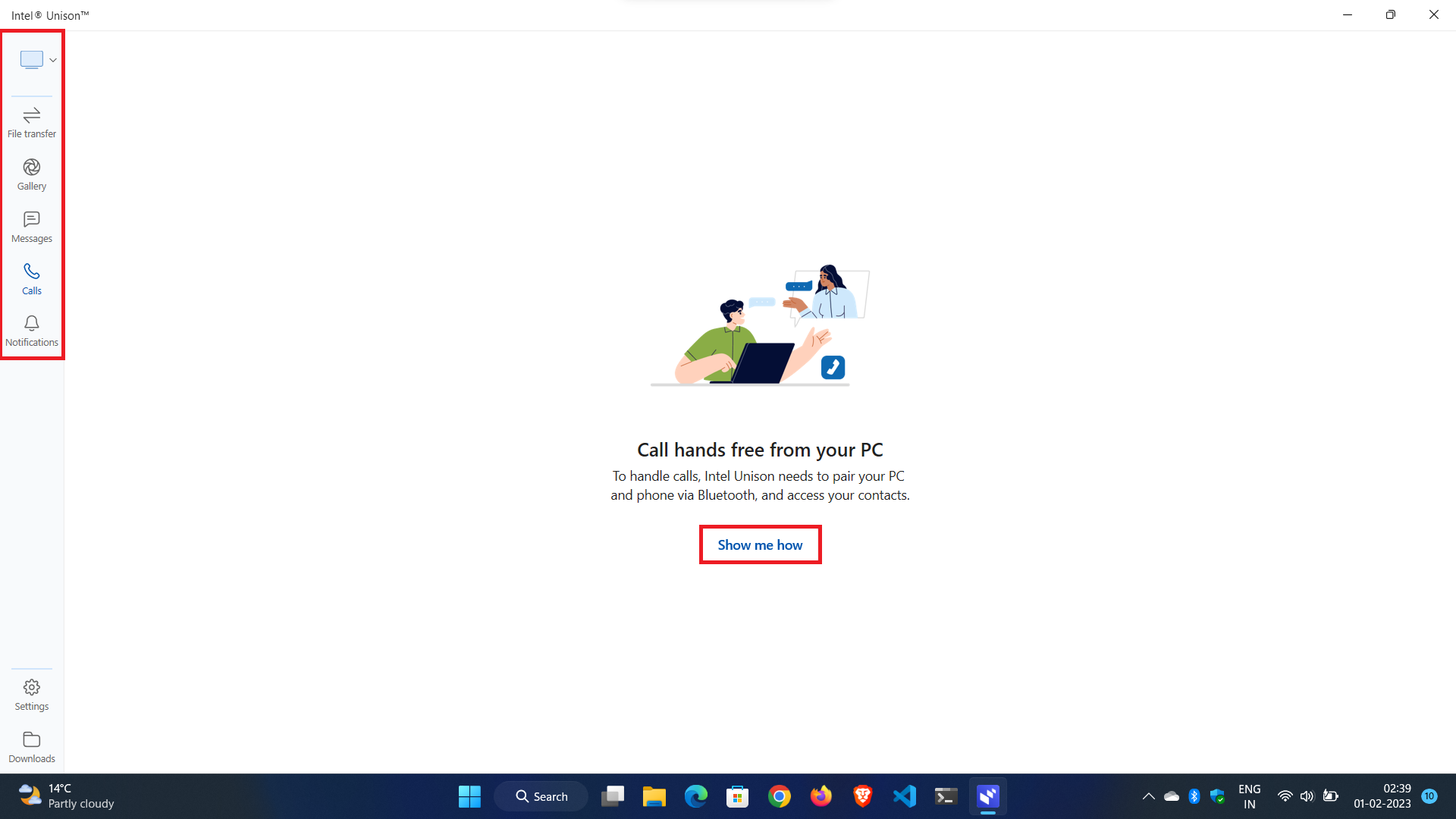
1. Um Telefonanrufe einzurichten, klicken Sie im linken Navigationsbereich auf die Schaltfläche Anrufe .
2. Klicken Sie im Popup-Fenster auf die Schaltfläche Anleitung anzeigen.
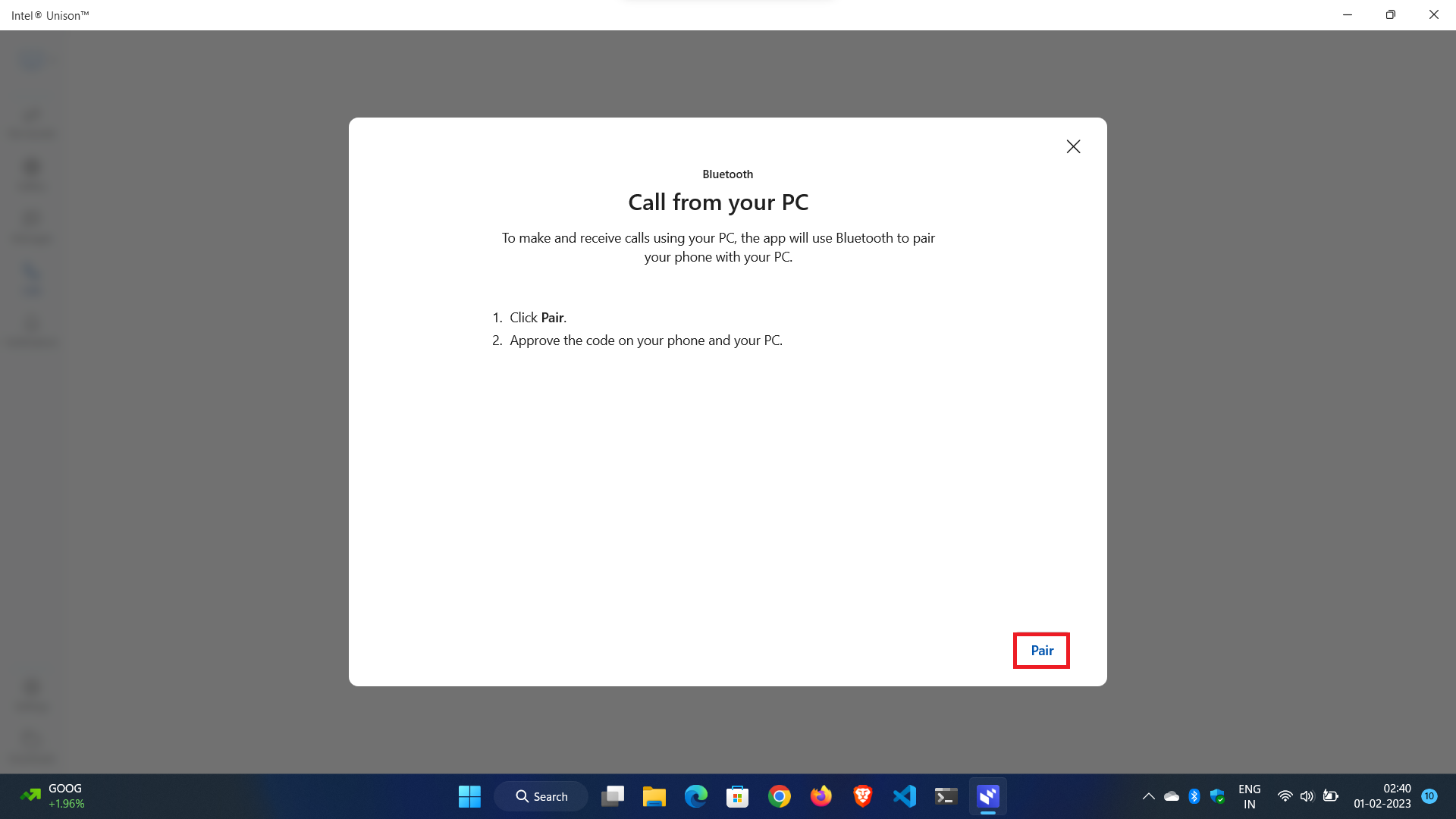
3. Sie werden aufgefordert, Ihr Telefon über Bluetooth zu koppeln, um Anrufe zu tätigen oder entgegenzunehmen.
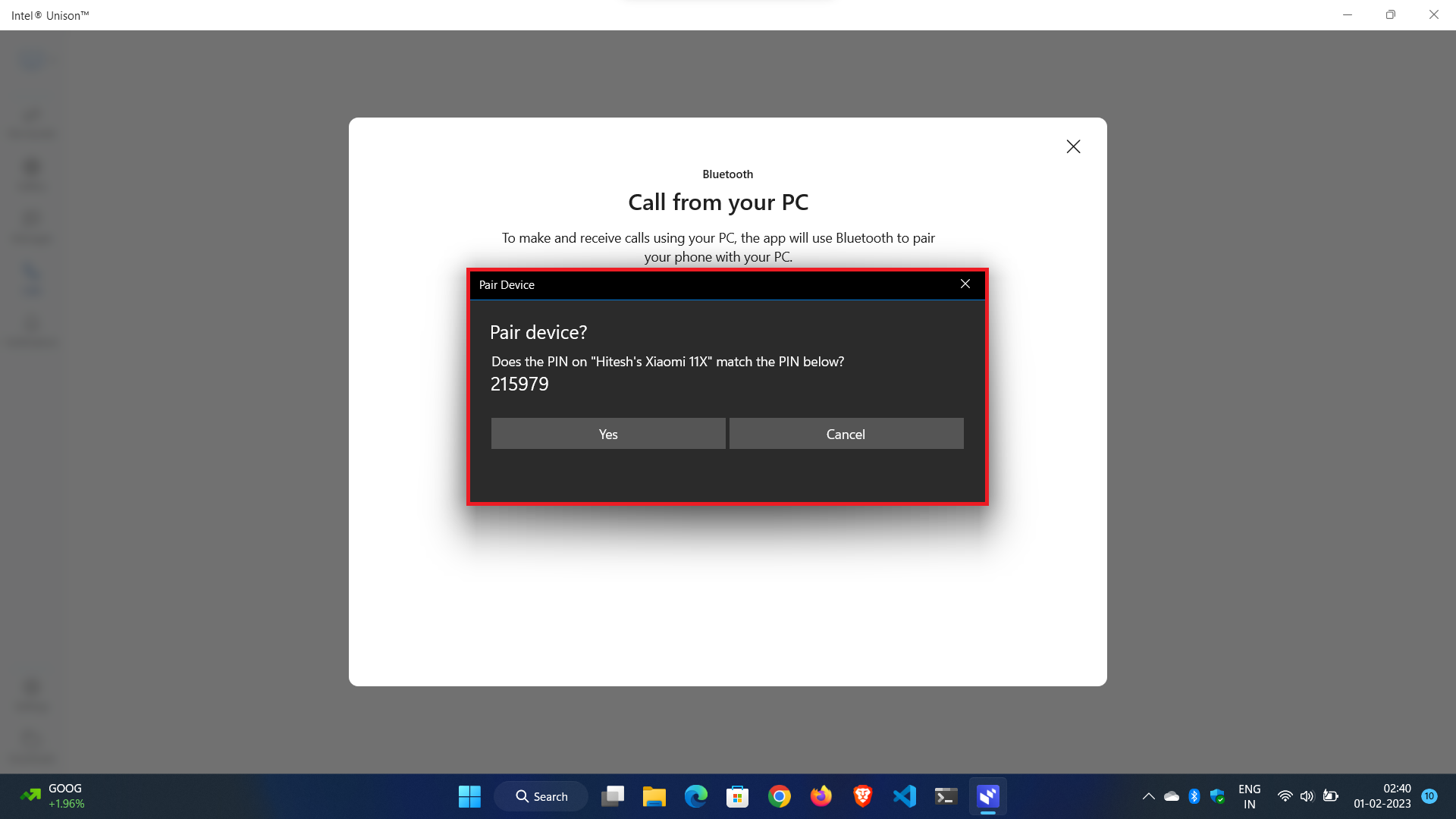
4. Koppeln Sie Ihr Gerät mit der Begleit-App, und Sie können loslegen.
Fazit:
Intel Unison ist der nächste große Ansatz zum Aufbau eines Ökosystems und zur Überbrückung der Lücke zwischen einem Smartphone und einem Windows-Computer. Die Betriebssysteme Windows und Android haben sich in den letzten Jahren stark weiterentwickelt. Moderne Probleme erfordern moderne Lösungen, und Intel Unison ist ein solcher Ansatz, um ein Ökosystem für die Massen zu schaffen. Wenn Ihnen unser Beitrag über Intel Unison App Übersicht, Einrichtung und Funktionen gefallen hat, teilen Sie diesen Beitrag mit Ihren Freunden und teilen Sie uns Ihr Feedback in den Kommentaren unten mit.
Häufig gestellte Fragen zur Verwendung der Intel Unison App
Wie behebt man, dass die Intel Unison App nicht funktioniert?
Wenn Sie Probleme mit der Intel Unison-App haben, können Sie einige Schritte zur Fehlerbehebung unternehmen. Folgendes müssen Sie tun:
1. Starten Sie das Gerät neu: Der erste Schritt besteht darin, Ihr Gerät neu zu starten, um zu sehen, ob das Problem dadurch behoben wird.
2. Aktualisieren Sie das Windows 11-Betriebssystem: Stellen Sie sicher, dass Ihr Windows-Betriebssystem auf dem neuesten Stand ist und alle neuesten Updates installiert sind.
3. Aktualisieren Sie Ihren Bluetooth-Treiber: Wenn das Problem mit der Bluetooth-Verbindung zusammenhängt, stellen Sie sicher, dass Ihr Bluetooth-Treiber auf dem neuesten Stand ist.
4. Reparieren oder setzen Sie die Intel Unison App unter Windows 11 zurück: Scrollen Sie nach unten unter „Erweiterte Optionen“ und klicken Sie auf die Schaltfläche „Reparieren“ unter der Überschrift „Zurücksetzen“. Wenn die Intel Unison App immer noch nicht funktioniert, klicken Sie auf die Schaltfläche Zurücksetzen, wodurch die App vollständig auf ihren Standardzustand zurückgesetzt wird. Starten Sie das System neu und prüfen Sie, ob das Problem weiterhin besteht.
5. Führen Sie die Bluetooth-Fehlerbehebung aus: Wenn das Problem weiterhin besteht, versuchen Sie, die Windows 11 Bluetooth-Fehlerbehebung auszuführen. Gehen Sie zu Einstellungen > Update & Sicherheit > Problembehandlung > Andere Probleme suchen und beheben > Bluetooth. Befolgen Sie die Anweisungen auf dem Bildschirm, um die Problembehandlung auszuführen.
6. Deinstallieren Sie die Intel Unison App und installieren Sie sie neu: Wenn alle oben genannten Methoden immer noch nicht funktionieren, müssen Sie die Intel Unison App deinstallieren und neu installieren.
