So verwenden Sie Back Tap unter iOS 14, um Google Assistant (oder eine beliebige App) zu starten
Veröffentlicht: 2020-06-25Apple hat gerade auf der WWDC 2020 iOS 14 angekündigt, seine neueste Version der Software für die aufregende und kommende iPhone-Reihe. Die Ankündigung beinhaltete eine Reihe aufregender neuer Funktionen und Verbesserungen – von denen einige von Android inspiriert zu sein scheinen. Unter diesen ist die „Back Tap“-Funktion eine der am meisten gelobten, zumindest im Moment. Während iOS 14 noch einen langen Weg vor sich hat, bevor es den Weg in die breite Öffentlichkeit findet, ist die Entwickler-Beta dafür bereits verfügbar. Wenn Sie also daran interessiert sind, Back Tap (oder iOS 14) auszuprobieren, ist hier einer der vielen nützlichen Fälle, in denen sich die Funktion als nützlich erweisen kann – das Auslösen von Google Assistant.
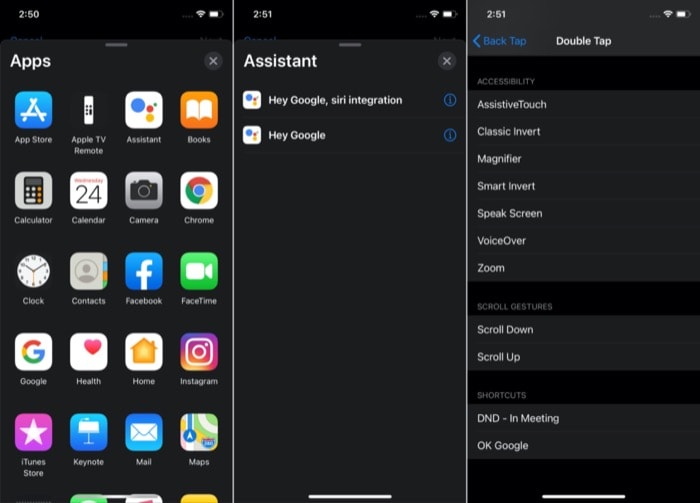
Nur damit Sie es wissen, Back Tap ist eine Barrierefreiheitsfunktion von iOS 14, die die Welt für neue Möglichkeiten auf dem iPhone eröffnet. Die Funktion ist tief in den Einstellungen vorhanden und kam als überraschende Ergänzung heraus, da Apple während ihrer Keynote nicht explizit darüber gesprochen hat. Kurz gesagt, Back Tap gibt Ihnen die Möglichkeit, entweder zweimal oder dreimal auf die Rückseite Ihres iPhones zu tippen, um bestimmte Aktionen auszulösen.
Die Liste der von Back Tap unterstützten Aktionen ist ziemlich beeindruckend. Es enthält eine breite Palette von Systemaktionen, wie z. B. App-Umschalter, Home, Sperrbildschirm, Stumm, Erreichbarkeit, Benachrichtigungscenter, Lauter/Leiser, und andere. Darüber hinaus erweitert die zusätzliche Möglichkeit, Apples Shortcuts-App zum Erstellen und Zuweisen verschiedener Shortcuts/Automatisierungs-Shortcuts zu verwenden, den Anwendungsbereich noch weiter. Nach wie vor können Sie mit Back Tap verschiedene Shortcuts ausführen, auf die Sie täglich angewiesen sind oder die Sie täglich verwenden – der Nutzungsumfang ist hier beeindruckend!
Alles, was Sie tun müssen, ist, Back Tap eine dieser Aktionen zuzuweisen, und Sie können loslegen! Dafür erhalten Sie zwei Optionen: Double Tap und Triple Tap. Je nach Vorliebe können Sie jeder Option eine Aktion zuweisen, die Sie dann durch Ausführen der zugehörigen Geste auslösen können.
An diesem Punkt ist einer der Gedanken, die einige von Ihnen bekommen würden: „Warum versuchen wir, Google Assistant auf dem iPhone zu verwenden, wenn Apple seinen eigenen Sprachassistenten hat?“ Die kurze Antwort lautet: Der Sprachassistent von Google ist im Vergleich zu Siri genauer und kontextbezogener mit Ergebnissen. Es ist zweifellos an der Spitze im Rennen mit einigen anderen Sprachassistenten verschiedener Unternehmen. Und auch die genaueste. Basierend auf einem von Loup Ventures durchgeführten Umfragebericht, in dem die Organisation allen führenden Sprachassistenten – Google Assistant, Siri und Alexa – jeweils fast 800 Fragen stellte, deuten die Ergebnisse darauf hin, dass Google Assistant mit einer Genauigkeitsrate von 93 % für Beantwortung von Anfragen im Vergleich zu Siri und Alexa, die jeweils 83 % und 80 % erreichen.
Obwohl es einen Genauigkeitsunterschied zwischen Google Assistant und Siri von etwa 10 % gibt, lässt sich nicht leugnen, dass der Assistent von Apple den von Google bei der Handhabung von Befehlen anführt. Obwohl es die Fülle an Informationen ist, die dem Suchgiganten zur Verfügung stehen, hilft ihm das dabei, bessere Ergebnisse für eine Reihe von unvorstellbaren Fragen zu liefern, mit denen die Leute jeden Tag auf ihn schießen. Ganz zu schweigen davon, wie kontextabhängig Google Assistant im Vergleich zu Siri ist, mit Funktionen wie Kontinuierliche Konversation und Dolmetschermodus, die den Unterschied ausmachen.
Nachdem die Gründe für die Verwendung von Google Assistant anstelle von Siri ermittelt wurden, folgen Sie den Anweisungen, um einen Auslöser für Google Assistant mit Back Tap einzurichten.
So lösen Sie Google Assistant mit Back Tap aus
Als allererstes müssen Sie die Shortcuts-App auf Ihr iPhone herunterladen, da wir die Google Assistant-Verknüpfung verwenden, um den Sprachassistenten auszulösen. Um den Google Assistant-Trigger Back Tap zuzuweisen, müssen Sie ebenfalls die Google Assistant-App aus dem App Store herunterladen. Denn im Gegensatz zu Siri, dem proprietären Sprachassistenten von Apple, stammt Google Assistant von Google. Daher ist kein Trigger in Apples Shortcuts-Ökosystem integriert. Nachdem Sie diese beiden Apps heruntergeladen haben, folgen Sie den nachfolgenden Schritten.

Schritte zum Erstellen einer Google Assistant-Verknüpfung in Verknüpfungen
1. Öffnen Sie die Google Assistant-App, melden Sie sich an und richten Sie Ihr Konto ein. [Stellen Sie sicher, dass der Sprachassistent funktioniert]
2. Öffnen Sie als Nächstes die Shortcuts-App und tippen Sie auf das Pluszeichen (+), um eine neue Verknüpfung zu erstellen. Scrollen Sie alternativ auf der Registerkarte „Meine Verknüpfungen“ nach unten und klicken Sie auf die Option „Verknüpfung erstellen“.
3. Tippen Sie auf „Aktion hinzufügen“ und klicken Sie auf der angezeigten Karte auf die Suchleiste und suchen Sie „Google Assistant“.
4. Wählen Sie aus der Liste der Apps den Assistenten aus und tippen Sie auf dem nächsten Bildschirm auf „Hey Google“.
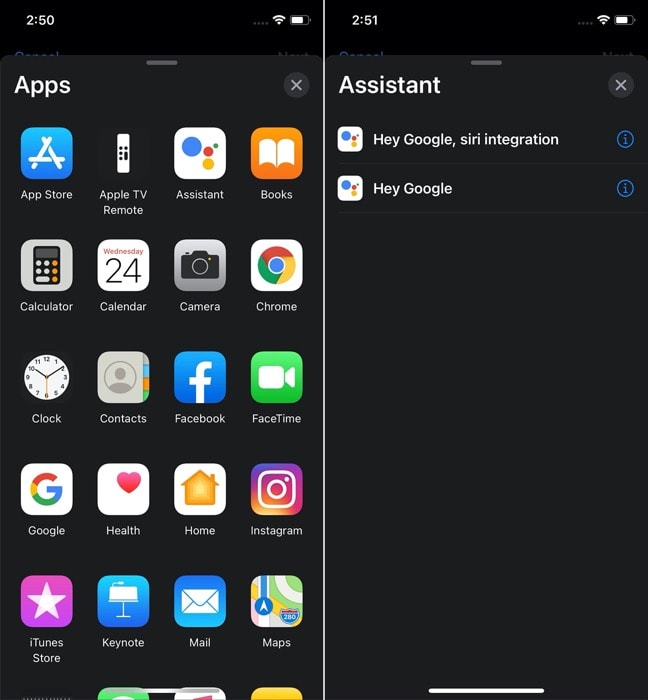
5. Deaktivieren Sie nun die Option „Show When Run“ und klicken Sie oben auf „Next“.
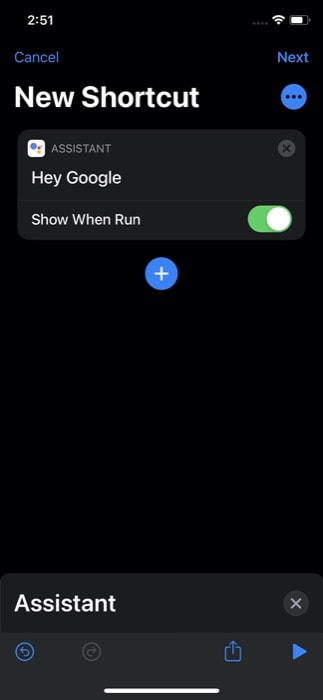
6. Geben Sie auf dem nächsten Bildschirm Ihrer Verknüpfung einen Namen und ändern Sie bei Bedarf das Symbol.
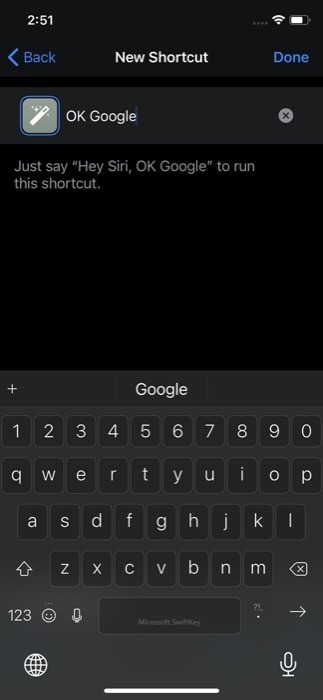
7. Klicken Sie abschließend auf Fertig.
Um sicherzustellen, dass die Verknüpfung funktioniert, vergewissern Sie sich, dass Sie sich auf der Registerkarte „Meine Verknüpfungen“ befinden, und tippen Sie auf die soeben erstellte Verknüpfung. Wenn es gut funktioniert, können Sie fortfahren. Falls dies nicht der Fall ist, versuchen Sie die Schritte erneut.
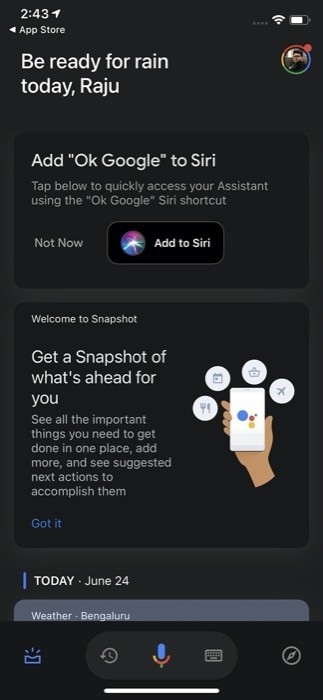
Alternativ können Sie auch die Google Assistant-Verknüpfung zum Laufen bringen, ohne die obigen Schritte ausführen zu müssen. Wenn Sie dazu die Google Assistant-App herunterladen und einrichten und eine Popup-Karte erhalten, in der Sie aufgefordert werden, „Ok Google“ zu Siri hinzuzufügen, tippen Sie einfach auf die Schaltfläche mit der Aufschrift „Zu Siri hinzufügen“, und Sie sollten es tun die Verknüpfung eingerichtet und einsatzbereit.
Schritte zum Zuweisen des Google Assistant-Triggers beim Zurücktippen
1. Öffnen Sie Einstellungen, tippen Sie auf Barrierefreiheit > Berühren > Zurück Tippen.
2. Wählen Sie auf der Einstellungsseite „Back Tap“ die Trigger-Geste – Double Tap oder Triple Tap – aus, die Sie ausführen möchten, um Ihre Verknüpfung auszuführen.
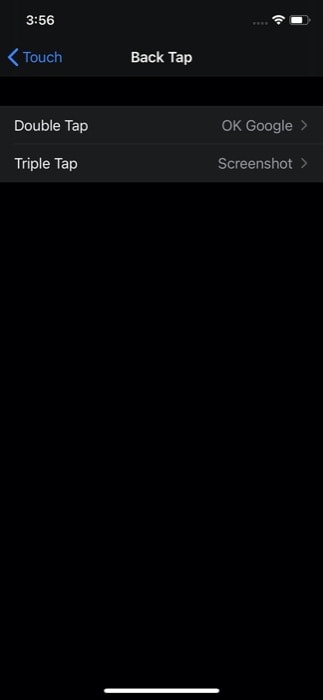
3. Wenn Sie sich in einer der beiden Gestenaktionen befinden, scrollen Sie ganz nach unten zum Abschnitt „Shortcuts“. Tippen Sie von hier aus auf den Namen der Verknüpfung, die Sie gerade in der Shortcuts-App erstellt haben.
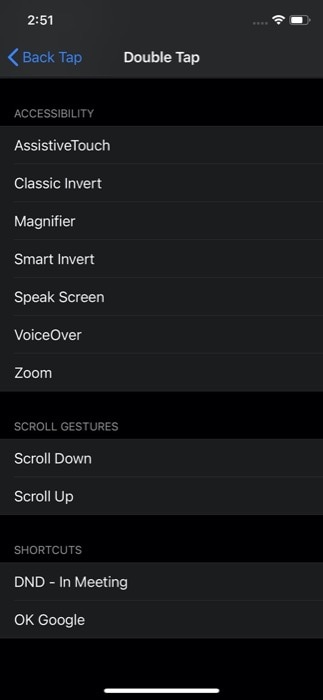
Und das ist es! Jetzt können Sie jedes Mal, wenn Sie den Google Assistant benötigen, entweder doppelt oder dreimal auf die Rückseite Ihres iPhones tippen, um die Google Assistant-Verknüpfung auszuführen. Und interagieren Sie damit, um Antworten auf Ihre Fragen zu erhalten. Und ja, der Vorgang ist ziemlich ähnlich, wenn Sie auf eine andere App anstelle von Google Assistant zugreifen möchten, indem Sie einfach auf Ihr iPhone tippen.
Obwohl es noch keine klare Antwort darauf gibt, wie die Funktion funktioniert, spekulieren einige darüber, das Gyroskop und den Beschleunigungsmesser des Geräts zu verwenden, um die Taps zu erkennen – etwas, das auch auf Android 11 zu sehen ist. Außerdem scheint Back Tap derzeit auf iPhone X und iPhones späterer Generationen zu funktionieren. Und JA, es funktioniert sogar, wenn Sie eine Hülle auf Ihrem iPhone haben.
Es wird interessant sein zu sehen, welche neuen Aktionen Apple der Funktion hinzufügt, bis iOS 14 für die Massen verfügbar ist. Und ob es Unterstützung für iPhones älterer Generationen bringt.
