iPhone/iPad-Bildschirm dreht sich nicht [behoben]
Veröffentlicht: 2022-04-30iPad/iPhone-Bildschirm dreht sich nicht? Kein Grund zur Sorge, dieser Beitrag kann helfen. In diesem Blogbeitrag lernen Sie mehrere getestete und erprobte Lösungen kennen, um dieses Problem zu beheben. Lesen Sie einen ganzen Artikel für ein besseres Verständnis.
Das automatische Drehen ist eine der coolsten Funktionen des iPhone, iPad oder iPod touch. Diese Funktion hängt davon ab, wie Sie das Gerät halten oder tragen. Die Funktion hilft Ihnen, die Anwendungen oder den Startbildschirm im Hoch- oder Querformat zu verwalten. Genauer gesagt ist der Querformatmodus auf iOS-Geräten die horizontale Ausrichtung eines Bildschirms und der Hochformatmodus des Bildschirms wird vertikal angezeigt. Mit der Rotationssperre können Sie Apps oder den Startbildschirm problemlos vertikal oder horizontal wechseln.
Aber manchmal dreht sich der Bildschirm nicht, wenn Sie auf Ihren iPod touch, Ihr iPad oder iPhone zugreifen. Dies ist jedoch ein sehr häufiges Problem, kann aber auch das Ausprobieren Ihres Geräts erschweren oder Sie sogar davon ausgehen lassen, dass Ihr Mobiltelefon beschädigt oder kaputt ist. Die gute Nachricht ist, dass es ein paar Hacks gibt, die Sie in Betracht ziehen können, um das Problem zu beheben, dass sich der iPad/iPhone-Bildschirm nicht dreht.
Warum dreht sich mein iPhone-Bildschirm nicht?
Es kann mehrere Gründe geben, die dazu führen, dass sich der iPhone-Bildschirm nicht dreht. Unten sind die wichtigsten:
- Möglicherweise verhindern die Einstellungen für die Bildschirmrotationssperre, dass sich Ihr iPad, iPhone oder iPod touch automatisch dreht.
- Die Display-Zoom-Funktion ist aktiviert.
- Möglicherweise unterstützen bestimmte Apps die Funktion zum Drehen des Bildschirms nicht.
- Falsch konfigurierte oder falsche Geräteeinstellungen
Wie kann man den Bildschirm auf dem iPhone drehen?
Im Folgenden finden Sie die Schritte zum Drehen des Bildschirms auf einem iPhone ohne Home-Taste.
Schritt 1: Öffnen Sie das iOS Control Center, indem Sie von der oberen rechten Ecke des Bildschirms nach unten wischen.
Schritt 2: Tippen Sie auf die Schaltfläche Hochformatsperre, um sicherzustellen, dass sie deaktiviert ist.
Schritt 3: Drehen Sie Ihr Gerät zur Seite.
Tipp: Wenn sich Ihr Bildschirm immer noch nicht dreht, empfehlen wir Ihnen, eine andere App wie Nachrichten oder Safari auszuprobieren, von denen bekannt ist, dass sie im Querformat funktionieren.
Lesen Sie auch: iPhone-Treiber herunterladen und installieren für Windows 11, 10, 8, 7
So beheben Sie, dass sich der iPad/iPhone-Bildschirm nicht dreht
Die Bildschirmdrehfunktion von iPad und iPhone funktioniert jedoch fast mühelos, je nachdem, wie Sie das Gerät tragen. Aber falls Ihr Display / Bildschirm im Quer- oder Hochformat hängen bleibt, finden Sie hier einige getestete und erprobte Taktiken, mit denen Sie versuchen können, das Problem zu beheben. Fangen wir jetzt ohne weiteres an:
Lösung 1: Deaktivieren Sie die Orientierungssperre auf dem iPhone
Wenn Ihr iOS- oder iPadOS-Gerät im Querformat feststeckt und sich nicht ins Hochformat dreht, selbst wenn Sie Ihr Gerät richtig halten, dann könnte die Querformatsperre der wahre Schuldige sein. Glücklicherweise können Sie diese Sperre im iOS Control Center schnell deaktivieren.
Wenn Sie ein iPhone X-Modell mit einer Kerbe haben, wischen Sie vom oberen rechten Rand des Bildschirms nach unten, um das Kontrollzentrum auszulösen.
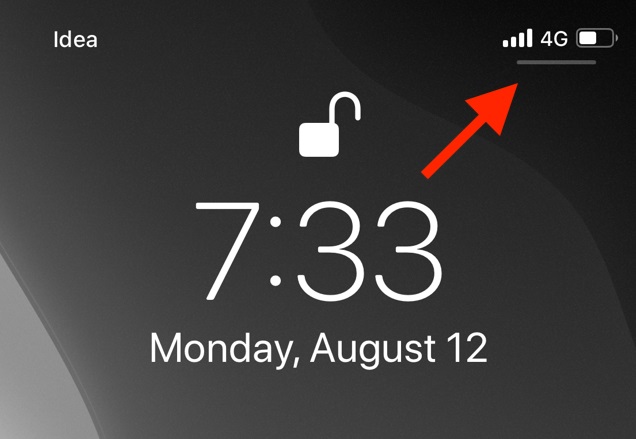
Verwenden Sie ein iPhone 8 oder frühere Modelle? Diese Geräte verfügen über eine physische Home-Taste, dann müssen Sie vom unteren Bildschirmrand nach oben wischen, um das Control Center aufzurufen.
Suchen Sie im iOS Control Center das Symbol, das genau wie ein Schloss aussieht, zusammen mit einem Kreis.
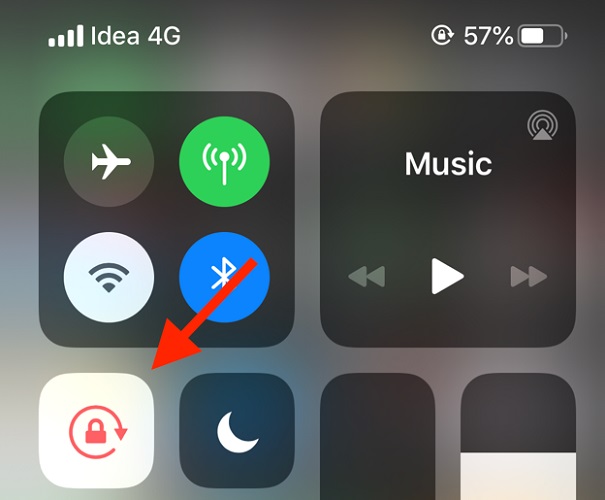

Tippen Sie auf dieses Symbol, um die Orientierungssperre zu deaktivieren. Sobald Sie fertig sind, erhalten Sie oben die Meldung Hochformatsperre: Aus.
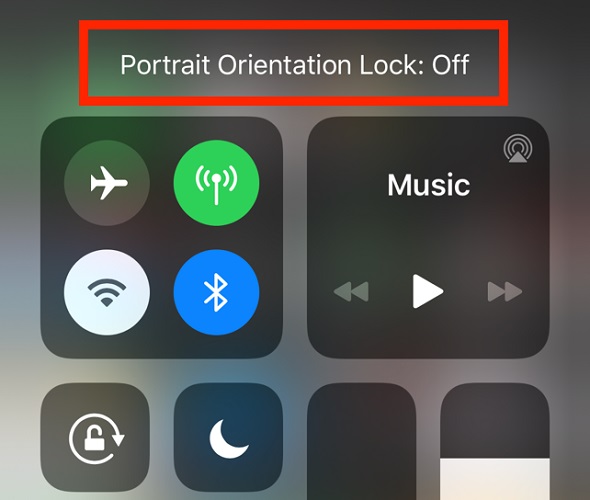
Überprüfen Sie danach, ob das Problem, dass sich der iPhone-Bildschirm nicht dreht, behoben ist. Wenn das Problem weiterhin besteht, fahren Sie mit den nächsten Problemumgehungen fort.
Lesen Sie auch: So komprimieren Sie Fotos auf iPhone und iPad
Lösung 2: Starten Sie die Anwendung neu
Wenn das Problem auch nach dem Deaktivieren der Rotations- oder Ausrichtungssperre auftritt, testen Sie als Nächstes die von Ihnen verwendete Anwendung.
Wenn die Anwendung beschädigt ist oder hängen bleibt, sollten Sie besser versuchen, die jeweilige Anwendung zu schließen und neu zu starten. Dies könnte Ihnen helfen, dieses Problem zu beseitigen. Wenn das Problem bei der Anwendung lag, können Sie jetzt den iPad- oder iPhone-Bildschirm drehen. Aber leider dreht sich der iPhone-Bildschirm nicht. Das Problem bleibt das gleiche wie zuvor, dann sollten Sie mit den anderen Lösungen fortfahren.
Lösung 3: Starten Sie das iPad oder iPhone neu
Wenn das Problem bei mehreren Anwendungen weiterhin besteht, kann es sich um einen Fehler oder Fehler mit dem iPad oder iPhone handeln. Im Allgemeinen werden solche Probleme durch einen einfachen Neustart behoben. Halten Sie also auf Ihrem Gerät (iPhone oder iPad) die Lautstärke-Wipptasten nach oben und unten zusammen mit der Seitentaste gedrückt, um die Option Slide to Power Off aufzurufen.
Wischen Sie danach im Menü Slide to Power Off mit Ihrem Finger, um das Gerät auszuschalten. Warten Sie eine Weile und drücken Sie die Seitentaste oder die Sleep/Wake-Taste, um das iOS- oder iPadOS-Gerät einzuschalten. Wenn Sie fertig sind, überprüfen Sie, ob der iPhone-Bildschirm sich nicht drehen lässt behoben ist. Wenn nicht, versuchen Sie die nächste Lösung.
Lösung 4: Alle Einstellungen zurücksetzen
Wenn Ihnen keiner der oben genannten Vorschläge geholfen hat, das Problem zu lösen, können Sie als letzten Ausweg auch alle Einstellungen von iPadOS oder iOS zurücksetzen. Das Zurücksetzen aller Einstellungen umfasst Netzwerkeinstellungen, Wi-Fi-Verbindungen und mehr. Dies ist eine erstaunliche Möglichkeit, nicht erkennbare iPadOS- oder iOS-Fehler zu umgehen. Natürlich ist das Problem der Bildschirmdrehung eines davon. Dazu müssen Sie nur die folgenden Schritte ausführen:
Schritt 1: Starten Sie die App Einstellungen und gehen Sie zu Allgemein und tippen Sie dann auf Zurücksetzen .
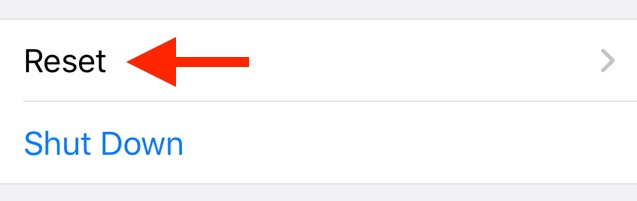
Schritt 2: Tippen Sie als Nächstes auf Alle Einstellungen zurücksetzen , um fortzufahren.
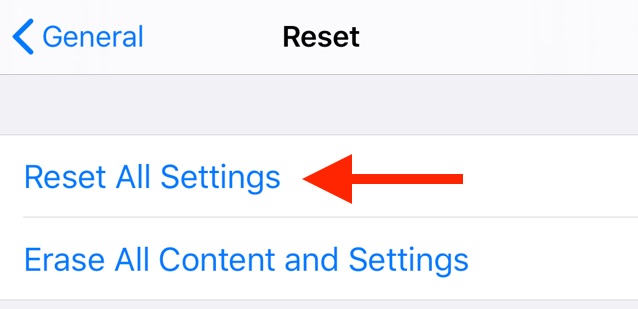
Schritt 3: Auf dem nächsten Bildschirm müssen Sie Ihren Gerätepasscode eingeben, um Ihre Aktionen zu bestätigen.
Warten Sie, bis der Vorgang abgeschlossen ist. Sobald Ihr iPad oder iPhone neu gestartet wurde, sollte das Problem, dass sich Ihr iPad/iPhone-Bildschirm nicht dreht, behoben sein.
Tipp: Wenn das Zurücksetzen all Ihrer iPadOS- oder iOS-Einstellungen bei Ihnen nicht funktioniert hat, empfehlen wir Ihnen, alle zugehörigen Daten zu entfernen, bevor Sie die Einstellungen zurücksetzen. Tippen Sie dazu einfach im Menü „Zurücksetzen“ auf „Alle Inhalte und Einstellungen löschen“. Dadurch werden alle Ihre Apps und persönlichen Daten gelöscht, daher empfehlen wir Ihnen, zuerst eine Sicherungskopie Ihrer Daten zu erstellen.
Lesen Sie auch: So löschen Sie Apps auf iPhone und iPad
iPad/iPhone-Bildschirmdrehung funktioniert nicht: Schlusswörter
Jetzt ging es darum, wie man das Problem lösen kann, dass der iPad- oder iPhone-Bildschirm nicht in kürzester Zeit rotiert. Indem Sie die oben genannten Methoden ausprobieren, können Sie Ihr iPhone, iPad oder Ihren iPod touch ganz einfach wieder zum Laufen bringen und zusätzliche Funktionen genießen, wenn sich Ihr bevorzugtes Gerät im Querformat befindet.
Wir hoffen, dass der Leitfaden Ihnen auf die bestmögliche Weise hilft, die Bildschirmdrehung Ihres iPhone-Geräts wieder auf den richtigen Weg zu bringen. Wenn Sie Fragen oder weitere Tipps zum Problem mit der iPad/iPhone-Bildschirmdrehung haben, teilen Sie uns dies bitte in den Kommentaren unten mit.
Wenn Sie darüber hinaus weitere technologiebezogene Artikel lesen möchten, abonnieren Sie unseren Newsletter. Nicht zuletzt können Sie auch auf Facebook, Twitter, Instagram und Pinterest mit uns in Kontakt bleiben.
