iPhone-Nachrichten – Vollständige Details
Veröffentlicht: 2022-10-11Sind Sie ein iPhone-Benutzer? Dann sind Sie mit der iPhone Messages -Anwendung vertraut, einer integrierten Messaging-App für iOS. Meistens kannten die Benutzer es nur als SMS-Anwendung. Aber es kann mehr als Ihre Erwartungen. Klingt interessant, oder? Gehen Sie dann diesen Artikel bis zum Ende durch, um alle Funktionen und Merkmale der iPhone-Nachrichtenanwendung kennenzulernen.
In diesem Artikel haben wir die vollständigen Details der iPhone-Nachrichtenanwendung aufgenommen und ihre grundlegenden Funktionen bis zu den erweiterten Funktionen behandelt.
- LESEN SIE MEHR – iPhone Klingelton – Vollständige Details
- 4 beste Möglichkeiten, iPhone auf PC (Windows) zu sichern
Inhaltsverzeichnis
iPhone-Nachrichten – Vollständige Details
iPhone Messages ist die integrierte Textnachrichten-App, die für iOS (iPhone) -Benutzer verfügbar ist. Die an Ihre Kontaktnummer gesendeten Nachrichten werden in dieser iPhone-Nachrichten-App angezeigt. Diese App hat eine ähnliche Oberfläche wie die anderen SMS-Apps.
Nachricht senden
- Das Senden einer Nachricht über die iPhone-Nachrichten-App ist ziemlich einfach und praktisch. Starten Sie die iPhone-Nachrichten- App auf Ihrem iPhone. Dann finden Sie die Schnittstelle wie im Screenshot gezeigt. Tippen Sie auf das Symbol „Verfassen“ in der oberen rechten Ecke.
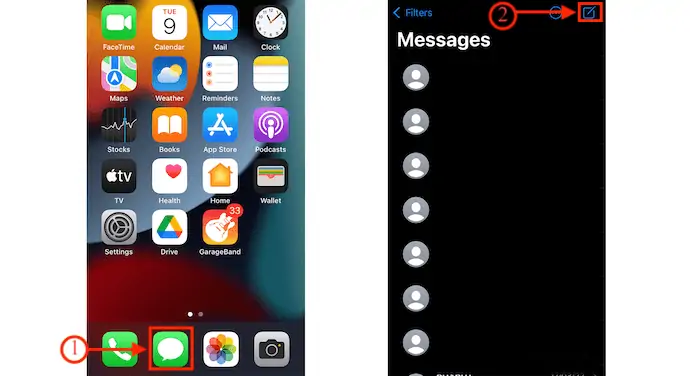
- Sie finden die Schnittstelle mit Optionen zum Verfassen einer Nachricht. Geben Sie die Kontaktnummer im Abschnitt „An“ ein und geben Sie Ihre Nachricht in die unten verfügbare Spalte ein. Tippen Sie später auf den „Pfeil nach oben“ , um die Nachricht zu senden.
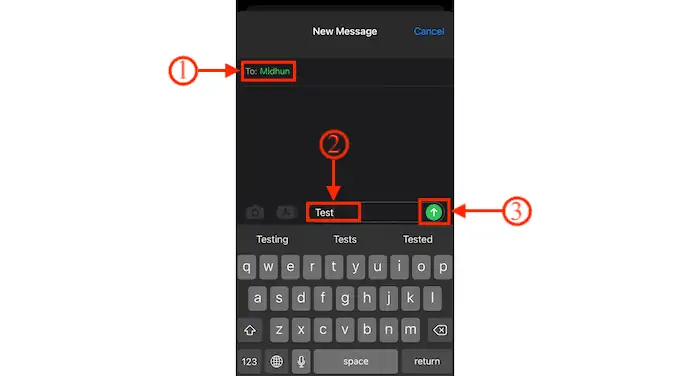
- So können Sie eine Textnachricht mit der iPhone Message App senden.
Nachrichten vom Sperrbildschirm beantworten
- Mit iPhone Message können Sie auf die Textnachrichten vom Lockscreen selbst antworten. Sobald Sie eine Textnachricht erhalten, wird eine Benachrichtigung auf dem Sperrbildschirm des iPhones angezeigt. Wischen Sie die Benachrichtigung nach links, um die Option Löschen zu finden, und wischen Sie nach rechts, um die iPhone-Nachrichtenanwendung zu öffnen.
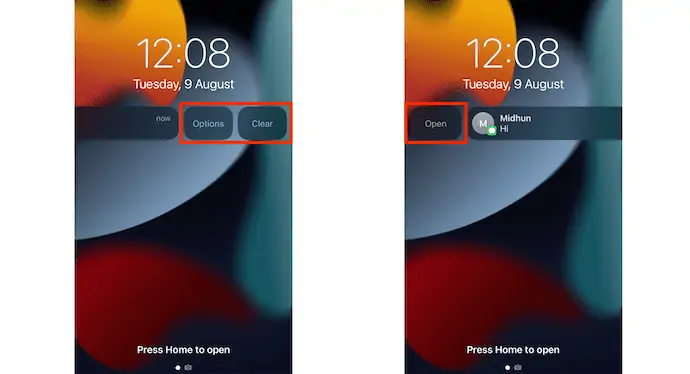
- Es gibt eine andere Möglichkeit, auf diese Nachricht zu antworten, ohne die App zu starten. Drücken Sie lange auf die Nachrichtenbenachrichtigung. Dann wird die Nachricht in Form eines schwebenden Fensters angezeigt. Von dort aus können Sie diese Nachricht lesen und sogar darauf antworten.
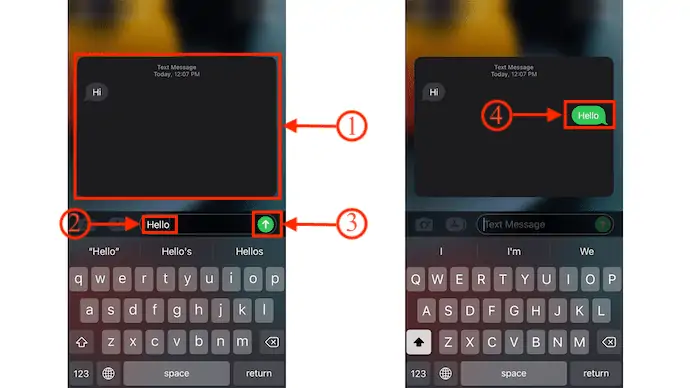
- LESEN SIE MEHR – So finden Sie mein iPhone – 5 beste Methoden
- So übertragen Sie Kontakte von iPhone zu iPhone – 7 beste Methoden
Wichtige Nachrichten anheften
- Starten Sie die Nachrichten-App auf Ihrem iPhone. Dort finden Sie alle empfangenen Nachrichten.
- Tippen Sie oben rechts auf das Symbol „Drei Punkte“ . Dann öffnet sich eine Optionsliste. Wählen Sie die Option „Pins bearbeiten“ . Dann finden Sie neben jeder Nachricht das Pin-Symbol.
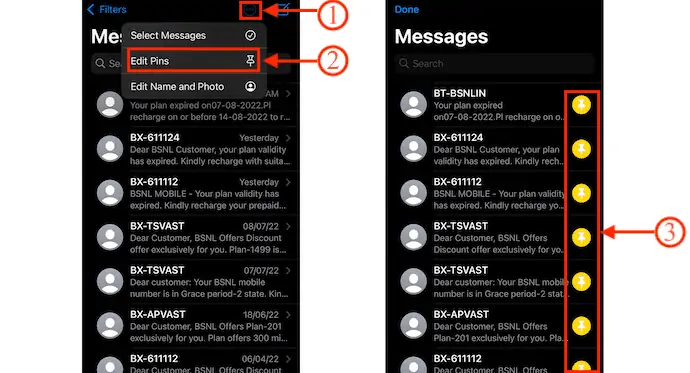
- Tippen Sie auf den „Pin“ und dann wird dieser Kontakt hervorgehoben. Ebenso können Sie mehrere Kontakte zum Anheften auswählen. Tippen Sie später auf die Option „Fertig“ , die oben links verfügbar ist.
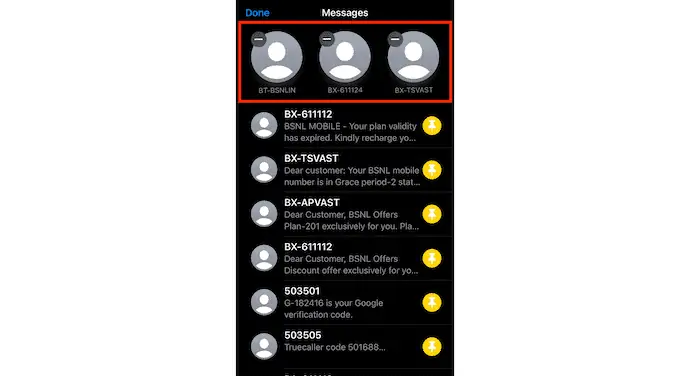
- Wenn Sie einen Kontakt schnell anpinnen möchten, wischen Sie die Nachricht nach rechts, um das Pin-Symbol zu finden. Tippen Sie darauf, um es anzuheften.
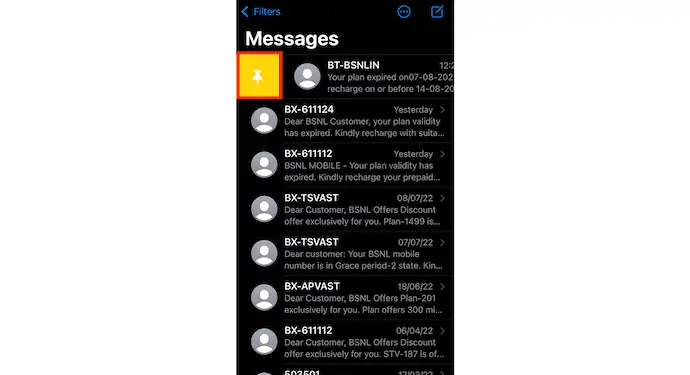
- Nachdem Sie die Nachrichten angeheftet haben, werden die angehefteten Kontakte bei jedem Öffnen der iPhone-Nachrichten-App oben angezeigt, wie im Screenshot gezeigt.
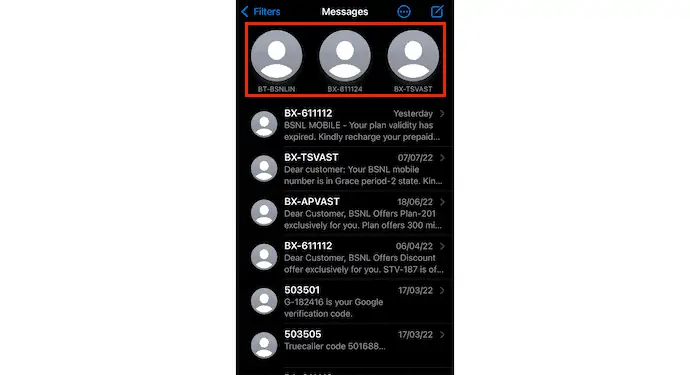
So können Sie wichtige Nachrichten in der iPhone-Nachrichtenanwendung anheften.
Deaktivieren Sie Warnungen
- Starten Sie die Nachrichtenanwendung auf Ihrem iPhone und dort finden Sie die Liste der empfangenen Nachrichten. Streichen Sie bei der Konversation, für die Sie die Benachrichtigungen ausschalten möchten, nach links. Dann finden Sie ein Alarmsymbol. Tippen Sie auf das Symbol, um die Warnungen auszuschalten.
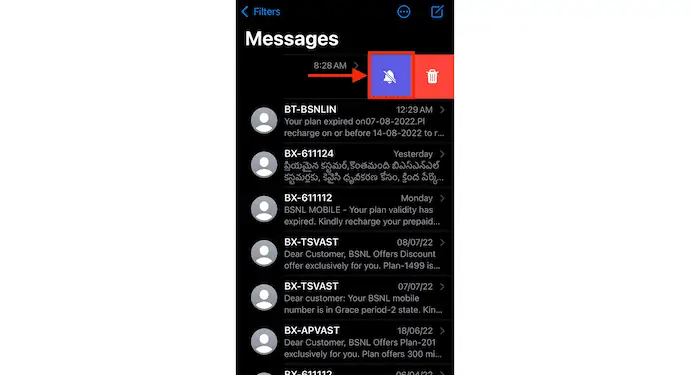
- Auf diese Weise können Sie die Benachrichtigungen für bestimmte Kontaktnachrichten einfach ausschalten.
HINWEIS – Das Deaktivieren der Warnungen von hier wirkt sich nur auf die Benachrichtigungen dieser bestimmten Konversation aus. Alle anderen Benachrichtigungsalarme sind ungestört.
- LESEN SIE MEHR – Wie man das iPhone hart zurücksetzt
- 4 beste Möglichkeiten, Apps auf dem iPhone zu löschen
Auf Nachrichten reagieren
Öffnen Sie eine empfangene Nachricht in der iPhone-Nachrichtenanwendung. Drücken Sie lange auf die Nachricht und Sie werden einige Reaktionen oben in dieser Nachricht finden. Tippen Sie auf eine der Reaktionen, um sie hinzuzufügen. Nachdem Sie die Reaktion ausgewählt haben, wird sie oben in dieser Nachricht angezeigt.
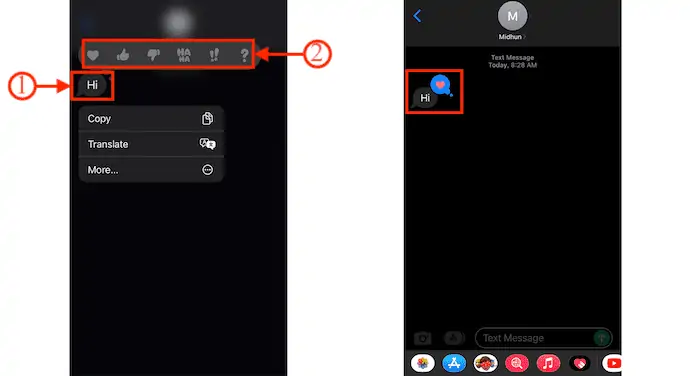
Teilen Sie die empfangene Nachricht
- Gehen Sie zu der Nachricht, die Sie teilen möchten, und drücken Sie lange auf diese Nachricht. Dann werden drei Optionen angezeigt, z. B. Kopieren, Übersetzen und mehr.
- Tippen Sie auf „Mehr“ und es werden unten die Optionen zum Löschen und Teilen angezeigt. Tippen Sie auf die Option „Teilen“ und Sie werden automatisch zur Oberfläche zum Verfassen von Nachrichten weitergeleitet, und von dort aus können Sie die Kontaktnummer des Empfängers angeben, um die Nachricht zu teilen.
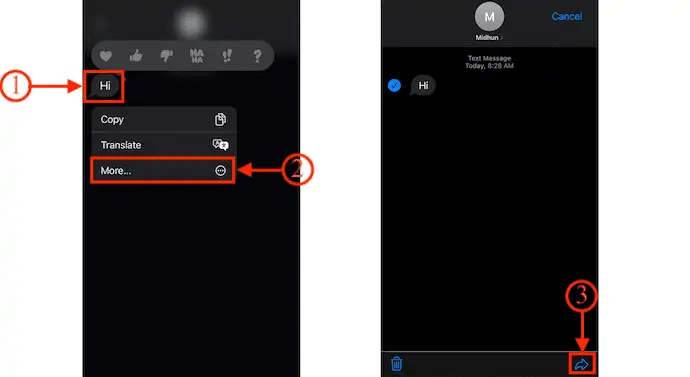
Teilen Sie Ihren Standort
- Starten Sie die iPhone-Nachrichten-App und gehen Sie zur Konversation des Kontakts, mit dem Sie Ihren Standort teilen möchten. Tippen Sie auf das „Profilsymbol“ , das oben auf der Konversationsoberfläche verfügbar ist.
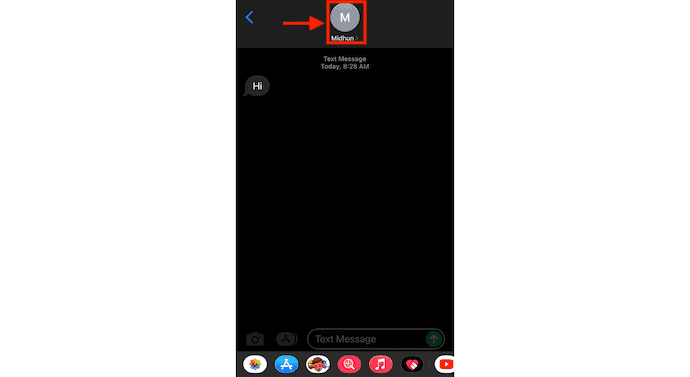
- Dann werden Sie zum Profil dieses Kontakts weitergeleitet. Dort finden Sie zwei Optionen zum Teilen des Standorts, z. B. „Meinen aktuellen Standort senden und Meinen Standort teilen“ .
- Wählen Sie Meinen aktuellen Standort senden, um den aktuellen Standort zu senden. Andernfalls, wenn Sie den Live-Standort teilen möchten, tippen Sie auf „Meinen Standort teilen“ . Dann werden drei Optionen angezeigt, z. B. Teilen auf unbestimmte Zeit, Teilen bis zum Ende des Tages und Teilen für eine halbe Stunde.
- Teilen auf unbestimmte Zeit – Teilt Ihren Standort, bis Sie ihn ausschalten.
- Bis zum Ende des Tages teilen – Die Standortfreigabe erfolgt bis zum Ende des Tages und wird automatisch deaktiviert.
- Teilen für eine halbe Stunde – Der Standort wird nur für eine halbe Stunde geteilt und danach automatisch ausgeschaltet.
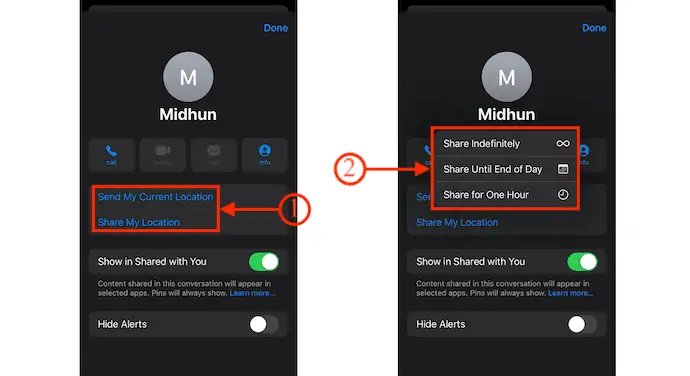
- LESEN SIE MEHR – 8 beste Möglichkeiten, alle Fotos vom iPhone zu löschen
- 8 beste Möglichkeiten, Fotos von iPhone zu iPhone zu übertragen
Nachricht löschen
- Starten Sie die iPhone-Nachrichten-App und wechseln Sie zu der Konversation, aus der Sie die Nachricht löschen möchten. Drücken Sie lange auf die Nachricht, um Optionen zu finden. Wählen Sie die Option „Mehr“ und tippen Sie auf das Symbol „Löschen“ . Dann werden Sie um eine Bestätigung gebeten, tippen Sie auf „Nachricht löschen“ , um den Löschvorgang zu bestätigen.
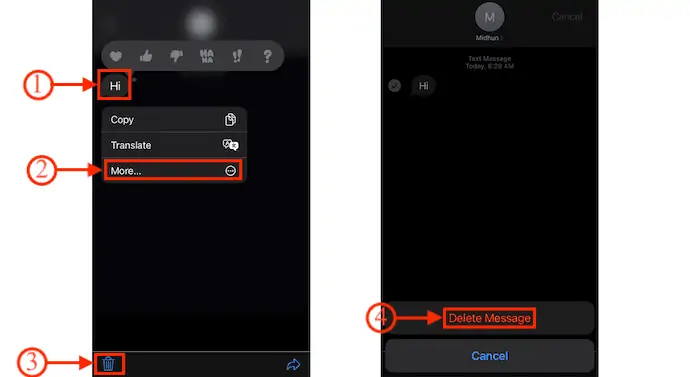
- Wenn Sie die gesamte Konversation löschen möchten, wischen Sie einfach in der Konversation nach links. Sie finden zwei Optionen, z. B. Mute Alerts und Delete . Tippen Sie auf das „Mülleimer-Symbol (Löschen) “ , um die gesamte Konversation zu löschen.
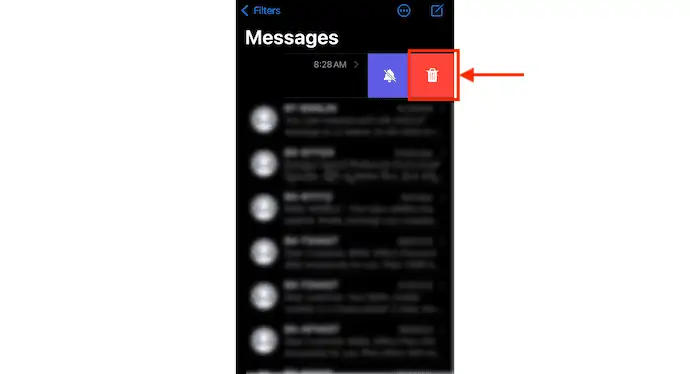
So exportieren Sie Nachrichten aus der iPhone-Nachrichten-App mit iMazing

In diesem Abschnitt zeige ich Ihnen das schrittweise Verfahren zum Exportieren von iPhone-Nachrichten mit iMazing.

Gesamtzeit: 5 Minuten
SCHRITT 1: Laden Sie iMazing herunter
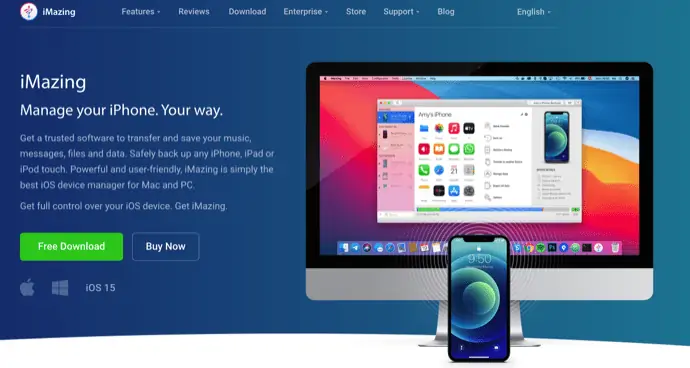
Besuchen Sie die offizielle Website von iMazing und laden Sie die neueste Version der Anwendung herunter. Es ist sowohl für Windows- als auch für Mac-Betriebssysteme verfügbar.
SCHRITT 2: Verbinden Sie das iPhone mit dem Computer
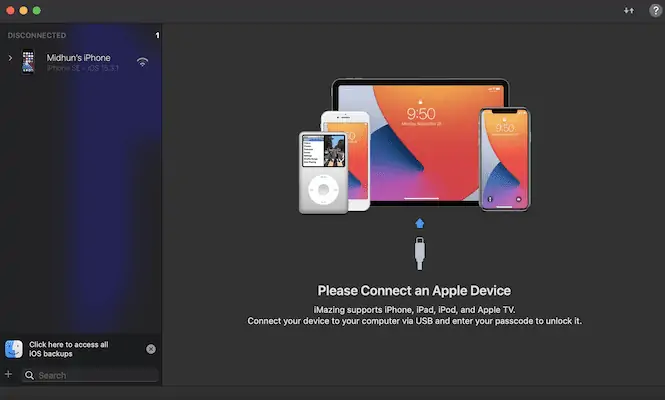
Installieren und starten Sie die Anwendung auf Ihrem Computer. Dann werden Sie aufgefordert, das iPhone mit dem Computer zu verbinden. Sie können eine Verbindung über das Lightning-Kabel oder eine Wi-Fi-Verbindung herstellen.
SCHRITT 3: Schnittstelle von iMazing und Nachrichten auswählen
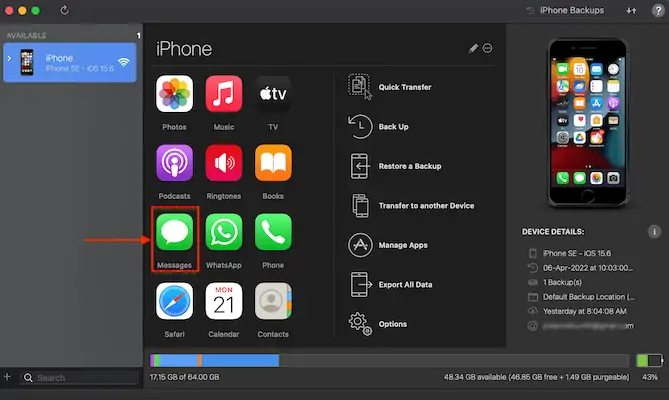
Nachdem Sie eine Verbindung hergestellt haben, finden Sie alle verschiedenen Funktionen, wie im Screenshot gezeigt. Wählen Sie die Option „Nachricht“ , indem Sie auf das Nachrichtensymbol klicken.
SCHRITT-4: Nachrichtenschnittstelle

Es zeigt alle Nachrichten wie im Screenshot gezeigt. Sie können auf alle Nachrichten zugreifen, indem Sie einfach darauf klicken. Sie können auch verschiedene Optionen unten auswählen.
SCHRITT-5: Exportarten: i. Als PDF exportieren
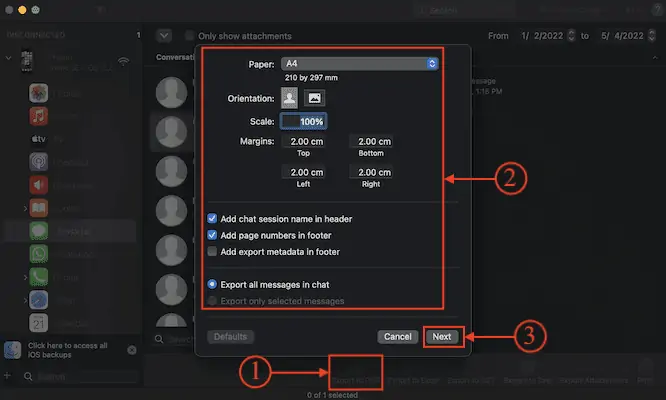
Gehen Sie zum Abschnitt Nachrichten und wählen Sie die Nachrichten aus, die Sie exportieren möchten. Klicken Sie unten auf die Option „Als PDF exportieren“ . Dann öffnet sich ein Fenster mit einigen Optionen. Ändern Sie die Optionen nach Bedarf und klicken Sie später zum Speichern auf „Weiter“ .
ii. Nach Excel exportieren
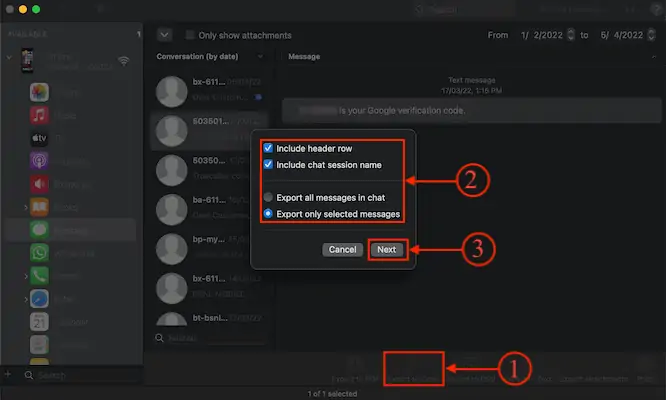
Klicken Sie im unteren Menü auf die Option „In Excel exportieren“ . Dann erscheint ein Optionsfenster. Ändern Sie die Optionen bei Bedarf oder klicken Sie zum Speichern auf „Weiter“ .
iii. In CSV exportieren
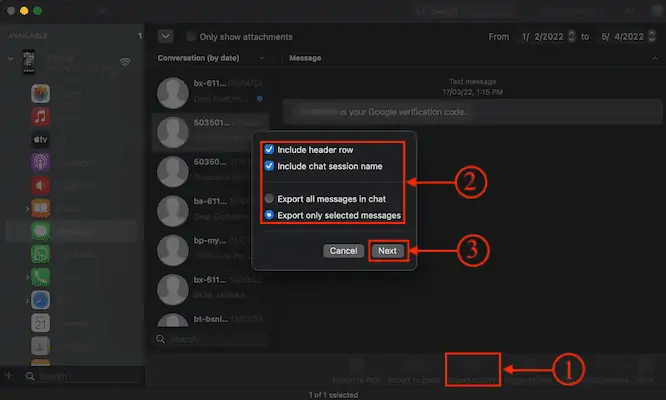
Um die Nachrichten in das CSV-Format zu exportieren, müssen Sie im unteren Menü auf die Option „In CSV exportieren“ klicken. Dann erscheint eine Optionsliste. Ändern Sie die Optionen bei Bedarf und klicken Sie später zum Speichern auf „Weiter“ .
iv. In Text exportieren
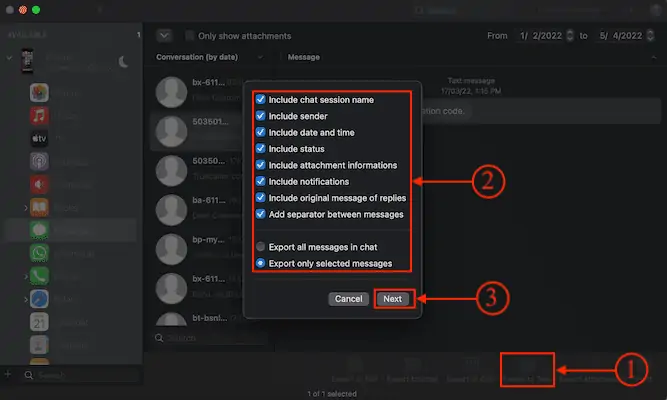
Sie können die Nachrichten auch in Form von normalem Text exportieren, indem Sie im unteren Menü auf die Option „In Text exportieren“ klicken. Ein Optionsfenster wird eingeblendet. Wählen Sie die Optionen entsprechend aus und klicken Sie später auf „Weiter“ , um den Export zu speichern.
Liefern:
- Internet,
- iPhone,
- iMazing
- LESEN SIE MEHR – 4 erstaunliche Möglichkeiten, das iPhone ohne Passwort auf die Werkseinstellungen zurückzusetzen
- 6 beste Möglichkeiten, iPhone-Fotos auf den PC zu übertragen (Windows)
Nachrichten drucken
- Laden Sie die neueste Version von iMazing herunter und installieren Sie sie auf Ihrem Computer.
- Starten Sie iMazing und verbinden Sie Ihr iPhone mit dem Computer, um mit der Synchronisierung zu beginnen.
- Wechseln Sie zum Abschnitt Nachrichten, indem Sie auf das Nachrichtensymbol klicken. Wählen Sie die Nachricht aus, die Sie drucken möchten.
- Unten rechts finden Sie die Option „Drucken“ . Klicken Sie darauf und ein Optionsmenü wird angezeigt. Wählen Sie die Einstellungen und klicken Sie später auf „Drucken“ .
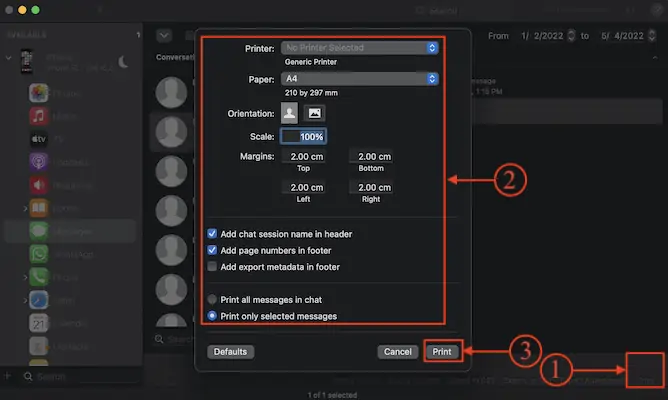
Was ist der Unterschied zwischen iMessage und Textnachricht?
iMessages sind Text oder Fotos, die zwischen iPhones, iPads, iPods touch und Macs über das Internet oder Wi-Fi-Netzwerke gesendet und empfangen werden. Die auf iMessages gesendeten Nachrichten werden in blauen Textblasen angezeigt. iMessages sind im Vergleich zu normalen Textnachrichten stark verschlüsselt. Für iMessages ist eine Internetverbindung erforderlich. Sie können die iMessage-Option über Einstellungen> Nachrichten> iMessage-Leiste ein- und ausschalten, um sie ein- oder auszuschalten .
Textnachrichten können vom iPhone an andere Mobilgeräte gesendet/empfangen werden, ohne die Internetverbindung zu verwenden. Sie können Text und Fotos von anderen Mobilgeräten senden. Diese werden in grünen Textblasen angezeigt und sind nicht so verschlüsselt wie iMessages. Für Textnachrichten benötigen Sie einen aktiven Arbeitsplan für Ihr Mobilfunknetz.
Fazit
In jeder Anwendung und Software gibt es viele erweiterte Funktionen und Merkmale, die nicht allen Benutzern bekannt sind. Die in diesem Artikel besprochenen Merkmale und Funktionen sind die Dinge, die wir mit der iPhone-Nachrichtenanwendung tun können. Durch die Verwendung einer iPhone-Manager-Software wie iMazing können Sie Textnachrichten sogar einfach von Ihrem iPhone auf Ihren Computer exportieren, drucken und speichern.
iMazing ist ein erstklassiger und professioneller All-in-One-iPhone-Manager, der Ihnen hilft, verschiedene iPhone-Vorgänge mit Leichtigkeit zu verwalten. Dies ist sowohl für Windows- als auch für Mac-Betriebssysteme verfügbar. Es ist kompatibel mit iOS 16 und früher. Mit iMazing können Sie Dateien zwischen iPhones und PCs übertragen. Sie können ganz einfach Backups erstellen und sogar das iOS von iMazing selbst aktualisieren.
Ich hoffe, dieses Tutorial hat Ihnen geholfen, mehr über die iPhone-Nachrichten zu erfahren – vollständige Details . Wenn Sie etwas sagen möchten, teilen Sie uns dies über die Kommentarbereiche mit. Wenn Ihnen dieser Artikel gefällt, teilen Sie ihn bitte und folgen Sie WhatVwant auf Facebook, Twitter und YouTube, um weitere technische Tipps zu erhalten.
- LESEN SIE MEHR – Die 5 besten Spionage-Apps für das iPhone
- 5 Beste Software zum Entsperren des iPhone
iPhone-Nachrichten: Vollständige Details – FAQs
Warum sind Nachrichten grün und nicht blau?
Wenn Ihre iPhone-Nachrichten grün sind, bedeutet dies, dass sie als SMS-Textnachrichten gesendet werden und nicht als iMessage, die blau angezeigt werden.
Bedeutet grüner Text gesperrt?
Grüne Sprechblasen können auch bedeuten, dass das Telefon der Person ausgeschaltet ist, sie offline ist oder endlich zu Android gewechselt ist.
Warum sind einige Textnachrichten grün und andere blau?
Da Android und andere Anbieter innerhalb der SMS- und MMS-Standards der Textkommunikation arbeiten, sind diese grünen Texte vielseitiger darin, wen sie mit ihren Texten erreichen können.
Ist iMazing vertrauenswürdig?
Ja, iMazing ist 100 % sicher und es gibt keine Probleme in Bezug auf Datendiebstahl oder -nutzung.
Wie viel kostet iMazing?
Die Apps kosten zwei Preismodelle. Sie können es für 34,99 $ pro Gerät (einmaliger Kauf) oder ein Abonnement von 44,99 $ pro Jahr für unbegrenzte Geräte kaufen.
