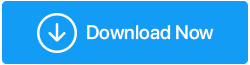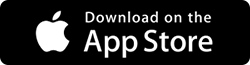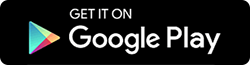iPhone verbindet sich nicht mit Wi-Fi? So beheben Sie das Problem
Veröffentlicht: 2020-05-16Sie sehen ein offenes Wi-Fi-Netzwerk und versuchen, sich damit zu verbinden, haben dies aber überraschenderweise nicht geschafft. Und jetzt fangen Sie an zu überlegen, warum Ihr iPhone keine Verbindung zu Wi-Fi herstellt. Gibt es ein Problem mit Ihrem iPhone oder ist das Wi-Fi-Netzwerk der Schuldige? Was auch immer der Grund sein mag, in diesem Artikel werden wir versuchen, eine Lösung für alle Arten von iPhone Wi-Fi-Problemen zu finden.
Lesen Sie auch: Mac stellt keine Verbindung zum Wi-Fi-Netzwerk her? So beheben Sie das Problem
Fehlerbehebung bei WLAN-Verbindungsproblemen des iPhone:
Es kann mehrere Gründe dafür geben, dass Wi-Fi auf dem iPhone nicht funktioniert, von schwachen Wi-Fi-Signalen bis hin zu Softwarefehlern oder Hardwareproblemen auf Ihrem iPhone. Aber das Gute ist, dass das iPhone Wi-Fi-Problem gelöst werden kann, indem Sie einige einfache Schritte zur Fehlerbehebung ausprobieren, die wir in unserem Artikel besprechen werden.
Stellen Sie sicher, dass der Flugmodus ausgeschaltet ist
Wenn der Flugmodus aktiviert ist, werden sowohl Ihr Mobilfunk- als auch Ihr Wi-Fi-Netzwerk, einschließlich Bluetooth, automatisch deaktiviert.
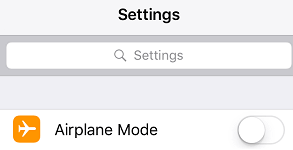
Als erstes müssen Sie sicherstellen, dass der Flugzeugmodus auf Ihrem iPhone deaktiviert ist. Falls es aktiviert ist, schalten Sie es aus und prüfen Sie, ob es das Problem behebt, dass das iPhone keine Verbindung zu Wi-Fi herstellt.
Stellen Sie sicher, dass WLAN eingeschaltet ist
Bevor Sie mit den Schritten zur Fehlerbehebung fortfahren, müssen Sie unbedingt die elementaren Dinge überprüfen. Stellen Sie daher sicher, dass Sie Wi-Fi auf Ihrem Gerät aktiviert haben. Du kannst es über das Kontrollzentrum einschalten. Wischen Sie für iPhone X und höher von der oberen rechten Ecke des Bildschirms nach unten und tippen Sie auf das Wi-Fi-Symbol, um es zu aktivieren.
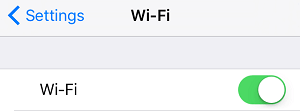
Und falls Wi-Fi bereits eingeschaltet ist, versuchen Sie es zu deaktivieren, warten Sie 30-45 Sekunden und schalten Sie es dann wieder ein, um zu prüfen, ob es das Problem löst.
Stellen Sie sicher, dass Sie Zugriff auf das Wi-Fi-Netzwerk haben
Wenn Sie versuchen, sich mit einem passwortgeschützten Wi-Fi-Netzwerk zu verbinden, benötigen Sie ein Passwort, um auf dieses Netzwerk zuzugreifen. Ein Schlosssymbol neben dem Wi-Fi-Netzwerk bestätigt, dass es passwortgeschützt ist. Wenn Sie versuchen, auf ein solches Netzwerk zuzugreifen, müssen Sie zuerst das Passwort eingeben. Wenn Sie keines haben, können Sie leider nicht auf dieses Netzwerk zugreifen.
Überprüfen Sie Ihr Modem/Router:
Wenn Ihr iPhone mit Wi-Fi verbunden ist, aber keinen Internetzugang hat, bedeutet dies, dass entweder ein Problem mit dem Router oder mit dem Netzwerkanbieter vorliegt. Grundsätzlich schalten wir unseren Router nie aus, aber Tatsache ist, dass auch der Router wie jedes andere elektronische Gerät einen Neuanfang braucht, um viele netzwerkbezogene Probleme zu lösen. Um dies zu beheben, schalten Sie den Router aus, warten Sie 45 Sekunden und schalten Sie ihn dann wieder ein, um zu prüfen, ob das Problem mit der WLAN-Verbindung auf dem iPhone behoben ist.
Starten Sie Ihr iPhone neu
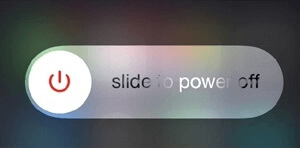
Für viele Benutzer hat der Neustart ihres iPhones Wi-Fi-Probleme behoben. Wenn es für sie funktionieren würde, könnte es auch für Sie funktionieren. Schalten Sie also Ihr iPhone aus, warten Sie einige Sekunden und schalten Sie es dann wieder ein, um zu prüfen, ob Ihr iPhone jetzt wieder eine Verbindung zum WLAN herstellen kann.
Lesen Sie auch: Tipps, um Ihr WLAN und Ihren Router vor Malware zu schützen
Deaktivieren Sie den WLAN-Assistenten
Apple hat die Wi-Fi Assist-Funktion auf Ihrem iPhone bereitgestellt, damit das Gerät automatisch zu einem Mobilfunknetz wechselt, wenn die verfügbare Wi-Fi-Verbindung schwach oder schlecht ist.
Auf Ihrem Gerät ist die Wi-Fi-Unterstützungsfunktion standardmäßig aktiviert. Das Problem, dass das iPhone keine Verbindung zu Wi-Fi herstellt, kann also durch diese Funktion verursacht werden.
Schalten wir diese Funktion also aus, um zu prüfen, ob sie das Problem löst, indem wir die folgenden Schritte ausführen:
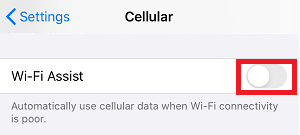
Um die Wi-Fi-Unterstützung zu deaktivieren, öffnen Sie die iPhone-Einstellungen > Mobilfunk > Wi-Fi-Unterstützung deaktivieren, indem Sie die Taste vor der Wi-Fi-Unterstützungsfunktion in die Position „Aus“ schieben.
Versuchen Sie nun erneut, sich mit dem Wi-Fi-Netzwerk zu verbinden, um zu prüfen, ob das Problem behoben ist.
Vergessen Sie das Wi-Fi-Netzwerk
Ist Ihr iPhone bisher immer automatisch mit einem WLAN-Netzwerk verbunden, kann dies jetzt aber nicht mehr? Dann müssen Sie dieses Netzwerk vergessen und erneut beitreten, indem Sie die folgenden Schritte ausführen:
1. Öffnen Sie die iPhone-Einstellungen und tippen Sie auf WLAN.
2. Tippen Sie nun auf Ihr WLAN-Netzwerk.
3. Tippen Sie nun im nächsten Bildschirm auf die Option Dieses Netzwerk vergessen.
4. Tippen Sie im angezeigten Bestätigungsfeld auf Vergessen, um zu bestätigen.
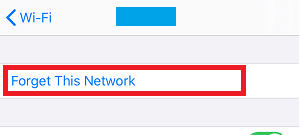
5. Warten Sie einige Sekunden und tippen Sie dann erneut auf das verfügbare Netzwerk. Geben Sie das Passwort für das Wi-Fi-Netzwerk ein, um zu prüfen, ob es das Problem behebt, dass das iPhone keine Verbindung zum Wi-Fi herstellt.
Deaktivieren Sie Ortungsdienste für WLAN
Um Ortungsdienste zu verbessern, verwendet Ihr iPhone nahe gelegene Wi-Fi-Netzwerke. Jetzt verbessert es einerseits die Genauigkeit von Ortungsdiensten, andererseits kann es zu Wi-Fi-Problemen des iPhones führen.
Um dies zu beheben, versuchen wir also, die Ortungsdienste für Wi-Fi zu deaktivieren, indem wir die folgende Methode verwenden:
1. Öffnen Sie die iPhone-Einstellungen und tippen Sie auf die Option Datenschutz.
2. Tippen Sie auf dem Datenschutzbildschirm auf Ortungsdienste.
3. Scrollen Sie nun nach unten und tippen Sie auf Systemdienste.

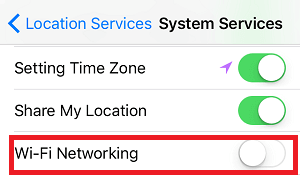
4. Deaktivieren Sie auf dem Bildschirm Systemdienste die Schaltfläche neben Wi-Fi Networking.
Setzen Sie die Netzwerkeinstellungen Ihres iPhones zurück
Wenn eine Ihrer Netzwerkeinstellungen beschädigt ist, wird das iPhone daran gehindert, sich mit Wi-Fi zu verbinden. Durch das Zurücksetzen der Netzwerkeinstellungen werden der Speichercache und die DHCP-Einstellungen geleert und die Netzwerkeinstellungen auf die Standardeinstellungen zurückgesetzt.
Hinweis: Da dieser Schritt die Netzwerkeinstellungen auf die Standardeinstellungen zurücksetzt, werden alle Ihre gekoppelten Geräte entkoppelt und Sie müssen das Passwort erneut eingeben, um eine Verbindung zu einem zuvor verbundenen Wi-Fi-Netzwerk herzustellen.
1. Öffnen Sie die iPhone-Einstellungen und tippen Sie auf die Option Allgemein.
2. Scrollen Sie nach unten und tippen Sie auf die Option Zurücksetzen.
3. Tippen Sie nun auf dem nächsten Bildschirm auf die Option Netzwerkeinstellungen zurücksetzen.
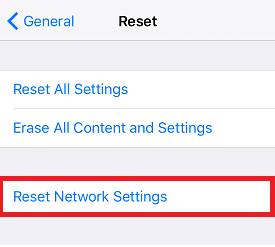
4. Tippen Sie im Bestätigungs-Popup erneut auf Netzwerkeinstellungen zurücksetzen.
Überprüfen Sie nun nach Eingabe des WLAN-Passworts, ob Ihr Gerät eine Verbindung zum WLAN herstellen kann.
DHCP-Lease erneuern
Um iPhone Wi-Fi-Probleme zu lösen, können Sie auch die DHCP-Lease erneuern. Im Grunde stellt es Ihnen eine neue IP-Adresse und Routing-Daten von Ihrem Router zur Verfügung. Obwohl Sie die IP-Adresse auch manuell einstellen können, ist es besser, die IP-Adresse nicht manuell einzustellen, wenn Sie nicht viel über das Netzwerk und seine Einstellungen wissen.
Dieser Schritt ist praktisch, wenn Sie Konflikte mit anderen Geräten haben, die sich im selben Netzwerk befinden und zu dem Problem führen, dass das iPhone keine Verbindung zu Wi-Fi herstellt.
1. Öffnen Sie die iPhone-Einstellungen und tippen Sie auf WLAN.
2. Auf dem nächsten Bildschirm finden Sie alle verfügbaren Wi-Fi-Netzwerke. Tippen Sie nun auf das Netzwerk, mit dem Sie verbunden sind (es wird ein blaues Häkchen davor haben).
3. Tippen Sie nun auf dem nächsten Bildschirm auf die Option Renew Lease.
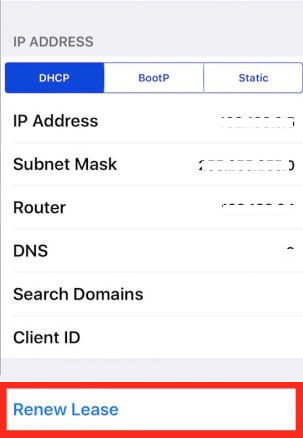
4. Tippen Sie im angezeigten Bestätigungsfeld erneut auf Lease erneuern, um dies zu bestätigen.
Da das Erneuern einer DHCP-Lease bei der Behebung verschiedener Probleme mit der Netzwerkverbindung hilft, hoffen wir, dass es das Problem auch in Ihrem Fall behebt.
Wechseln Sie zu Open DNS
Wenn der DNS-Server Ihres Internetanbieters Probleme hat oder ausgefallen oder beschäftigt ist, haben auch Benutzer entweder das Problem, dass Wi-Fi auf dem iPhone nicht funktioniert, oder das iPhone verbindet sich mit Wi-Fi, bekommt aber kein Internet. Um dies zu beheben, können Sie zu Open DNS Server oder Google wechseln.
1. Öffnen Sie die iPhone-Einstellungen > Wi-Fi > Wählen Sie Ihr Wi-Fi-Netzwerk aus. > Scrollen Sie nach unten und tippen Sie auf die Option DNS konfigurieren.
2. Tippen Sie nun auf dem nächsten Bildschirm zuerst auf die Option Manuell und dann auf die Option Server hinzufügen.
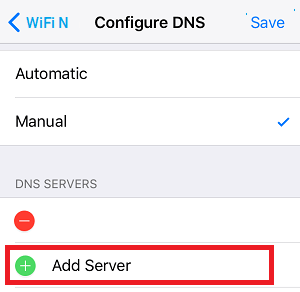
3. Geben Sie 208.67.222.222 oder 208.67.222.220 ein, wenn Sie zu OPEN DNS wechseln möchten, und 8.8.8.8 und 8.8.4.4, wenn Sie den Google DNS-Server verwenden möchten
4. Tippen Sie auf die Schaltfläche Speichern, um die Änderungen zu speichern.
Setzen Sie Ihr iPhone auf die Werkseinstellungen zurück.
Wenn alle oben genannten Schritte das Problem nicht lösen, dass das iPhone keine Verbindung zum WLAN herstellt, ist dies der letzte Ausweg, den Sie versuchen können, bevor Sie einen autorisierten Apple Service Store erreichen.
Beachten Sie jedoch, dass durch das Zurücksetzen des iPhone auf die Werkseinstellungen alle Ihre Gerätedaten gelöscht werden.
Um das iPhone auf die Werkseinstellungen zurückzusetzen, tippen Sie auf Einstellungen > Allgemein > Zurücksetzen > Tippen Sie auf Alle Inhalte und Einstellungen löschen.
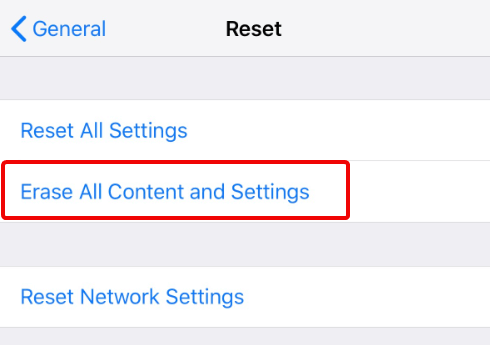
Da diese Option alle Ihre Daten löscht, empfehlen wir Ihnen, Ihre Daten zu sichern. Sie können unten auf unsere beiden Artikel zugreifen
So sichern Sie iPhone/iPad-Daten auf einem Computer mit iTunes
So sichern Sie iPhone/iPad-Daten auf iCloud mit iTunes
Und falls Ihnen der Speicherplatz in Ihrer iCloud ausgeht, können Sie die Sicherungslösung eines Drittanbieters, RightBackup , verwenden, um alle Ihre Daten zu sichern.
Klicken Sie hier, um RightBackup herunterzuladen
Wenden Sie sich an ein autorisiertes Apple Service Center
Es kann ein Hardwareproblem mit Ihrem Gerät (iPhone) selbst geben, das dazu führt, dass Wi-Fi auf Ihrem iPhone nicht funktioniert. In einem solchen Fall empfehlen wir Ihnen einen Apple Store oder Service Center in Ihrer Nähe und lassen es von einem Experten überprüfen.
Einpacken
Also Leute, wir hoffen, dass die oben aufgeführten Schritte Ihnen geholfen haben, das Problem zu lösen, dass das iPhone keine Verbindung zu Wi-Fi herstellt. Teilen Sie uns im Kommentarfeld unten mit, welcher der Schritte für Sie funktioniert hat. Auch wenn Sie keine dieser Artikel zur Fehlerbehebung verpassen möchten, folgen Sie uns auf unseren Social-Media-Kanälen.