Warum Ihr iPhone keine SMS empfängt und wie Sie das Problem beheben können
Veröffentlicht: 2023-08-31Haben Sie jemals eine wichtige Textnachricht verpasst, weil Ihr iPhone Sie nicht benachrichtigt hat? Oder haben Sie sich jemals gefragt, warum Ihre Freunde oder Familie nicht auf Ihre SMS geantwortet haben, nur um später herauszufinden, dass sie diese nie erhalten haben? Wenn Sie diese frustrierenden Situationen erlebt haben, sind Sie nicht allein. Viele iPhone-Nutzer haben von Problemen berichtet, dass sie von anderen Geräten, insbesondere von Android-Telefonen, keine SMS empfangen konnten.
In diesem Blogbeitrag erklären wir, was dieses Problem verursacht und wie Sie es in wenigen einfachen Schritten beheben können.
Wenn Sie außerdem an detaillierteren Lösungen für verwandte Probleme interessiert sind, könnte dieser Artikel zum Beheben von Alarmen, bei denen kein Ton oder keine Textnachrichten auf iPhones angezeigt werden, sehr informativ sein.
Warum empfängt Ihr iPhone keine SMS?
Es gibt mehrere mögliche Faktoren, die dazu führen können, dass Ihr iPhone keine SMS von anderen Geräten empfängt. Zu den häufigsten Ursachen gehören:
- Ein schlechtes oder kein Mobilfunksignal in Ihrer Region kann SMS-Nachrichten blockieren.
- Das Deaktivieren von iMessage oder SMS/MMS in den Einstellungen behindert die Kommunikation.
- Das unbeabsichtigte oder absichtliche Blockieren eines Kontakts kann dazu führen, dass der Textempfang ausbleibt.
- Softwarefehler durch iOS-Updates wie iOS 1512 können das Senden von SMS beeinträchtigen.
So beheben Sie das Problem, dass das iPhone keine Texte empfängt | Über 10 Korrekturen zum Wiederherstellen der iPhone-Nachrichten
Wenn Ihr iPhone keine SMS empfängt, gibt es mehrere Lösungen, die Sie in Betracht ziehen können. Hier sind einige wirksame Schritte, um das Problem anzugehen:
Inhaltsverzeichnis
- METHODE 1 = Starten Sie Ihr iPhone neu:
- METHODE 2 = SIM-Karte erneut einsetzen:
- METHODE 3 = Netzwerkverbindung prüfen:
- METHODE 4 = iMessage und SMS/MMS aktivieren:
- METHODE 5 = Sperrliste überprüfen:
- METHODE 6 = iPhone-Software aktualisieren:
- METHODE 7 = Netzwerkeinstellungen zurücksetzen:
- METHODE 8 = „Bitte nicht stören“-Modus deaktivieren:
- METHODE 9 = Datums- und Uhrzeiteinstellungen anpassen:
- METHODE 10 = Kontaktträger:
- METHODE 11 = iPhone mit iTunes wiederherstellen:
METHODE 1 = Starten Sie Ihr iPhone neu:
Oft übersehen, aber effektiv: Ein Neustart Ihres iPhones kann kleinere Probleme beheben. Halten Sie den Netzschalter gedrückt, bis „Zum Ausschalten schieben“ angezeigt wird, und schalten Sie das Gerät dann wieder ein, indem Sie den Netzschalter erneut gedrückt halten, bis das Apple-Logo angezeigt wird.
METHODE 2 = SIM-Karte erneut einsetzen:
Durch das Entfernen und erneute Einsetzen der SIM-Karte stellen Sie im Wesentlichen die Verbindung zwischen Ihrem iPhone und dem Mobilfunknetz wieder her und lösen möglicherweise alle zugrunde liegenden Probleme im Zusammenhang mit der SIM-Karte. Schalten Sie Ihr iPhone aus, entfernen Sie die SIM-Karte, reinigen Sie sie vorsichtig und legen Sie sie wieder ein.
METHODE 3 = Netzwerkverbindung prüfen:
Stellen Sie sicher, dass ein starkes Mobilfunksignal oder eine WLAN-Verbindung vorhanden ist. Überprüfen Sie die Signalstärke, indem Sie die Balken oder Symbole oben auf dem Bildschirm überprüfen. Wenn es schwach ist, versuchen Sie es mit einem Umzug, um eine bessere Abdeckung zu erreichen. Aktivieren Sie WLAN-Anrufe, um SMS über WLAN zu senden, wenn der Mobilfunkdienst nicht verfügbar ist.
Hier ist eine interessante Lektüre: WLAN-Anrufe funktionieren nicht: Einfache Lösungen für Android und iPhone
METHODE 4 = iMessage und SMS/MMS aktivieren:
Durch die Aktivierung von iMessage wird sichergestellt, dass Ihr iPhone den Nachrichtendienst von Apple für die Kommunikation verwendet, sodass Sie Texte über WLAN oder Mobilfunkdaten senden können. Wenn iMessage deaktiviert ist, kehrt Ihr iPhone zu SMS/MMS-Nachrichten zurück, einer grundlegenden SMS-Methode, die für Geräte anderer Hersteller verwendet wird. Dazu müssen Sie die folgenden Anweisungen befolgen:
Stellen Sie unter Einstellungen > Nachrichten sicher, dass iMessage und Als SMS senden aktiviert sind. Überprüfen Sie außerdem die Sende- und Empfangseinstellungen, um sicherzustellen, dass Ihre Telefonnummer und Apple-ID ausgewählt sind.
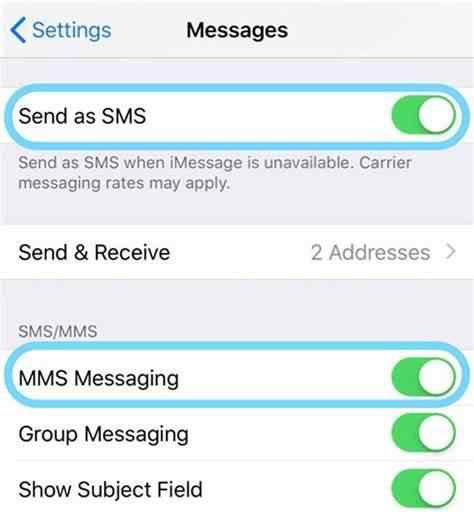
METHODE 5 = Sperrliste überprüfen:
Manchmal kann es vorkommen, dass Sie einen Kontakt aufgrund menschlicher Fehler oder absichtlicher Entscheidungen daran gehindert haben, Ihnen Textnachrichten zu senden. Durch die Überprüfung Ihrer Sperrliste können Sie unbeabsichtigte Sperren identifizieren und entsperren. Wenn Sie jemanden aus Ihrer Sperrliste entfernen, ist die normale Kommunikation mit ihm möglich und die Möglichkeit zum Austausch von Textnachrichten wiederhergestellt. Um Ihre Sperrliste zu überprüfen, befolgen Sie die Anweisungen:
Besuchen Sie Einstellungen > Telefon > Blockierte Kontakte oder Einstellungen > Nachrichten > Blockierte Kontakte, um zu überprüfen, ob die Person, der Sie eine SMS senden, blockiert ist. Entsperren Sie sie bei Bedarf.
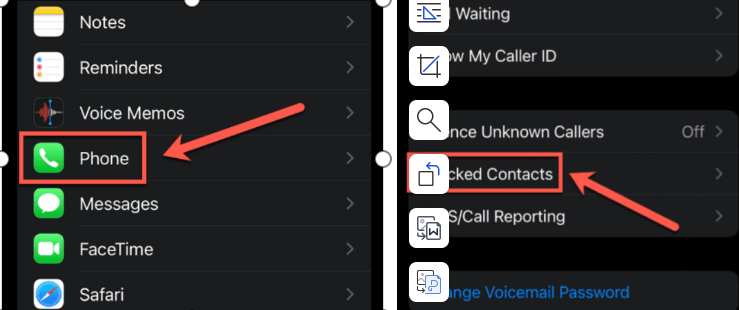

Unbedingt lesen: So blockieren Sie Spam-Texte auf dem iPhone
METHODE 6 = iPhone-Software aktualisieren:
Regelmäßige Software-Updates von Apple umfassen häufig Fehlerbehebungen und Verbesserungen, die verschiedene Probleme beheben. Wenn Sie Ihr iPhone auf die neueste iOS-Version aktualisieren, wenden Sie im Wesentlichen diese Korrekturen an. Befolgen Sie die nachstehenden Anweisungen, um Störungen oder Fehler im Zusammenhang mit „iPhone empfängt keine Textnachrichten“ zu beheben:
Gehen Sie zu Einstellungen > Allgemein > Software-Update. Aktualisieren Sie auf die neueste iOS-Version, um Fehler zu beheben, die die Textfunktionalität beeinträchtigen.
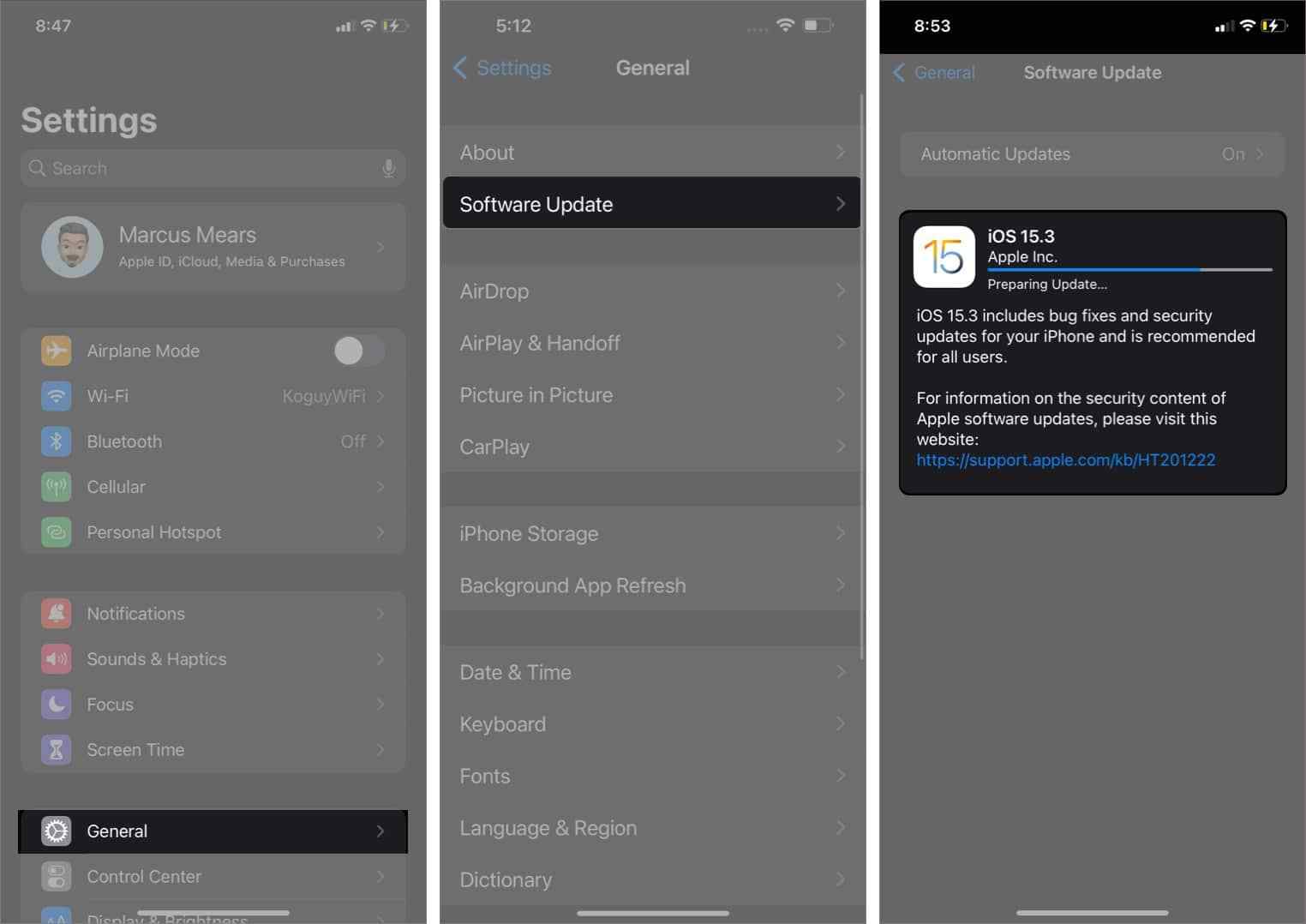
METHODE 7 = Netzwerkeinstellungen zurücksetzen:
Wenn Sie Ihre Netzwerkeinstellungen zurücksetzen, stellen Sie im Wesentlichen alle Netzwerkeinstellungen auf ihre Standardwerte zurück. Dies kann von Vorteil sein, wenn Probleme wie schlechte Verbindung oder nicht empfangene Textnachrichten auftreten. Gehen Sie wie folgt vor, um die Netzwerkeinstellungen Ihres Geräts zurückzusetzen:
Greifen Sie auf Einstellungen > Allgemein > Zurücksetzen > Netzwerkeinstellungen zurücksetzen zu. Dadurch werden die Netzwerkeinstellungen auf die Standardeinstellungen zurückgesetzt und möglicherweise netzwerkbezogene Textprobleme behoben.
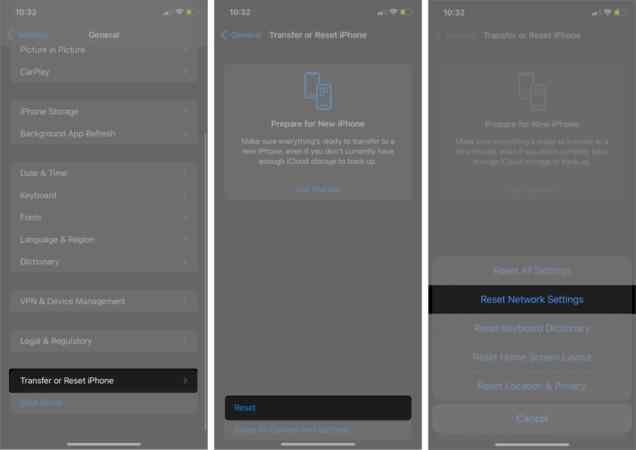
METHODE 8 = „Bitte nicht stören“-Modus deaktivieren:
Wenn der „Bitte nicht stören“-Modus Ihres iPhones aktiviert ist, werden Benachrichtigungen, einschließlich eingehender SMS-Benachrichtigungen, unterdrückt. Indem Sie „Bitte nicht stören“ deaktivieren, stellen Sie sicher, dass Benachrichtigungen, einschließlich Textnachrichten, eingehen können.
Deaktivieren Sie „Nicht stören“ unter „Einstellungen“ > „Nicht stören“. Wenn es aktiviert ist, erhalten Sie keine Benachrichtigungen. Überprüfen Sie, ob es für bestimmte Kontakte unter Kontakte > [Kontakt] > Bearbeiten > Klingelton > Notfallumgehung aktiviert ist.
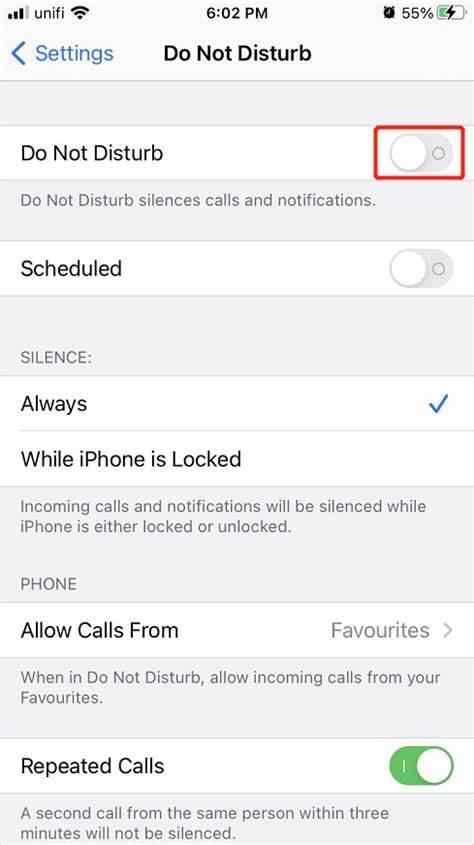
Lesen Sie unbedingt: So verbergen Sie Textnachrichten auf dem iPhone
METHODE 9 = Datums- und Uhrzeiteinstellungen anpassen:
Für die ordnungsgemäße Funktion von iMessage sind genaue Datums- und Uhrzeiteinstellungen von entscheidender Bedeutung. Wenn Ihre Datums- und Uhrzeiteinstellungen falsch sind, kann dies Auswirkungen auf die Synchronisierung von Nachrichten haben. Durch die Aktivierung der Option „Automatisch einstellen“ stellen Sie sicher, dass Ihr iPhone immer die richtige Zeit hat, was zur Aufrechterhaltung einer reibungslosen Kommunikation über iMessage beiträgt.
Gehen Sie zu „Einstellungen“ > „Allgemein“ > „Datum und Uhrzeit“ und aktivieren Sie „Automatisch einstellen“, um die ordnungsgemäße iMessage-Funktionalität sicherzustellen.
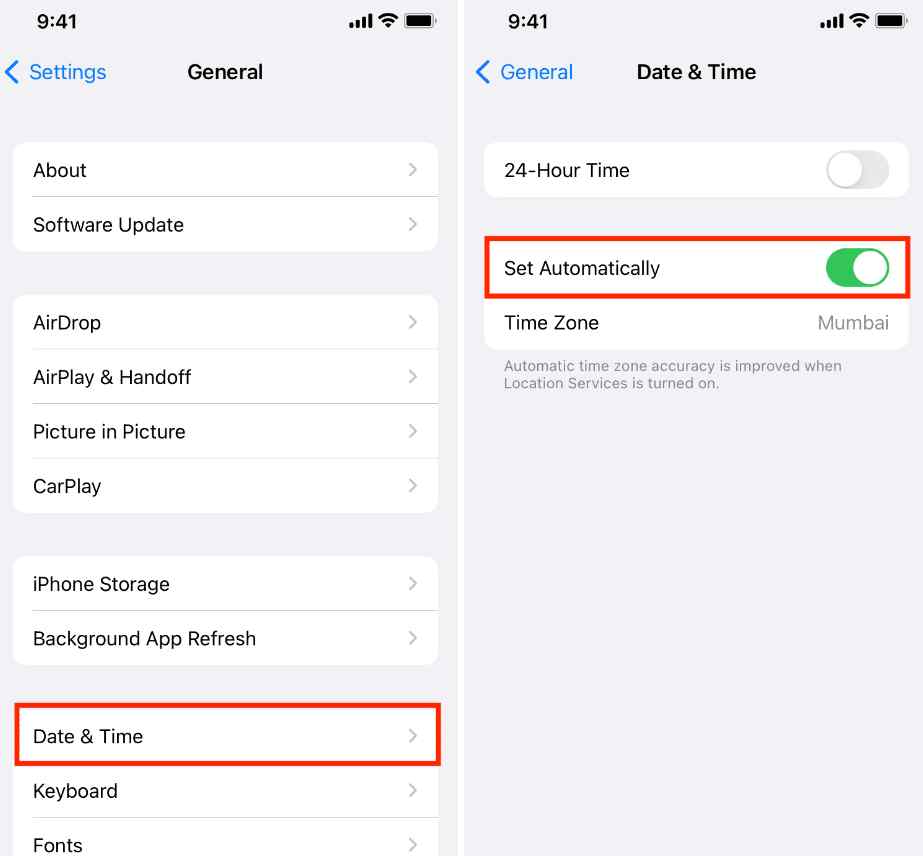
METHODE 10 = Kontaktträger:
Wenn keine der vorherigen Lösungen funktioniert, liegt das Problem möglicherweise bei Ihrem Mobilfunkanbieter. Unbezahlte Rechnungen, gesperrte Dienste oder andere kontobezogene Probleme können Ihre Fähigkeit, Textnachrichten zu empfangen, beeinträchtigen. Darüber hinaus liegt es möglicherweise außerhalb Ihrer Kontrolle, Netzwerkprobleme zu beheben, und zur Lösung solcher Probleme ist möglicherweise die Unterstützung Ihres Netzbetreibers erforderlich.
METHODE 11 = iPhone mit iTunes wiederherstellen:
Dies ist eine drastischere Maßnahme und sollte nur als letztes Mittel in Betracht gezogen werden. Durch die Wiederherstellung Ihres iPhones werden alle Daten und Einstellungen gelöscht, sodass praktisch von vorne begonnen wird. Wenn es schwerwiegende Softwareprobleme gibt, die auf andere Weise nicht behoben werden können, kann die Wiederherstellung Ihres iPhones mit iTunes einen Neuanfang mit der neuesten iOS-Version ermöglichen. Es ist wichtig, dass Sie eine Sicherungskopie Ihrer Daten erstellen, bevor Sie mit dieser Methode fortfahren.
Befolgen Sie anschließend die nachstehenden Anweisungen:
SCHRITT 1 = Schließen Sie Ihr iPhone an und öffnen Sie iTunes.
SCHRITT 2 = Klicken Sie oben links auf das Gerätesymbol.
SCHRITT 3 = Wählen Sie „Zusammenfassung“, dann „iPhone wiederherstellen“ und bestätigen Sie.
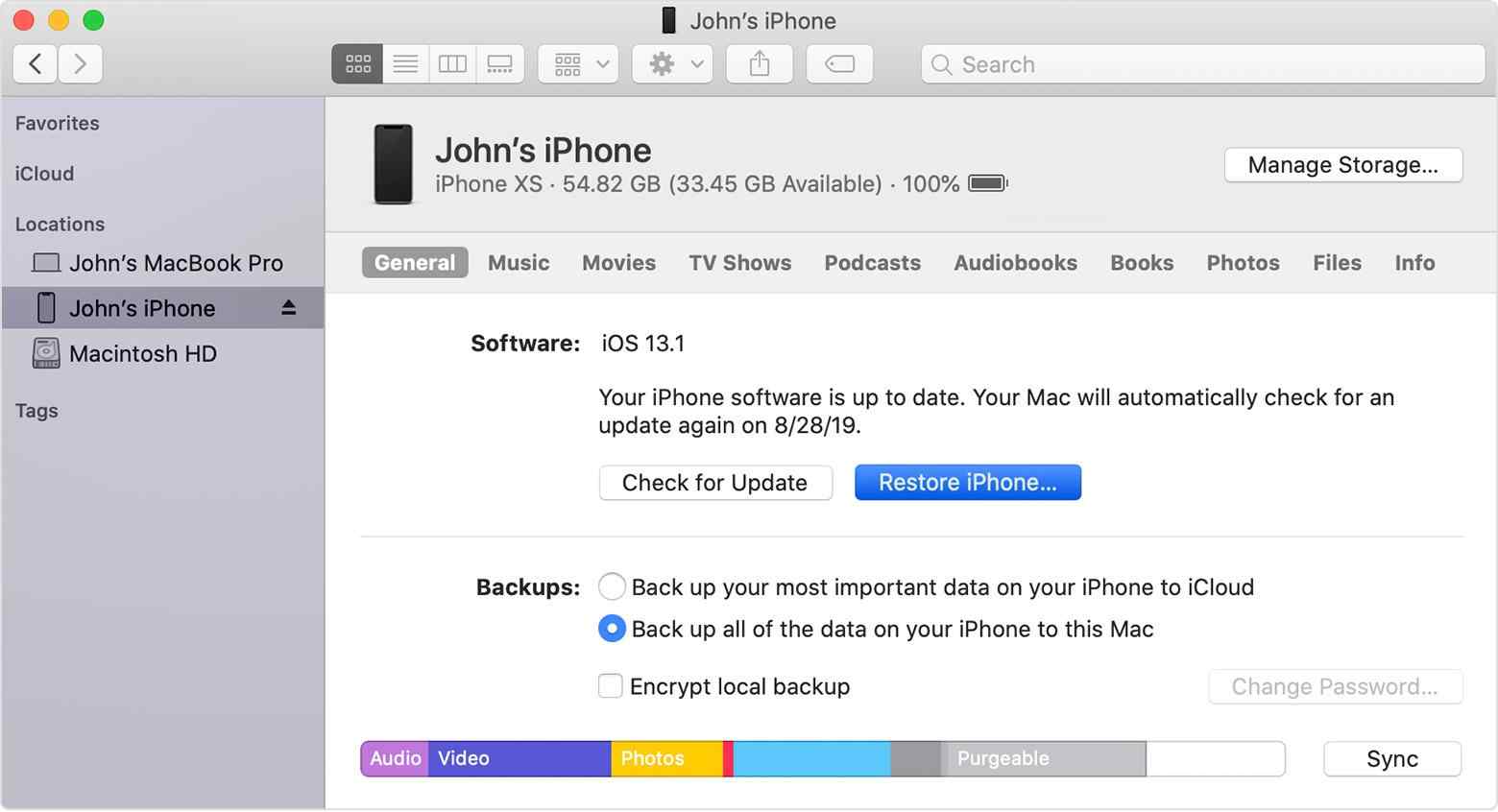
SCHRITT 4 = Erlauben Sie iTunes, Software herunterzuladen und Ihr Gerät wiederherzustellen.
SCHRITT 5 = Richten Sie Ihr iPhone neu ein oder stellen Sie es nach Abschluss aus einem Backup wieder her.
Konnten Sie das Problem „Keine Texte auf dem iPhone erhalten“ beheben? Sag es uns in den Kommentaren!
Textnachrichten sind eine wichtige Funktion auf Smartphones und es kann frustrierend sein, dabei auf Probleme zu stoßen. Wenn Ihr iPhone keine SMS empfängt, probieren Sie die oben aufgeführten Lösungen aus. Während das Problem häufig durch einen Neustart Ihres iPhones oder eine Aktualisierung der Software gelöst werden kann, können Sie auch versuchen, den Flugmodus ein- und auszuschalten, um die Netzwerkverbindungen ohne einen vollständigen Neustart zurückzusetzen.
Wir hoffen, dass dieser Artikel die Ursachen für Probleme beim iPhone-Textempfang geklärt und wirksame Abhilfemaßnahmen angeboten hat. Bei Fragen oder Feedback können Sie gerne einen Kommentar hinterlassen oder uns über unsere Website kontaktieren.
Vielen Dank fürs Lesen und viel Spaß beim SMS-Schreiben!
NÄCHSTES LESEN:
So rufen Sie gelöschte Textnachrichten auf dem iPhone ab
So beheben Sie, dass das iPhone ständig die Verbindung zum Wi-Fi-Netzwerk trennt
So beheben Sie, dass iPhone-Fotos nicht in iMessages geladen/angezeigt werden
