So machen Sie einen Screenshot auf einem iPhone ohne Statusleiste
Veröffentlicht: 2016-05-04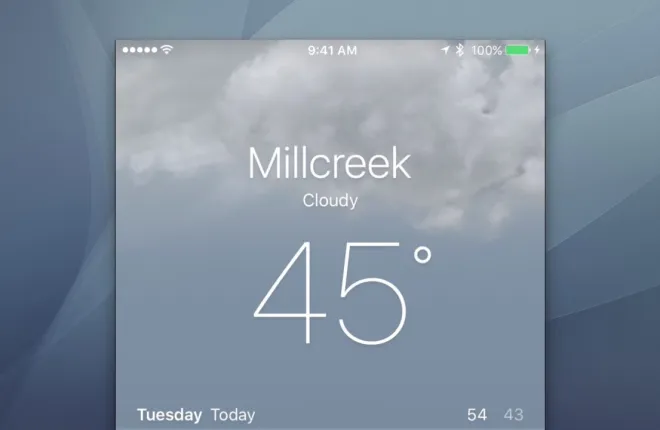
Es ist einfach, Screenshots in iOS zu machen, aber standardmäßig sehen Sie die tatsächliche Statusleiste Ihres iPhone oder iPad oben auf Ihren Screenshots, komplett mit schwachen Mobilfunksignalbalken, einer zufälligen Uhr und einer möglicherweise niedrigen Akkulaufzeit. Dies ist in Ordnung, wenn Sie einen Screenshot für persönliche Zwecke aufnehmen, aber wenn Sie vorhaben, Ihren iOS-Screenshot mit anderen zu teilen – z. B. zur Aufnahme in ein Benutzerhandbuch, zur Übermittlung an den iOS App Store oder zur Verwendung in Tutorials wie diesen hier bei TekRevue – Sie möchten wahrscheinlich nicht, dass eine chaotische Statusleiste von Ihrem Image ablenkt.
Mac-Apps von Drittanbietern wie Status Cleaner können Ihre iOS-Screenshots verbessern, indem Sie Ihre tatsächliche Statusleiste durch eine ersetzen, die volle Signalbalken, 100-prozentige Akkuladung und eine bestimmte Uhrzeit anzeigt, aber diese Apps sind nur für Statusbalken mit einem soliden wirksam Hintergrundfarbe. In vielen modernen iOS-Apps, wie der Wetter-App und Google Maps, wird der Inhalt über den gesamten Bildschirm angezeigt, wobei die Statusleiste ohne festen Hintergrund oben eingeblendet wird. 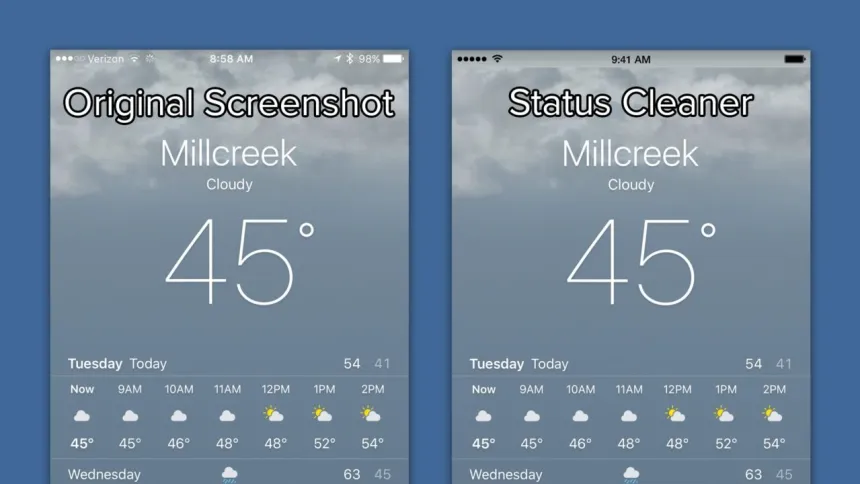
Eine App wie Status Cleaner versucht, die allgemeine Farbe oder das allgemeine Muster hinter der Statusleiste oben auf dem Bildschirm abzugleichen, kann jedoch nicht den genauen Hintergrund replizieren, was zu einem eindeutig deplatzierten Hintergrund für die Statusleiste führt in deinen letzten Screenshots.
Obwohl es noch keine Lösung für dieses Problem gibt, die so schnell ist wie eine App wie Status Cleaner, gibt es dank Apples Einführung der iPhone-Bildschirmaufzeichnung über Quicktime in OS X Yosemite eine relativ einfache Lösung. Mit dieser Methode, die in erster Linie die Videoaufzeichnung Ihres iOS-Geräts unterstützen soll, können Sie dank der Art und Weise, wie Apple den Prozess implementiert hat, Screenshots mit sauberen Statusleisten erhalten. Aber es gibt ein paar Anforderungen an diese Methode, die sie nicht für alle Benutzer geeignet machen.
Erstens ist dies eine reine Mac-Lösung, daher müssen Sie einen Mac mit OS X Yosemite oder höher verwenden. Sie benötigen außerdem ein iOS-Gerät mit einem Lightning-Anschluss, auf dem iOS 8 oder höher ausgeführt wird, sodass ältere iPhones und iPads mit 30-Pin-Ausstattung nicht teilnahmeberechtigt sind.
Wenn Sie diese Anforderungen jedoch erfüllen, schnappen Sie sich das Lightning-Kabel Ihres iPhone oder iPad und verwenden Sie es, um Ihr Gerät mit Ihrem Mac zu verbinden. Wenn Sie Ihr iPhone oder iPad zum ersten Mal physisch mit Ihrem Mac verbinden, müssen Sie die Verbindung möglicherweise autorisieren, indem Sie auf Ihrem Gerät auswählen, dass Sie dem Computer „vertrauen“. Sobald dies abgeschlossen ist und Ihr iDevice mit dem Mac verbunden ist, starten Sie die QuickTime Player-App, die sich standardmäßig in Ihrem Anwendungsordner befindet.
Hinweis: Die iPhone- und iPad-Bildschirmaufzeichnung in OS X erfordert QuickTime Player X, nicht das ältere QuickTime 7, das möglicherweise auf Ihrem Mac installiert ist. Stellen Sie sicher, dass Sie die richtige Version von QuickTime auswählen, wenn Sie die App starten.
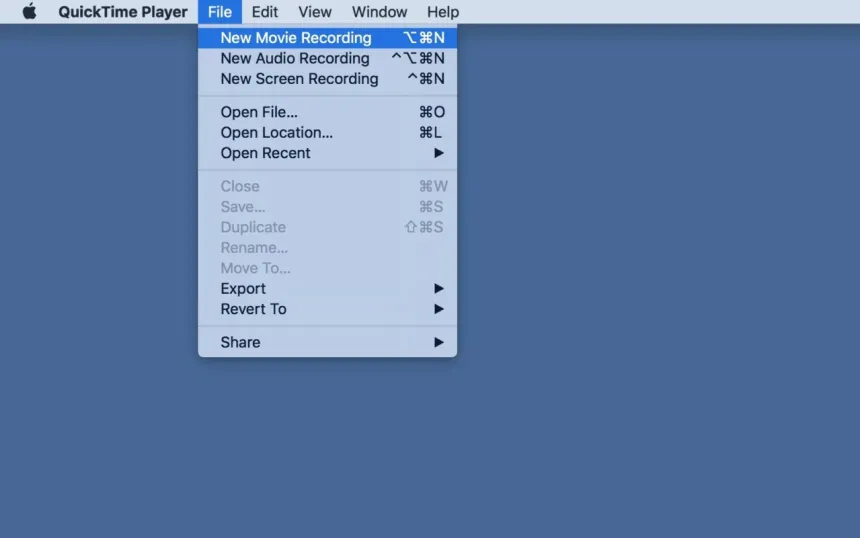
Wählen Sie bei geöffnetem QuickTime in der Menüleiste „Datei“ > „Neue Filmaufnahme“ oder verwenden Sie die Tastenkombination „ Wahl-Befehl-N “. 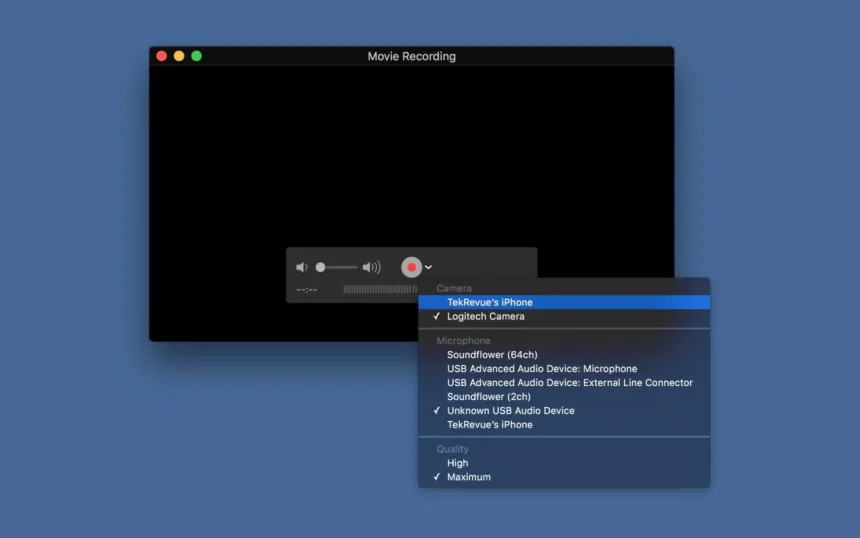
Es erscheint ein neues Aufnahmefenster. Klicken Sie auf den nach unten zeigenden Pfeil rechts neben der Aufnahmeschaltfläche und wählen Sie im Abschnitt „Kamera“ Ihr iPhone oder iPad aus. Das Aufnahmefenster kann flackern und sich neu ausrichten, aber nach einem Moment sollten Sie den Bildschirm Ihres Geräts auf Ihrem Mac repliziert sehen. 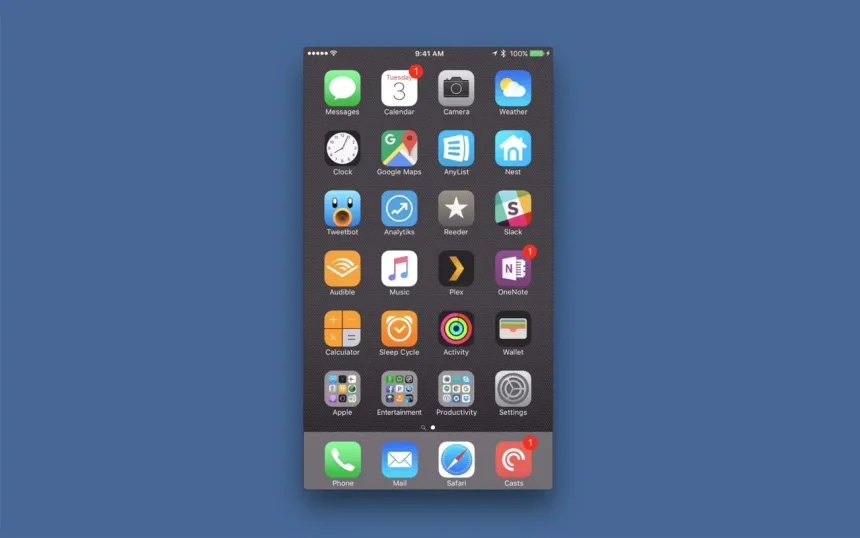
Als nächstes werfen Sie einen Blick auf den oberen Rand Ihres QuickTime-Aufzeichnungsfensters und Sie sehen eine „saubere“ Statusleiste mit vollem Mobilfunksignal, einer perfekten Wi-Fi-Verbindung, einem vollständig aufgeladenen Akku und einer Uhr, die auf die symbolische Zeit eingestellt ist von „9:41 Uhr“. 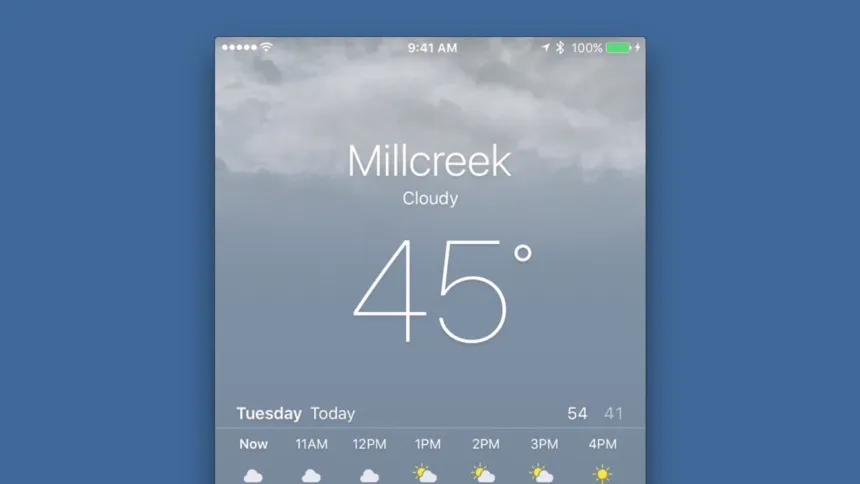
Schauen Sie sich jetzt Ihr tatsächliches iPhone oder iPad an, und Sie sehen dort auch dieselbe Statusleiste. Der Grund, warum dieser Trick funktioniert, um Ihnen eine saubere Statusleiste in Apps zu geben, die keinen soliden Hintergrund haben, ist, dass Apple die tatsächliche Statusleiste auf Ihrem iPhone oder iPad ändert, wenn Sie die QuickTime-Bildschirmaufnahme starten. Obwohl dieser gesamte Prozess auf die Aufnahme von Videos ausgelegt ist, können Sie jetzt die integrierten Screenshot-Tools Ihres Macs verwenden, um jederzeit einen Screenshot Ihres iOS-Geräts aufzunehmen, komplett mit einer perfekten, sauberen Statusleiste in jeder App.
Wenn Sie mit der Aufnahme sauberer Screenshots fertig sind, beenden Sie einfach QuickTime oder trennen Sie Ihr iPhone oder iPad vom Lightning-Kabel. Die Statusleiste Ihres Geräts wird wieder normal, sobald Sie eine der beiden Aktionen ausführen (und keine Sorge, die Änderungen an der Statusleiste sind völlig oberflächlich und alle Apps, die auf Zeit oder Internetverbindung angewiesen sind, funktionieren weiterhin ordnungsgemäß im Hintergrund während Sie Ihre Screenshots aufnehmen).

Einschränkungen
Während die oben beschriebene Methode hervorragend zum Erfassen aller Arten von iOS-Screenshots funktioniert und die einzige aktuelle Methode zum Erfassen sauberer Statusleisten in Apps ohne soliden Hintergrund ist, gibt es einige Einschränkungen im Vergleich zu den oben genannten Lösungen wie Status Cleaner.
Erstens gibt es keine Möglichkeit, die Zeit mit der QuickTime-Methode zu ändern. Es ist wahr, dass „9:41 Uhr“ die beliebte Zeit ist, die Apple und viele Drittentwickler verwenden, um ihre Apps zu bewerben, aber es ist möglicherweise nicht ideal für alle Screenshot-Szenarien. Mit einer App wie Status Cleaner können Benutzer eine benutzerdefinierte Zeit für ihre Screenshots festlegen, einschließlich der Möglichkeit, die Uhr im 24-Stunden-Format oder ohne die Bezeichnungen „AM/PM“ anzuzeigen.
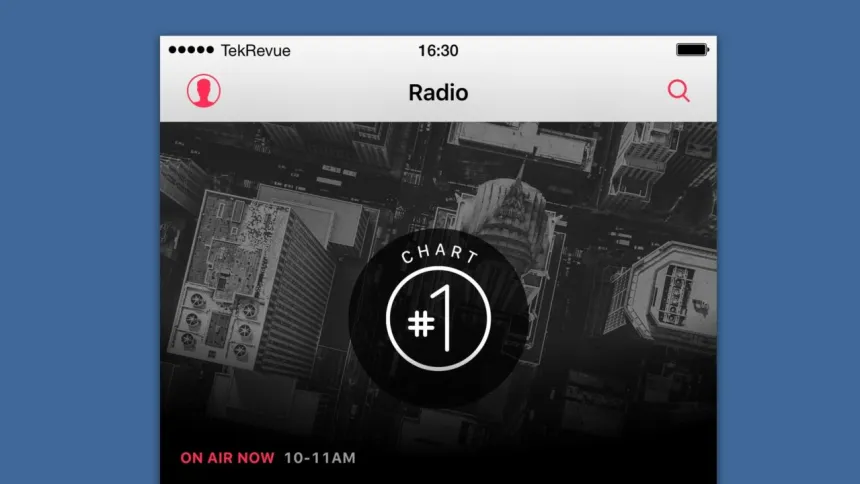
Apps wie Status Cleaner ermöglichen eine stärkere Anpassung als die QuickTime-Methode.
Das zweite Problem ist die fehlende Möglichkeit, die Stärke Ihrer Wi-Fi- und Mobilfunksignalanzeige anzupassen. Mit der QuickTime-Methode sind Wi-Fi und Mobilfunkstärke immer voll, während Sie mit einer App wie Status Cleaner eine bestimmte Mobilfunkstärke einstellen, die Wi-Fi-Anzeige einschließen oder weglassen und einen benutzerdefinierten Trägertext festlegen können.
In Anbetracht dieser Einschränkungen möchten Benutzer möglicherweise eine App wie Status Cleaner für die Verarbeitung von Screenshots von iOS-Apps verwenden, die einen soliden Hintergrund hinter der Statusleiste verwenden, und sich nur dann an die QuickTime-Methode wenden, wenn es sich um eine App handelt, die eine Statusleiste mit verwendet a transparenter Hintergrund.
Fehlerbehebung
Wenn Sie Probleme haben, QuickTime dazu zu bringen, Ihren iPhone- oder iPad-Bildschirm anzuzeigen, stellen Sie zunächst sicher, dass Sie die Verbindung über Ihr Gerät und/oder iTunes autorisiert haben. Versuchen Sie als Nächstes, alle anderen Apps zu beenden, die möglicherweise versuchen, auf das Gerät zuzugreifen, z. B. iTunes oder Fotos. 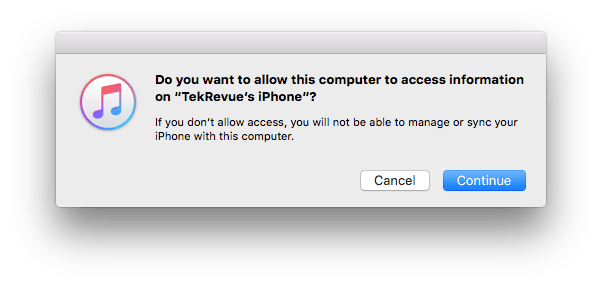
Wenn alles andere fehlschlägt, stellen Sie sicher, dass Ihr Lightning-Kabel voll funktionsfähig und nicht beschädigt ist. Sie können auch versuchen, einen anderen USB-Anschluss an Ihrem Mac zu verwenden. Das Aufzeichnen Ihres iPhone- oder iPad-Bildschirms über QuickTime kann etwas schwierig einzurichten sein, aber wenn Ihr Mac und Ihr iDevice die zuvor erwähnten Systemanforderungen erfüllen, sollten Sie in der Lage sein, es mit ein wenig Port-Swapping und Anwendungsfehlerbehebung in Gang zu bringen.
