Stürzt Ihre PS5 ab? Probieren Sie diese 10 Korrekturen aus
Veröffentlicht: 2023-03-15Wenn Sie einer der glücklichen Spieler sind, die eine PlayStation 5 besitzen, sind Sie wahrscheinlich von ihrer Leistung und ihren Fähigkeiten begeistert. Wie jedes Stück Technologie ist es jedoch nicht immun gegen Probleme.
Eines der frustrierendsten Probleme, denen Sie begegnen können, sind Abstürze, die aus verschiedenen Gründen auftreten können, wie z. B. Softwarefehler, widersprüchliche Einstellungen oder Überhitzung.

Aber keine Sorge. In diesem Artikel untersuchen wir mögliche Korrekturen, die Ihnen helfen, Ihre PS5 wieder auf Kurs zu bringen, wenn sie abstürzt.
1. Starten Sie Ihre PS5 neu
Ein Neustart deiner PS5-Konsole kann helfen, Abstürze und Einfrierungen von Videospielen zu beheben, indem veraltete Daten aus dem Systemcache gelöscht werden. Es ist ein einfacher erster Schritt, der das Problem oft lösen kann.
So starten Sie Ihre PS5 neu:
- Drücken Sie die PS-Taste auf Ihrem DualSense-Controller.
- Wählen Sie das Power- Symbol.
- Wählen Sie PS5 neu starten .
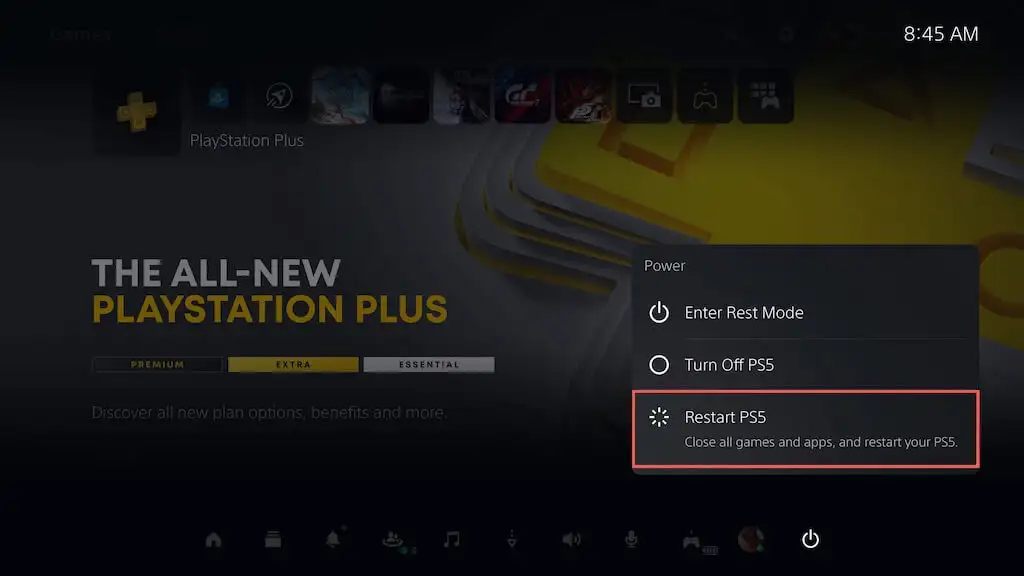
Wenn Ihre PS5 nach einem Absturz einfriert, halten Sie die Ein-/Aus- Taste gedrückt, bis die Konsole zweimal piept, um die Konsole zwangsweise herunterzufahren. Schalten Sie es dann wieder ein.
2. Aktualisieren Sie die Systemsoftware
Durch das Aktualisieren Ihrer PS5-Konsole wird sichergestellt, dass die neueste und stabilste Version des Betriebssystems ausgeführt wird, wodurch die Wahrscheinlichkeit von Absturzproblemen und anderen Leistungsproblemen verringert wird. So aktualisieren Sie die Systemsoftware der Konsole:
- Wählen Sie Einstellungen in der oberen rechten Ecke des PS5-Startbildschirms.
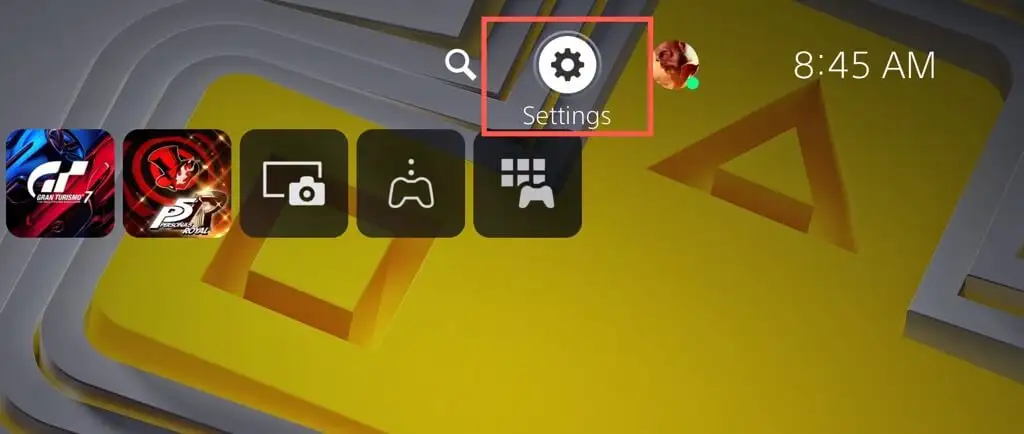
- System auswählen.
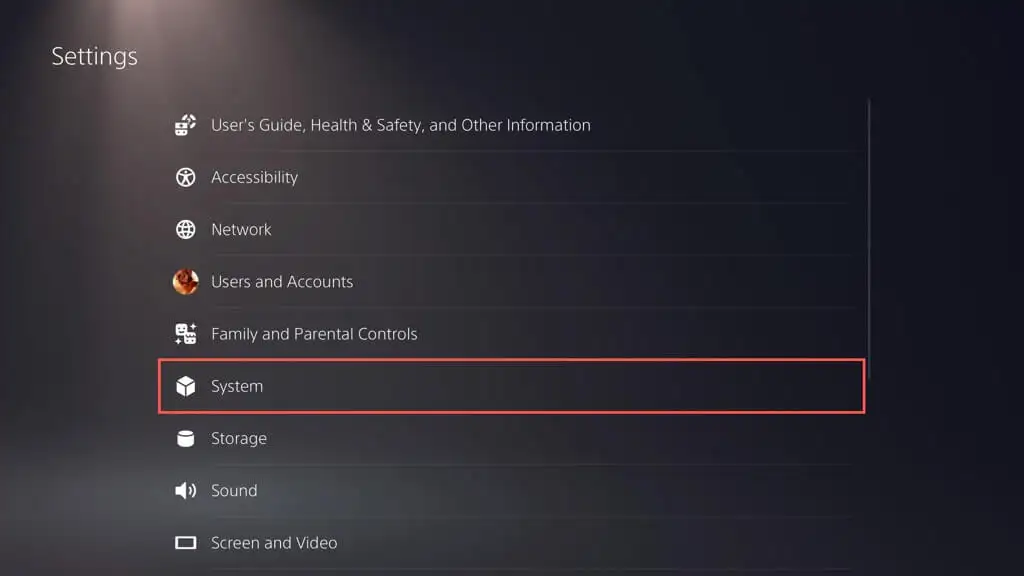
- Gehen Sie zu Systemsoftware > Systemsoftware-Update und -Einstellungen .
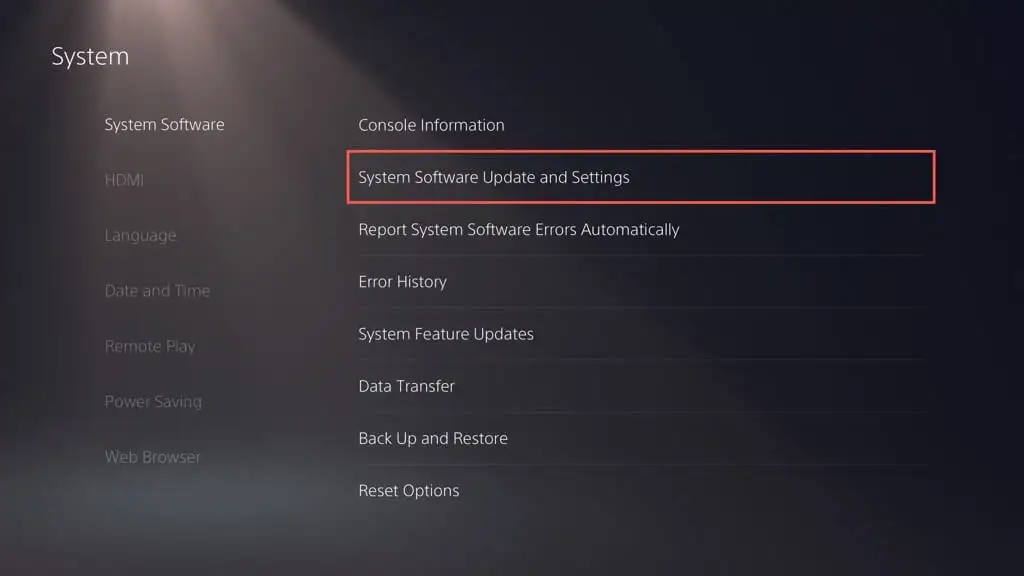
- Wählen Sie Systemsoftware aktualisieren aus.
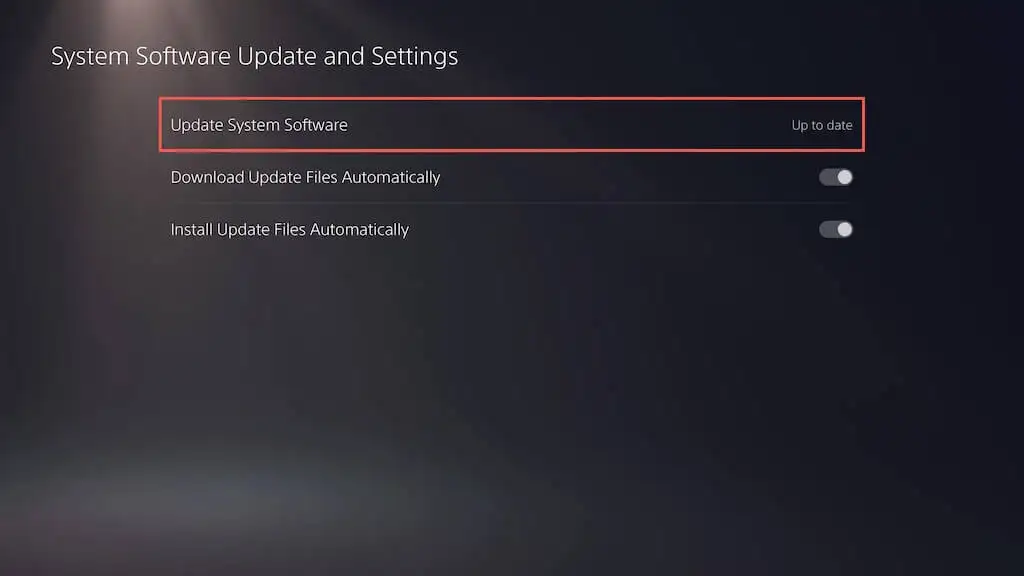
- Wählen Sie Update über das Internet .
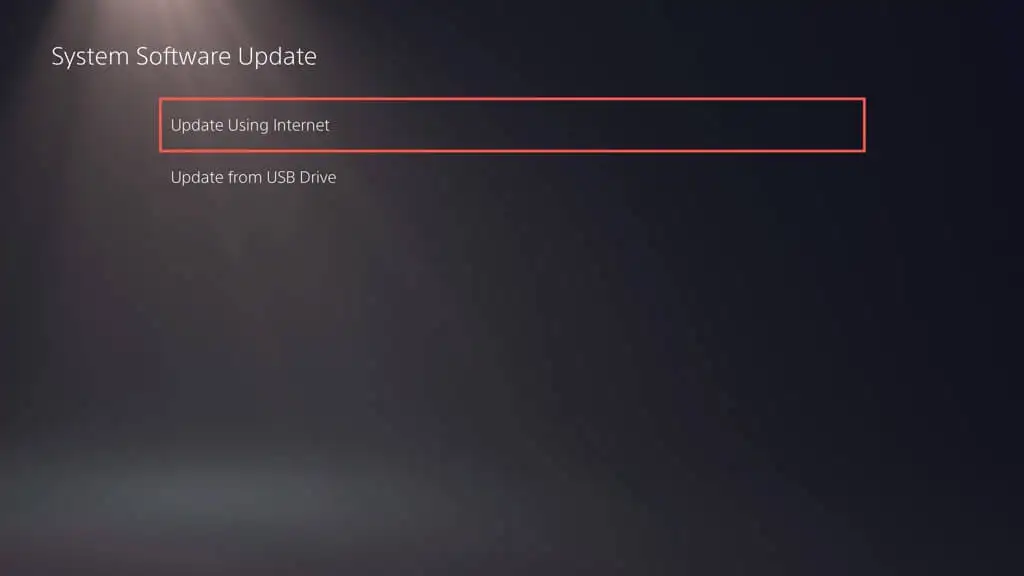
Hinweis : Wenn Ihre PS5 keine aktive Internetverbindung hat, laden Sie die Update-Datei über einen PC oder Mac herunter, kopieren Sie sie und fügen Sie sie auf ein USB-Laufwerk unter Ordner ein ( PS5 > UPDATE ) und wählen Sie dann die Option Update Using USB in Schritt 5 .
3. Installieren Sie Videospiel-Updates
Entwickler veröffentlichen regelmäßig Patches, um Leistungsprobleme zu beheben, z. B. stotternde FPS während des Spiels, die zu Abstürzen und anderen Problemen führen. Wenn das Problem nur bei einem bestimmten Videospiel auftritt, versuchen Sie, es zu aktualisieren. Das zu tun:
- Wählen Sie das Spiel auf dem Startbildschirm der PS5 aus.
- Drücken Sie die Optionstaste und wählen Sie Nach Updates suchen .
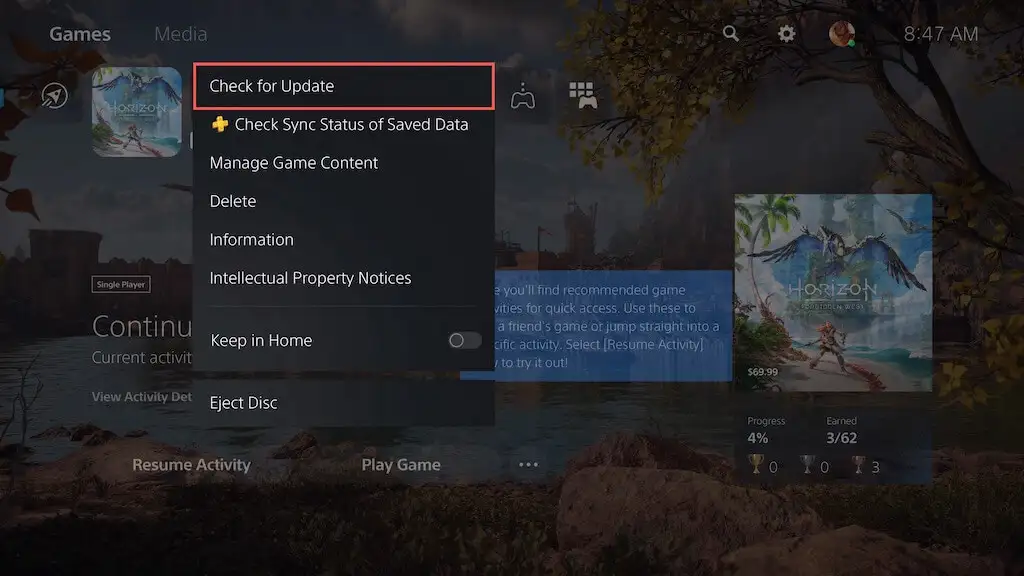
- Wenn ein Update aussteht, sollte Ihre PS5 automatisch mit dem Herunterladen und Installieren beginnen. Sie können den Titel nicht spielen, bis das Update abgeschlossen ist.
Das Aktivieren automatischer Videospiel-Updates ist eine hervorragende Möglichkeit, ähnliche Probleme zu vermeiden. Wählen Sie dazu Gespeicherte Daten und Spiel-/App-Einstellungen im Menü „Einstellungen“ der PS5, wählen Sie „ Automatische Updates“ in der Seitenleiste und aktivieren Sie den Schalter neben „Automatischer Download“ .
4. Wechseln Sie zu einer niedrigeren Grafikvoreinstellung
Bei neueren Videospielen für die PS5 können Sie zwischen visueller Qualität (z. B. Raytracing) und Leistung wählen. Wenn bei der höheren Grafikvoreinstellung Abstürze auftreten, könnte das Problem auf die erhöhte Arbeitslast von CPU und GPU zurückzuführen sein.
Versuchen Sie, die Grafikqualität zu verringern, um die Hardware der Konsole zu entlasten – Sie sollten die Option im Grafikeinstellungsmenü des Spiels finden.
5. Löschen Sie das Spiel und installieren Sie es erneut
Wenn der Absturz für einen bestimmten Videospieltitel weiterhin besteht, ziehen Sie in Betracht, ihn zu löschen und neu zu installieren, um Beschädigungsprobleme auszuschließen. Wenn Sie eine digitale Videospielversion verwenden, kann das erneute Herunterladen je nach Größe einige Zeit in Anspruch nehmen.
Wenn Sie fortfahren möchten:
- Wähle den Titel des Videospiels auf dem Startbildschirm der PS5 aus, drücke die Optionstaste und wähle Löschen .
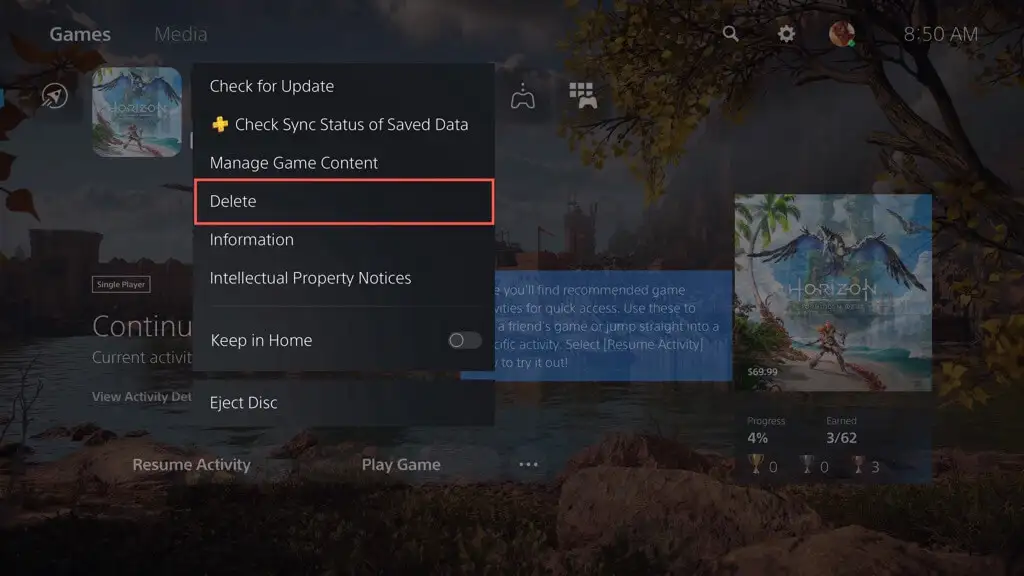
- Wählen Sie OK , um die Spieldateien zu löschen.
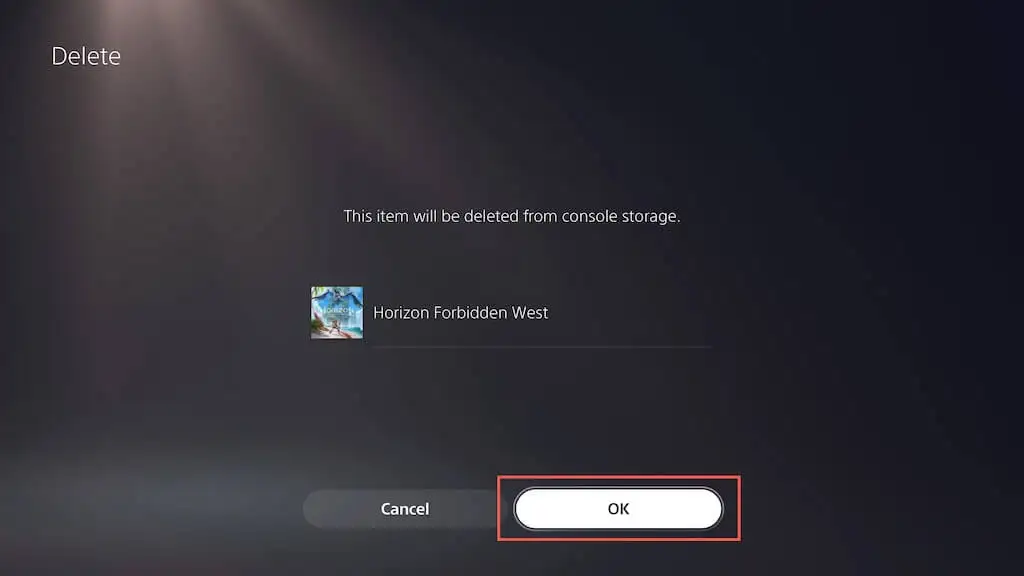
- Entfernen Sie die Disc und legen Sie sie erneut ein, um das Spiel neu zu installieren. Wenn es sich um eine digitale Version handelt, besuchen Sie die Spielebibliothek, um das Spiel erneut herunterzuladen.
6. Sorgen Sie für ausreichende Belüftung
Die Bereitstellung einer angemessenen Belüftung für eine PS5 kann dazu beitragen, Abstürze zu reduzieren, indem eine Überhitzung verhindert wird. Wenn sich die Konsole beispielsweise in einem Schrank befindet, stellen Sie sie in einen offenen Bereich und vermeiden Sie es, Gegenstände in die Nähe zu stellen, die die Lüftungsöffnungen blockieren könnten.

7. Ruhemodus deaktivieren
Der Ruhemodus auf der PS5 hilft, Energie zu sparen, hat jedoch in der Vergangenheit Fehlfunktionen der Systemsoftware verursacht. Wenn nach dem Aufwecken der Konsole Abstürze auftreten, ist es eine gute Idee, die Verwendung der Funktion zu vermeiden, zumindest bis Sony das Problem behoben hat.
So verhindern Sie, dass die Konsole automatisch in den Ruhemodus wechselt:
- Wählen Sie System auf dem Einstellungsbildschirm der PS5.
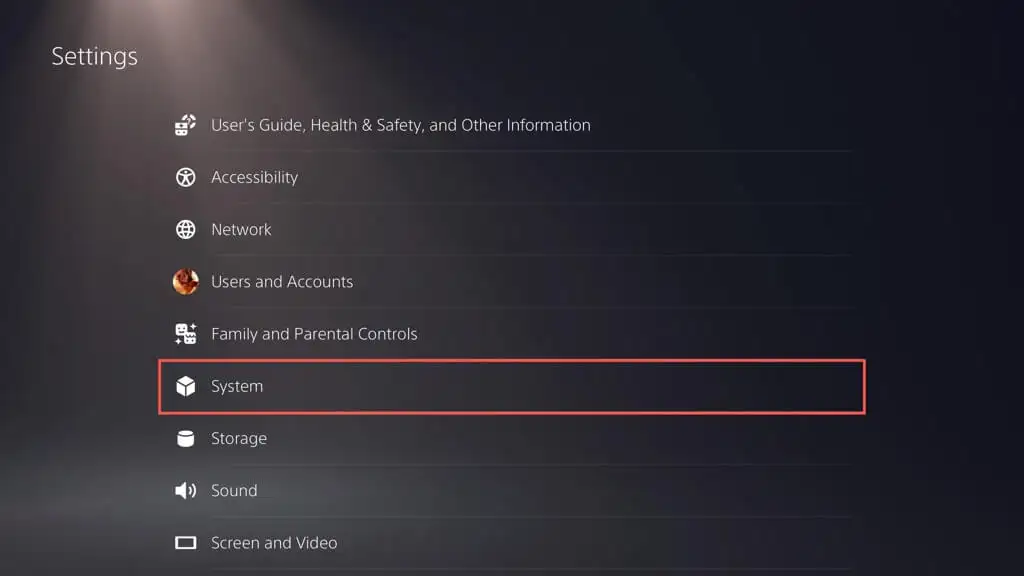
- Gehen Sie zu Energiesparen > Zeit einstellen, bis PS5 in den Ruhemodus wechselt .
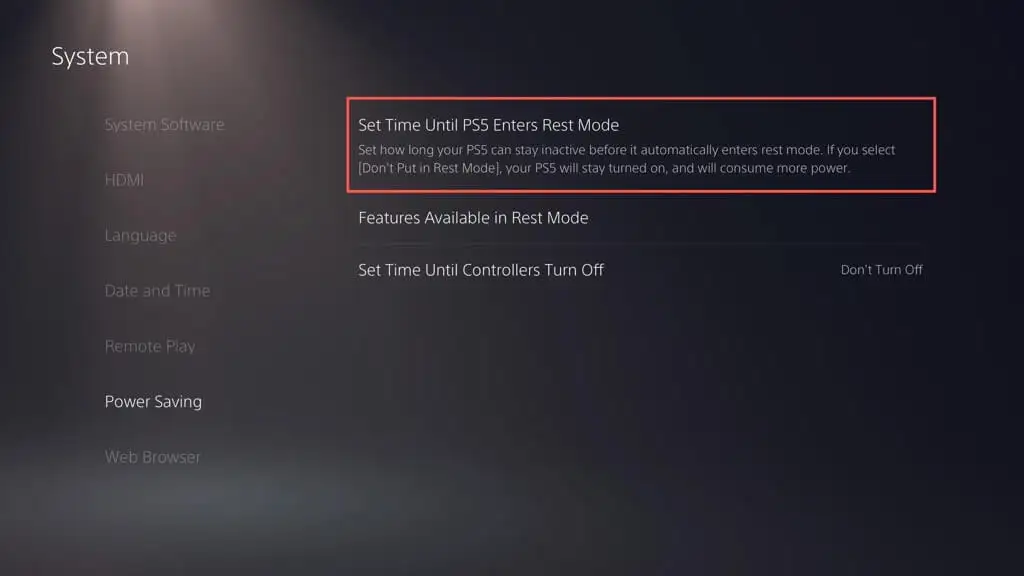
- Wählen Sie die Optionen „Während Medienwiedergabe“ und „ Beim Spielen von Spielen“ und wählen Sie „Nicht in den Reset-Modus versetzen“ .
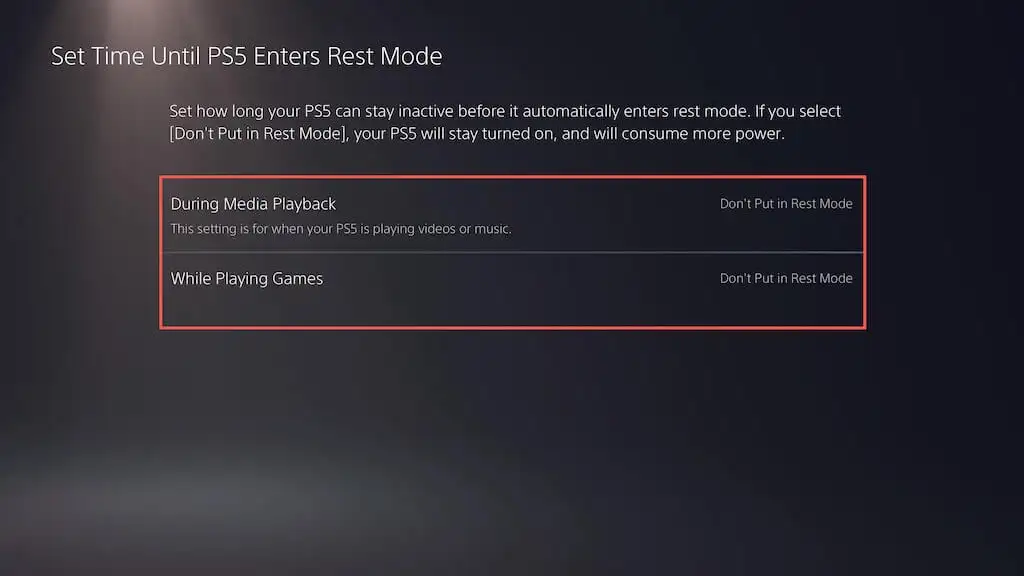
8. PS5 auf Standardeinstellungen zurücksetzen
Durch das Zurücksetzen einer PS5 auf die Standardeinstellungen werden widersprüchliche oder beschädigte Konfigurationen entfernt, die möglicherweise Abstürze verursachen. Das zu tun:
- Wählen Sie System auf dem Einstellungsbildschirm der PS5.
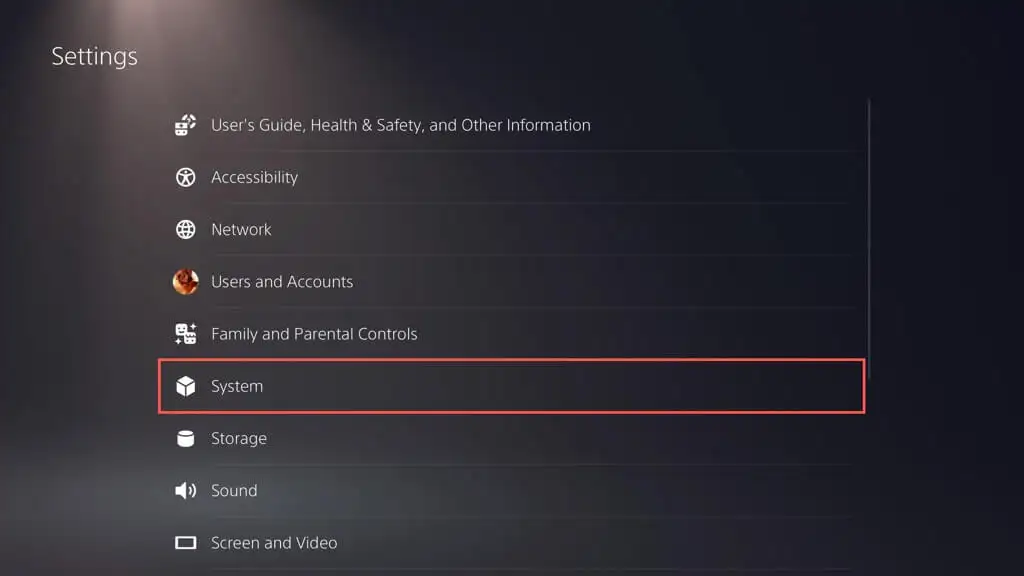
- Gehe zu Systemsoftware > Optionen zurücksetzen .
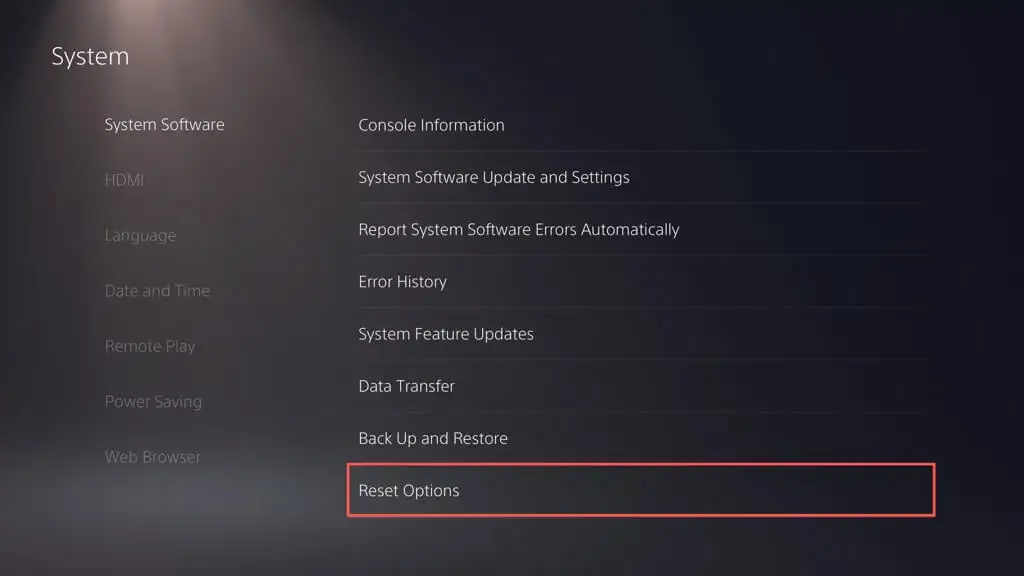
- Wählen Sie Standardeinstellungen wiederherstellen aus .
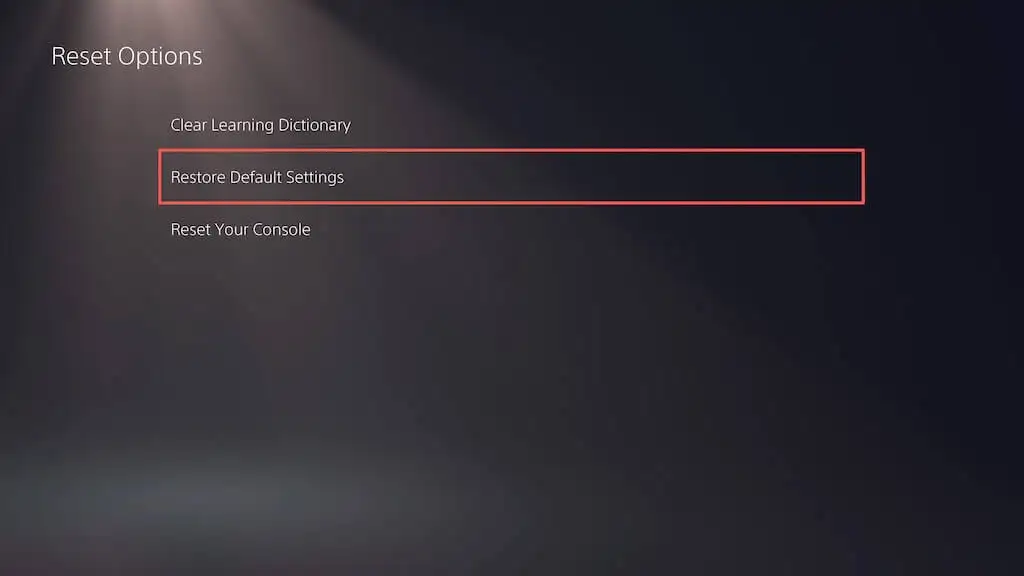
- Geben Sie den Passcode für die Konsolenbeschränkung ein. Wenn Sie keinen haben, geben Sie 0000 ein.
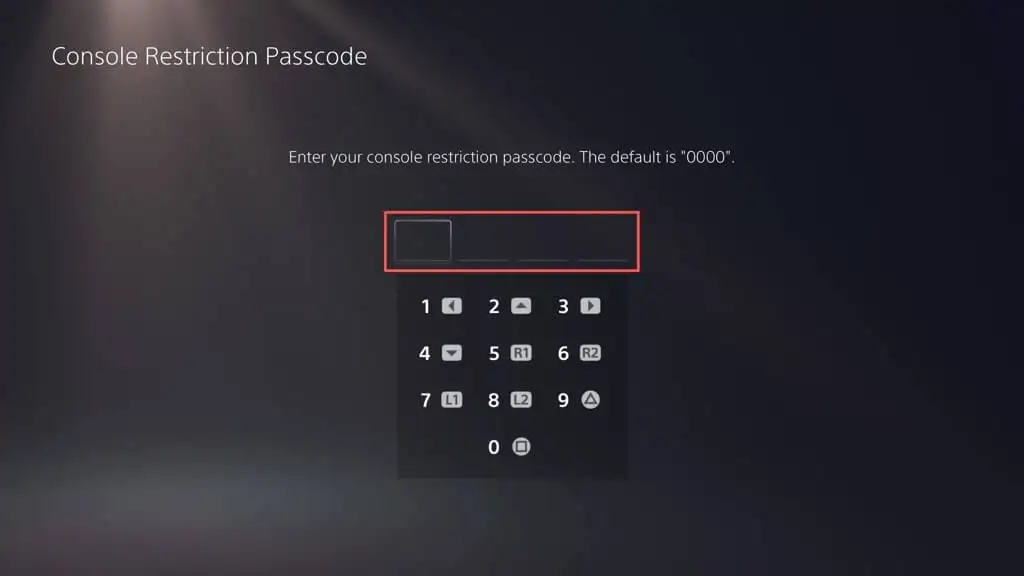
- Warten Sie, bis die PS5 auf ihre Standardeinstellungen zurückgesetzt wird.
9. Erstellen Sie die PS5-Datenbank neu
SSD-Fragmentierungsprobleme führen oft zu Abstürzen und anderen Leistungsproblemen auf der PS5. Glücklicherweise können Sie die Datenbank der Konsole über den abgesicherten Modus neu erstellen.
Hinweis : Wenn Sie eine externe Festplatte mit Ihrer PS5 verwenden, schließen Sie sie an, bevor Sie beginnen.
- Verbinden Sie Ihren DualSense-Wireless-Controller über ein USB-Kabel mit Ihrer PS5.
- Fahren Sie die Konsole herunter.
- Halten Sie die Power- Taste der PS5 gedrückt, bis sie zweimal piept, um in den abgesicherten Modus zu wechseln.
- Wählen die Option Cache löschen und Datenbank neu erstellen .
- Wählen Sie Systemsoftware-Cache löschen , um den Konsolen-Cache zurückzusetzen, und dann Datenbank neu erstellen , um die Inhaltsdatenbank neu zu erstellen.
10. Setzen Sie Ihre PS5 auf die Werkseinstellungen zurück
Durch das Zurücksetzen der PS5 auf die Werkseinstellungen werden Ihr Benutzerkonto und Ihre Videospiele gelöscht, die Systemsoftware neu installiert und schwerwiegende zugrunde liegende Probleme behoben, die zum Absturz der Konsole führen. Sie verlieren auch Ihre gespeicherten Spieldaten, aber wenn Sie ein PS Plus-Abonnent sind, werden sie automatisch auf den Servern von Sony gesichert, sodass Sie sie später wiederherstellen können sollten.
- Wählen Sie System auf dem Einstellungsbildschirm der PS5.
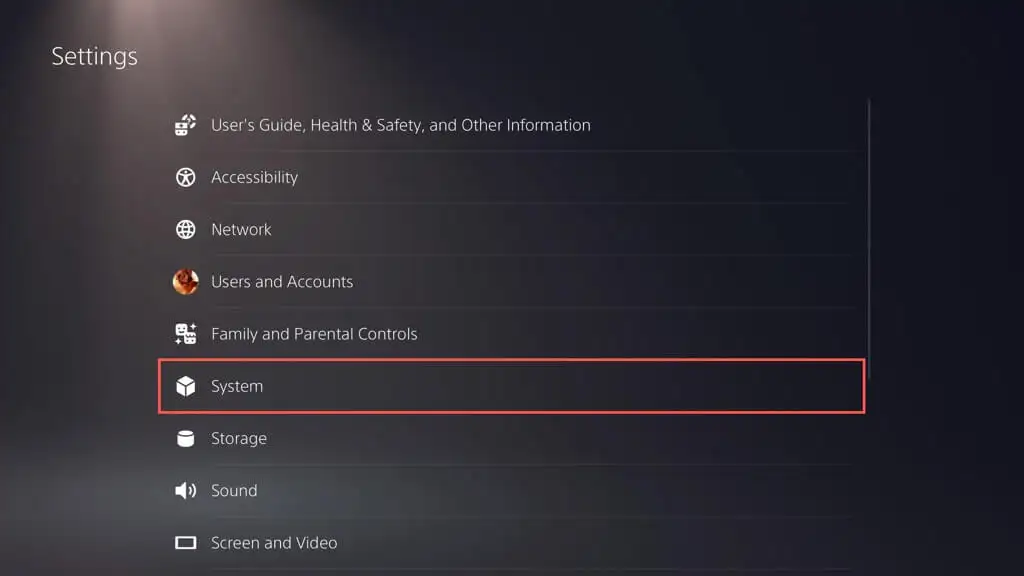
- Gehe zu Systemsoftware > Optionen zurücksetzen .
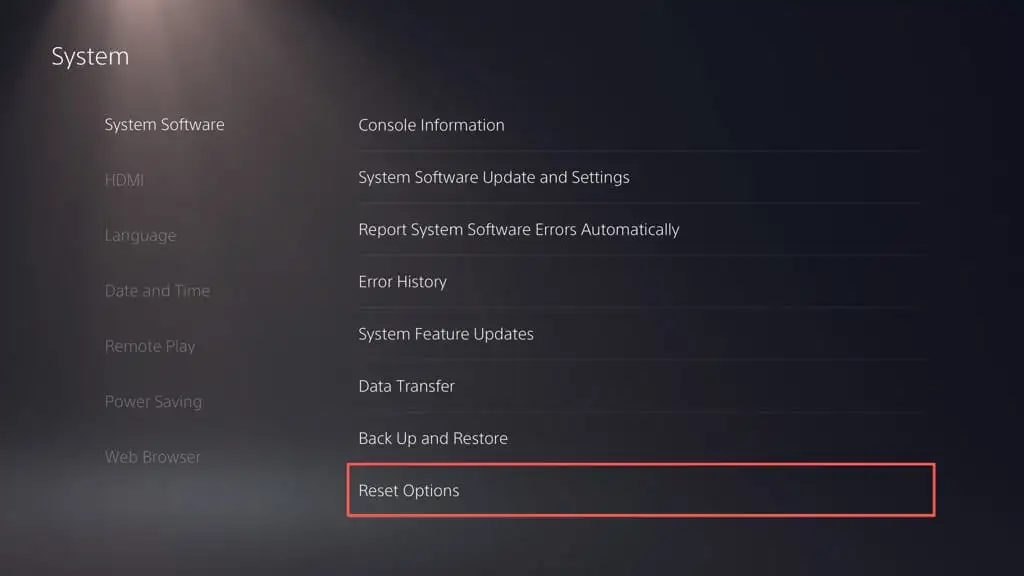
- Wählen Sie Ihre Konsole zurücksetzen aus .
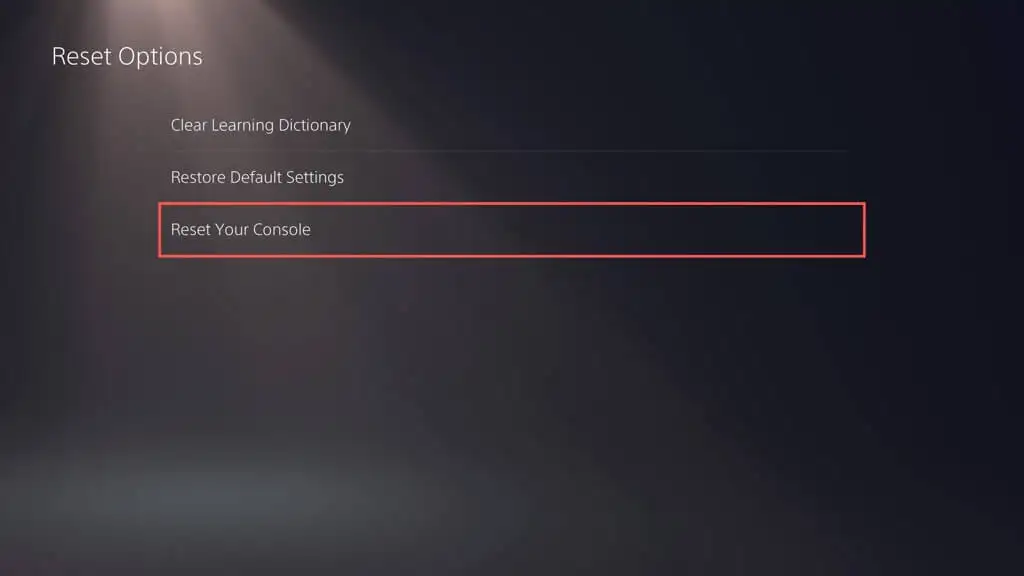
- Wählen Sie zur Bestätigung Neustart aus.
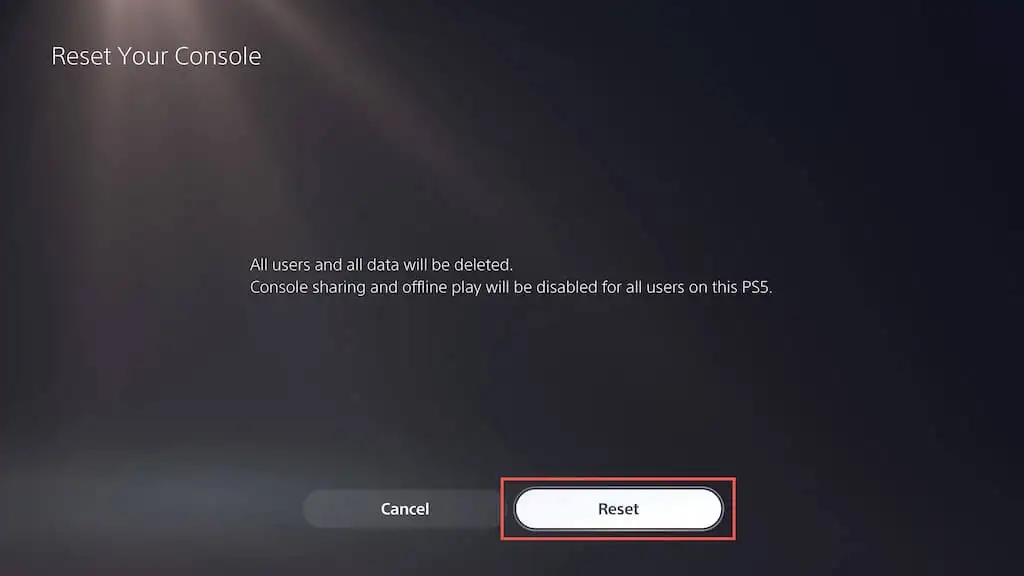
- Warte, bis die PS5 das Zurücksetzen auf die Werkseinstellungen abgeschlossen hat.
Wenden Sie sich an den PlayStation-Support
Wenn Sie alle vorgeschlagenen Korrekturen ausprobiert haben und Ihre PS5-Spielekonsole immer noch abstürzt, zögern Sie nicht, den PlayStation-Support zu kontaktieren. Sie sollten Ihnen weitere Unterstützung bieten und Sie durch zusätzliche Schritte zur Fehlerbehebung führen, um Ihre Konsole wieder zum Laufen zu bringen. Wenn sie entscheiden, dass es sich um einen Hardwarefehler handelt, der die Abstürze verursacht, müssen Sie die Konsole zur Reparatur oder zum Austausch einsenden.
