Friert Ihr Snapchat ein? Probieren Sie diese 7 Korrekturen aus
Veröffentlicht: 2023-03-03Snapchat ist eine äußerst beliebte App, mit der Sie sich mit Freunden verbinden, schnell Bilder teilen und Geschichten posten können, die Sie in Ihrem Profil präsentieren können. Wie jede andere App kann Snapchat jedoch auf Probleme stoßen. Eines der häufigsten Probleme, auf die Snapchat-Benutzer stoßen, ist das Einfrieren der App. In diesem Fall bleiben Sie möglicherweise auf einem Bildschirm in der App hängen, können nichts antippen oder der Bildschirm wird schwarz.
Dies kann sehr frustrierend sein, insbesondere bei Snapchat, wo die App die von Ihnen aufgenommenen Fotos oder Videos möglicherweise nicht speichert, bevor sie gesendet werden. Wenn Sie mit dem Einfrieren von Snapchat zu tun haben, gibt es einige Dinge, die Sie versuchen können, zu beheben. Hier sind einige einfache Möglichkeiten, dieses Problem zu beheben.
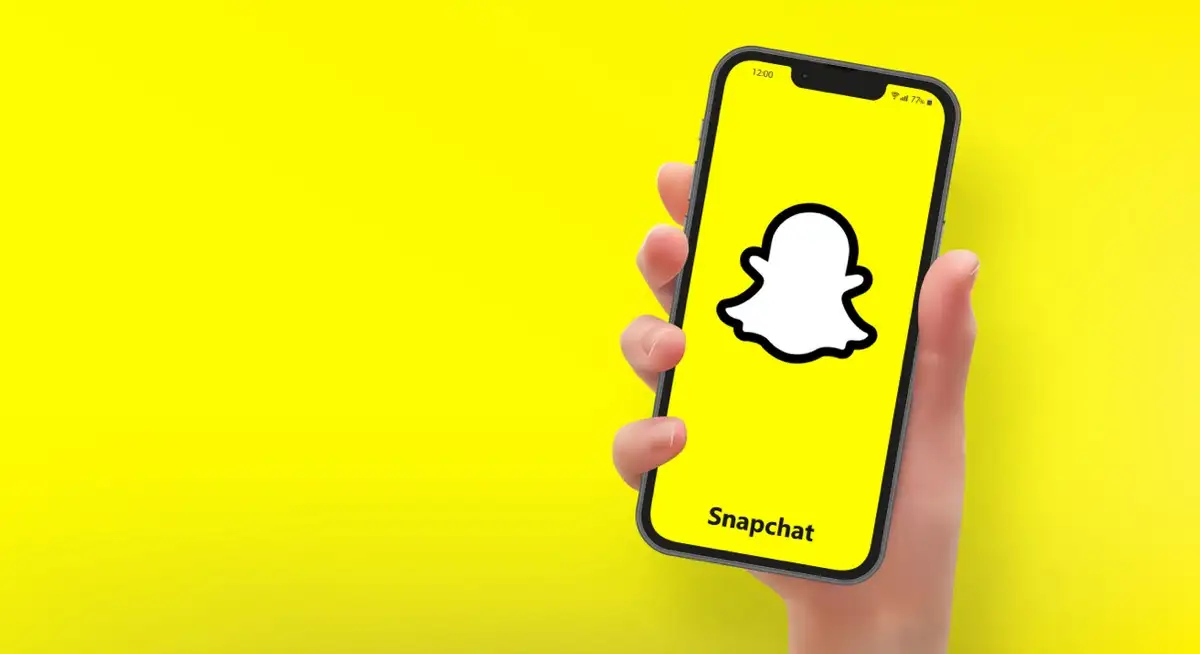
1. Starten Sie die App neu
Wenn ein Einfrieren auftritt, versuchen Sie, die App neu zu starten. Dies unterscheidet sich vom Verlassen des Startbildschirms und erneutem Tippen auf die App. Befolgen Sie diese Anweisungen, um Snapchat neu zu starten.
Auf dem iPhone:
- Gehen Sie zu Ihrem App-Switcher-Bildschirm, indem Sie je nach iPhone-Modell zweimal auf die Home-Taste drücken oder vom unteren Bildschirmrand nach oben wischen.
- Suchen Sie die geöffnete Snapchat-App und wischen Sie nach oben, um sie zu schließen.
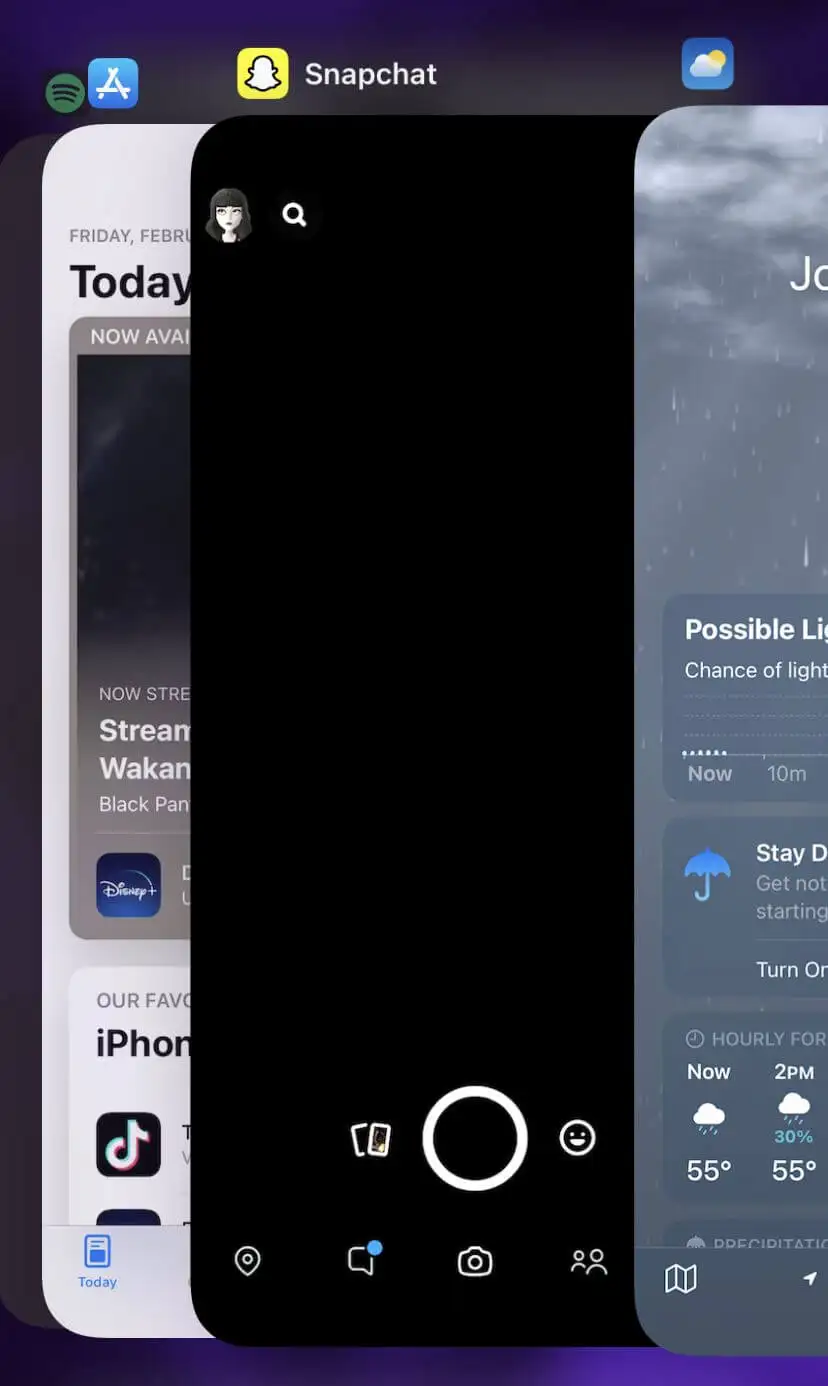
- Warten Sie ein paar Sekunden und tippen Sie dann auf die Snapchat-App, um sie erneut zu öffnen.
Auf Android:
- Gehen Sie zu Einstellungen > Apps .
- Suchen Sie die geöffnete Snapchat-App und tippen Sie darauf.
- Tippen Sie auf Neustart erzwingen und bestätigen Sie.
- Kehren Sie zu Ihrem Startbildschirm zurück und tippen Sie auf die Snapchat-App, um sie neu zu starten.
Jetzt sollten Sie die App normal verwenden können. Wenn nicht, fahren Sie mit dem nächsten Fix fort.
2. Suchen Sie nach Aktualisierungen
Eine veraltete Snapchat-App kann plötzlich einfrieren. Im App Store Ihres Smartphones können Sie schnell überprüfen, ob die App veraltet ist.
Auf dem iPhone:
- Gehen Sie zum App Store und tippen Sie auf die Suchfunktion.
- Suchen Sie nach Snapchat und finden Sie die App-Liste.
- Neben dem App-Symbol sollten Sie einen blauen Button sehen. Wenn die App aktualisiert werden muss, wird Update angezeigt. Tippen Sie auf diese Schaltfläche, um die App zu aktualisieren.
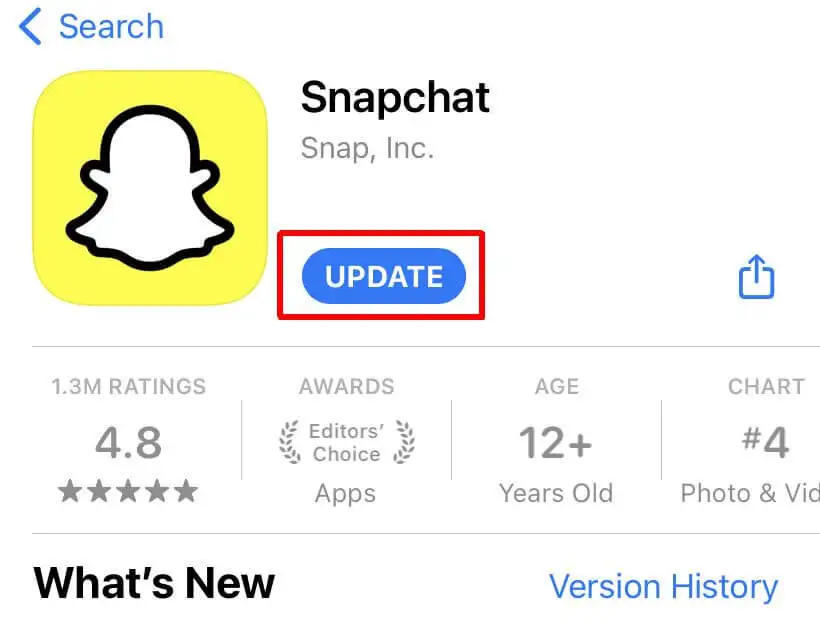
Auf Android:
- Öffnen Sie den Google Play Store.
- Tippen Sie oben rechts auf Ihr Profilsymbol.
- Tippen Sie auf Apps & Gerät verwalten .
- Snapchat wird angezeigt, wenn es ein verfügbares Update gibt.
- Tippen Sie auf Aktualisieren, um Snapchat zu aktualisieren.
Wenn dies ein wiederkehrendes Problem für Sie ist, gibt es eine Möglichkeit, Apps sowohl auf dem iPhone als auch auf Android automatisch aktualisieren zu lassen. Dadurch kann Snapchat in Zukunft reibungslos funktionieren.
Auf dem iPhone:
- Gehen Sie zu Ihren Einstellungen und tippen Sie auf App Store .
- Scrollen Sie nach unten zu Automatische Downloads .
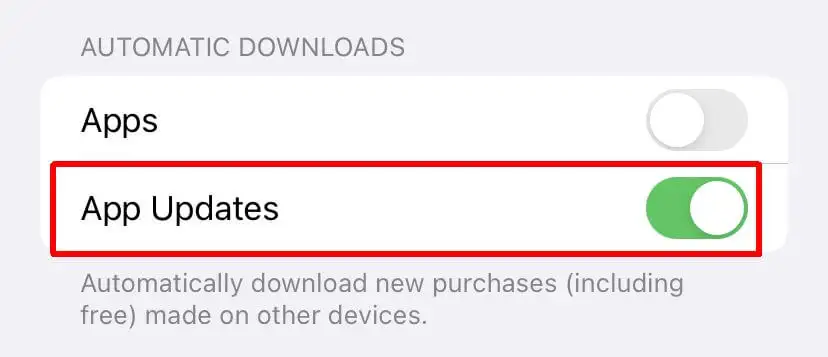
- Tippen Sie auf den Schieberegler neben App-Updates, damit Apps automatisch aktualisiert werden, wenn eine verfügbar ist.
Auf Android:
- Gehen Sie zum Google Play Store.
- Gehen Sie zu Ihrem Profil und wählen Sie Einstellungen .
- Tippen Sie auf Automatische Updates .
- Wählen Sie aus, wie Apps automatisch aktualisiert werden sollen, und wählen Sie dann Fertig aus.
Das Aktualisieren von Snapchat kann viele Probleme beheben. Automatische Updates zu haben, ist eine gute Idee, um Probleme in der Zukunft zu vermeiden.
3. Löschen Sie Ihren Cache
Wenn Ihre Probleme mit Snapchat immer noch nicht behoben sind, sollten Sie versuchen, Ihren Cache in der App zu leeren. Außerdem werden dadurch keine Ihrer gespeicherten Fotos oder Chats gelöscht.
Hier erfahren Sie, wie Sie dies bei Snapchat tun.
- Tippen Sie oben links auf Ihr Profilsymbol.
- Tippen Sie oben rechts auf das Einstellungssymbol.
- Scrollen Sie nach unten und wählen Sie Daten löschen > Cache löschen aus.
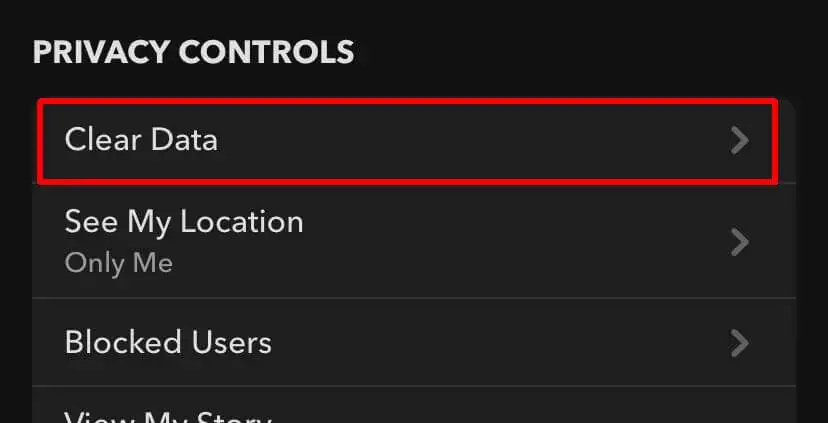
- Wählen Sie auf dem iPhone Löschen aus. Wählen Sie unter Android Weiter aus.
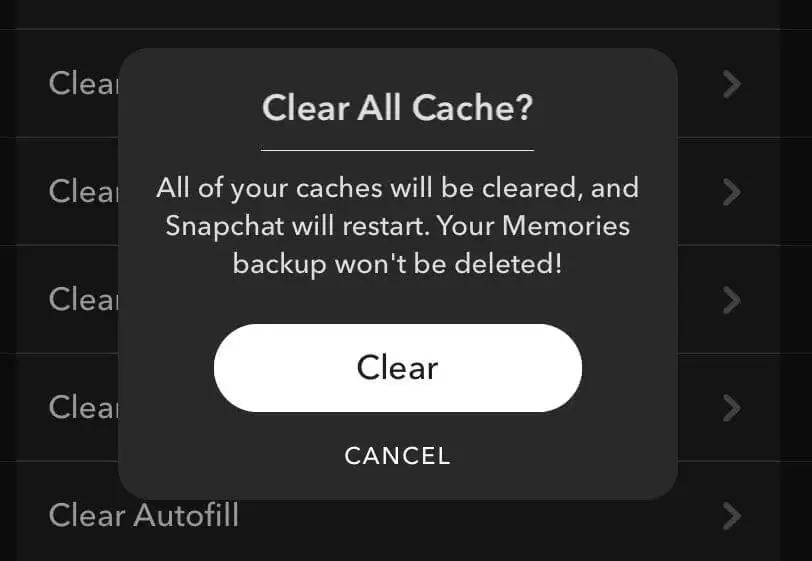
Danach löscht Snapchat Ihren Cache und startet neu.
4. Deinstallieren und neu installieren
Wenn die anderen Methoden nicht funktionieren, deinstallieren Sie die App und installieren Sie sie erneut. Dies kann helfen, alle Probleme zu beseitigen, auf die Snapchat auf Ihrem Telefon stoßen könnte.

Auf dem iPhone:
- Suchen Sie auf Ihrem Startbildschirm nach der Snapchat-App. Tippen und halten Sie darauf, bis es sich zu bewegen beginnt.
- Tippen Sie auf App entfernen und dann auf App löschen .
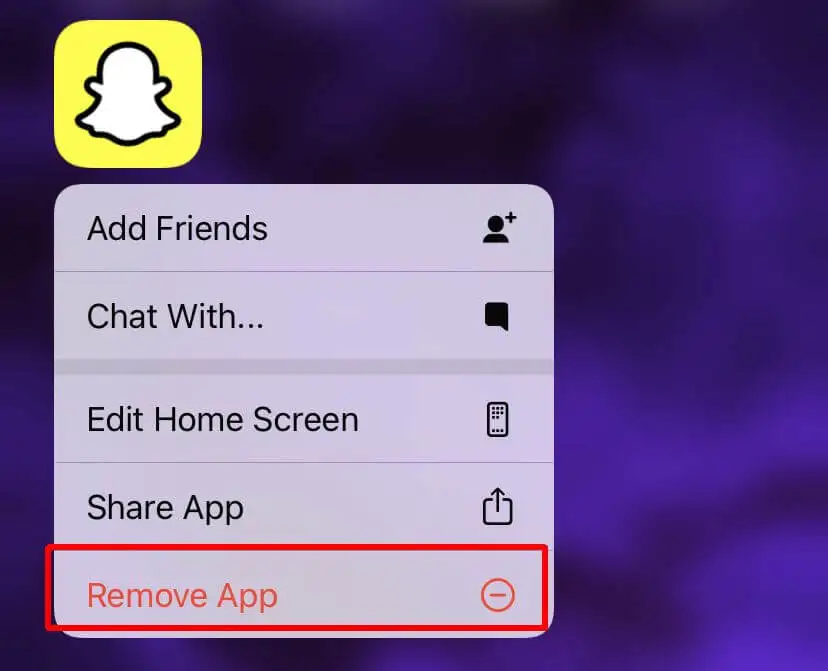
- Gehen Sie nach dem Löschen zum App Store und tippen Sie oben rechts auf Ihr Profilsymbol.
- Tippen Sie auf Einkäufe > Meine Einkäufe .
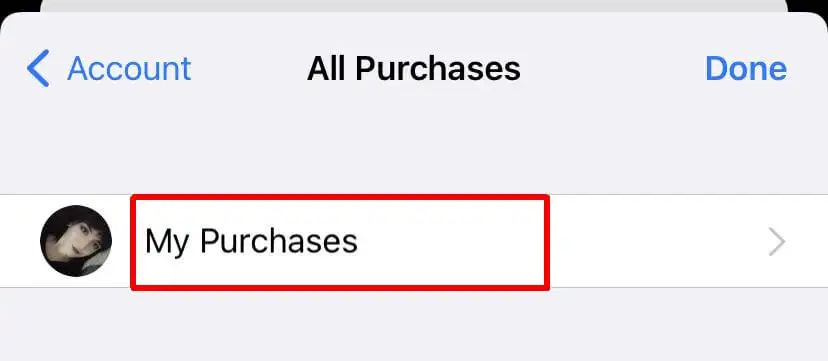
- Suchen Sie nach Snapchat, tippen Sie auf das Download-Symbol und warten Sie, bis die App heruntergeladen ist.
- Gehen Sie zurück zu Ihrem Startbildschirm und starten Sie die heruntergeladene App.
Auf Android:
- Gehen Sie zum Google Play Store und tippen Sie auf Ihr Profil.
- Tippen Sie auf Apps und Geräte verwalten > Verwalten .
- Tippen Sie auf Snapchat und dann auf Deinstallieren .
- Sobald die App deinstalliert ist, tippen Sie oben auf dem Bildschirm auf Installiert > Nicht installiert .
- Suchen Sie Snapchat und wählen Sie Installieren aus.
Nachdem Snapchat auf Ihrem Smartphone neu installiert wurde, müssen Sie sich möglicherweise erneut bei Ihrem Konto anmelden. Stellen Sie also sicher, dass Sie Ihre Anmeldeinformationen zur Hand haben.
5. Starten Sie Ihr Telefon neu
Ein Neustart Ihres Smartphones kann auch bei Problemen mit dem Einfrieren von Snapchat helfen, insbesondere wenn das Problem weniger von der App selbst als vielmehr von Ihrem Telefon herrührt. So starten Sie Ihr Telefon für iPhone und Android neu.
Auf dem iPhone:
- Gehen Sie zu Einstellungen > Allgemein .
- Scrollen Sie nach unten zu Herunterfahren und tippen Sie darauf.
- Warten Sie, bis sich Ihr iPhone ausschaltet, und warten Sie dann etwa 10 Sekunden.
- Halten Sie den Einschaltknopf auf der rechten Seite Ihres iPhones gedrückt, bis das Apple-Logo angezeigt wird.
- Warte, bis dein iPhone hochgefahren ist, und öffne dann Snapchat erneut.
Auf Android:
- Halten Sie die Power-Taste gedrückt, bis das Power-Menü erscheint.
- Wählen Sie die Option Neustart .
- Warten Sie, bis Ihr Telefon heruntergefahren und neu gestartet wurde, und öffnen Sie dann Snapchat erneut.
Stellen Sie nach dem Öffnen von Snapchat sicher, dass die Einfrierprobleme abgeklungen sind. Stellen Sie sicher, dass Sie Snapchat nicht zu schnell wieder öffnen, nachdem Ihr Telefon wieder hochgefahren ist, da Sie möglicherweise eine Verzögerung bemerken. Gut 30 Sekunden nach dem Wiedereinschalten Ihres Telefons ist eine gute Faustregel.
6. Überprüfen Sie Ihre Netzwerkverbindung
Etwas anderes, was dazu führen könnte, dass Snapchat auf Ihrem Smartphone einfriert, ist, wenn Sie es mit einer schlechten Internetverbindung zu tun haben. Um dies zu beheben, setzen Sie Ihre Netzwerkverbindung zurück. Bevor Sie dies tun, denken Sie daran, dass Sie sicherstellen müssen, dass Sie Ihr Netzwerkkennwort haben, damit Sie sich wieder damit verbinden können.
Auf dem iPhone:
- Gehen Sie zu „Einstellungen“ > „Allgemein“ > „iPhone übertragen oder zurücksetzen“ .
- Tippen Sie auf Zurücksetzen > Netzwerkeinstellungen zurücksetzen .
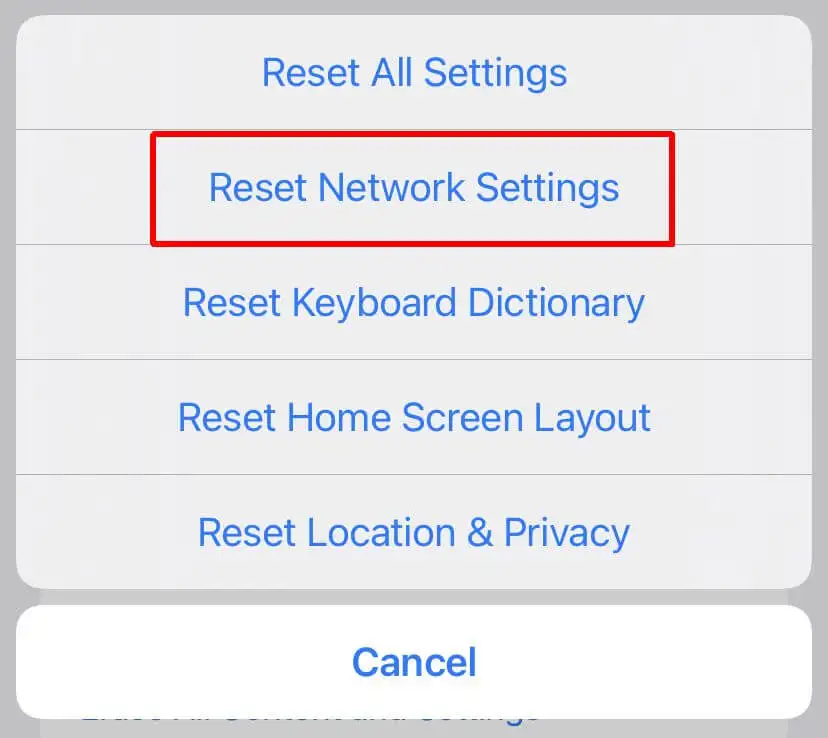
- Ihre Netzwerkeinstellungen werden zurückgesetzt. Verbinden Sie sich jetzt wieder mit Ihrem Netzwerk, indem Sie zu Einstellungen > WLAN gehen.
Auf Android:
- Gehen Sie zu Einstellungen > Allgemeine Verwaltung oder System .
- Tippen Sie auf Zurücksetzen > Netzwerk zurücksetzen .
- Bestätigen Sie Ihre Auswahl, um Ihre Netzwerkeinstellungen zurückzusetzen. Dann wird Ihr Telefon neu gestartet.
Sobald Sie sich wieder mit Ihrem Netzwerk verbinden, öffnen Sie Snapchat und prüfen Sie, ob Ihre Probleme weiterhin auftreten. Wenn das Zurücksetzen des Netzwerks funktioniert hat, sollten Sie keine Probleme mehr haben.
7. Wenden Sie sich an den Snapchat-Support
Wenn Sie alles auf dieser Liste versucht haben, aber immer noch ein Einfrieren auf Snapchat feststellen, sollten Sie sich als Nächstes an den Snapchat-Support wenden. Auf der Support-Hauptseite können Sie „Kontakt“ auswählen, um eine Anfrage an das Support-Team zu senden. Von dort aus können sie Ihre Probleme genauer angehen und die App normal funktionieren lassen.
Verwenden Sie Snapchat erneut mit diesen Korrekturen
Das Auftreten von Schwierigkeiten bei der Verwendung von Snapchat kann frustrierend sein, aber wenn Sie alle hier beschriebenen Methoden durchgehen, sollten Sie in der Lage sein, das Einfrierproblem zu beheben. Wenn es dann noch einmal passiert, wissen Sie, wie Sie dafür sorgen können, dass Ihre App reibungslos funktioniert.
Auf welche anderen Probleme sind Sie bei der Verwendung von Snapchat gestoßen? Erzählen Sie uns unten davon.
