So verwenden Sie Karabiner-Elemente, um mehr aus Ihrer Mac-Tastatur herauszuholen
Veröffentlicht: 2021-06-14Tastenkombinationen bieten eine schnelle und einfache Möglichkeit, Aufgaben auf Ihrem Computer auszuführen , und eliminieren die Notwendigkeit zusätzlicher Klicks/Tastendrücke, die Sie sonst zur Ausführung dieser Aufgaben benötigen würden.
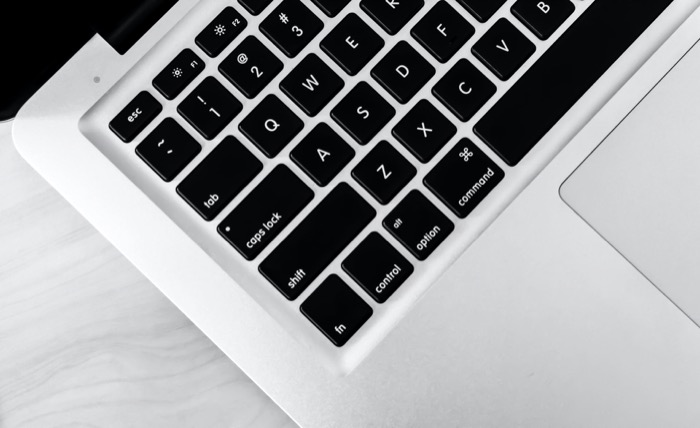
Die meisten Betriebssysteme, einschließlich macOS , verfügen über integrierte Verknüpfungen für verschiedene Aktionen. Diese Verknüpfungen sind jedoch nicht so flexibel, wie Sie vielleicht denken. Und obwohl Sie die Möglichkeit haben, benutzerdefinierte Verknüpfungen auf Ihrem Mac zu erstellen, ist die Funktionalität, die Sie erhalten, darauf beschränkt, nur bestimmte Aktionen und Dienste auszulösen, und Sie haben nicht viel Kontrolle über die Anpassung Ihrer Tastatur.
Karabiner Elements, ehemals KeyRemap4MacBook, kommt als Lösung für Einschränkungen bei der Tastaturpersonalisierung auf macOS . Es gibt Ihnen die Möglichkeit, das Verhalten aller verschiedenen Arten von Tasten auf Ihrer Mac-Tastatur zu ändern, damit Sie sie so anpassen können, dass sie genau so funktionieren, wie Sie es möchten. Darüber hinaus können Sie mit Karabiner Elements eine Vielzahl weiterer Aufgaben erledigen, die von der Erstellung von Profilen und der Einrichtung gerätespezifischer Modifikationen bis hin zur Änderung des Verhaltens von Funktionstasten und der Einrichtung komplexer Modifikationsregeln reichen.
Hier ist ein Leitfaden , in dem die möglichen Anwendungsfälle von Karabiner Elements erörtert werden und wie Sie damit Ihre Mac-Tastatur an Ihre Anforderungen anpassen können.
Inhaltsverzeichnis
Was sind Karabinerelemente?
Karabiner Elements ist eine Tastaturanpassungssoftware für macOS , mit der Sie verschiedene Aspekte Ihrer Mac-Tastatur anpassen können. Mit ihm können Sie das Verhalten von so ziemlich allen Arten von Tasten auf Ihrer Tastatur ändern: alles von den regulären/Standardtasten bis hin zu Funktions- und Zusatztasten. Darüber hinaus können Sie auch Profile und gerätespezifische Modifikationen für Ihre Tastatur erstellen, was Sie mit vielen Dienstprogrammen zur Anpassung der Tastatur nicht erhalten.
Ein weiterer Aspekt, der Karabiner Elements zu einer bevorzugten Option zum Anpassen von Mac-Tastaturen macht, ist die Möglichkeit, komplexe Änderungen vorzunehmen. Vorgänge wie das Erstellen von Hotkeys (sozusagen) zum Senden von Tastenereignissen, das Anpassen des Verhaltens der Maustasten, das Einrichten von Hypertasten und das Ändern von Modifikatortasten sind einige dieser Änderungen, die Sie mit der Software durchführen können.
Wie man Karabinerelemente installiert und einrichtet
Die Installation und Einrichtung von Karabiner Elements unter macOS ist so einfach wie die Installation jeder anderen Software .
Gehen Sie zunächst zur Website von Karabiner Elements, um die Karabiner Elements .dmg-Datei auf Ihren Mac herunterzuladen und das Installationsprogramm auszuführen. Befolgen Sie im Installationsfenster die Anweisungen auf dem Bildschirm, um die Installation abzuschließen.
Führen Sie nach der Installation die folgenden Schritte aus, um Karabiner Elements einzurichten.
- Öffnen Sie Karabiner Elements ( Karabiner-Elements.app ) und klicken Sie auf die Schaltfläche Open Security & Privacy System Preferences , die als Warnung erscheint.
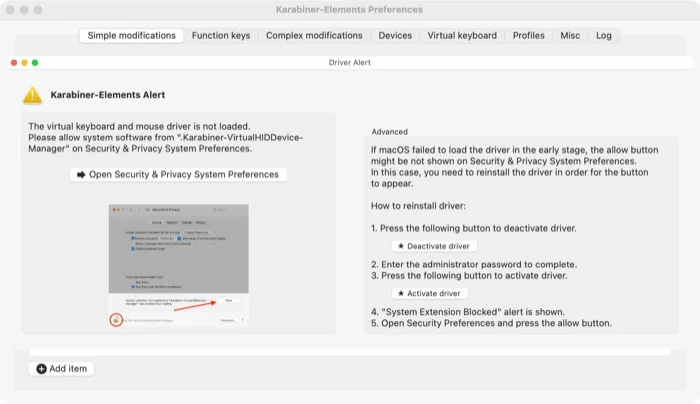
- Klicken Sie im Fenster „ Sicherheit & Datenschutz “ auf die Schaltfläche „Zulassen“ unten rechts auf dem Bildschirm, um den Zugriff auf die Systemsoftware zuzulassen. Wenn die Schaltfläche fehlt, starten Sie Ihren Mac neu und versuchen Sie es erneut.
- Sobald Sie die Kernel-Erweiterung zulassen, werden zwei Warnungen zum Empfang von Tastenanschlägen angezeigt. Klicken Sie jeweils auf die Schaltfläche Systemeinstellungen öffnen .
- Klicken Sie im Fenster Sicherheit & Datenschutz auf die Registerkarte Datenschutz und tippen Sie auf das Vorhängeschloss-Symbol unten links. Geben Sie Ihr Anmeldekennwort ein, um den Zugriff auf diese Einstellungen freizuschalten.
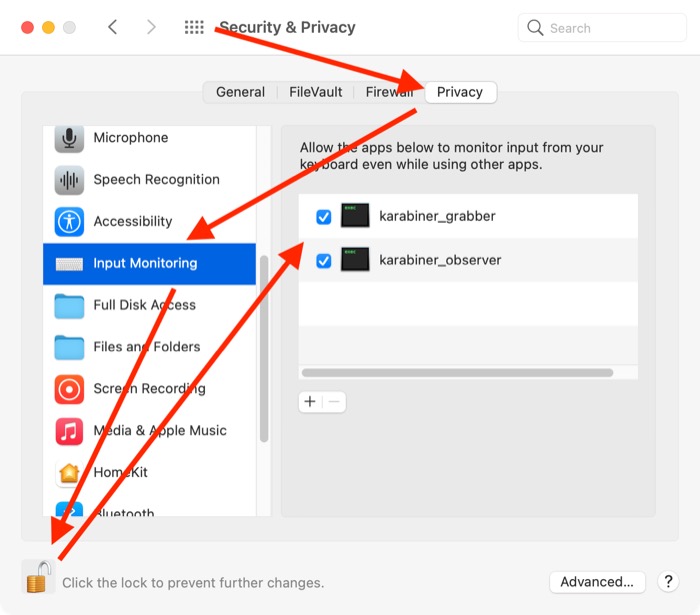
- Wählen Sie Input Monitoring im linken Bereich und aktivieren Sie im rechten Fenster das Kontrollkästchen neben karabiner_grabber und krarabiner_observer .
- Drücken Sie das Vorhängeschloss erneut, um den Zugriff zu sperren und weitere Änderungen zu verhindern.
- Wenn das Fenster des Tastatur -Setup-Assistenten angezeigt wird, klicken Sie auf Weiter , damit es Ihr Tastaturlayout konfigurieren kann .
So verwenden Sie Karabiner-Elemente auf dem Mac
Wie bereits erwähnt, können Sie mit Karabiner Elements verschiedene Arten von Tastaturänderungen auf Ihrem Mac vornehmen. Im Folgenden finden Sie die Schritte zum Durchführen dieser Änderungen und zum Konfigurieren Ihrer Tastatur.
1. Einfache Modifikationen
Einfache Modifikationen sind Modifikationen, bei denen das Verhalten einer Taste auf das einer anderen Taste geändert wird. Damit können Sie beispielsweise die Feststelltaste auf Ihrer Tastatur als Umschalttaste verwenden.

Führen Sie die folgenden Schritte aus, um eine einfache Änderung vorzunehmen:
- Wählen Sie die Registerkarte „ Einfache Änderungen “ im Fenster „Karabiner-Elements-Einstellungen“.
- Klicken Sie auf die Dropdown-Schaltfläche neben Zielgerät und wählen Sie ein Zielgerät aus, dh das Gerät, auf dem Ihre Schlüsseländerungen aktiv sein sollen.
- Klicken Sie unten links auf dem Bildschirm auf Element hinzufügen.
- Klicken Sie auf die Dropdown-Schaltfläche für die Von-Taste und wählen Sie die Taste aus, deren Verhalten Sie ändern möchten.
- Klicken Sie auf die Dropdown-Schaltfläche für Zu-Taste und wählen Sie die Taste aus, deren Verhalten Sie auf die im vorherigen Schritt ausgewählte Taste anwenden möchten. Damit sich die Feststelltaste beispielsweise wie eine Umschalttaste verhält, wählen Sie caps_lock als From-Taste und left_shift oder right_shift als To-Taste aus.
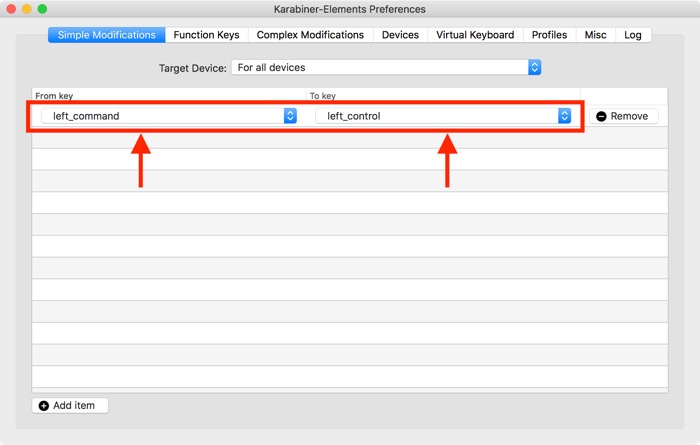
2. Funktionstasten
Funktionstasten oder F-Tasten sind Spezialtasten, mit denen Sie verschiedene Vorgänge auf Ihrem Computer schnell ausführen können. Von den 12 Funktionstasten ist es jedoch unwahrscheinlich, dass Sie fast jede einzelne davon verwenden. Da diese Tasten ungenutzt bleiben, ordnen Sie sie am besten anderen Aktionen auf Ihrem Mac zu, um mehr aus Ihrer Tastatur herauszuholen.
Zu diesem Zweck können Sie den manuellen Ansatz wählen und Funktionstasten auf Ihrer Mac-Tastatur direkt in den Systemeinstellungen neu zuordnen. Ein besserer Weg, dies zu tun, ist jedoch die Verwendung von Karabiner-Elementen, die Ihnen mehr Kontrolle über das Anpassen des Verhaltens von Funktionstasten bieten.
Sehen Sie sich die folgenden Schritte an, um Mac- Funktionstasten mit Karabiner-Elementen zu ändern:
- Wählen Sie die Registerkarte „ Funktionstasten “ im Fenster „Karabiner-Elements-Einstellungen“.
- Tippen Sie auf die Dropdown-Schaltfläche neben Zielgerät , um das Zielgerät auszuwählen, auf dem diese Änderungen funktionieren sollen.
- Klicken Sie auf die Dropdown-Schaltfläche neben der Taste – aufgelistet f1 bis f12 – und wählen Sie ein Verhalten/eine Aktion für diese Taste aus.
Standardmäßig löst die Mac-Tastatur spezielle Aktionen für die Funktionstasten aus, wenn Sie sie unabhängig (ohne die Fn-Taste ) drücken. Wenn Sie dieses Verhalten jedoch ändern möchten, aktivieren Sie das Kontrollkästchen neben Alle Tasten F1, F2 usw. als Standardfunktionstasten verwenden auf der Registerkarte Funktionstasten .
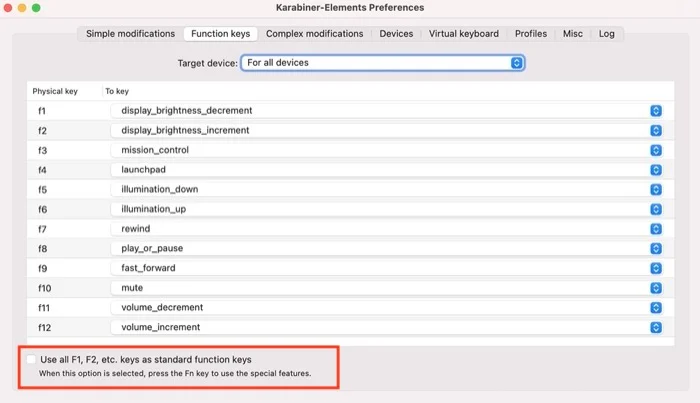
3. Komplexe Modifikationen
Bei komplexen Modifikationen hebt sich Karabiner Elements von anderen Dienstprogrammen zur Tastaturmodifikation ab. Unter den verschiedenen Anwendungsfällen können Sie das Beste daraus machen, wenn Sie die alternativen Zeichen auf den Tasten eingeben möchten, ohne die Umschalttaste zu drücken, oder wenn Sie Ihr Tastenverhalten so ändern möchten, dass Klammern und Anführungszeichen automatisch geschlossen werden .
Um solche Schlüsselmodifikationen vorzunehmen, haben Sie zwei Möglichkeiten: Schreiben Sie eine eigene Regel oder importieren Sie eine aus dem Internet. Wenn Sie gerade erst anfangen, können Sie eine Regel aus der vorgefertigten Regelbibliothek importieren und an Ihre Zwecke anpassen.
Dazu müssen Sie einige Optionen auf Karabiner Elements auswählen. Im Folgenden finden Sie die Schritte, die Ihnen dabei helfen:
- Wählen Sie Complex Modifications aus dem Karabiner-Elements Preferences-Fenster und klicken Sie auf Rules .
- Klicken Sie auf die Schaltfläche Regel hinzufügen unten links und klicken Sie auf Weitere Regeln aus dem Internet importieren (Öffnen Sie einen Browser) , um verfügbare Regeln auf der Website von Karabiner Elements anzuzeigen.
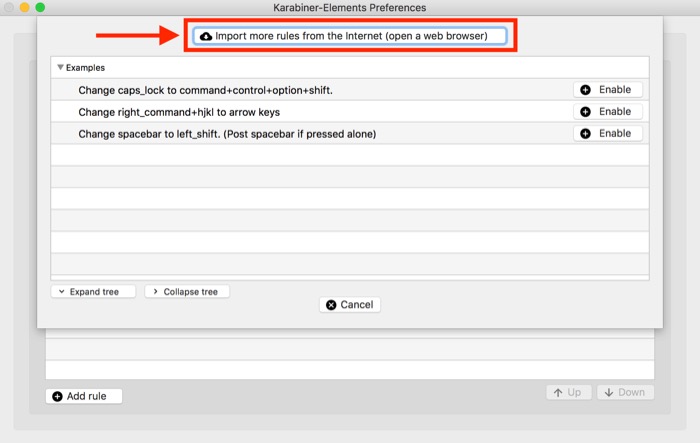
- Finden Sie eine Regel, die Ihren Anforderungen entspricht oder dem, was Sie erreichen möchten, nahe kommt, und klicken Sie daneben auf die Schaltfläche Importieren . Wenn Sie dazu aufgefordert werden, klicken Sie auf Zulassen .
- Wenn die Regel in Karabiner Elements geöffnet wird, klicken Sie auf Importieren , um sie in Ihre Bibliothek zu importieren.
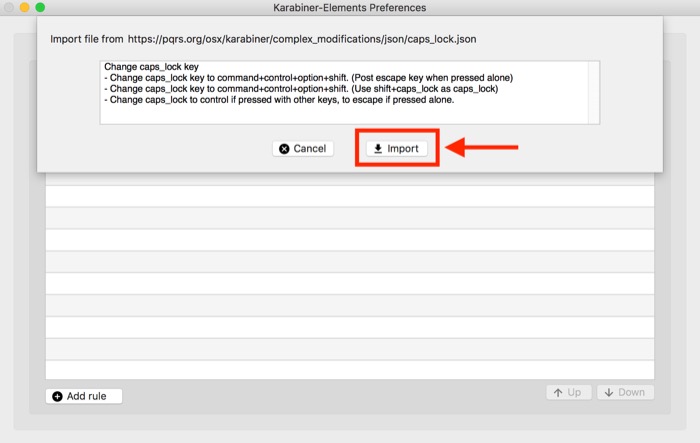
- Klicken Sie neben der soeben hinzugefügten Regel auf die Schaltfläche Aktivieren, um sie zu aktivieren.
Nützliche Regeln für Karabinerelemente
- Apps starten
- caps_lock_key ändern
- Capslock + Ziffer => Funktionstasten
- FN + Pfeiltasten
- Tastenkombinationen für Terminal - Apps
- Automatisches Schließen von Klammern und Anführungszeichen
- Ordnet dem Screenshot den Auswurf zu
Weitere Karabiner-Elemente-Regeln finden Sie in der Karabiner-Elemente-Regelbibliothek.
Wenn Sie jedoch den manuellen Weg bevorzugen, können Sie externe Konfigurationsgeneratoren wie Goku oder Karabiners eigenen Generator verwenden, um komplexe Änderungsregeln zu erstellen. Mit Goku haben Sie die Möglichkeit, .json-Dateien zu generieren, die Sie bearbeiten und an Ihre Anforderungen anpassen können, während das Webtool von Karabiners es Ihnen ermöglicht, Regeln über seine GUI zu generieren.
Mit Karabiner-Elementen mehr aus der Mac-Tastatur herausholen
Wenn Sie es vorziehen, Verknüpfungen zum Ausführen verschiedener Vorgänge auf Ihrem Mac zu verwenden, kann sich Karabiner Elements als wertvolle Ergänzung für Ihr System erweisen. Damit können Sie nicht nur Tasten auf Ihrer Tastatur neu zuordnen, sondern auch das Standardverhalten von so ziemlich allen Arten von Tasten an Ihre Anforderungen anpassen.
Wie oben erwähnt, glänzt Karabiner Elements bei benutzerdefinierten Modifikationen. Wenn Sie es also schaffen, Regeln zu verwenden und sie an Ihren Zweck anzupassen, können Sie Verknüpfungen für so ziemlich alle Arten von Mac-Operationen erstellen, Ihre Eingabeeffizienz verbessern und Ihre Systeminteraktionen verbessern.
