Kodi vs MediaPortal – Fügen Sie Windows 10 ein neues Media Center hinzu
Veröffentlicht: 2016-06-14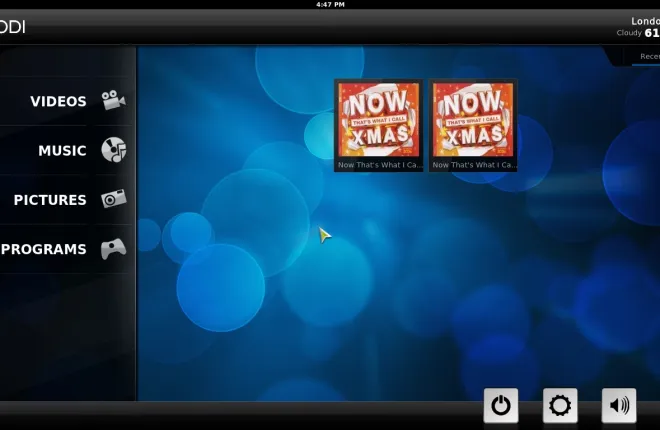
Obwohl Microsoft Windows 10 viele neue Optionen hinzugefügt hat, wie z. B. die hier behandelte Aufgabenansicht , haben sie auch einige Dinge entfernt. Beispielsweise hat Microsoft das Media Center aus Windows 10 entfernt. Dies war ein praktischer All-in-One-Mediaplayer, mit dem Sie Musik, Videos und Diashows abspielen konnten. Sie können Windows 10 jedoch mit einigen Softwarepaketen von Drittanbietern immer noch ein neues Media Center hinzufügen.
Das Kodi Media Center
Kodi war ursprünglich das Xbox Media Center, ist aber jetzt für andere Plattformen verfügbar. Sie können diese Software zu Windows, Android, Linux und Mac OS hinzufügen. Öffnen Sie diese Seite und klicken Sie auf das Windows- Installationsprogramm , um den Einrichtungsassistenten zu speichern. Öffnen Sie dann den Setup-Assistenten und führen Sie die Schritte durch, um Kodi zu installieren.
Wenn Sie das getan haben, öffnen Sie das Kodi Media Center, das in der Abbildung unten gezeigt wird. Die Kodi-Startseite enthält eine Navigationsleiste, aus der Sie Musik , Videos , Bilder , Programme , Einstellungen und Wetter (falls Sie es hinzufügen) auswählen können. In der unteren linken Ecke befindet sich eine Schaltfläche zum Herunterfahren, mit der Sie herunterfahren können, und eine Sternschaltfläche, mit der Sie Ihre markierten Medien öffnen können.
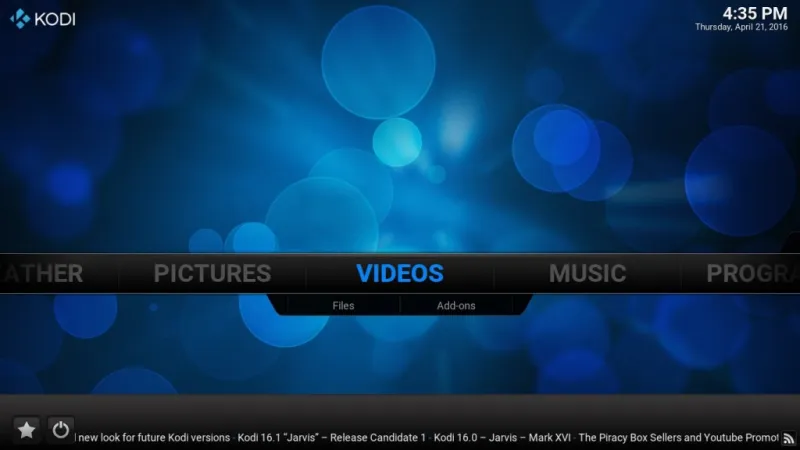
Kodi verfügt über Seitenleisten und Kontextmenüs, mit denen Sie navigieren und Optionen auswählen können. Wählen Sie beispielsweise Musik auf der Startseite aus, um das Menü zu öffnen, das im Schnappschuss direkt darunter angezeigt wird. Bewegen Sie den Cursor auf die linke Seite des Fensters oder drücken Sie die linke Pfeiltaste, um die Seitenleiste zu öffnen.
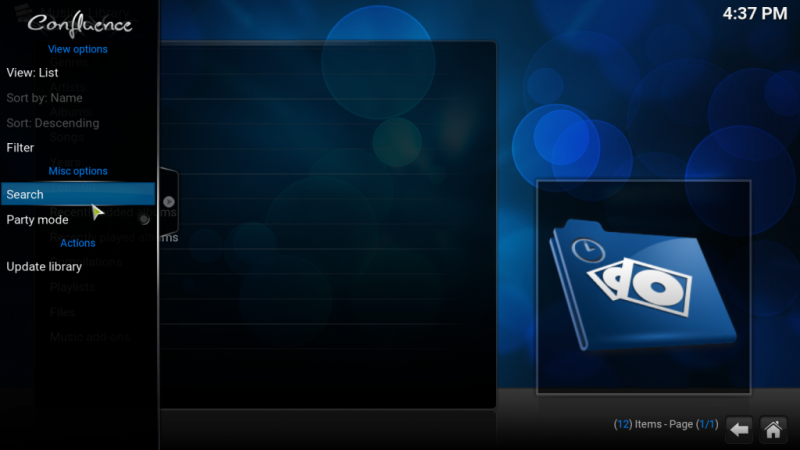
Alternativ können Sie mit der rechten Maustaste auf einen Menüpunkt klicken, um das Kontextmenü in der Aufnahme direkt darunter zu öffnen. Dazu gehören weitere Optionen für den Artikel. Wenn Sie beispielsweise mit der rechten Maustaste auf einen in einem Menü aufgeführten Song klicken, können Sie Optionen wie Zu Favoriten hinzufügen , Warteschlangenelement oder Songinformationen auswählen.
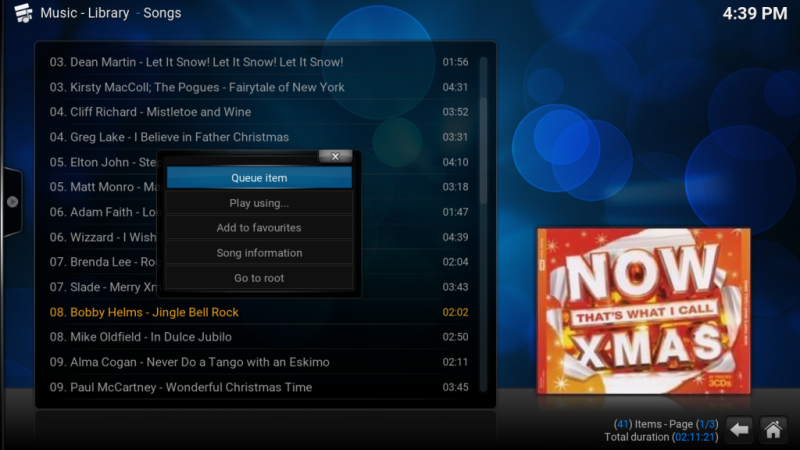
Unten rechts in den Menüs finden Sie den Zurück-Pfeil und die Home-Schaltflächen. Drücken Sie die Zurück-Taste, um zum vorherigen Menü zurückzukehren. Sie können dort auf die Home-Schaltfläche klicken, um zur Kodi-Homepage zurückzukehren.
Beachten Sie, dass Kodi Musik, Bilder oder Videos nicht automatisch in Ihren Ordnern auflistet. Daher müssen Sie diese manuell öffnen. Um neue Songs hinzuzufügen, wählen Sie Dateien im Menü Musik und Musik hinzufügen, um das Fenster Musikquelle hinzufügen unten zu öffnen. Wählen Sie dann Durchsuchen > C , um Ihre Ordner zu durchsuchen, wählen Sie einen Song oder ein Album aus, drücken Sie ein paar Mal die OK -Taste und dann Ja , um zu bestätigen, dass Sie einen Song oder ein Album zu Kodi hinzufügen möchten. Dann können Sie auf Songs oder Alben klicken, um sie abzuspielen.
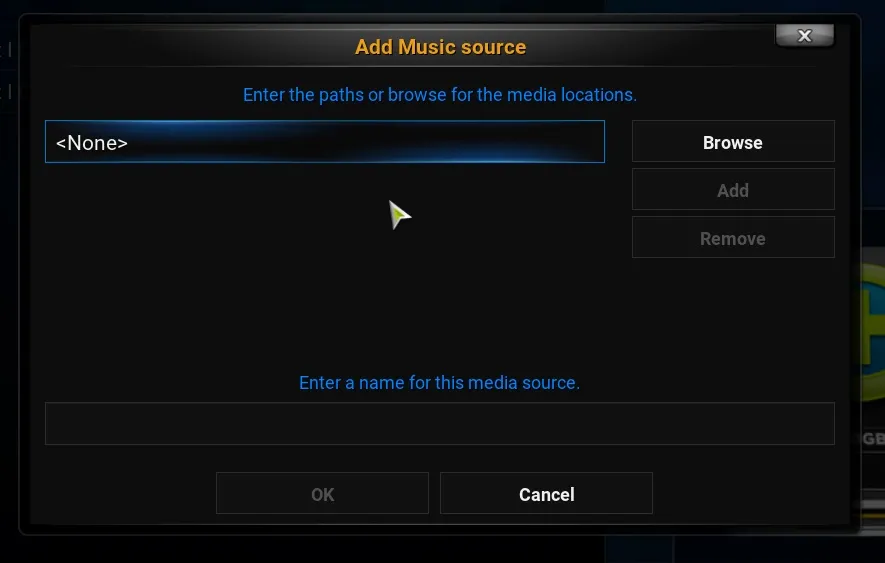
Wenn Sie mit der Wiedergabe eines Songs aus dem Menü beginnen, erhalten Sie einige großartige Visualisierungen. Wählen Sie in der Seitenleiste Vollbild aus, um den Musikplayer und die Visualisierungen wie im Schnappschuss direkt darunter zu öffnen. Dann können Sie die Visualisierungseinstellungen weiter konfigurieren und neue auswählen, indem Sie die Schaltflächen in der unteren rechten Ecke drücken.
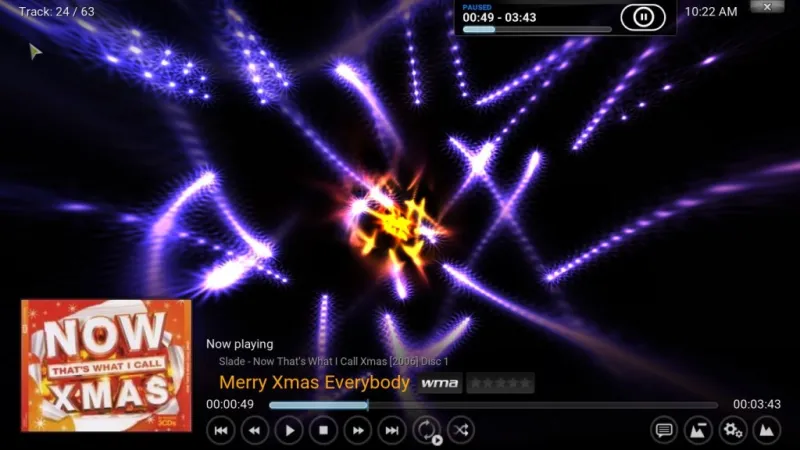
Das Hinzufügen von Videos und Bildern zu Kodi ist ähnlich. Wählen Sie Videos von der Homepage und dann Dateien > Dateien hinzufügen, um einige Videos auszuwählen, die Sie zu Kodi hinzufügen möchten. Wählen Sie dann Dateien > Videos und klicken Sie auf einen aufgelisteten Clip, um ihn wie folgt abzuspielen.
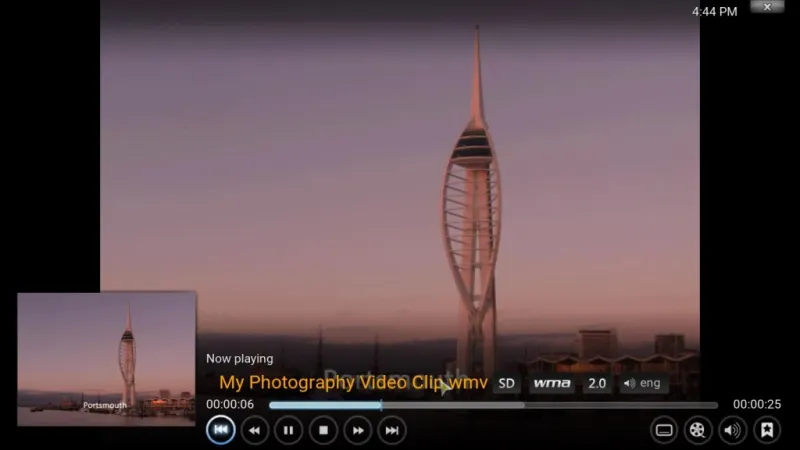
Wie im Windows Media Center können Sie in Kodi Bilddiashows abspielen. Wählen Sie dazu Bilder und einen Bildordner aus, der zu Kodi hinzugefügt wurde. Öffnen Sie dann die linke Seitenleiste und wählen Sie dort die Option Diashow aus, um eine Diashow abzuspielen, die alle Fotos im Ordner enthält.
Kodi gibt Ihnen auch umfangreiche Details zu ausgewählten Bildern. Klicken Sie mit der rechten Maustaste auf ein im Menü aufgeführtes Foto und wählen Sie dann Bildinformationen aus. Dadurch wird das Bildinformationsfenster geöffnet, das Ihnen Dateigröße, Auflösung und Kameraeinstellungsdetails für das Foto anzeigt.
Sie können Ihren Favoriten auch Bilder und andere Medien hinzufügen, indem Sie mit der rechten Maustaste auf ein Bild klicken und im Kontextmenü Zu Favoriten hinzufügen auswählen. Dann können Sie das Bild aus dem direkt darunter angezeigten Favoritenmenü öffnen, indem Sie auf die Sternschaltfläche in der linken unteren Ecke der Startseite klicken.

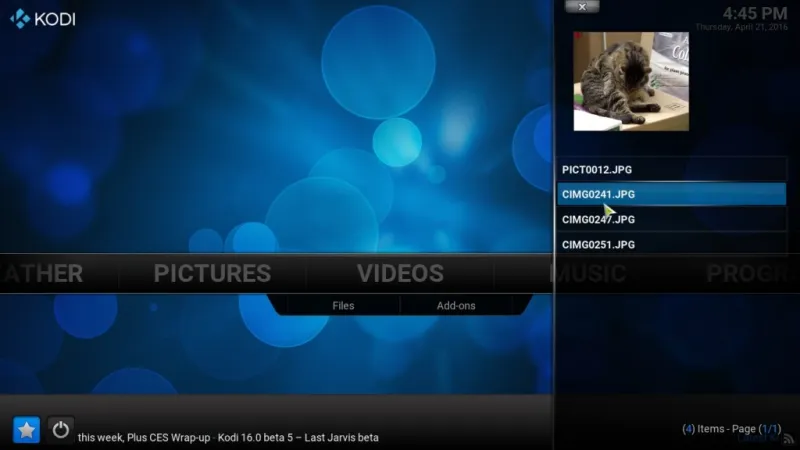
Klicken Sie auf der Kodi-Homepage auf System , um weitere Anpassungseinstellungen zu öffnen. Von dort aus können Sie der Software neue Skins oder Themen hinzufügen. Wählen Sie erneut Darstellung > Skin und Skin . Dann können Sie zu einem überarbeiteten alternativen Skin wechseln, der im Schnappschuss direkt darunter gezeigt wird. Klicken Sie alternativ auf Mehr erhalten, um weitere Skins hinzuzufügen.
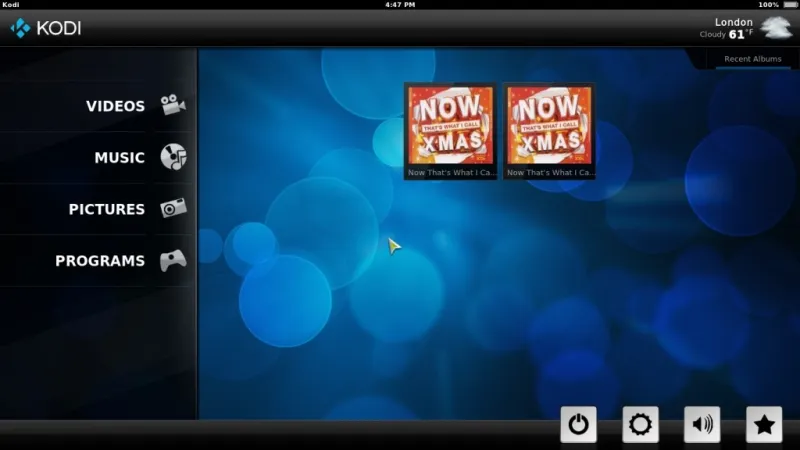
Darüber hinaus können Sie Kodi Wettervorhersagen hinzufügen. Wählen Sie Einstellungen > Wetter und dann Dienst für Wetterinformationen . Wählen Sie einen geeigneten Wettervorhersager aus und kehren Sie dann zur Startseite zurück, wo Sie eine Wetteroption finden. Wählen Sie dies aus, um eine Prognose wie unten zu öffnen.
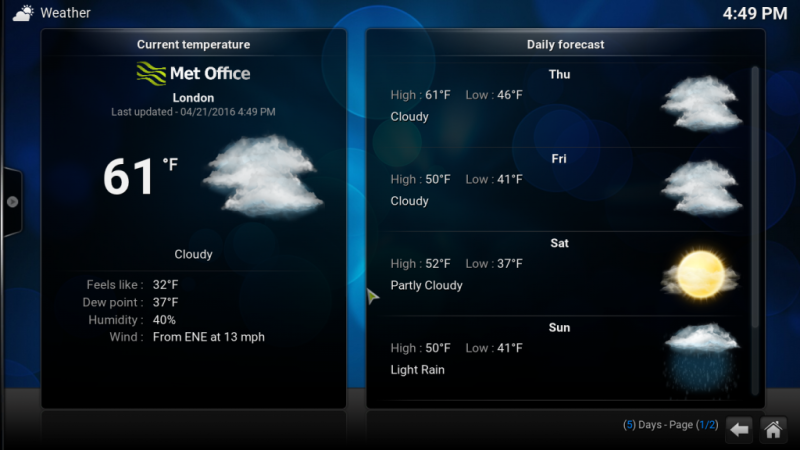
Kodi hat auch ein umfangreiches Repository von Add-Ons. Wählen Sie System > Einstellungen > Add-ons und aus dem Repository installieren , um das Plugin-Menü zu öffnen. Dann können Sie dort auf eine Kategorie klicken und ein Add-On auswählen, das Sie Kodi hinzufügen möchten.
Das MediaPortal Media Center
MediaPortal ist eine Alternative zu Kodi, die Sie von dieser Seite zu Windows 10 hinzufügen können. Von dort aus können Sie Windows 10 ein MediaPortal 1 und ein MediaPortal 2 hinzufügen. Dieser Artikel behandelt MediaPortal 1, das mehr Plugins als die andere Version hat. Klicken Sie auf MediaPortal 1 , um die ZIP-Datei zu speichern, die Sie dann extrahieren können, indem Sie im Datei-Explorer Alle extrahieren auswählen. Führen Sie den Setup-Assistenten durch und öffnen Sie dann die MediaPortal-Software im folgenden Schnappschuss.
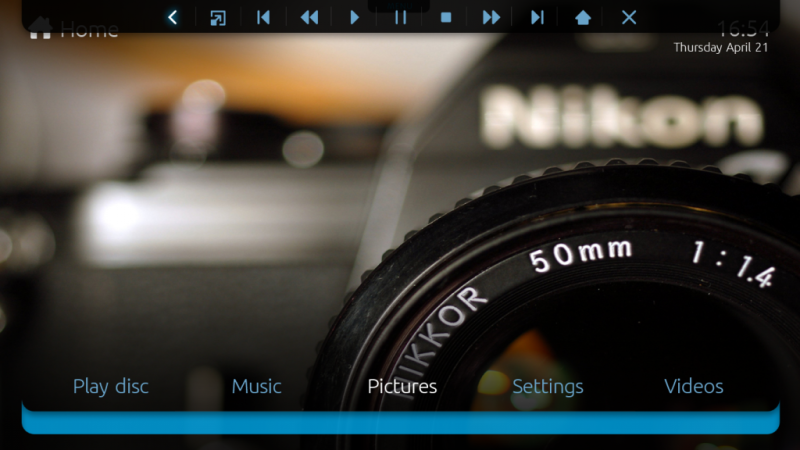
Die Navigation ist Kodi ziemlich ähnlich, da der MediaPortal-Startbildschirm eine Leiste enthält, aus der Sie Musik, Videos , Bilder , Einstellungen usw. auswählen können. Oben im MediaPortal-Fenster befindet sich auch eine obere Leiste, die Ihnen schnellen Zugriff auf die Wiedergabe- und Navigationssteuerung bietet . Auf der linken Seite dieser Leiste befinden sich die Zurück- und Home-Navigationsschaltflächen, und ganz rechts befindet sich eine Schließoption, auf die Sie drücken können, um MediaPortal zu verlassen.
Das Gute an MediaPortal ist, dass es automatisch die Musik, Videos und Bilder in Ihren Ordnern auflistet. Daher müssen Sie sie nicht wie in Kodi manuell öffnen. Klicken Sie beispielsweise auf der Startseite auf Musik und dann erneut auf Musik , um Ihre Alben und Titel in MediaPortal zu öffnen. Dann können Sie dort mit der rechten Maustaste auf einen Songtitel klicken, um ein Kontextmenü mit weiteren Optionen zu öffnen. Alternativ können Sie den Cursor auf die linke Seite des Fensters bewegen, um eine Seitenleiste mit zusätzlichen Optionen zu öffnen.
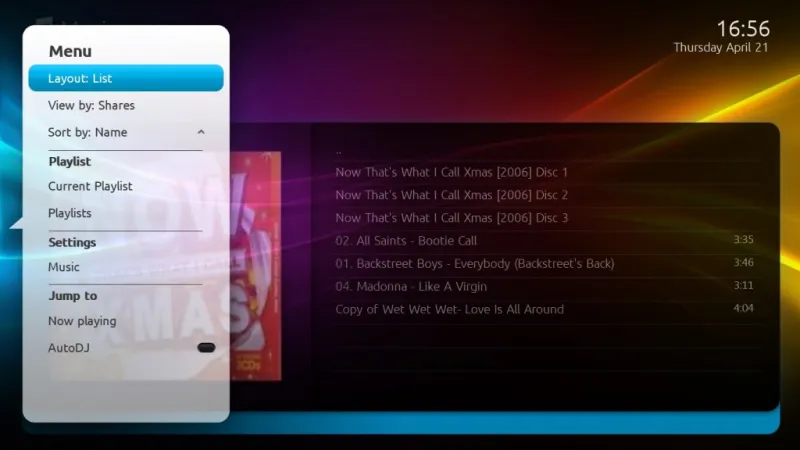
Wählen Sie Bilder und das Ordnersymbol aus, um Miniaturansichten Ihrer Bilder wie unten zu öffnen. Öffnen Sie das Seitenleistenmenü und wählen Sie dort Diashow aus, um sie in einer Diashow abzuspielen. Klicken Sie in der Seitenleiste auf Diashow - Einstellungen und dann auf Diashow , um alternative Übergangseffekte auszuwählen.
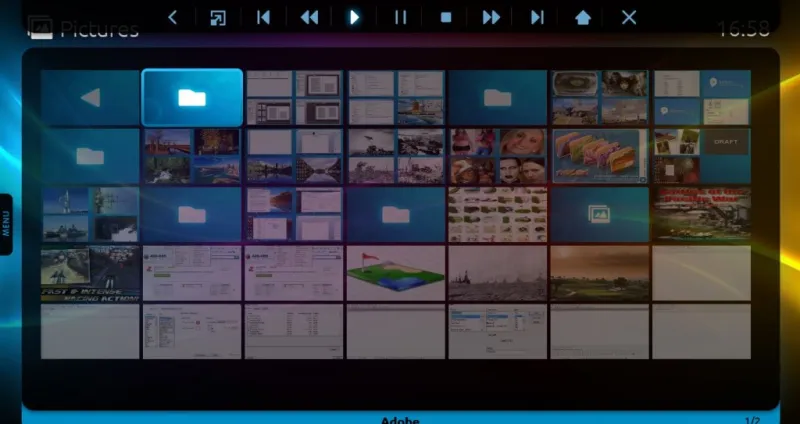
MediaPortal verfügt über einige integrierte Plugins, und Sie können auch weitere hinzufügen. Wählen Sie auf dem Startbildschirm Plugins aus, um die in der Software enthaltenen Plugins zu öffnen. Es enthält Tetris- , Sudoku- und Nachrichten -Plugins, die Sie auswählen können.
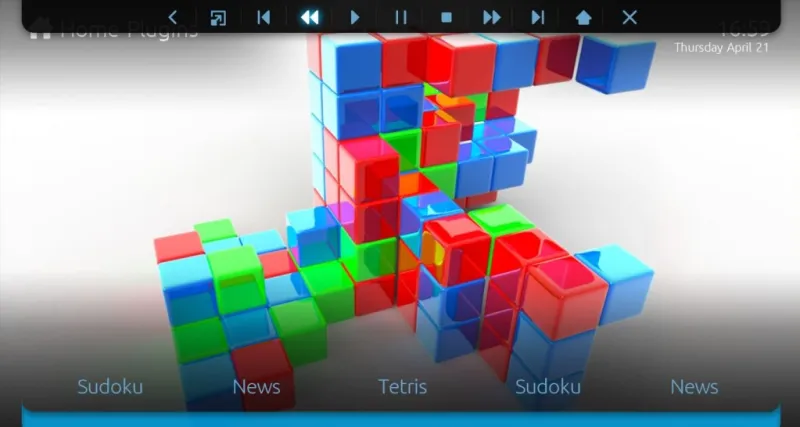
Wählen Sie Einstellungen , um MediaPortal weiter anzupassen. In diesem Menü können Sie auf GUI > Skin klicken, um alternative Standard-Skins für die Software auszuwählen. Jede Skin hat auch alternative Themen zur Auswahl. Zum Beispiel hat die DefaultWideHD -Skin ein Weihnachtsthema . Mit dem MediaPortal Extensions Manager, der mit der Software geliefert wird, können Sie auch viele weitere Skins und Plugins hinzufügen.
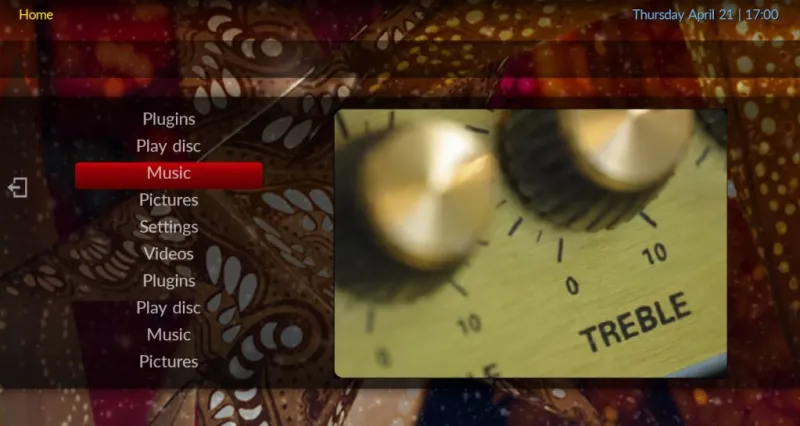
Es gibt auch ein separates MediaPortal – Konfigurationsfenster, das Sie außerhalb der Hauptsoftware öffnen können. Möglicherweise finden Sie eine Verknüpfung zu MediaPortal – Konfiguration auf Ihrem Desktop. Klicken Sie darauf, um das in der Abbildung unten gezeigte Fenster zu öffnen. Das hat etwas umfangreichere Einstellungen als das, was Sie im Einstellungsmenü von MediaPortal finden.
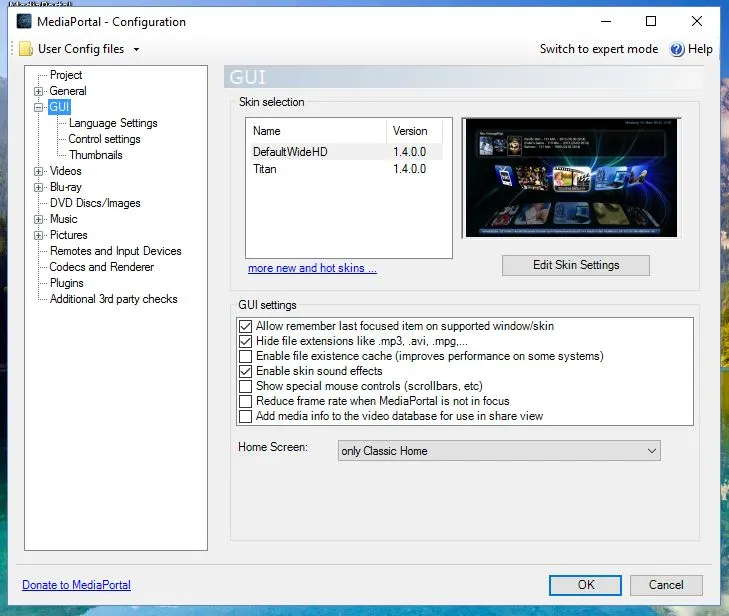
Kodi und MediaPortal sind also zwei großartige Media Center-Ersetzungen, die Sie zu Windows 10 hinzufügen können. Sie haben umfangreichere Optionen und Einstellungen als das ursprüngliche Windows Media Center. Plex ist ein weiteres neues Media Center, das Sie ebenfalls ausprobieren können.
